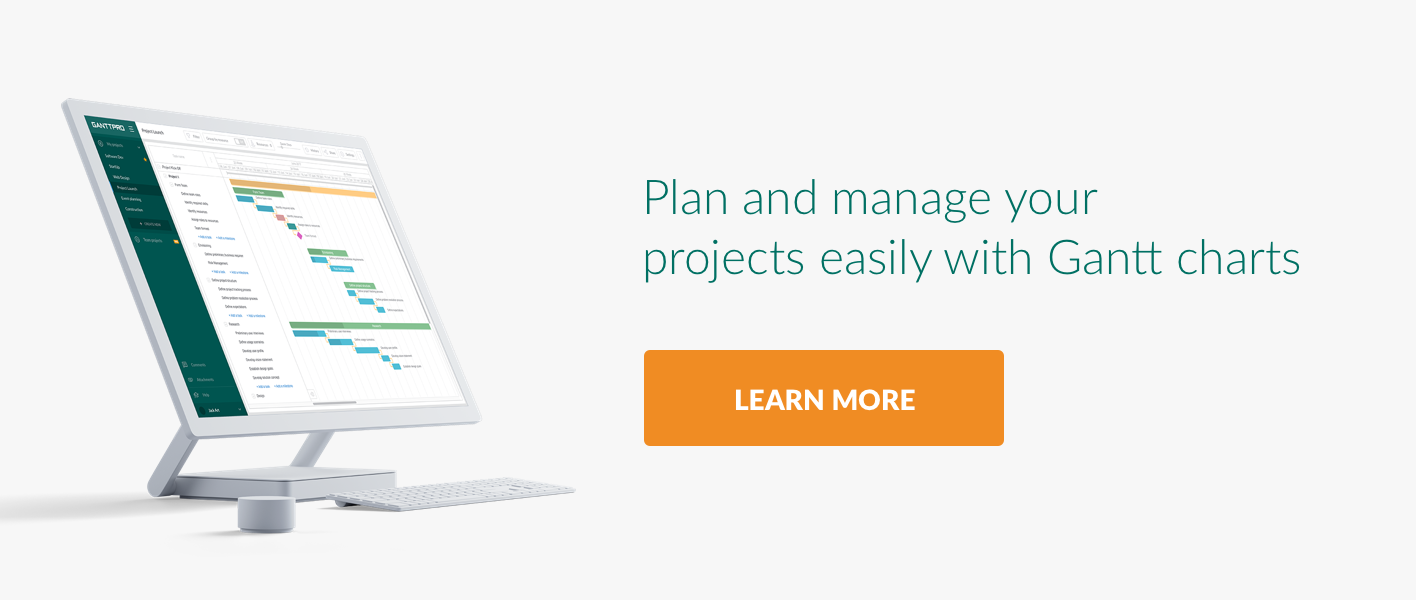How to Meet Project Deadlines, Follow Baseline, and Apply Task Filter in GanttPRO
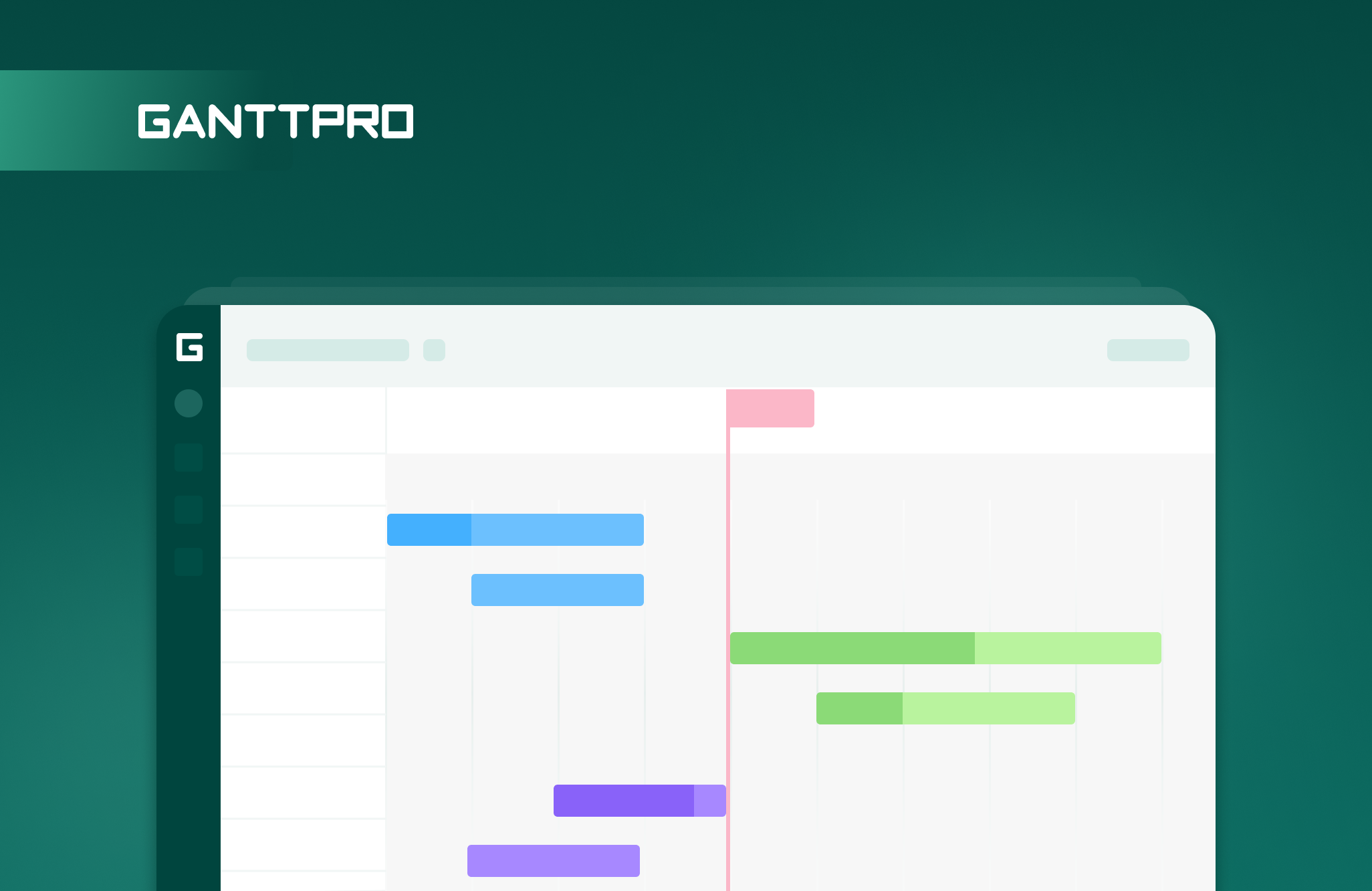
How many of your project tasks and plans failed to meet deadlines? Possibly, a few of them. Then you are lucky. But the thing is in many cases tasks do not meet deadlines in a timely manner. Sometimes it happens due to external reasons that do not depend on a project scope, managers, resources or team members. Nevertheless, mostly, it is managers who fail to meet deadlines due to inabilities to properly plan tasks and keep track of them.
It is a priority for every project manager to follow assignments, be aware of dates, and possible risks. And there is no need to state that without a modern project planning tool it is almost impossible to succeed in managing projects and accomplishing them.
That is why we are introducing new features of GanttPRO Gantt chart software that will help you to meet deadlines in a timely manner and keep track of your project progress and development.
So, what are those features? They are Deadlines, Baseline, and new more powerful possibilities of an upgraded Filter.
Let’s speak about them one by one.
1. Deadlines
What’s the use?
It is crucial to meet all deadlines, be it a small task or the whole project. Each met deadline says that your project moves in the right direction. On the contrary, even the slightest delay in end dates menaces perspectives of the whole undertaking. So be sure you have visual easy to understand markers and reminders that will tell you about any missed date.
With the new GanttPRO feature work with end dates gets easier. To set a deadline, do the following simple actions.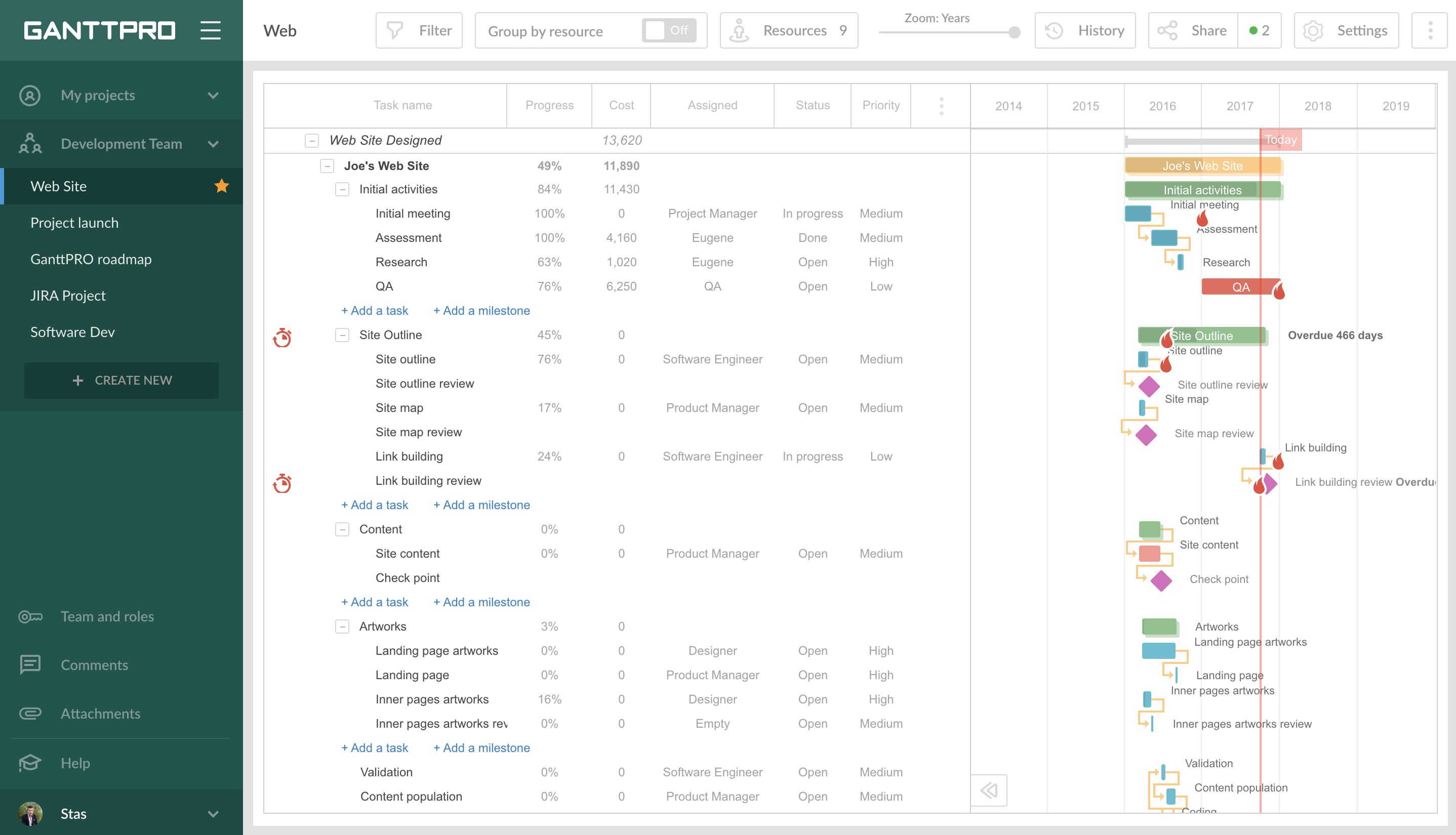 Where to find?
Where to find?
Firstly, click on a task where you need to be sure about deadlines. In the appeared window go to a field with Deadline and set the date.
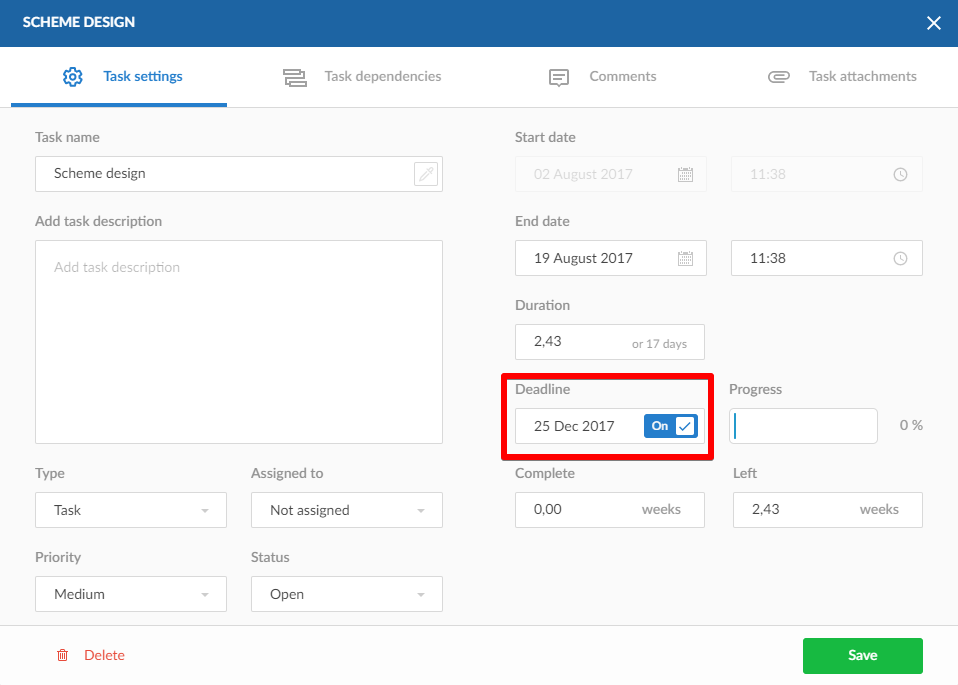
After that, a special flame sign will appear on the right side of a task you’ve chosen. Thus you will never forget where assignments need to be finished.
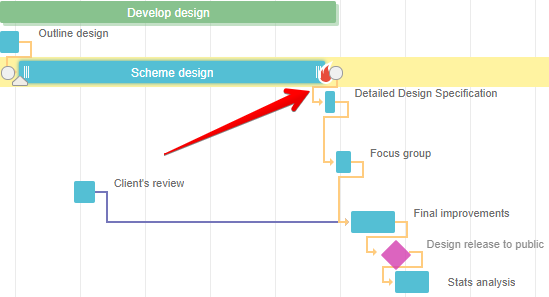
That it is not all. In case a deadline was somehow missed, a special sign on the left side of a task will message you that. You will also know how many days are overdue.
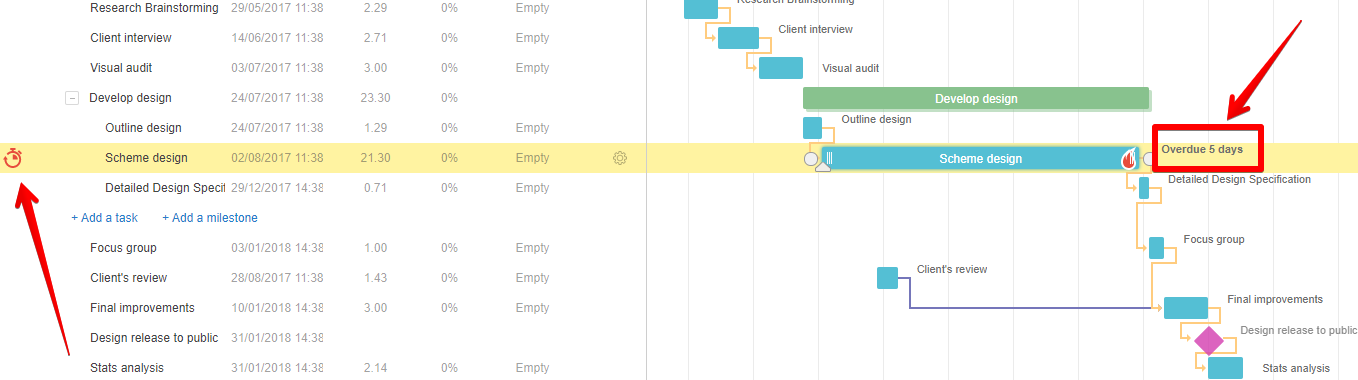
How do you benefit from it?
It is pretty easy to realize all benefits from using this feature. Once you set a deadline, you can be sure you have all tasks and dates under control. Therefore, chances are higher to complete your projects with no delays.
2. Baseline
What’s Gantt chart baseline?
A baseline gives a clear picture of what was planned. Thanks to this feature, a manager easily compares the current state of a project with a planned one. It gives clear understanding whether a task or a project deviates from initial plans.
Where to find?
Click on the three-dotted button on the top-right corner. Once you click there, a new small window will appear where you mark off the field with a date and then click Create baseline.
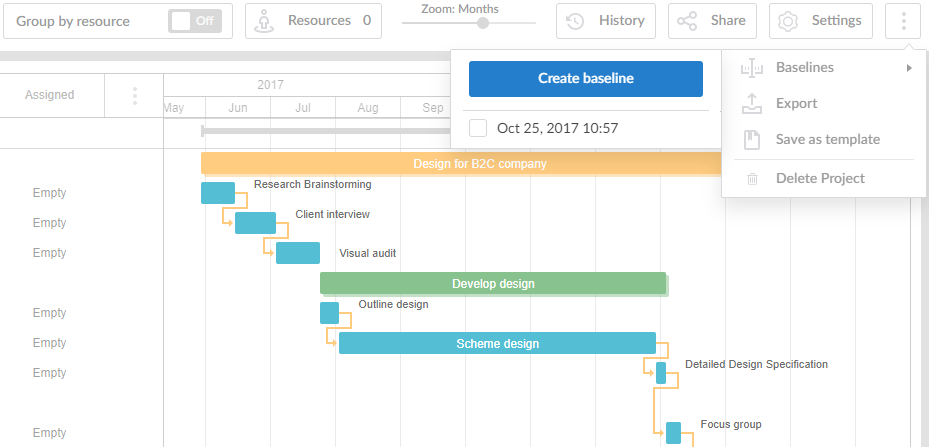
After that, the whole project and each task will be shown with an additional line that is a baseline itself. On the picture below Arrow 1 shows a baseline, Arrow 2 – the current state.
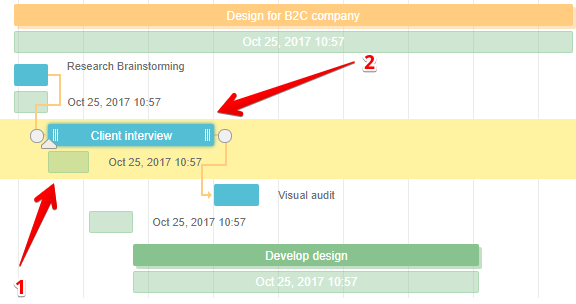
How do you benefit from it?
Thanks to this function, a manager is always aware of plans, any deviations, and delays; what goes wrong and what steps can be made to fix a situation. In combinations with deadlines, it gives powerful solutions to progress tracking.
Find more information on Baselines in GanttPRO in this video.
3. Upgraded filter
What’s the use?
The more powerful filter you use, the more possibilities you get in managing project teams in a way it is convenient for you. Choosing the options you need to filter and track lets you have a clear understanding of what is happening in a project.
Previously GanttPRO allowed filtering only by a few parameters – by a name and by an assignee. We broadened that list and added more filtering options. From now on you may filter by Type (task, milestone), Status (open, in progress, done), Priority (lowest, low, medium, high, highest), Reporter, Start date (from … to…), and End date (from … to…).
Where to find?
Click on the Filter button on the top of your screen. Choose options you need and then save it.

How do you benefit from it?
Apply required filters and manage your projects in a way you’d like to. It gives greater possibilities for project managers to manage tasks assigned to a team. In its turn, it leads to an improved management.
Find more about filters in GanttPRO in this video.
Summary
Our aim is to help as many people as possible in organizing multiple projects at work and for personal use. That’s why we regularly improve GanttPRO and add new features to it.
New deadline, baseline, and filter options will help you to keep track of your project and have everything under control. From now on you manage plans where there is no place for missed deadlines and mess in assignments.
Have you already tried new GanttPRO features? Do you find them helpful? Please, leave your comments!