How to Work with Task and Project Budget with GanttPRO: Manual Budget Entry & Currency
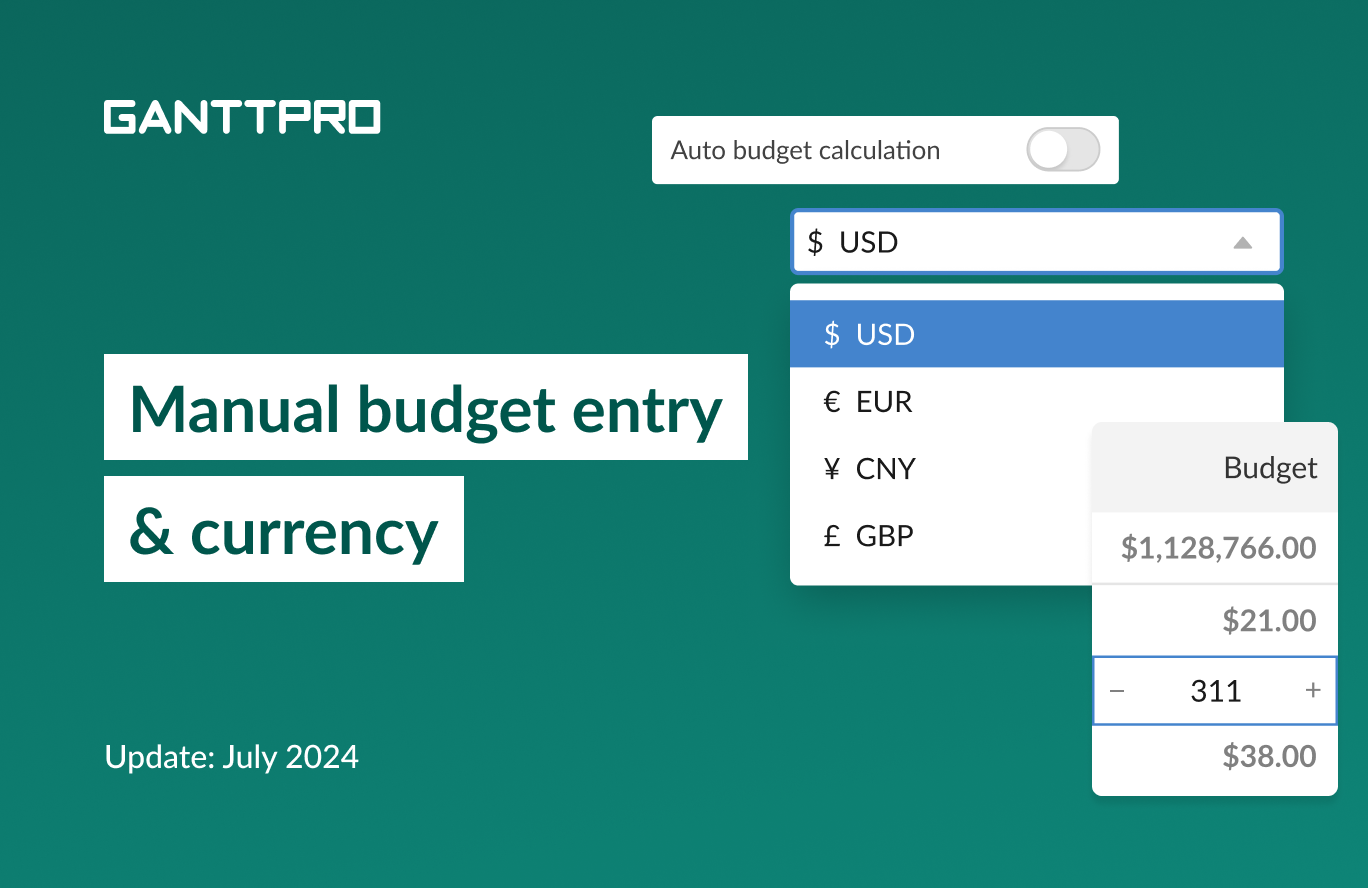
Audio version:
For years, GanttPRO has offered powerful features for working with task costs.
Their calculations were completely automatic. It meant that costs were based on preset resource values.
We’ve updated this feature for even more robust budget planning and tracking.
In this release, we introduce manual budget entry and features to select its currency and number format.
Read on to find out what’s new in this update of the GanttPRO Gantt chart generator.
Manual budget entry
From now on, you can directly enter or delete any budget values in the Budget and Actual cost fields with no connection to preset resource costs.
Basically, you’ll skip over several steps that are obligatory in the automatic calculation mode: inviting team members or creating resources, defining their cost and how they will be paid, and assigning them to tasks.
Now, just enter values, and that’s it!
Obviously, budget planning and tracking will become more flexible and convenient for you with enabled manual mode. Especially, if your projects:
- Are variable and unpredictable.
- Require financial adjustments and changes.
- Depend on direct financial management.
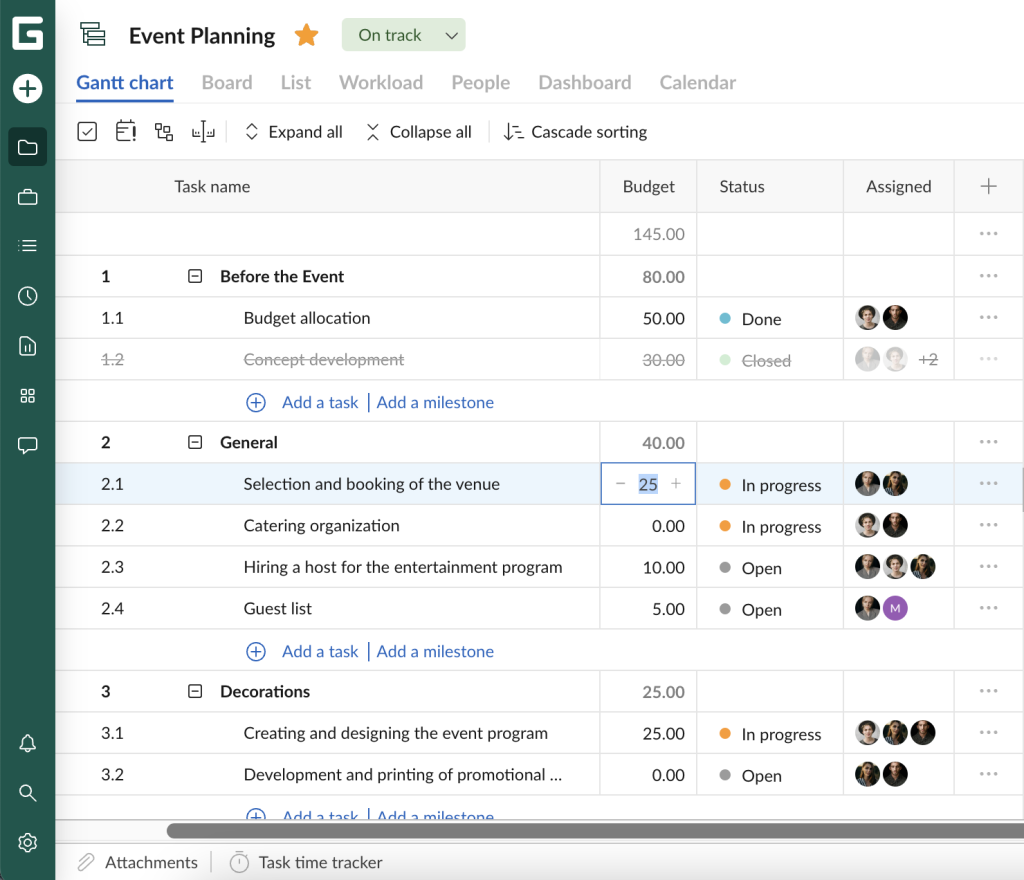
Auto budget calculation option
You can easily switch between auto calculation and manual entry modes.
For this, go to your project settings and find the corresponding toggle. By default, manual entry is On.
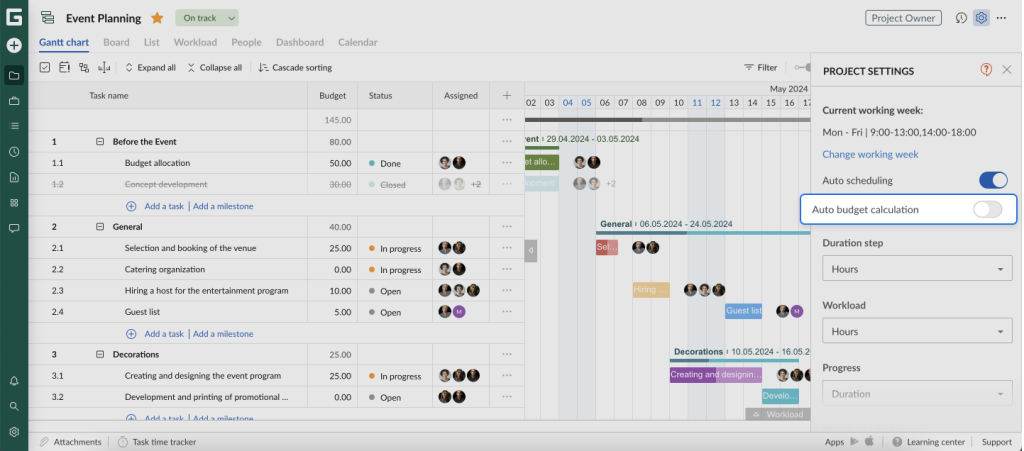
Note that the modes should be set for each project separately. It means that if you need to work with automatic calculation in all your projects in your account, you have to turn this option on in each project.
Currency and number format
We’ve also added the feature to select currency and its format for the Budget and Actual cost fields for the entire account. It means that once you select currency, it will be shown in each project in it.
How to set budget currency
To set and apply budget currency, click on the + sign in the top right corner of the project grid. You will open the window with standard and custom fields.
After that, find Budget and click on Edit to its right.
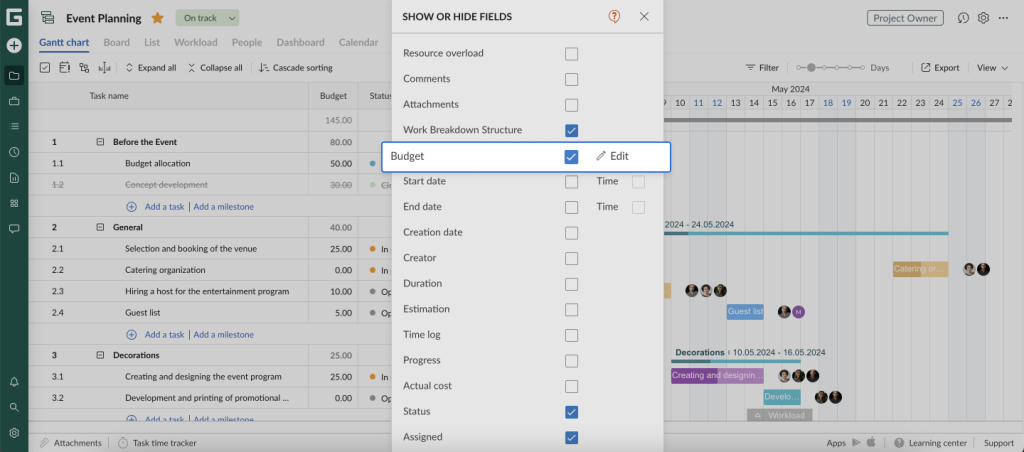
In the appeared window, you can choose whether to enable or disable currency display in your account. Note that if you want to export your project, it will not show the selected currency even if you enable it.
In the drop-down menu, you can select the required currency from the list that includes major world ones. By default, $ USD is set.
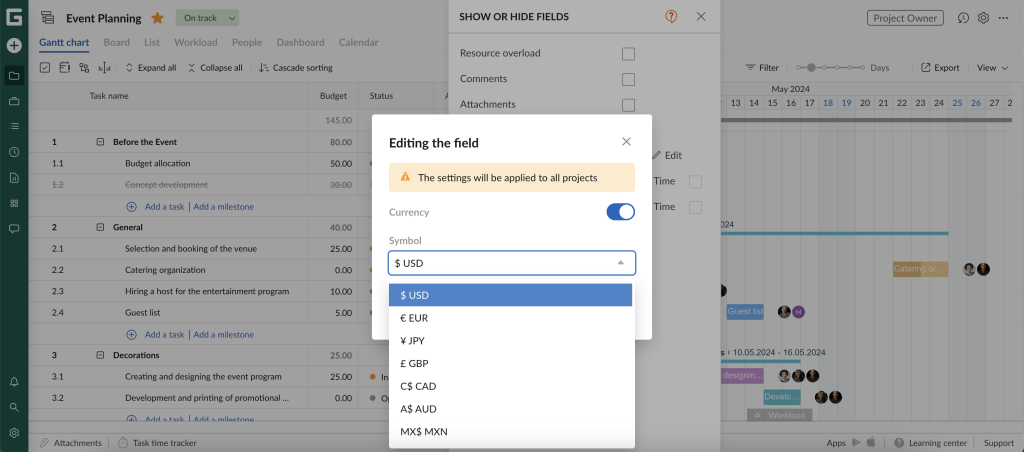
After applying the changes, you will see currency symbols in the Budget and Actual cost fields.
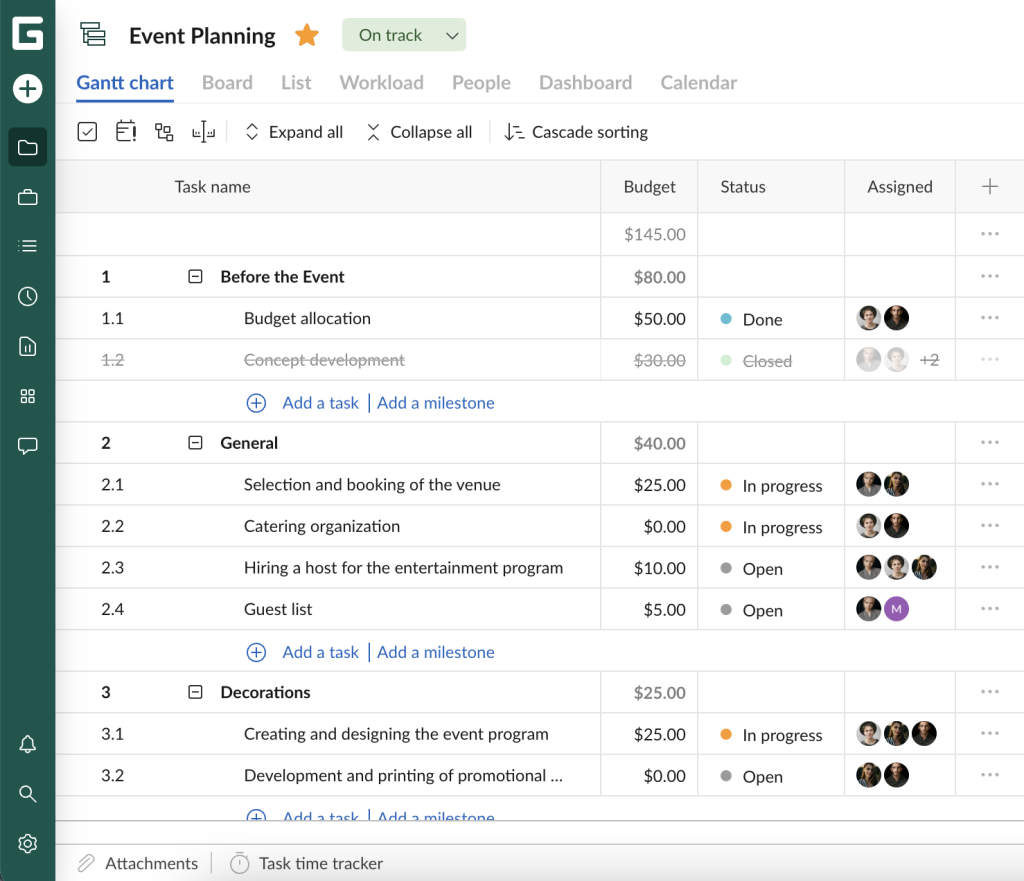
Number format
You can also select the number format of your currency.
To do that, go to your profile settings. There, in the workspace settings, you will see a drop-down menu with the number format. The one you choose will be applied to the Budget, Actual cost, and Number fields in your account, but only for you, not for other team members.
Need help?
If you have questions about how to work with the manual budget entry, ask us in the Live chat.
