How to Convert Excel to a Gantt Chart Professionally: 4 Easy Steps with Example
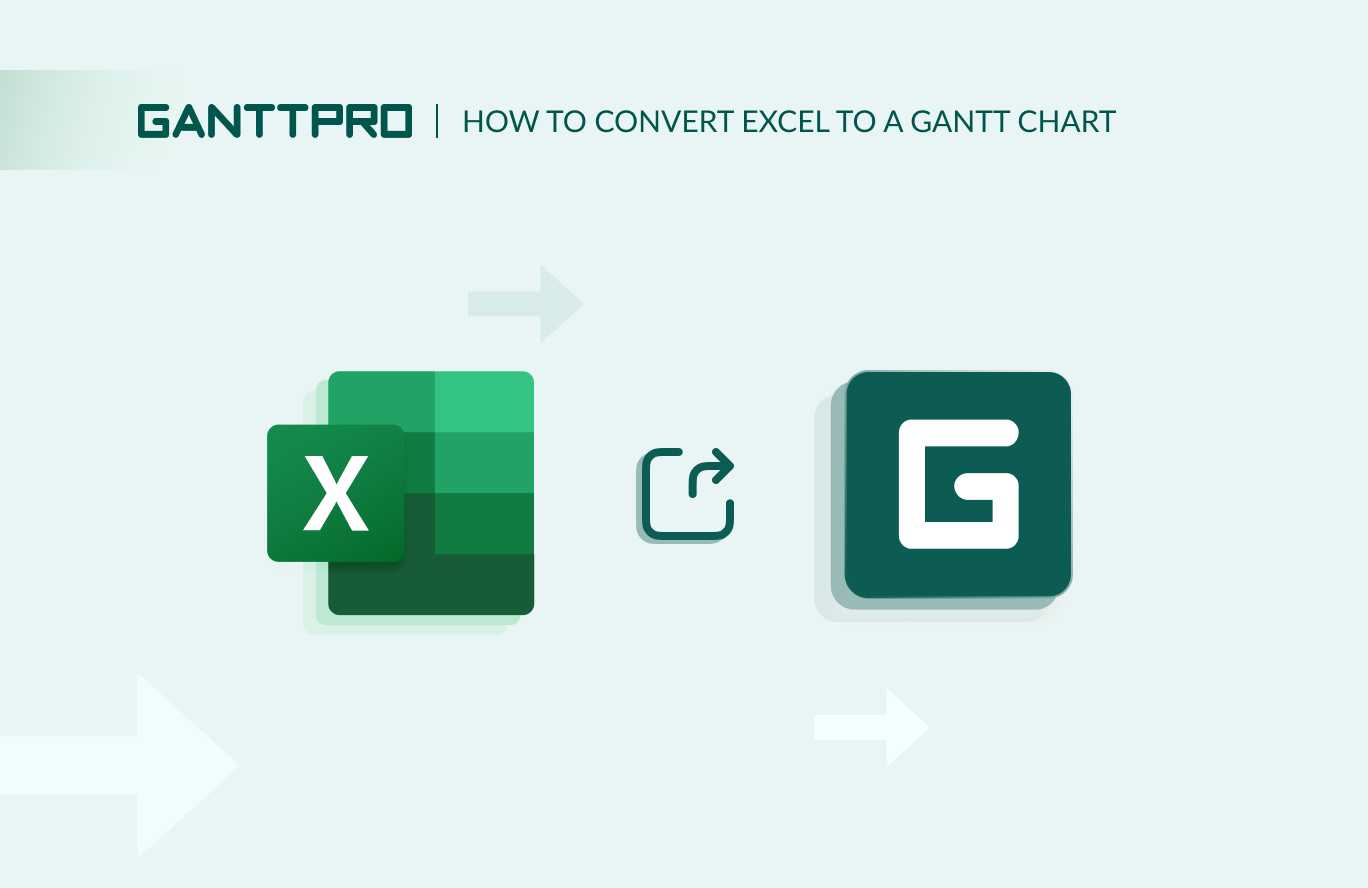
Audio version:
Some project managers still use Excel for their daily needs. However, most professionals seek more powerful ways to visualize and manage work. For many of them, the issue of how to convert Excel to a Gantt chart quickly becomes an obvious and simple process.
In this article, we share the straightforward steps for converting Excel projects to a reliable Gantt chart and remind you of some obvious reasons for this transition.
Contents:
If you want to convert Excel data to a Gantt chart, you need a reliable and feature-rich software solution.
One of the best examples of such tools is GanttPRO. This online Gantt chart maker allows for building a robust diagram or selecting one of the helpful Gantt chart templates.
Below we’ll describe the conversion process using this software as an example.
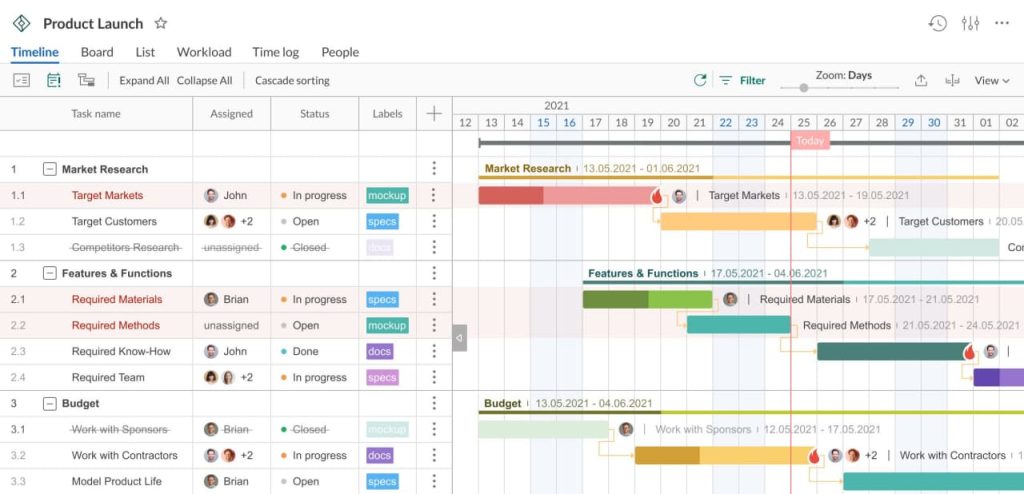
Let’s look at the certain steps that will assist you in performing the transition of .xlsx or csv to a Gantt chart without extra effort.
4 simple steps to convert Excel to a Gantt chart
To convert your Excel project to a Gantt chart, you should be sure that all elements and data details in the Microsoft tool are properly organized.
After structuring your Excel data, you can move to the required steps. They will take just a few minutes.
- Prepare an Excel file for conversion.
- Upload your project to GanttPRO.
- Adjust and synchronize data in columns and fields.
- Get your converted project and reach more with a powerful Gantt chart.
1. Prepare your Excel file for conversion
When you convert your data in any format into a Gantt chart in GanttPRO, there is no need to configure a project name, a WBS, task names, start and end dates, and duration. This is all because your Excel file already contains such columns and their details are suitable for use in GanttPRO.
For a successful transition, take note of the following requirements:
- Your Excel files must be in .xlsx or .csv format.
- .xls files can not be converted.
- All empty spreadsheets must be deleted.
So, when your project is properly organized in an Excel spreadsheet, you can start converting it into a more convenient and feature-rich Gantt chart.
Let’s consider a specific project example where you need to convert an Excel table to a Gantt chart.
Imagine you are preparing for a summer open-air music festival. The global event requires careful planning and consideration of all details.
This planning includes preparing work schedules, developing the official event website, initiating online and offline activities, ensuring the audience’s safety, and much more.
All these tasks are described in detail in our project in Excel. It contains such fields as a WBS (work breakdown structure), task names, duration, a start date, an end date, and contacts.
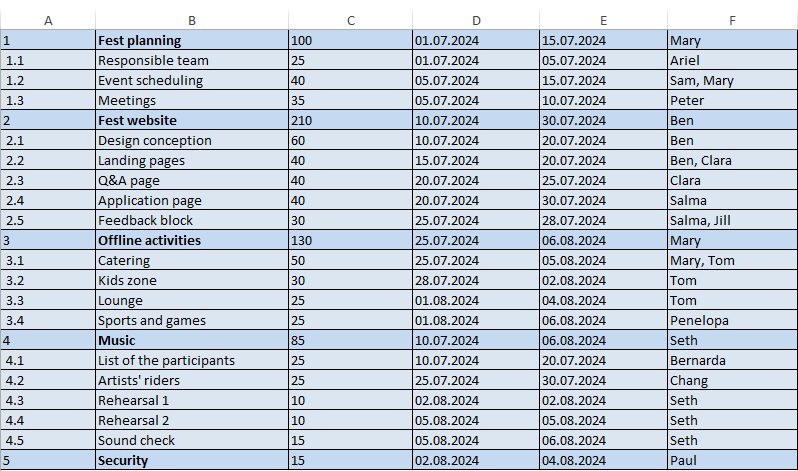
To start converting the project, you need to log into your GanttPRO account and find the Create new project menu in the top left corner of your page.
If you don’t have an account, spend just a few seconds creating it. To register, enter your email address or sign up with Google, Microsoft, LinkedIn, or Facebook.
2. Upload your project to GanttPRO
To convert Excel to a Gantt chart, press the Import button and name your project.
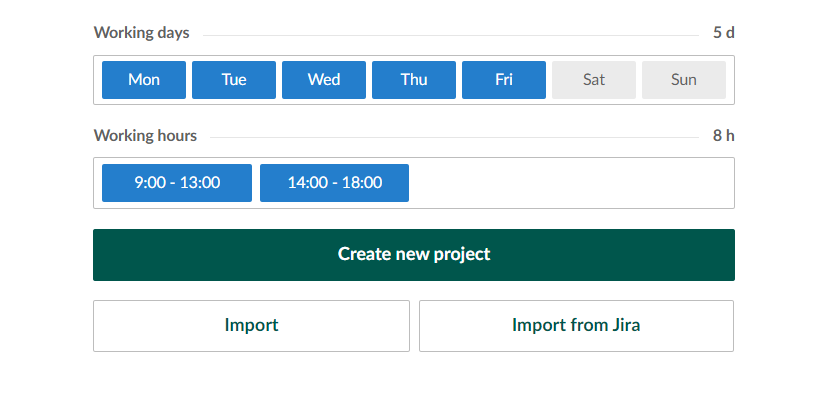
In fact, you can leave this field empty, and then your new project in GanttPRO will be named the same as your Excel spreadsheet.
The handy drag-and-drop feature will help you move your file or you can upload it from your computer. If the file contains more than one spreadsheet, you can choose the exact one you need.
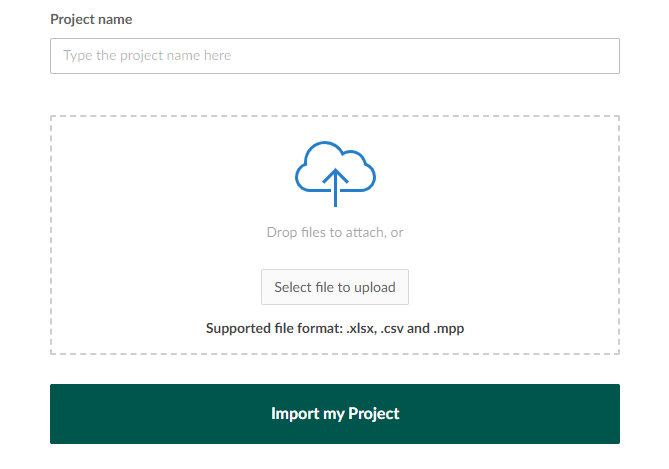
In case you choose the wrong sheet, you will have a chance to delete it and make your choice again.
After these simple manipulations, you will see your data in an intermediate version.
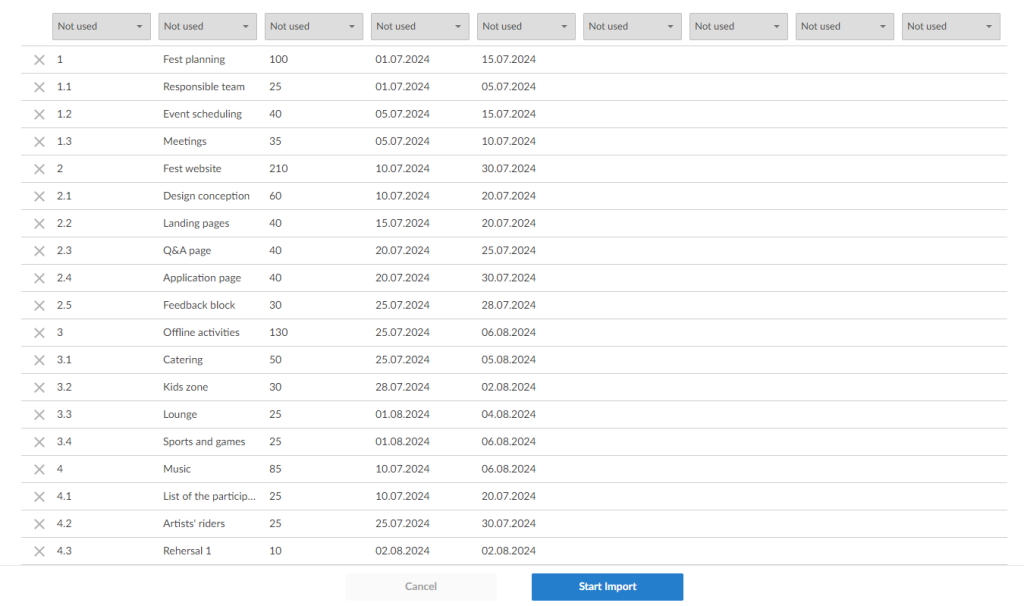
The next step will be related to assigning the fields according to their contents and choosing the options from the drop-down menu of each field.
3. Adjust and synchronize data in columns and fields
At this stage, you should be careful when synchronizing all the columns from your converted project with the fields in GanttPRO.
Your first field will represent a work breakdown structure, so you’ll need to choose the WBS Number in the drop-down. Then you can easily synchronize task names, duration, and other fields by selecting data in the same way using simple drop-downs.
GanttPRO provides the fields with the following options:
- WBS number.
- Task name.
- Start and end dates and time.
- Duration.
- Progress.
- Task description.
- Assignee.
Make sure you correctly choose the format for your start dates and end dates.
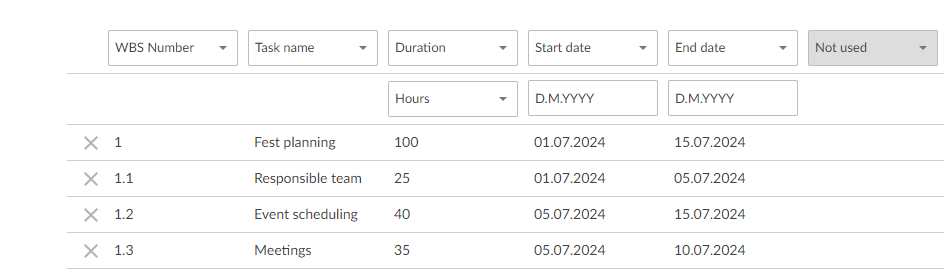
When you see that a certain field doesn’t suit an existing category or seems useless, you can easily place it in the Not used category.
Check all cells to define and delete extra spaces or irrelevant characters. Make sure all duration and date cells have set values.
If these conditions are not met, GanttPRO will indicate an error by highlighting the problem field in red.

In case you have problems loading your project, go to the GanttPRO knowledge base and begin troubleshooting.
Now everything looks ready, and you can click the Start Import button.
4. Get your converted project and reach more with a powerful Gantt chart
When the converting process is finished, you will see your Excel project in GanttPRO.

As you can see, all the information from our Excel file is shown here.
After this visualization, you can choose which fields to show or hide.
Additionally, you can easily add custom ones.
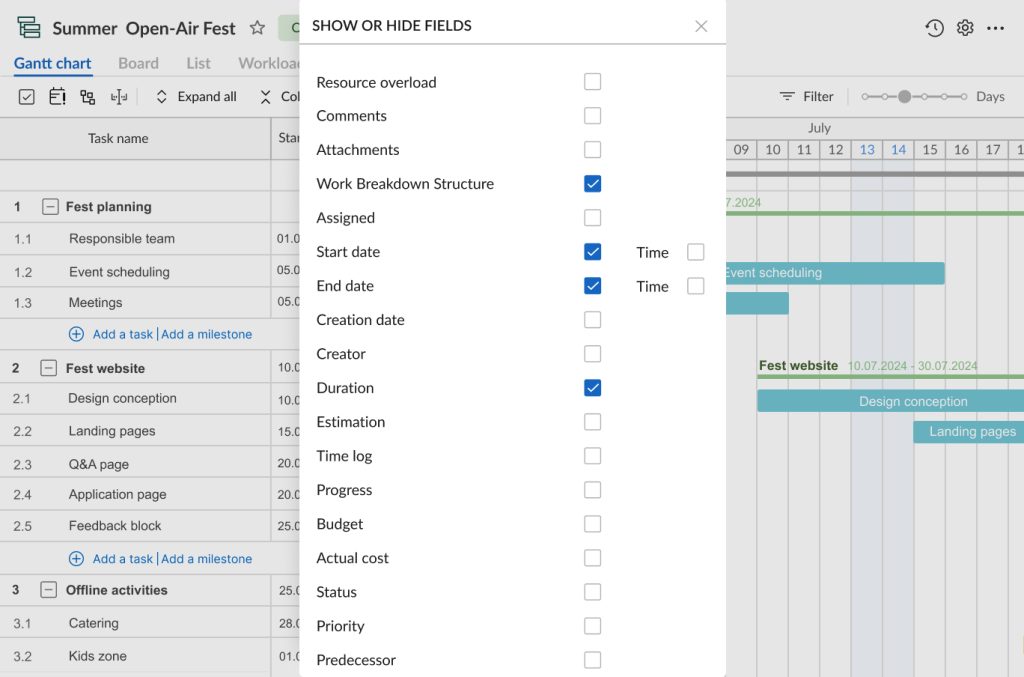
It’s worth adding that GanttPRO provides the work breakdown structure feature that can be also enabled in one click. It looks rather beneficial as the WBS in Excel is not supported by default. Therefore, it’s a kind of challenge for many project managers to work without it.
However, if you wonder how to make a Gantt chart in Excel and add a simple WBS, you can consider two ways: using a simple tabular list or with the help of the SmartArt Graphics feature.
That’s it.
Another advantage of the converting process is that you can transfer Excel Gantt chart templates that you can easily get using a Microsoft 365 subscription. These templates will help you easily track project tasks with visual reminders, color-coded categories, and other benefits.

Powerful Gantt chart software
Convert Excel projects to a Gantt chart and manage them properly.
Sign up for freeNow you can quickly and easily convert your Excel project to a powerful Gantt chart maker. However, there may be those who don’t fully understand the necessity and benefits of this process.
Don’t worry, we’ll quickly remind you why many project managers hesitate between project management software or Excel and choose multifunctional online diagrams instead of simple tables.
Reasons to switch from Excel to GanttPRO
Excel continues to evolve and provides its users with new features for planning and managing project tasks and resources.
The tool has garnered an impressive global user base that ranges from 1.1 to 1.5 billion people worldwide.
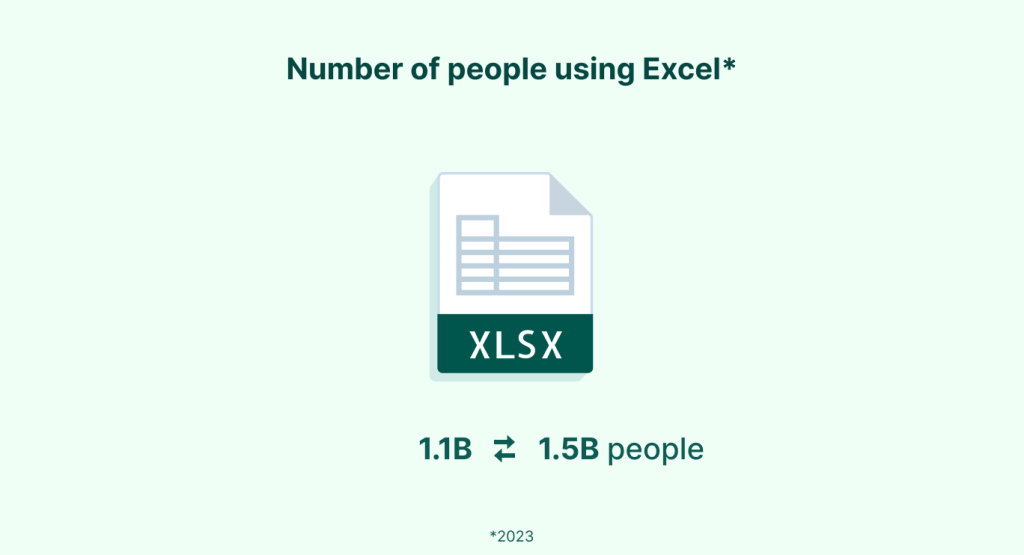
However, when it comes to project management, Excel is not the most reliable and functional solution. Therefore, professionals often look for the best Excel alternative or convert their project plans to a convenient Gantt diagram.
Let’s quickly recall the most common challenges in using Excel for project management needs.
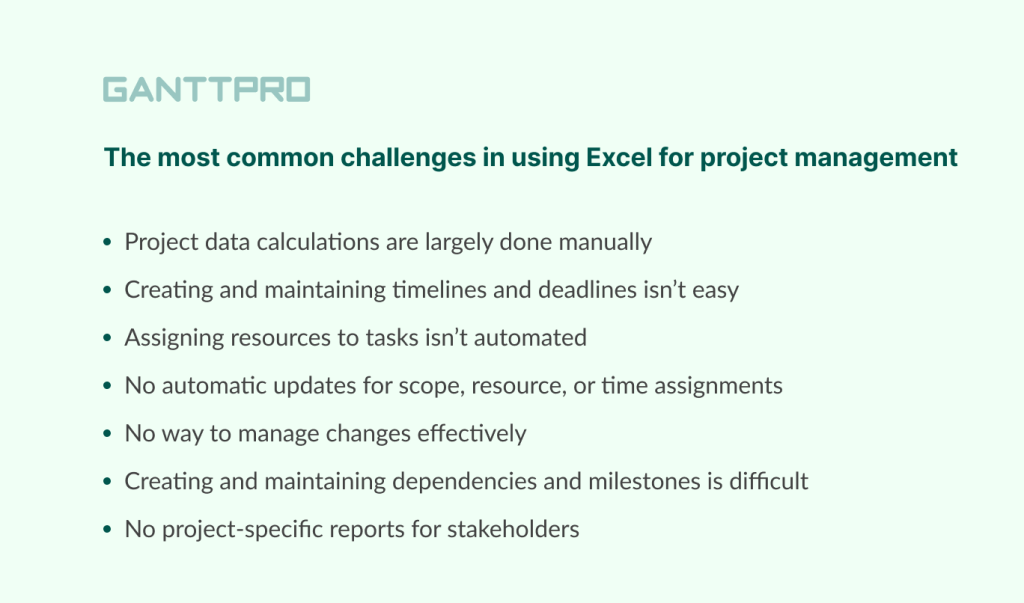
- Project data calculations are largely done manually.
- Creating and maintaining timelines and deadlines isn’t easy.
- Assigning resources to tasks isn’t automated and there’s no feature to calculate the impact of resource availability.
- There are no automatic updates for scope, resource, or time assignments.
- There is no way to manage changes effectively.
- Creating and maintaining phases, tasks, and milestones is difficult.
- There are no project-specific reports for stakeholders.
When you convert Excel to a Gantt chart online with such platforms as GanttPRO, you get not only a simple transition to a better management level but also a clear picture of your project and a guarantee of your data security.
Additionally, you take advantage of professional resource management, time tracking, additional views (a board, a list, and a calendar), real-time communication and collaboration, and many other benefits.
Experts agree. For example, Kush Lohana, a consulting engineer, considers GanttPRO “an excellent Gantt chart tool for project management”. He admits:
One of the best aspects of GanttPRO is its seamless ability to create visually appealing Gantt charts. They help me effectively keep track of my progress. GanttPRO’s collaborative features make working with team members easy and efficient. Overall, it has significantly improved my productivity and ability to manage multiple projects simultaneously.
As you see, it’s easy to save time and prevent headaches when planning and managing projects with numerous moving parts by opting for GanttPRO. The robust platform will help you build a stunning Gantt chart from csv and .xlsx.
This transition will enhance data security and provide access to various features and capabilities essential for successful project execution. You will quickly experience benefits and be able to manage projects of any complexity.
Read also
Join 800,000+ project managers!
Create Gantt charts in minutes with GanttPRO and reduce time spent on managing tasks by 40%
Try for freeNo credit cards required. No obligation.
