How to Create a Work Breakdown Structure (WBS) in Excel: a Detailed Guide [Alternative Included]
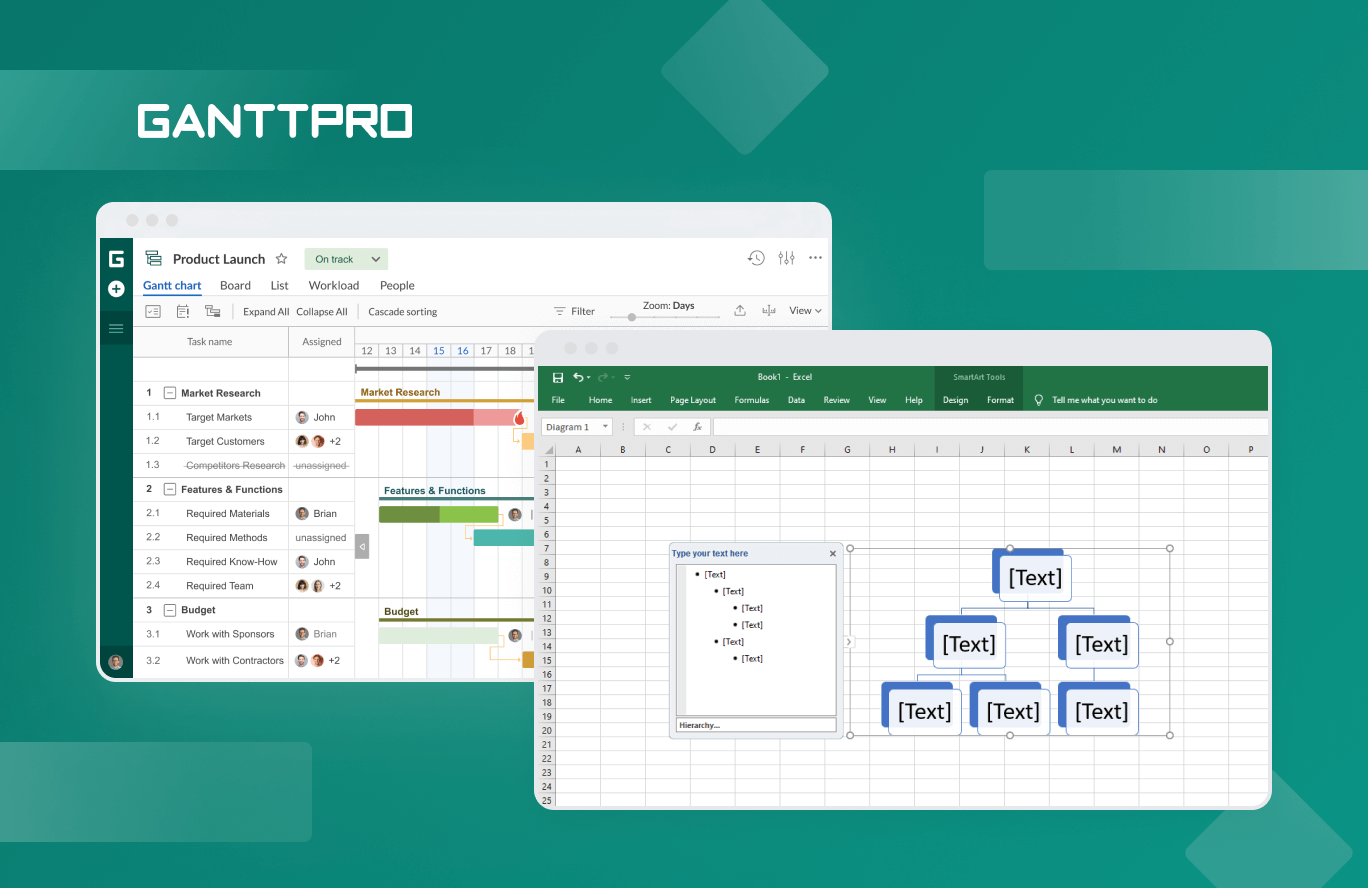
Audio version:
A work breakdown structure (WBS) is a fundamental project management tool that represents a hierarchical decomposition of projects. It helps to break down complex activities into more manageable parts with the aim to manage, evaluate, and assign them to anyone in a team.
It is easy to create a WBS in Excel, as this tool comes with handy features. And if you want to know how to make a work breakdown structure in Excel, you’re in the right place.
However, there are PM software solutions that can build this structure even better. GanttPRO is one of the best tools where you can visualize a work breakdown structure for projects of any complexity.
Let’s learn more about how to create a work breakdown structure in Excel, and what a decent GanttPRO WBS alternative looks like.
Contents:
- How to make a WBS in Excel.
- How to create a WBS in GanttPRO.
- How to import a WBS from Excel to GanttPRO.
How to make a WBS in Excel
When it comes to creating online visual structures, Excel often comes to the rescue, assisting in their quick realization. This Microsoft tool continues to evolve and offer updates, including improved features for work decomposition.
The Project Management Institute (PMI) defines two types of WBS: deliverable-based and phase-based structures. They both can be built in Excel.
A carefully organized WBS in the Microsoft platform will help you oversee the completion of complicated tasks within your project more effectively. It will assist in assigning accurate costs and deadlines, simplifying project planning and monitoring.
So, what are the ways of creating a WBS in Excel?
Let’s dive into the details and some helpful work breakdown structure examples.
How to create a WBS in Excel with SmartArt Graphics
One of the ways to build a basic level of a WBS in Excel is by using the SmartArt Graphics feature.
Follow the process described below to generate a visual work breakdown structure using this option.
Step 1: create a worksheet
Open Microsoft Excel on your computer. Create a new worksheet and title it.
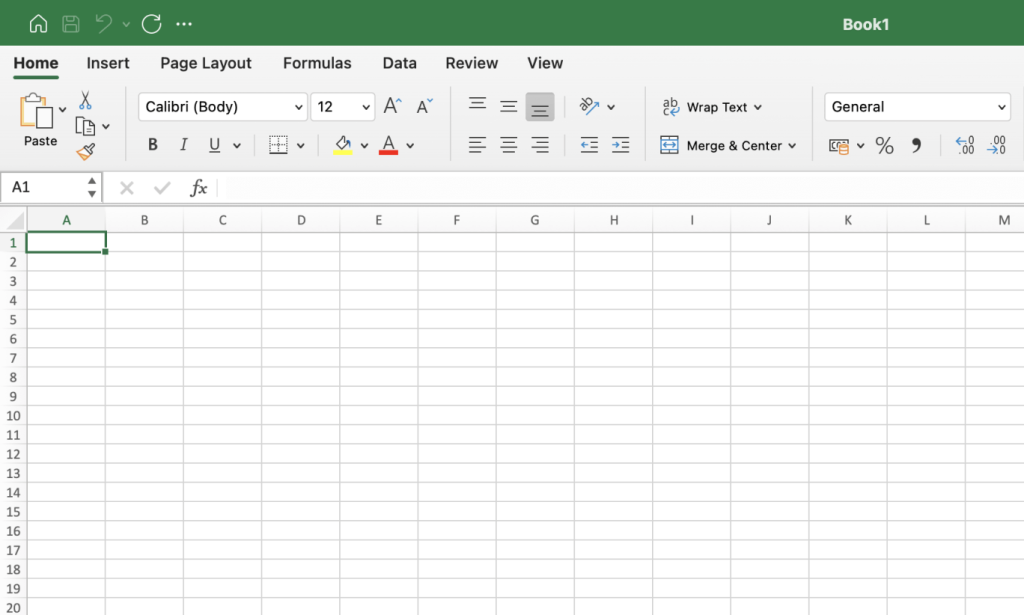
Step 2: choose SmartArt Graphics
Find the Insert tab and click on it. Then go to the Illustrations section.
You’ll see SmartArt Graphics with the dialogue box that comes with graphic categories.

Step 3: select a specific shape of your WBS
Click on SmartArt Graphics.
Next, select the Hierarchy section and define a specific SmartArt Graphics shape to create your WBS in Excel. Click Ok to confirm your choice.
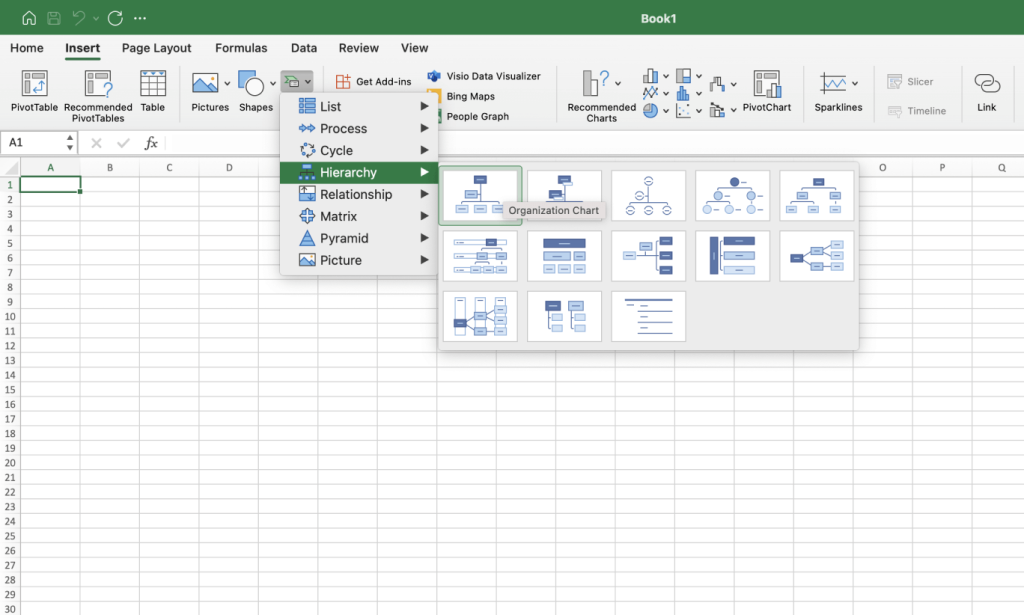
The Hierarchy SmartArt Graphics with a WBS will appear on your Excel sheet. Don’t worry about the color in the right side preview panel, as you can change it later.
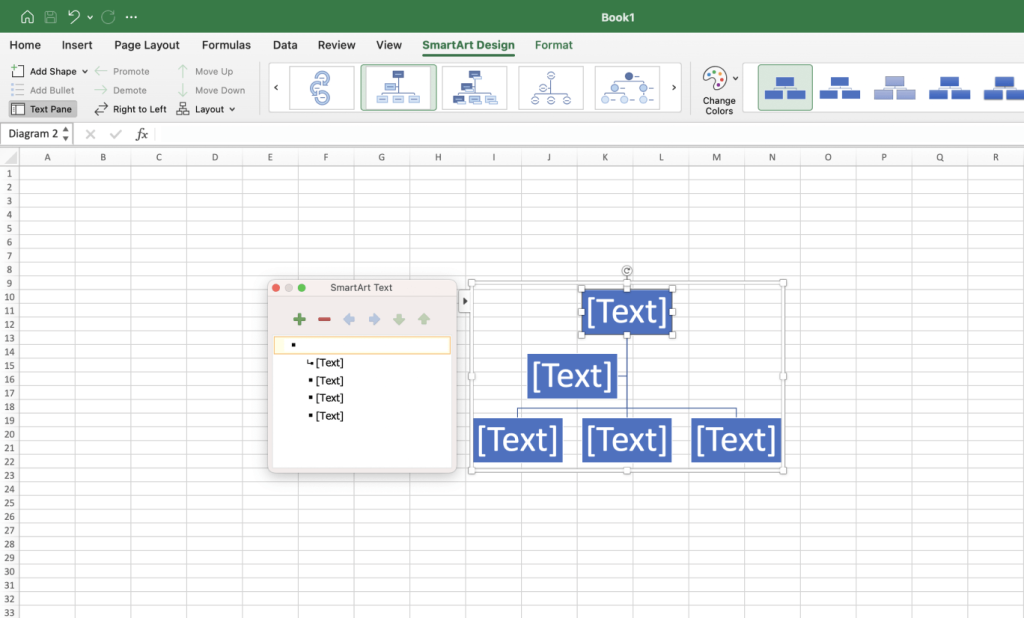
Step 4: customize your WBS
Title your first task in the top box of your WBS to let a special editor appear on the left of SmartArt Graphics. With its help, you’ll be able to type the content that will be displayed in your Excel WBS.
Move to the boxes below and add the description for the subtasks in the editor window.
Excel allows for adding new boxes to define more tasks in your WBS whenever you want.
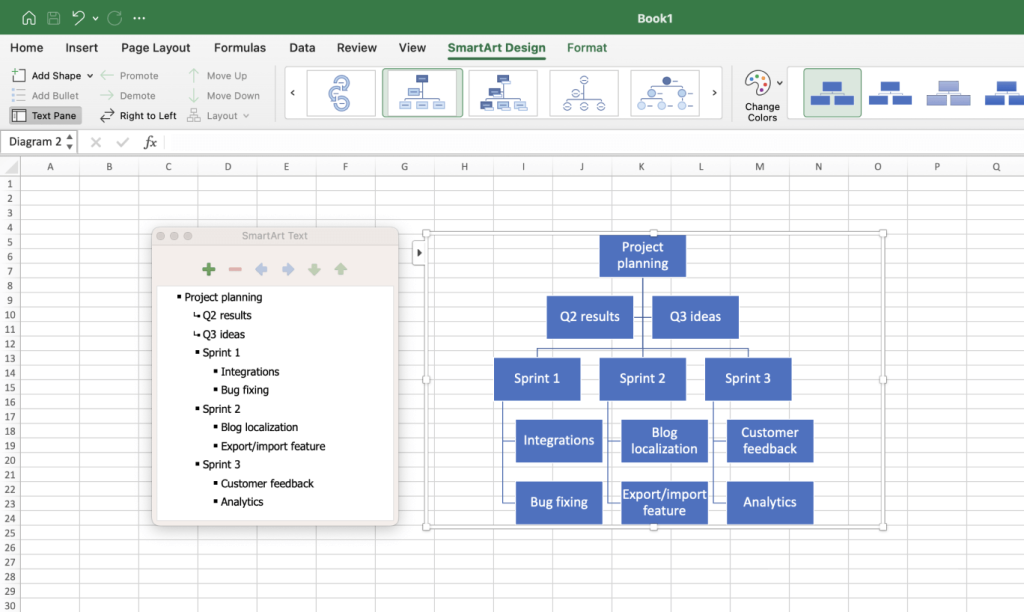
Step 5: define the design and color of your WBS
You can customize your WBS. Excel allows for defining the color and choosing the shape of the structure.
Click the Change Color button at the top menu and choose a new color style for each WBS box. You can also select the shape you like there.
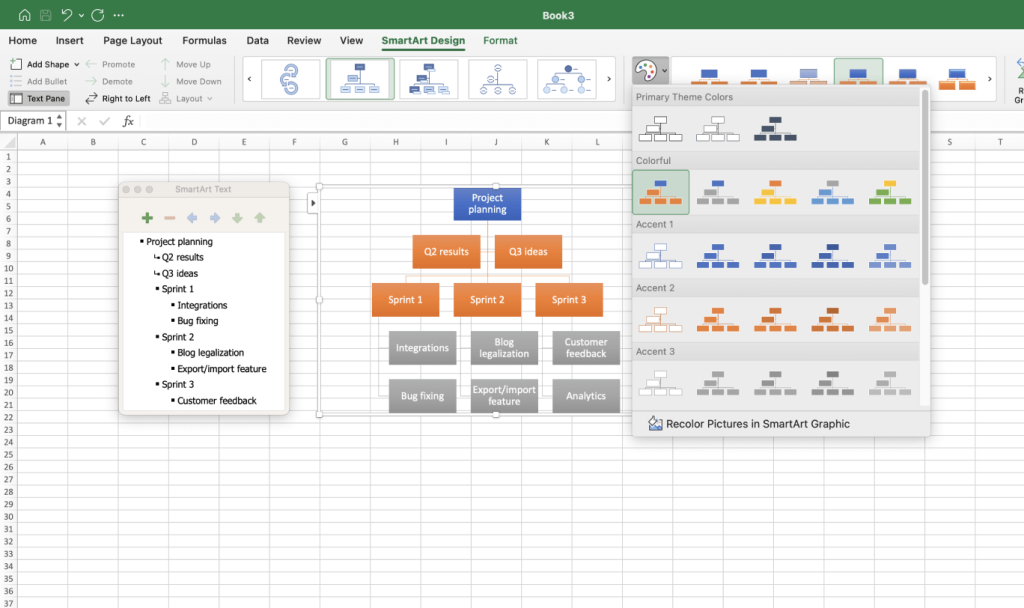
Step 6: save the structure
The only thing left is saving your work breakdown structure.
Go to the File tab in the left corner of your navigation bar. Сlick the Save As section.
Type a name for your new WBS sheet file. Then pick up a location to save the sheet and click the Save button.

That’s it.
Surprisingly, this is not the only way to create a work breakdown structure WBS in Excel.
Let’s consider the second way.
How to make a WBS in Excel with a tabular list
Alternatively, you can apply one more easy way to make a work breakdown structure in Excel – using a tabular hierarchy.
This is the method in which tasks are numbered using common outlining such as 1, 1.1, 1.2, 1.1.1, 1.1.2, etc.
This WBS will be also displayed on a simple worksheet. Additionally, Excel can automate WBS numbering for you.
Below is the example of how to make a WBS in Excel in a quick way and manually.
Step 1: start a new worksheet and add numbers
The first thing you’re going to do is to start a new sheet. Create its general framing, choose desirable colors, and set up the borders.
Go to the first column and add the unique ID numbers for all the items in your sheet, considering the required hierarchy. It is going to look like 1. 1.1, 1.2, 1.1.1, 1.1.2, etc.
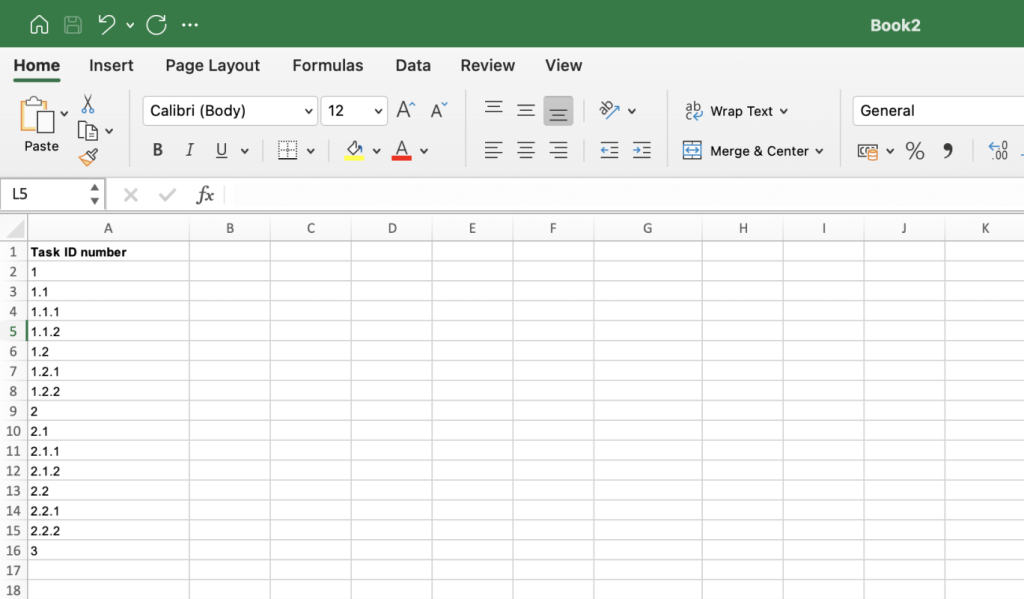
Step 2: add description and task owners
Fill up the cells in the Description column.
In our example:
- 1 is a certain project part or a stage.
- 1.1 is a certain task.
- 1.1.1 is a subtask.
You can expand the hierarchy (in the form 1.1.1.1, 1.1.1.1.1, etc.) if required.
Then enter a person or a group who are responsible for completing the task or activity.
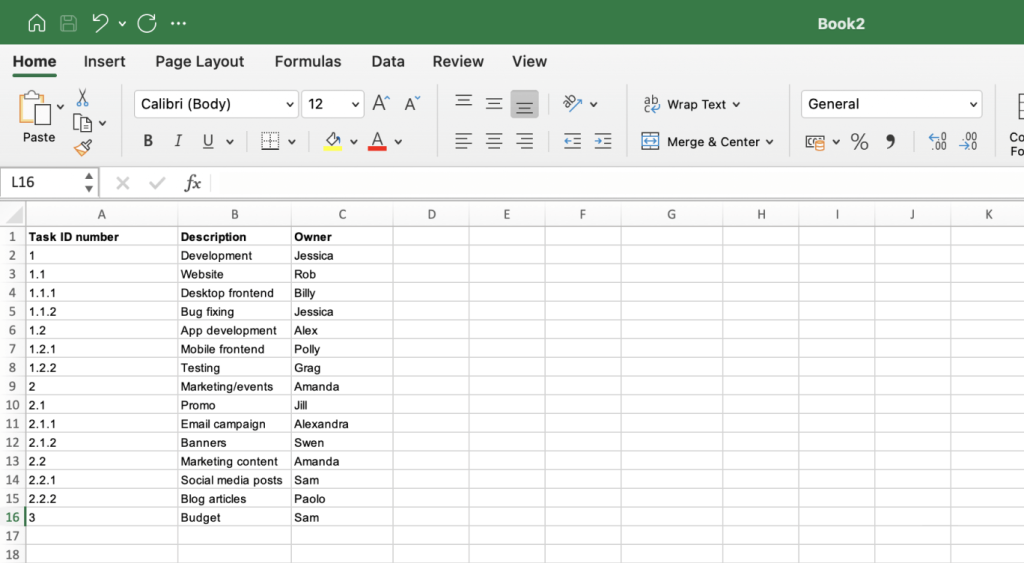
Step 3: fill up the rest columns
The next column may reflect the percentage of every item’s completion. You can also add the columns with start and end dates, duration, priority, and other required data.
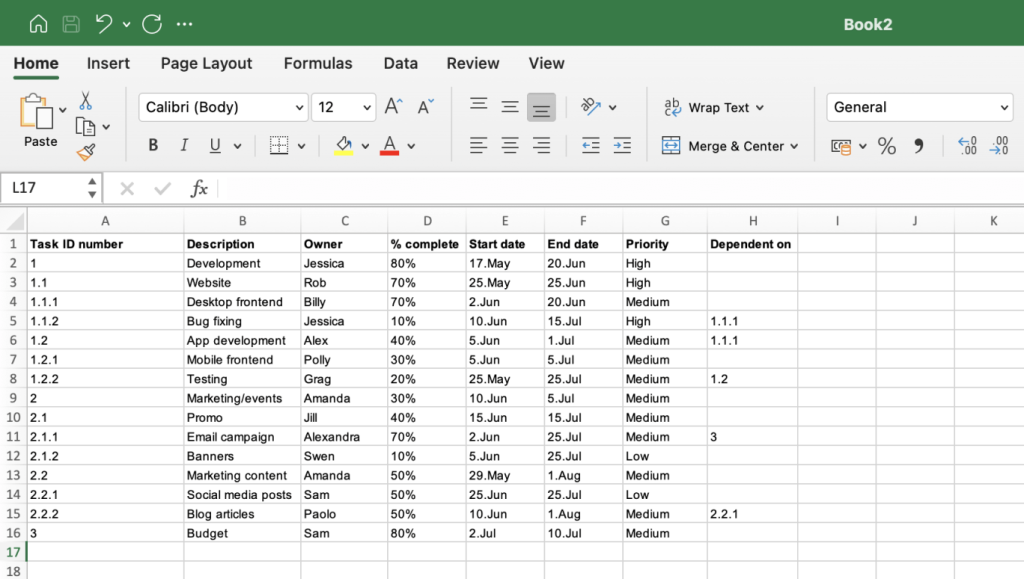
If you select all these columns and rows and go to Format cells, Excel will offer the options for customization and automation of the input.
This way to make a work breakdown structure in Excel will provide you with convenient visualization of your project on a single page.
However, managers often choose between project management software or Excel when deciding to build such a structure.
If you need a more professional solution for generating a stunning WBS, explore a Gantt chart that is often considered a kind of a WBS for project management.
How to create a WBS in GanttPRO
GanttPRO is multipurpose project management software based on a Gantt chart. The platform helps teams to organize and control their work from planning to completion.
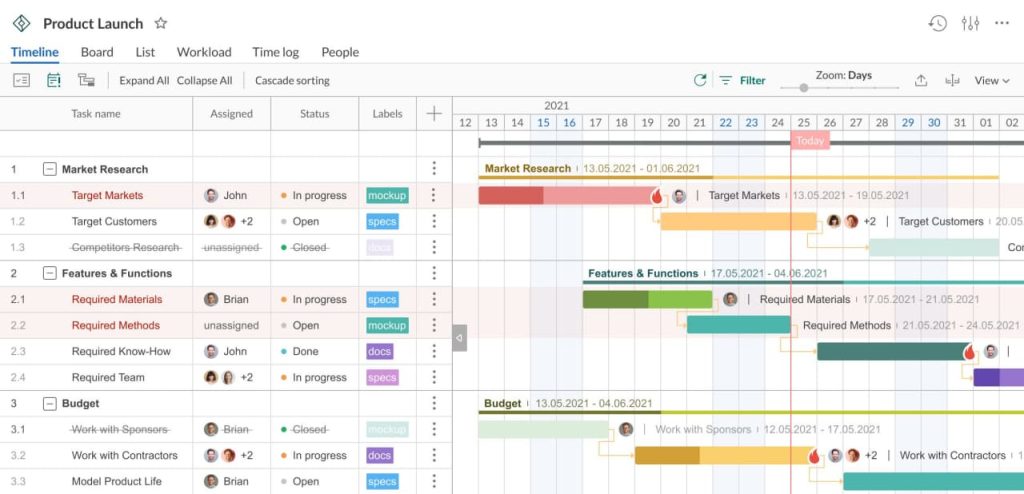
There is no need to look for clear distinctions between WBS vs. Gantt chart, as GanttPRO allows for organizing your work breakdown structure as a visually appealing Gantt chart with task dependencies and project milestones.
You can use this robust WBS creator to build your structure from scratch or apply friendly Gantt chart templates for breaking your projects down. It’s easy to customize these templates and develop the structure according to your plan.
This kind of software for WBS visualization can be applied in many industries and professional spheres.
Here’s an example of how you can use GanttPRO as construction project management software.
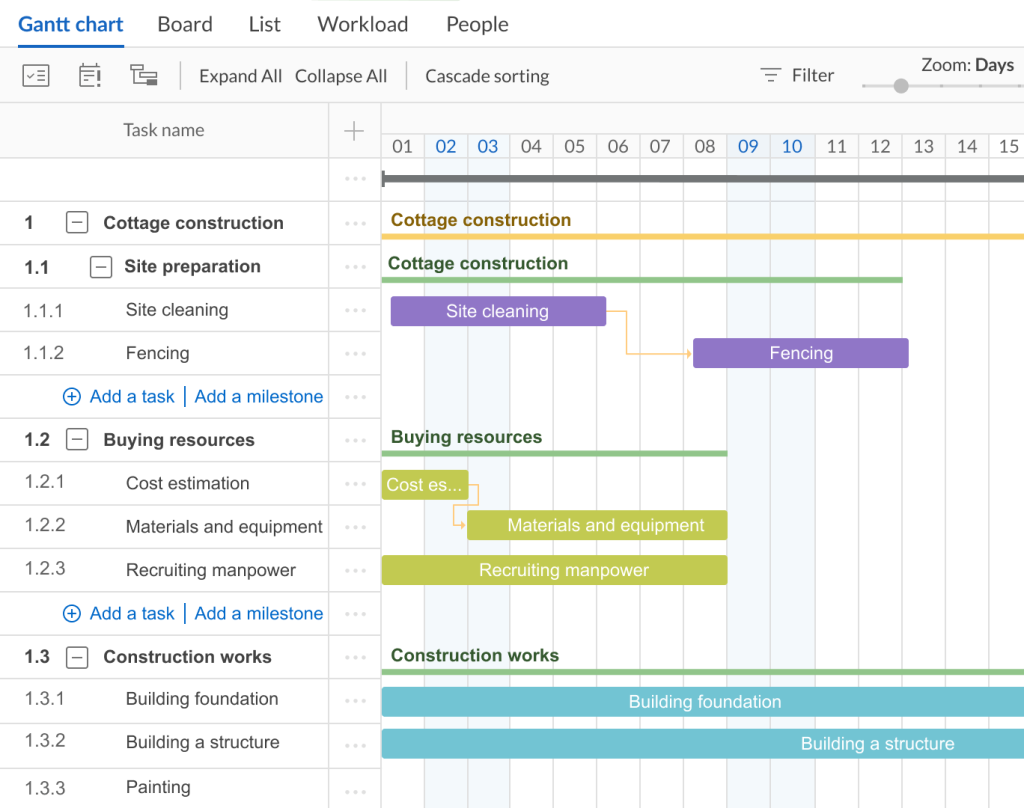
How can you get the benefits of GanttPRO for building a work breakdown structure that will look better then the Excel option?
Here is how you can quickly create a WBS in GanttPRO.
Step 1: start your GanttPRO project
First, you need to log in to your GanttPRO account and create a project. If you haven’t applied the Gantt chart maker before, you can sign up with your email address, Google account, Facebook or LinkedIn page, and use GanttPRO for free within a 14-day trial period.

Advanced project management and planning
Create a work breakdown structure with an online Gantt chart.
Sign up for freeIn GanttPRO, you can plan your WBS initiatives for a month, year, or any other period of time.
Step 2: add your tasks
After creating a project, you’ll need to add tasks.
Click on the Add a task button under your project to add as many parent tasks as you need. Then name them.
GanttPRO allows you to do this quickly and in an intuitive manner.
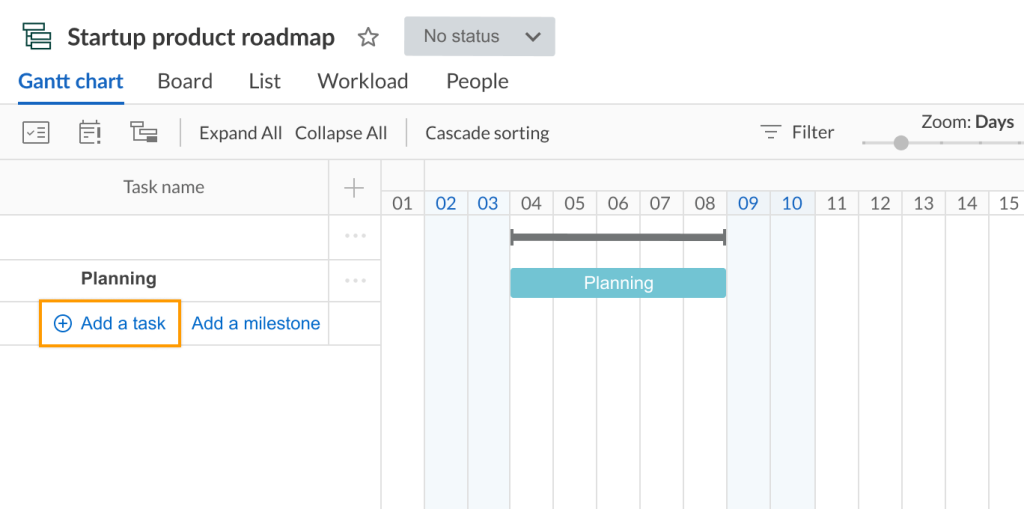
Step 3: add subtasks considering the required hierarchy
Once your parent tasks are added, you can split them into smaller subtasks to keep everything organized and hierarchical.
This is easy to do in GanttPRO by clicking on the three dots to the right of each of your tasks. You’ll see the options for adding subtasks and sibling tasks in a pop-up window. Fill your timeline with as many subtasks as needed considering further nesting.
The right hierarchy will help you further to set dependencies, add milestones, establish due dates, and track progress.
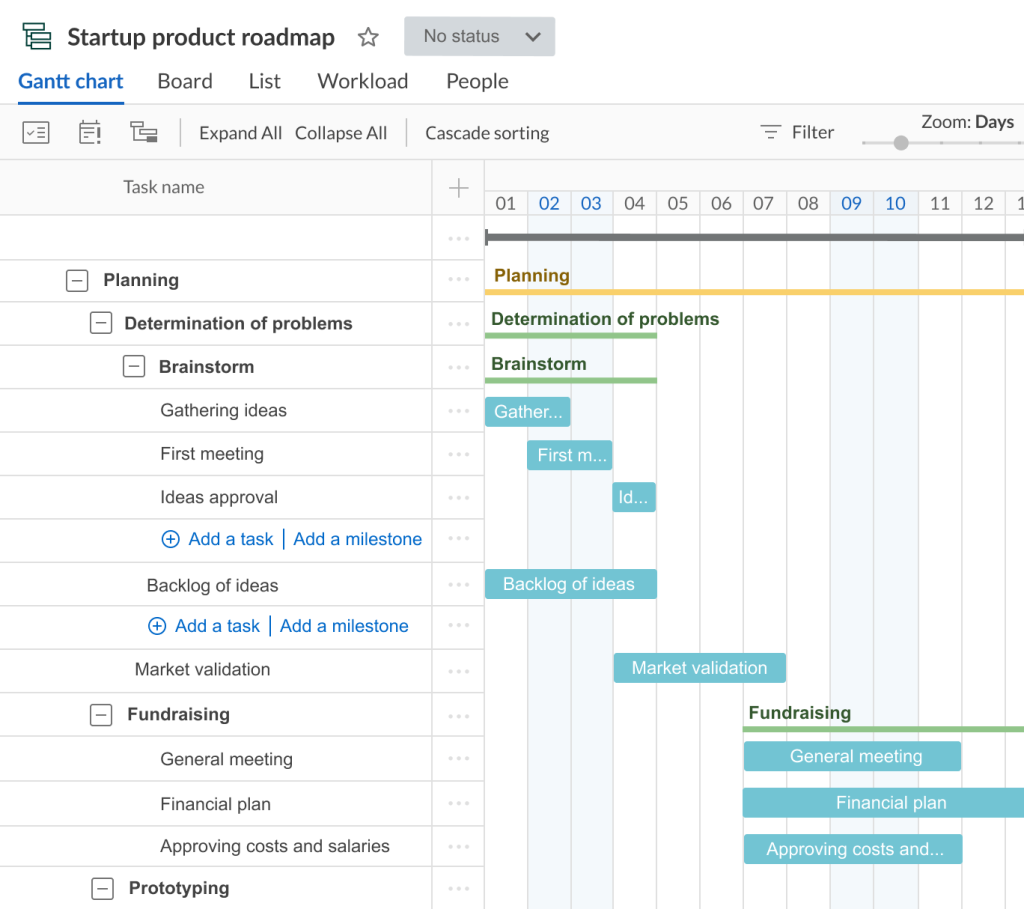
Step 4: apply the WBS feature
When all your tasks and subtasks are added, you can order them with the help of the WBS feature.
Click on the Plus sign – you’ll find it in the top right corner of the project grid.
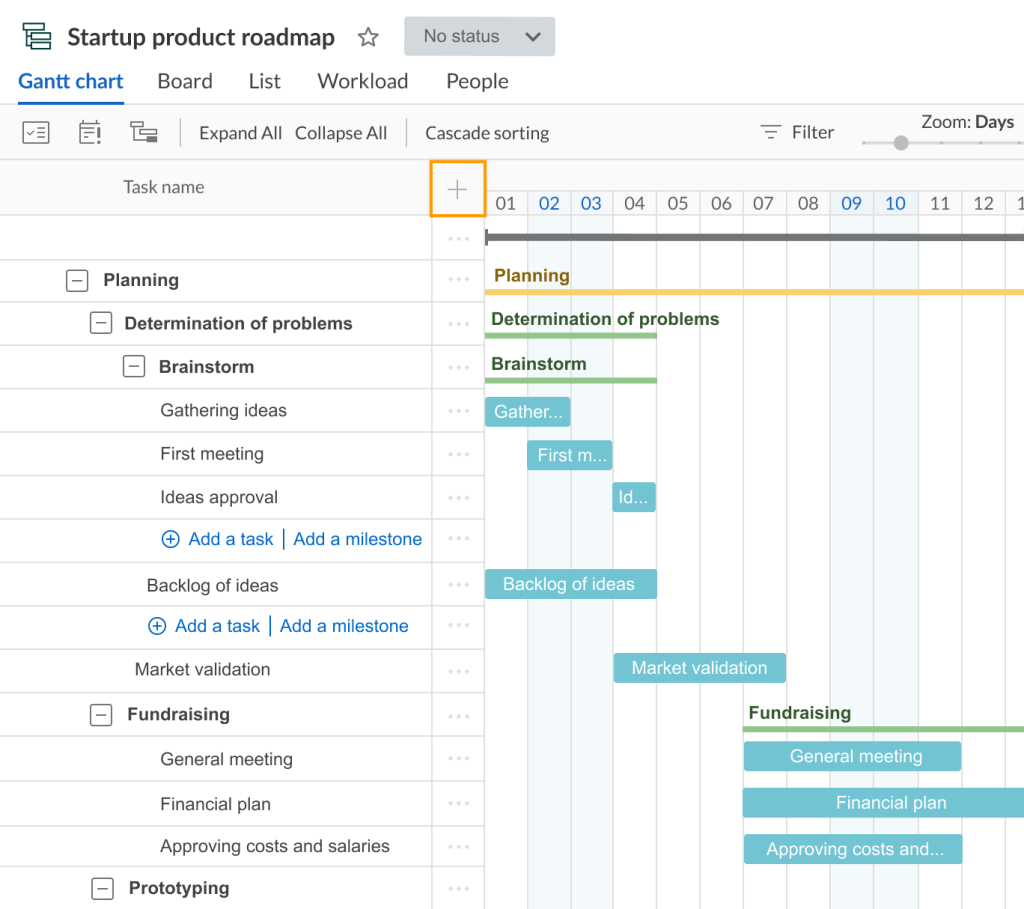
Step 5: order your tasks and define the hierarchy
You’ll see the fields with the various options.
Click on a Work Breakdown Structure field and order your task list to visualize the hierarchy you want.
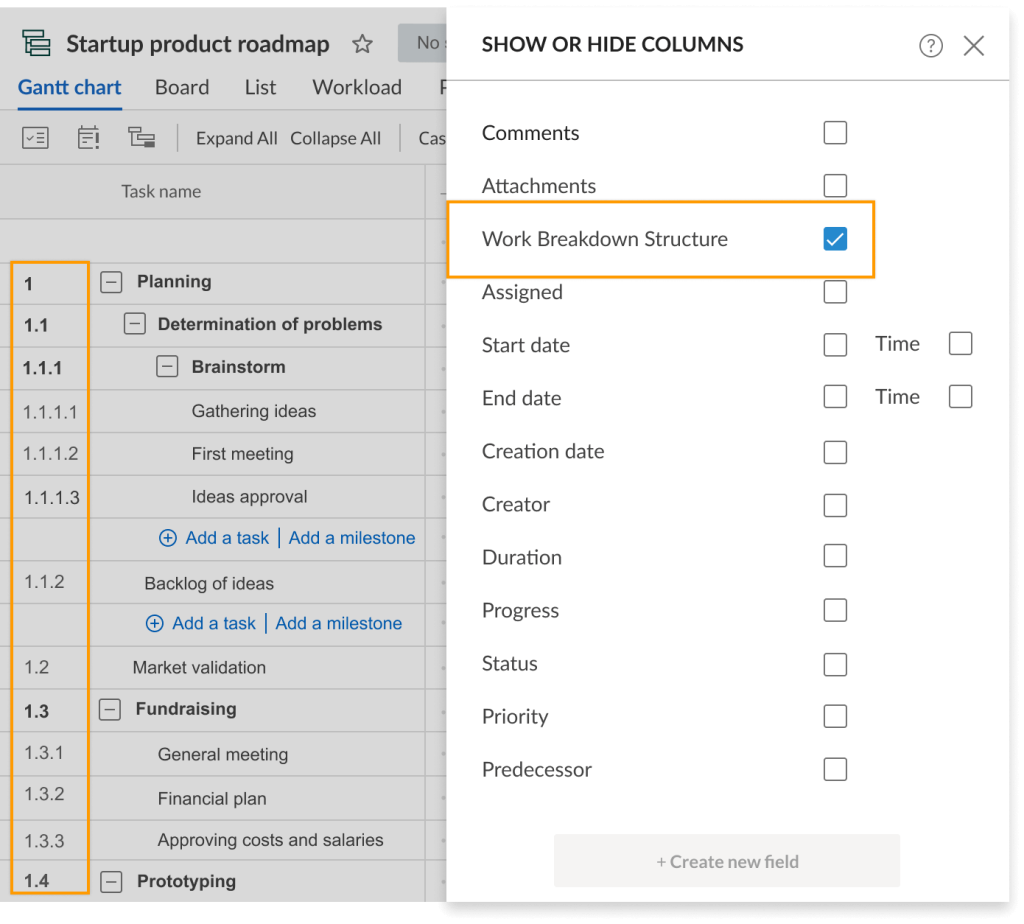
The key idea of creating a WBS with the help of a Gantt diagram is that you get a chance not only to visualize what you are doing but also control when you are doing it.
How to import a WBS from Excel to GanttPRO
Project managers can easily transfer their projects created in Excel to GanttPRO, keeping the capability to work on their plans with the team and customers there.
Let’s consider how to convert Excel to a Gantt chart in GanttPRO right away.
Step 1: move your file and upload it
To import your project with the work breakdown structure numbering in Excel, you’ll need to press the Import button (when creating a new project) and name your project.
Use the drag-and-drop feature to move your file or upload it from your computer. If the file contains more than one spreadsheet, you can choose the exact one you need.
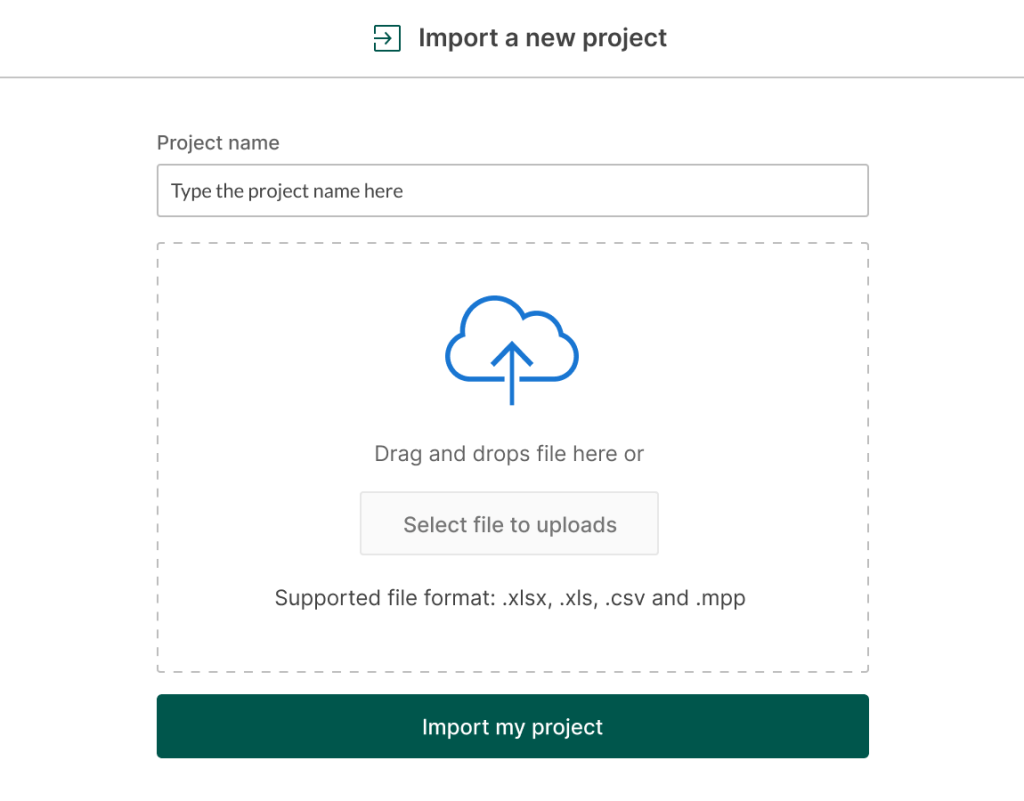
Step 2: synchronize the columns
Synchronize the columns from the imported project with the fields in GanttPRO. Your first column will be the WBS column, so choose WBS number in the drop down.Then you’ll need to synchronize task name, duration, and other columns. It is important to choose the appropriate format for your start date and end date columns.
Step 3: set task numbers
Don’t forget to set task numbers in your WBS so that GanttPRO can correctly define the position of all activities in the project.
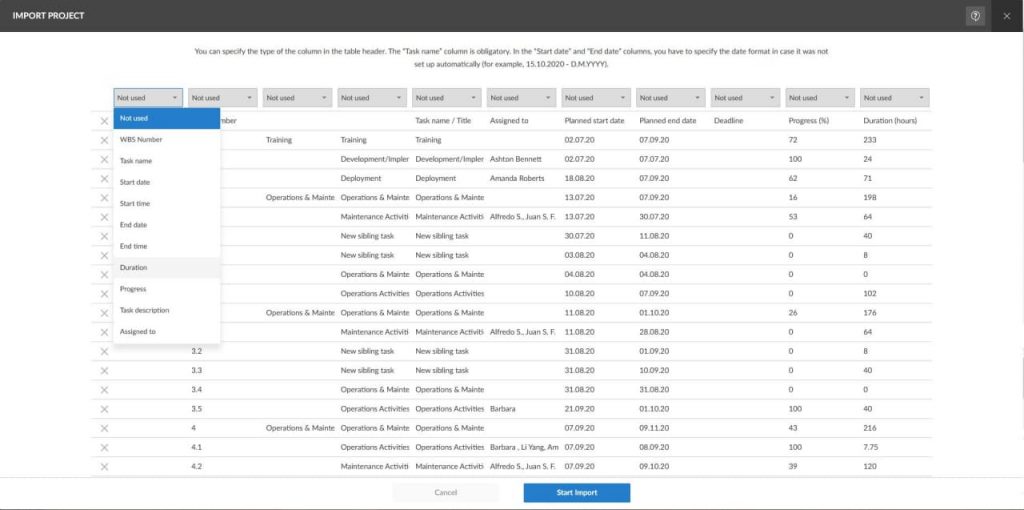
After importing, all the information from the Excel file will be shown in GanttPRO.
If you want more details about importing projects from Excel to GanttPRO, follow this video:
Creating a work breakdown structure in Excel: is it the best solution to make a WBS?
Using such reliable software as Microsoft Excel for building a work breakdown structure is a simple way to outline the scope of your project and arrange all its parts.
However, by applying a professional and user-friendly Gantt chart maker, you’ll be able to visualize every step of your project with more organized and handy work breakdown structures.
Build, update, and share your WBS in Excel or GanttPRO, keeping your projects and entire team aligned.
Frequently asked questions about a WBS in Excel
-
Microsoft Excel offers templates for creating a work breakdown structure (WBS) for projects. You can use different WBS templates. Each of them has its own unique format and level of detail. Additionally, it’s possible to generate a custom WBS template in Excel by setting up the columns and formatting according to your project’s needs and requirements.
-
A work breakdown structure is different from a Gantt chart, although these tools are both commonly used for project management needs. A WBS is applied to organize and structure the project work, while a Gantt chart helps to plan and schedule project tasks and activities. They both serve different purposes, but they are often used together to help plan, organize, and control projects.
