How to Set a Baseline in MS Project
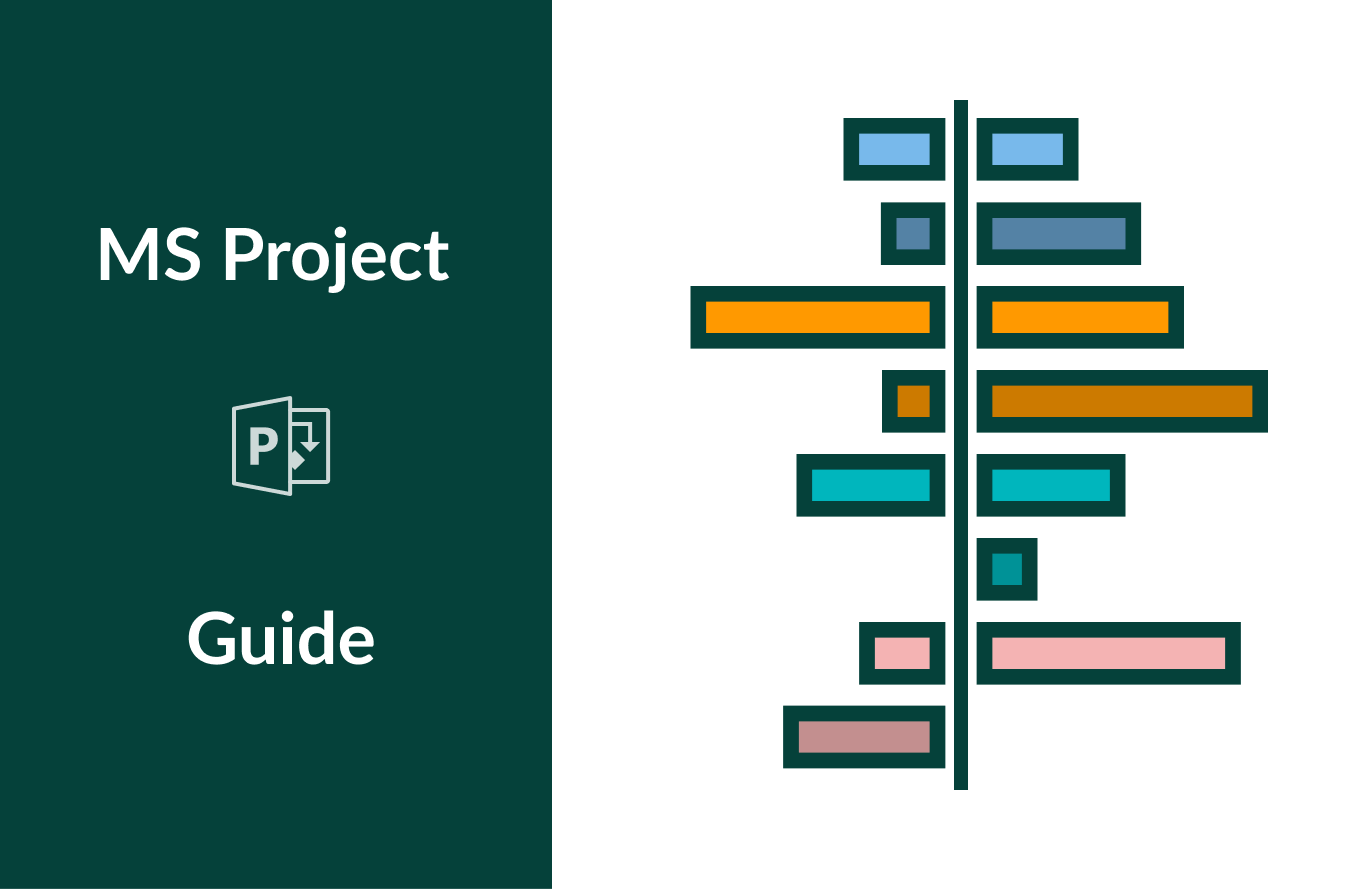
Projects may take weeks, months, and even years. There is no ideal situation when a plan goes as it has been drafted. Any manager will be happy to avoid risks and project scope creep. Therefore, it is critical to have a clear initial picture of the plan. Baselines will help with that.
From this article, as a part of our Microsoft Project tutorial, you will learn about a baseline in general and how to set baselines in MS Project.
- What is a baseline?
- How to set a baseline in MS Project.
- How to update a baseline in MS Project.
- How to clear a baseline in MS Project.
What is a baseline?
A baseline is some condition against which all other states of a plan will be compared. It allows managers and team leaders to compare any other state of a project with the initial one and see where it has changed the right direction. In other words, it is a fixed schedule, cost or scope of a project.
If you began planning in Microsoft Project, here is how you can set a baseline.
How to set a baseline in MS Project
Microsoft Project allows setting up to 11 baselines in a single project. Probably, you will never get even close to this number. However, the software makes this situation safe in case you will encounter it.
Once you have tasks and dates of your plan, you can start setting a baseline in MS Project. To do it, go to the Project tab, then Schedule group, and choose Set baseline.
- Project tab → Schedule group → Set baseline → Set baseline
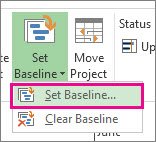
In the Set baseline window, you will have a chance to select a baseline.
Note that you can set a baseline in MS Project for the entire project or for selected tasks. Also, make sure that you’ve already added Baseline Start and Baseline Finish columns.
After that, go to your chart, right mouse click on it, choose Show/Hide Bar Styles, then Baseline, and select the one you set before.
- Right mouse click on the chart → Show/Hide Bar Styles → Baseline → Select your baseline.
You will see that grey bars will appear. They will show you the baseline. That’s how you can see deviations in your chart.
How to update a baseline in MS Project
You can update your baselines in Microsoft Project adding tasks to charts even after the baseline has been set. This is helpful in situations when your plan is developing but you need to add new tasks to it.
To update a project, we take almost the same steps we took when added a new baseline.
- Choose a task (with subtasks if needed) → Project tab → Schedule group → Set baseline → Set baseline → Select the baseline you need to update → For: Selected tasks.
How to clear a baseline in MS Project
For this, just do the opposite of creating a new baseline.
- Project tab → Schedule group → Set baseline → Clear Baseline.
Here, you will also need to choose a baseline and select whether it will be applied for the entire project or just for selected tasks.
How to set a baseline in GanttPRO
Microsoft Project is not the only tool where you can set baselines in your projects. Moreover, you can even do it faster and easier. In GanttPRO, one of the best MS Project alternatives, you can set a baseline in just a few clicks – that fast!
You can create a limitless number of baselines but only one will be active. By default, your baseline will take the date of its creation. However, you can easily rename it at any moment.
To set a baseline in GanttPRO, click on the button with three dots at the top right corner, then Baselines, and then Create a baseline. Your baseline will be shown under each task.
Note that it is very easy to delete any baseline at any moment. Just be sure you set your baselines to secure your project is developing in the right direction.

Gantt chart project management tool
Plan and manage your projects easily with Gantt charts.
Sign up for free