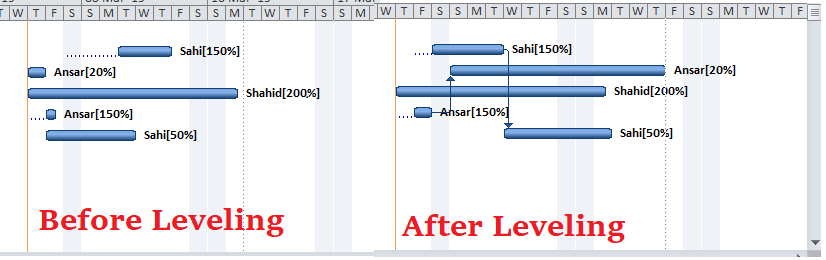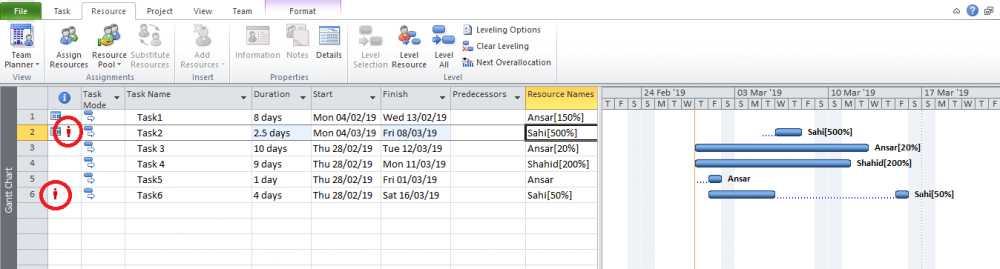Microsoft Project Resource Leveling
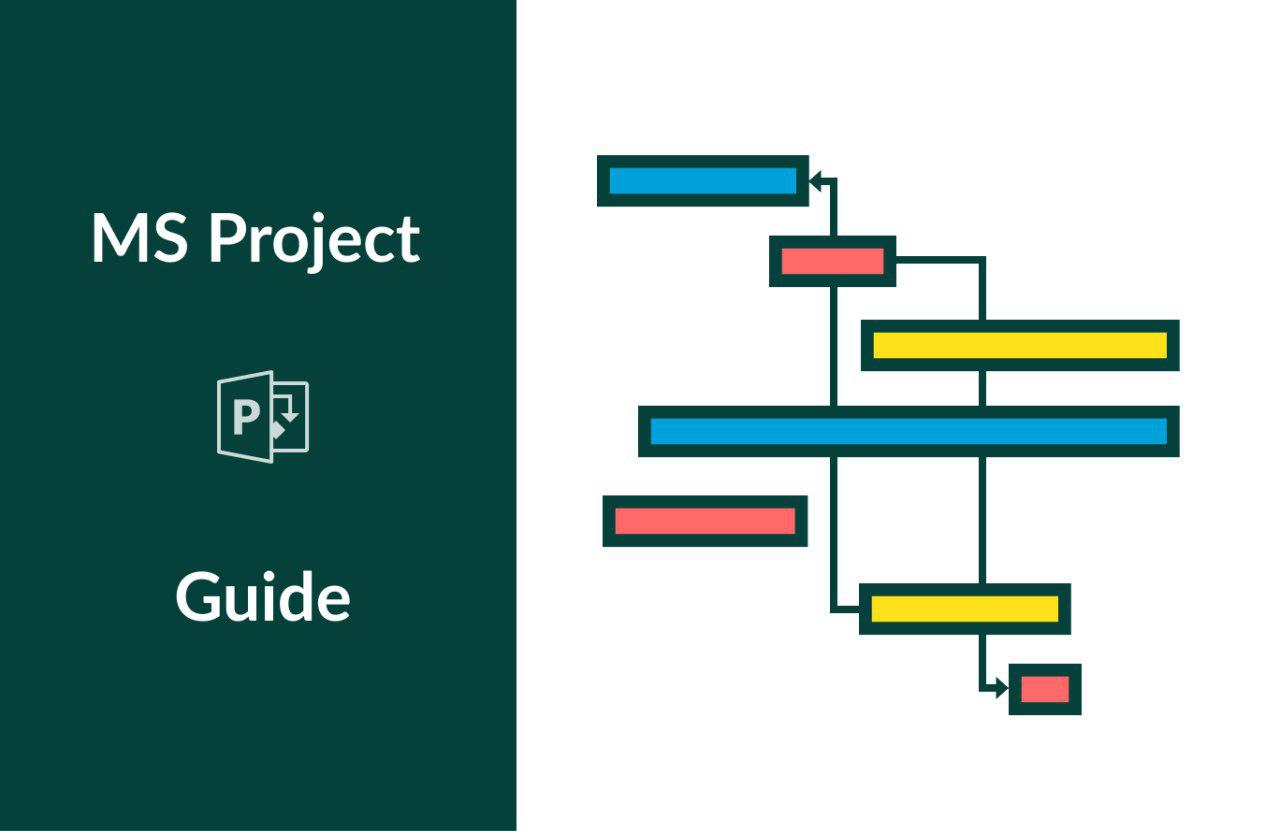
Previously, we covered Microsoft Project resource planning. Now, let’s discover more about resource leveling in our Microsoft Project tutorial for beginners.
Microsoft Project computes Resource leveling to resolve resource overallocation in tasks. One can also name it “a technology that adjusts the start and finish date based on resource limitation to balance resource requirements with available supply”.
Resource leveling means you redistribute or act to resolve assignments problem. Microsoft Project evaluates resource allocations and adjusts your plans so that your resources are not over-allocated.
So, when additional resources are needed (such as machines or people) or when specific tasks are required, the best option is to reschedule them.
How to level resources in Microsoft Project (level resource assignments)
In MS Project, it is best to adjust the project schedule within total float. When you level resources, the leveling process does not extend the project duration. Most projects are time-limited. Therefore, it makes sense to adjust resources in a way that does not delay the project finish date.
Resource leveling completely provides the scheduler with the worst-case scheduling finish date for resource-constrained projects. Therefore, assuming a full resource scheduling plan, it is useful to know the project completion date. While this provides useful scheduling insights, most projects specify that the cut-off deadline will eventually allow resources to be adjusted within the total floating range without the Leveling Process affecting the project’s finish date.
A project does not change people assigned to an individual task. Levels of the project are limited to working resources, committed resources, and generic resources. It does not rank material resources, cost resources, or recommended resources in MS Project.
Resource leveling options
It is very important to understand the impact of each resource leveling option.
Click Resource → Leveling Options to open Resource Leveling Options.

There are many Resource Leveling Options as defined below.

Automatic
If you select Automatic Level, Clear the checkbox. When this check box is cleared, the Project only level assignments that are new or unleveled. This check box is selected by default, but in automatic leveling, the selection may significantly slow down the work in your plan because all tasks are leveled.
In Look for overallocations on a … basis box, select a basis to adjust the sensitivity of the recognition assignment. The default is day by day. This setting determines the point at which you need to make leveling: a minute, day, week or month basis.
Manual
Manual leveling (default) occurs only when “All” is selected. Automatical leveling is performed as soon as the task or resource is changed.
Overallocation on day by day, week by week, etc.
It calculates and levels schedules day by day, week by week, etc.
Clear leveling values before leveling
This option enablement ensures that each leveling operation uses a new start instead of continuing the task that has been leveled.
Leveling order
The selection of “ID” means that the location in the plan will be used to determine what task to execute first. The selection of “Standard” means that the algorithm logic explained earlier will be used to weigh the score in the priority field. Selection of “Priority, Standard” means that the priority is always prior to the factor of the standard algorithm.
Level only within available slack
Enablement of this option does not increase the duration of the plan. It only addresses the extent of assignments to available slack.
Leveling can adjust individual assignments on a task
Enable this option to make resources start when a task is available. This means that tasks scheduled to start at the same time may start at different times, depending on resources availability. Also, if you have multiple resources assigned to a task, one person can start and another person can join.
Leveling can create splits in remaining work
It allows a task to leave the work to perform other tasks or meetings and resume later. If this option is not selected, a 15-day task will be scheduled for a 15-day gap in resource availability. When this option is selected, it will split work for a shorter period. It means that checking this option, you will create a shorter lead time for the plan.
Level resources with the proposed booking type
MS project can indicate whether it is a proposal only or a final booking task. By default, the final booking is always on. This option will have no effect on you if you do not change the booking type of resources.
Level manually scheduled tasks
MS project does not move manually scheduled tasks. With this option, you can also set the project level to these tasks.
After completing the leveling options, you can use two key points to Level resources.
Key points to level

Level Resource
It is used for the selected resource. Based on the settings in the Leveling options dialog, leveling can resolve resource conflicts or assignments by delaying or splitting tasks in MS Project.
You can resolve resource conflicts by Resources → Level Resources.
Level all
Level resources of the entire project. In MS project, a person can handle too many assignments at the same time. You can resolve assignments or resource conflicts by Resource > Level All.
After Leveling, the solution will look like on the image below.
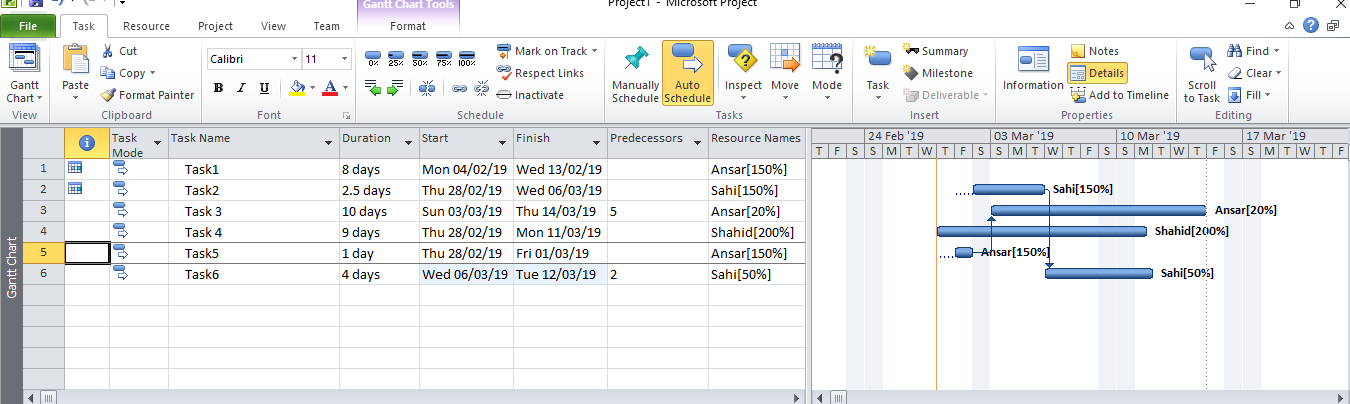
Leveling solves the problem of overallocation of assignments.
Resource leveling in GanttPRO
You can easily work with resource workload and leveling in GanttPRO. The Gantt chart maker shows the workload for an active project just below it or in a separate window.
It is possible to choose how to depict resource workload: in hours, tasks, or percent.
You will immediately see how any of your resources are loaded. The green color will demonstrate an optimal allocation and underallocation. The red color will show overallocation.
GanttPRO will help you level your resources in seconds. Drag a task you need to redistribute and drop it on another date.
It ensures that none of your resources are overloaded with extra tasks and work in an optimal way.

Gantt chart project management tool
Plan and manage your projects easily with Gantt charts.
Sign up for freeGantPRO offers many more advanced features and capabilities that allow it to compete with MS Project. You can see it in the next video.