How to Export Microsoft Project
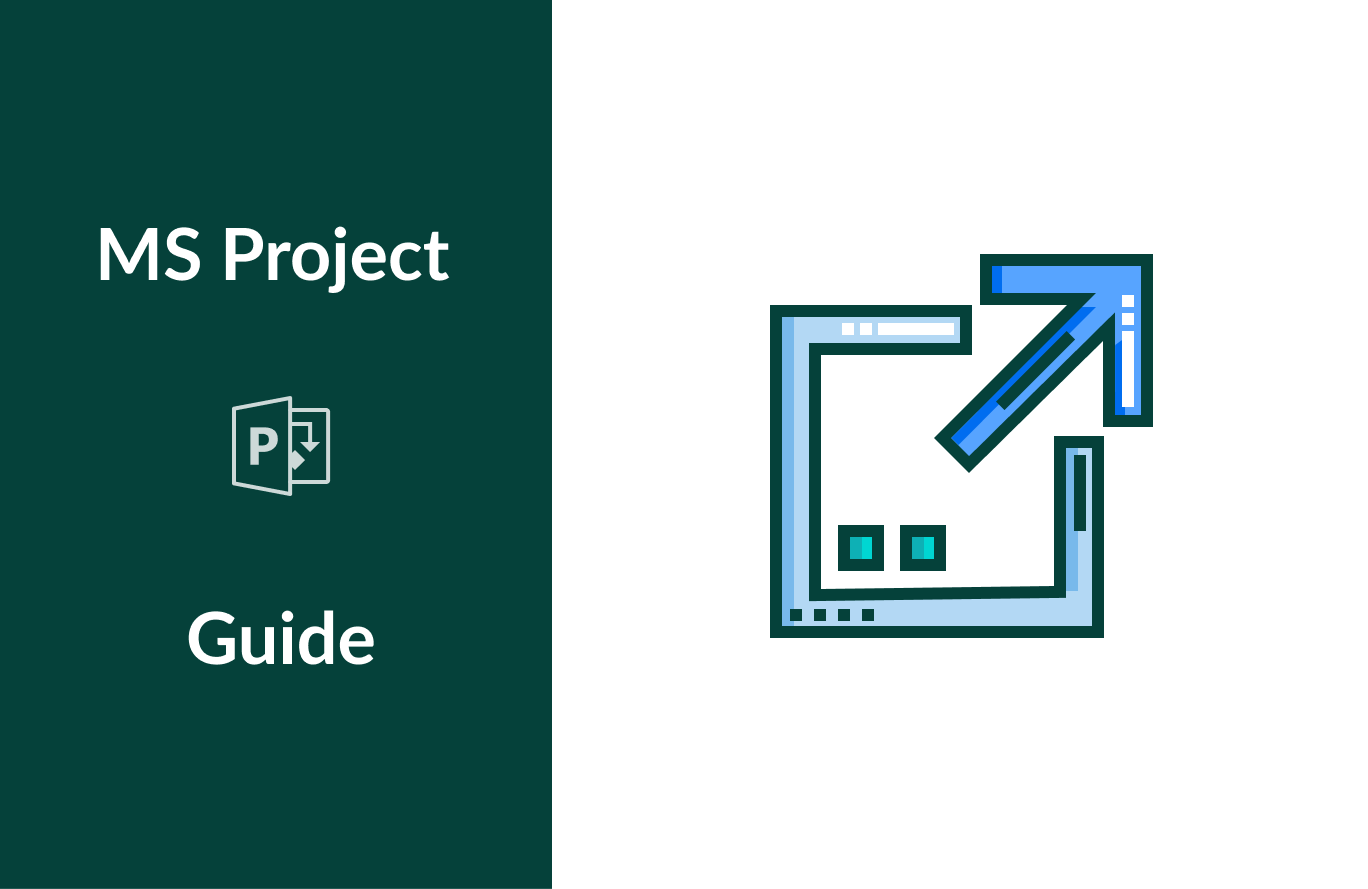
Projects require constant control and monitoring by a project manager. However, there are cases that happen quite often when a third party, say, a stakeholder needs to check your chart; or you need to showcase your plan and include it in your presentation; or you simply need a quick access to a printable version of your plan or use data in another tool or application, etc. In this situation, your handler is the export feature.
Let’s go further in our Microsoft Project tutorial and figure out how to export Microsoft Project data.
- How to export Microsoft Project to Word.
- How to Export Microsoft Project to Notepad.
- How to export Microsoft Project to Excel.
How to export data from Microsoft Project
There are several ways to export data from Microsoft Project. We can export to Microsoft Word, Notepad, and Excel.
Note: if you need to create a Gantt chart in MS Project, read our detailed guide.
How to export Microsoft Project to Word
Here we need to do a few simple actions which are copy and paste. In this case, we can only export data from columns, not a Gantt chart itself. For this, choose the data you need to export and simply click Copy.
After that, go to your Word document and do a paste. In Microsoft Word, your data from Microsoft Project will have the same style and indentation of the table.
Note that you have three options to paste data:
- Keeping source formatting – it will look like in the Microsoft project.
- Merging formatting – the table will get the Word style.
- Keeping text only – you will paste only text and it will look like data in Notepad. We will review it a little bit later.
Also, you can choose “Paste special”. In the window, you will get the alternative ways to export data. Among all these alternative ways, there is one pretty interesting. It is called “Paste link”. If you choose it, all the changes that you will do in the original project in MS Project will be automatically reflected in your Word document. In other words, the “Paste link” feature creates a dynamic link to source data.
Note: if you need to create a Gantt chart in Word, read our detailed guide.
How to Export Microsoft Project to Notepad
Do the same actions as in the case with Word. Select required project data in Microsoft Project, copy it, go to Notepad, and paste it. But in this case, all your data will have no structure, formatting, and other styling features.
How to export Microsoft Project to Excel
Now we will figure out how to export Microsoft Project to Excel. For this, follow the steps.
- File → Export → Save Project as File → Microsoft Workbook → Save As → name your file and choose Save. After that, you will see the Export Wizard where you will need to choose required options.
Note: if you need to create a Gantt chart in Excel, read our detailed guide.
How to export Microsoft Project to GanttPRO
Would you like to manage your projects in MS Project alternatives? Your choice may be GanttPRO online Gantt chart creator. This is a nice Gantt chart tool with an intuitive interface where it is so easy to work with projects.
To export your MS Project file to GanttPRO online MPP viewer, do these quick steps:
- Go to All projects → Create new project → Import → Drag & drop your mpp file or select from your PC to upload. That’s it!
From it, you can already export the project to pdf, png, excel formats.
Choose a format and orientation, use filters and zoom, and enable columns you want to include in your downloadable project.
Be sure you export what you need. GanttPRO shows your project before you click the Export button.
This advanced export is the perfect way to download your project with lots of options.
For an easier start, watch this video.
GanttPRO offers a 14-day free trial for you to try all the features of the Gantt chart software.
Any questions about GanttPRO? Email at support@ganttpro.com or ask in the Live Chat. You can also book a GanttPRO demo.

GanttPRO project management tool
Plan and manage your projects easily with Gantt charts.
Sign up for free
Hi Thanks for your tip on exporting a project into excel. How do you export all your projects into one spreadsheet, or even all projects into their own spreadsheet on mass? We have 150-200 projects in our PMOS, and I need to interrogate the data. Unfortunately if I try and get the data from Olap / Odata, some of the fields aren’t available as they are custom fields and aren’t in the cube. I’ve created a macro to open a project and do a “file save as” into it’s xls, however, this is slow and if there’s an issue with… Read more »