How to Quickly Work on Tasks with GanttPRO: Bulk Change
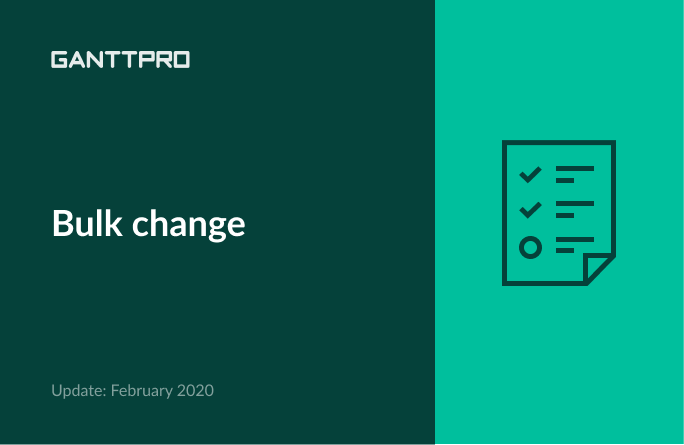
Audio version:
What can be better while working on a project than to save time by doing more and clicking less?
We, at GanttPRO, think about two game-changing things every day: how to deliver the best features and great user experience.
To improve performance, we implement big features every two-three months and smaller ones weekly. Just check GanttPRO October 2019 release. Interface issues are on our daily to-do list.
This February 2020 release comes with one completely new feature and one that was improved.
What’s new in February 2020 release:
Do more by clicking less
Finally, one of the most asked for features saw the light. This is a bulk change.
From now on, you don’t have to go to every task to make changes in it. By opening the Bulk change menu on the left side of the project grid, you will be able to choose the tasks and subtasks you need to make changes in. Just tick the required box and on the menu on the right side, apply the actions you need.
For quick bulk changes, the following options are available:
- Assignee.
- Status.
- Priority.
- Custom task color.
- Custom columns in case you’ve added some to the project grid.
As you see, you can choose tasks and apply one or all the options available for bulk changes. As a result, quick and efficient project management.
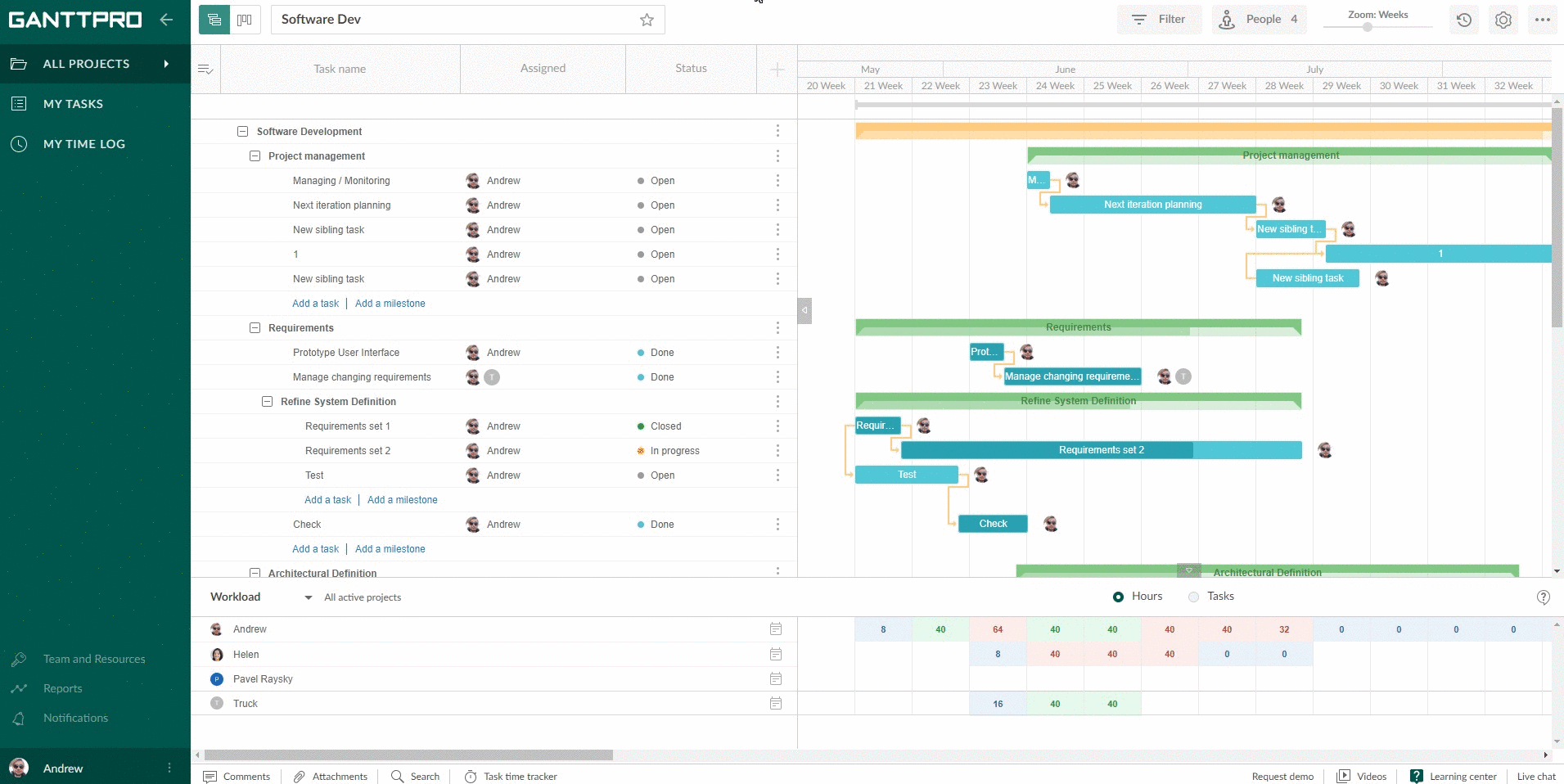
Precise time tracking
We redesigned a little the task time tracker. As usual, you can go directly to the task you are working on from the Time log column in the project grid.
Alternatively, go down to the bottom of the screen and choose the Task time tracker button to get access to all of your tasks.
Now, the menu has three tabs:
- Time log. Here, you can choose the date of your task and enter how many hours and minutes it took, takes or will take on that date.
- Timer. Start it for any task in progress. Once you do it, you will never lose the one you are working one. Firstly, the active timer will be shown at the bottom of the page. Secondly, there will be a sigh of the clock in the Time log column in the grid.
The timer goes with seconds but the results are rounded to minutes.
- History. Here, you will find all the entries for any given task. You can edit and delete them.
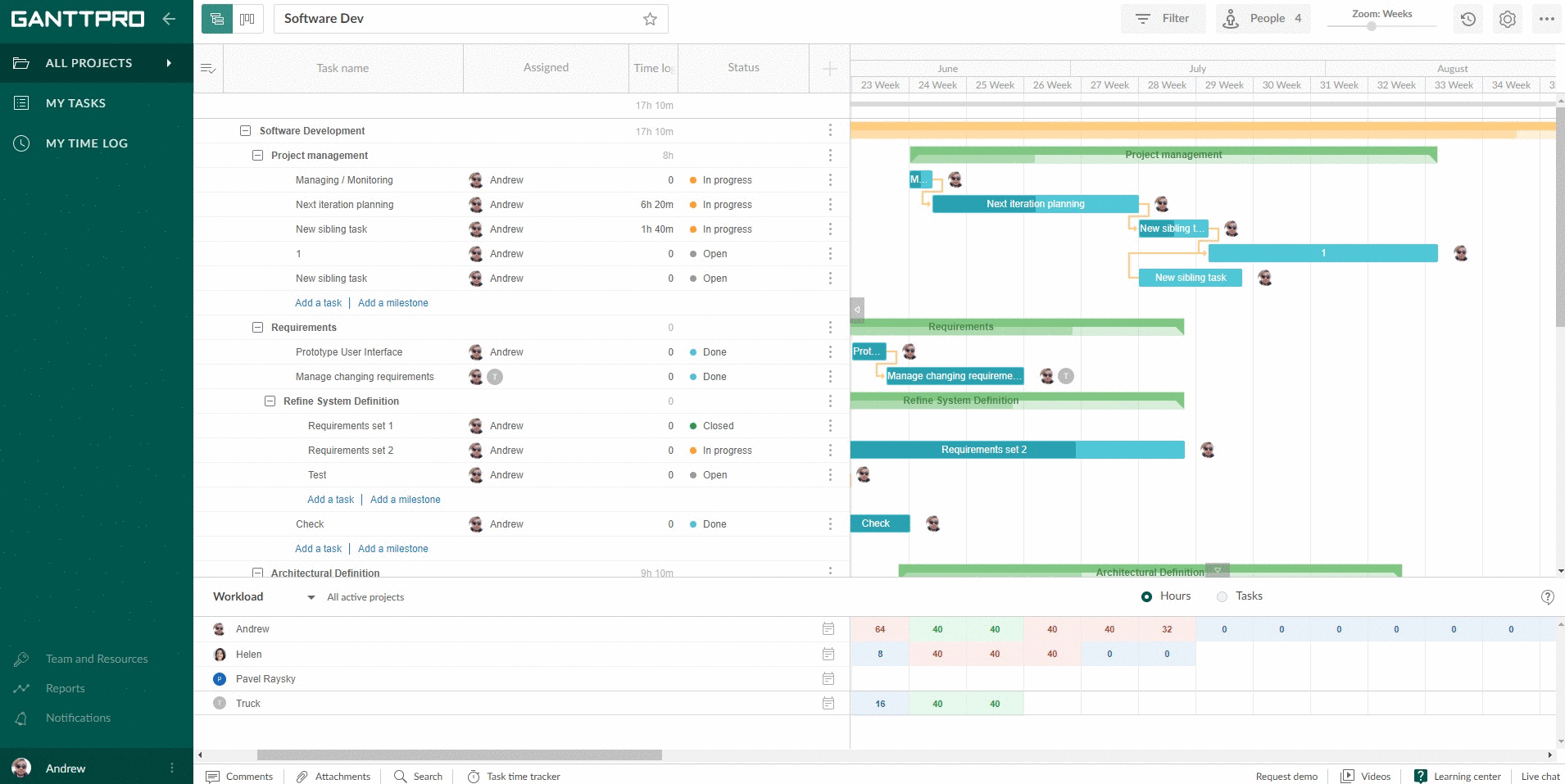
Summary
Every day, we work on making GanttPRO a better project planning tool. You can already cover most of your management needs with our Gantt chart maker. However, we eagerly work on making it a perfect one: we have a lot of features in the roadmap.
Come and check GanttPRO in a few months and you will find something new. Something great new.
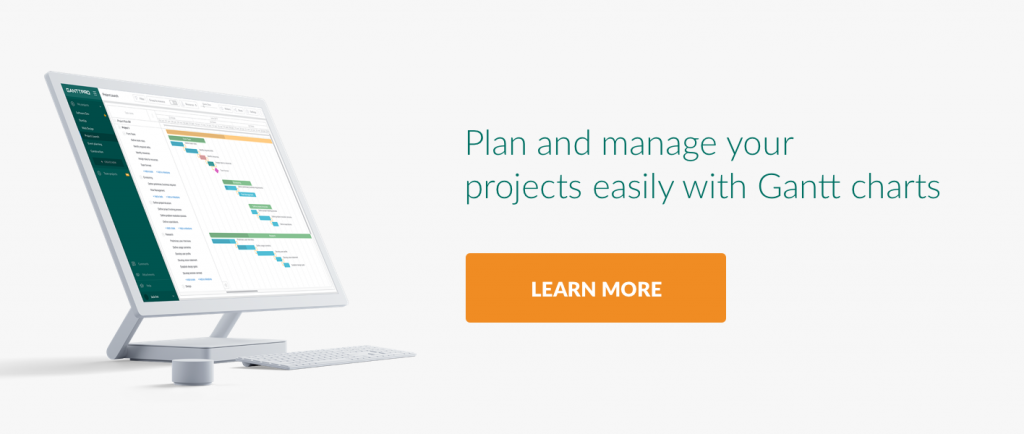
Do you have any questions regarding GanttPRO?
Do not hesitate a second to contact us! Email us at [email protected] or book a personal GanttPRO demo.
GanttPRO FAQ can also help you.
