Task Board in MS Project
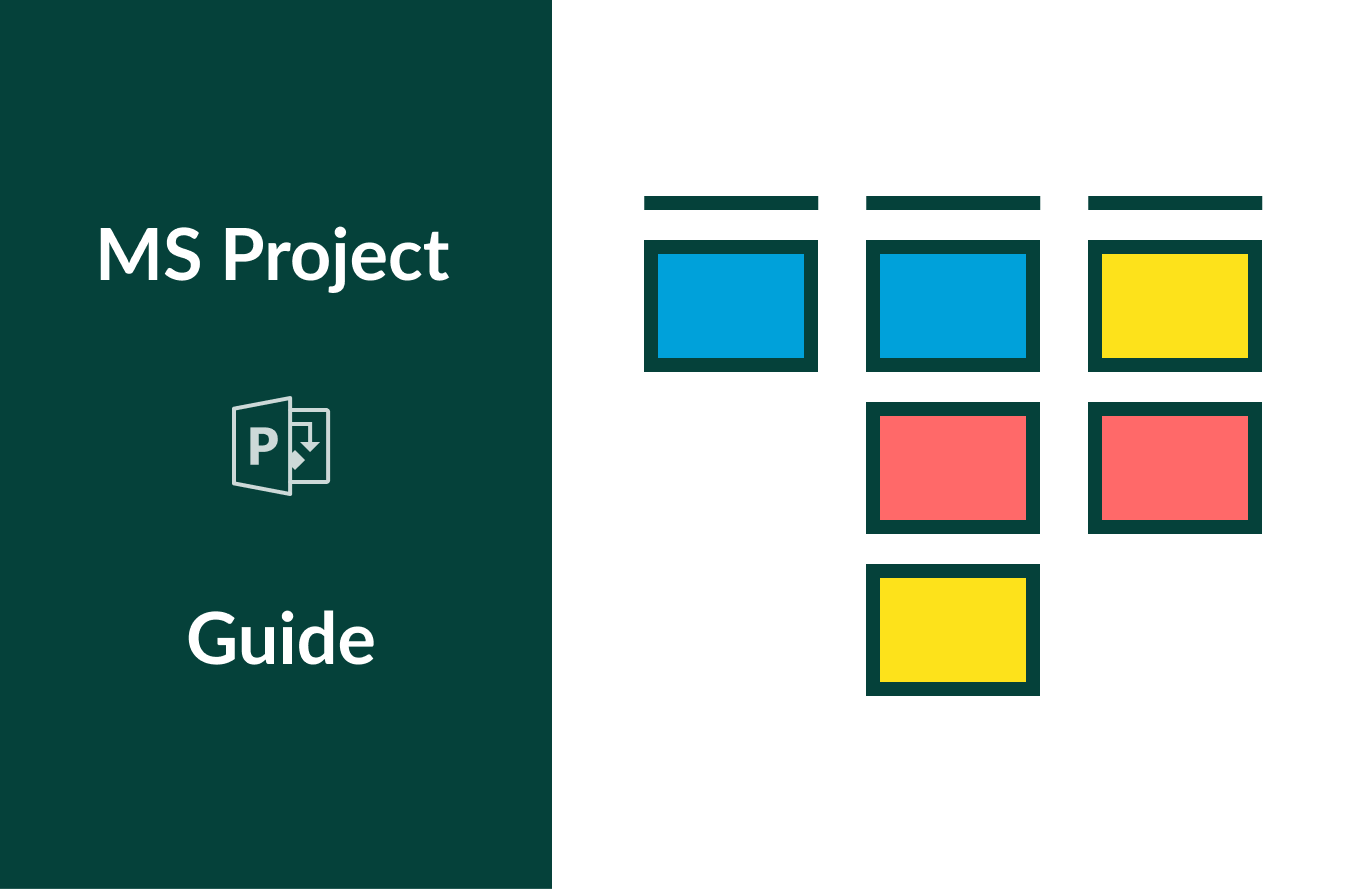
In Microsoft Project, a task board is a tool that an individual, team, or organization uses to represent work and its completion path. This includes ongoing, completed, and upcoming tasks that may be in a to-do list.
From this article, as a part of our Microsoft Project tutorial, you will learn more about a task board in Microsoft Project.
How to set task board in MS Project
Microsoft Project allows you to view and manage projects in the task board view.
For this, click on View tab. In Task views section, select Task Board.
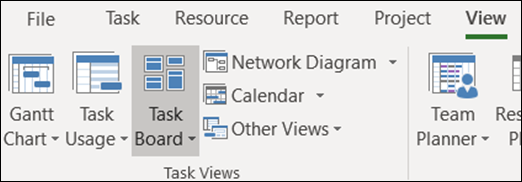
You can add Show on Board column in the Gantt chart view. For this:
- Click on View tab in MS Project and then select Gantt Chart View.
- There you will find columns. Select Add a New Column for Show On board.
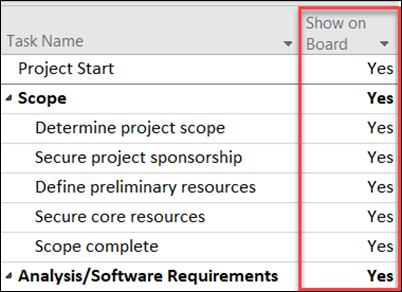
Task status in Microsoft Project
In Gantt chart view, we can add a status field that indicates the current status of a task. There can be four kinds of statuses: Complete, On schedule, Late, or a Future Task.
If you want to display, filter, or group by task status, add the Status field to the task view. Use the Status field with the Status Indicator field to get a graphical indicator of the status of the task.
We can add a status field or Task status by following these steps.
- In Task tab, select the Gantt chart view.

- In the Gantt chart view, choose Add a New Column. In the drop-down list, select Status.
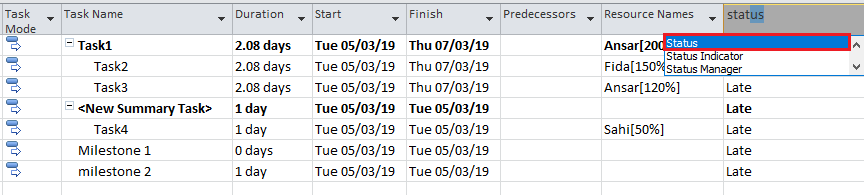
This is how you can define a task status in Microsoft Project.
- If the task is 100% completed, Microsoft Project sets it as complete.
- If the timephased cumulative percent complete is spread to at least the day before the status date, the status field is set as on schedule.
- If the timephased cumulative percent complete does not reach midnight on the day before the status date, the status field is set as Late.
- If the task start date is later than the current status date, the status field will be marked as a future task.
How to open Task board in GanttPRO
In GanttPRO online Gantt chart maker, there is also a possibility to switch to a board view. There, you can drag & drop your tasks that look like cards between columns.
Here, three filters are available: by Status, Priority, and Filter.
In Status, you will find Open, In progress, Done, and Closed columns. They correspond to Status column in the Gantt chart grid.
In Priority, you will find Highest, High, Medium, Low, and Lowest columns. They correspond to Priority column in the Gantt chart grid.
In People, you will find assignees and their tasks. They correspond to Assigned to column in the Gantt chart grid.
Cards in the Board view show lots of important information:
- The project it belongs to.
- The parent task.
- The name of a task.
- The assignee.
- The date.
- Comments, attachments.
- Task description and settings.
Task status
As you have probably noticed, in our alternative to Microsoft Project, there are four statuses: Open, In progress, Done, and Closed. They all affect task progress.
- Open means that the progress is less than 1%.
- In progress means that the progress is between 1-99%.
- Done and Closed mean that the progress is set as 100%.
If your Status column is off, click on the Plus sign on the top right of the grid and tick Status box.
Haven’t caught the obvious benefit of GanttPRO? Don’t worry, the following video will clearly demonstrate it.
You can use a free 14-day trial of GanttPRO and make sure that this tool is your perfect choice!
Questions left? Write us in the Live chat, at [email protected] or book a personal GanttPRO demo.

Gantt chart project management tool
Plan and manage your projects easily with Gantt charts.
Sign up for free