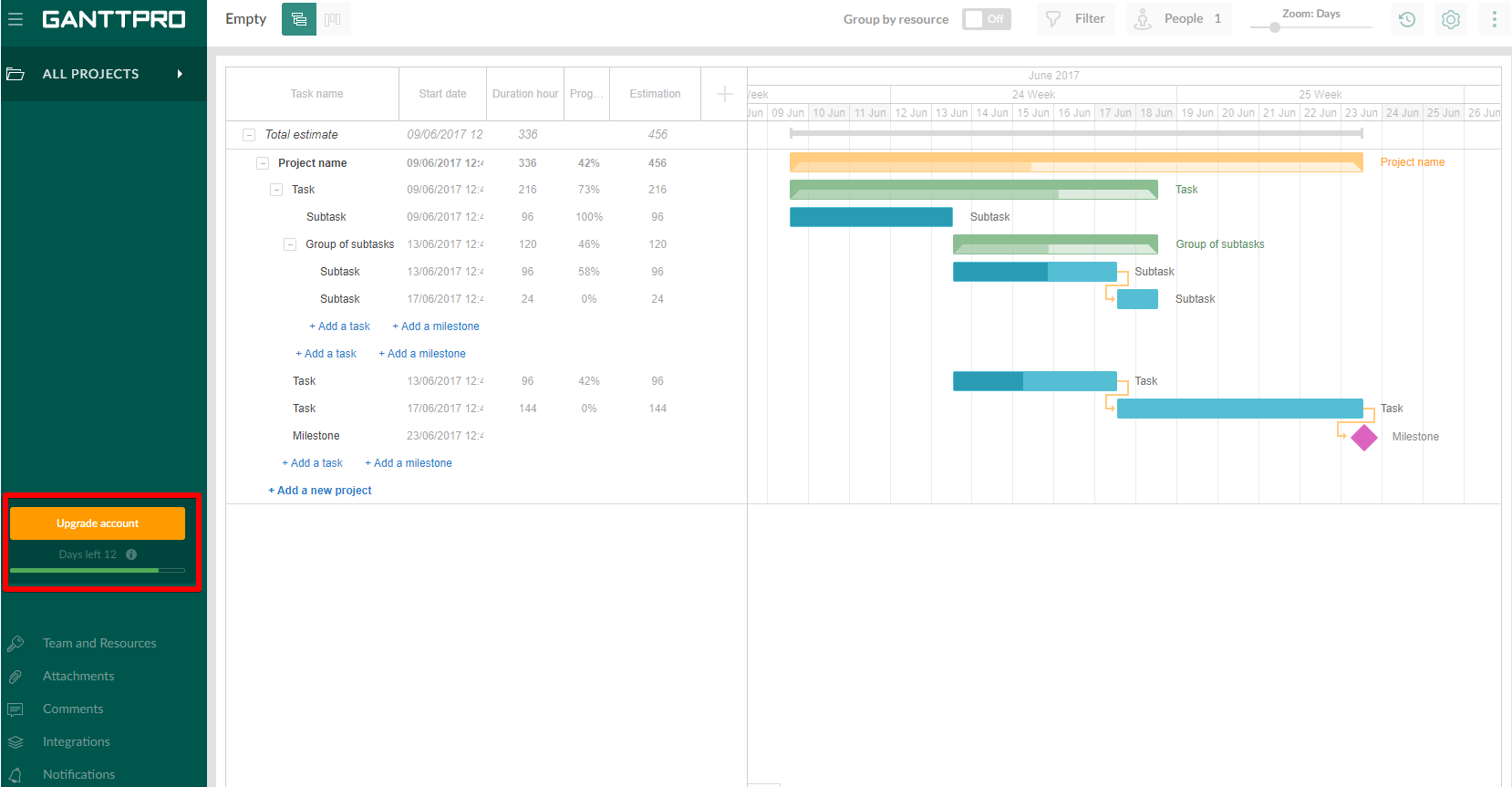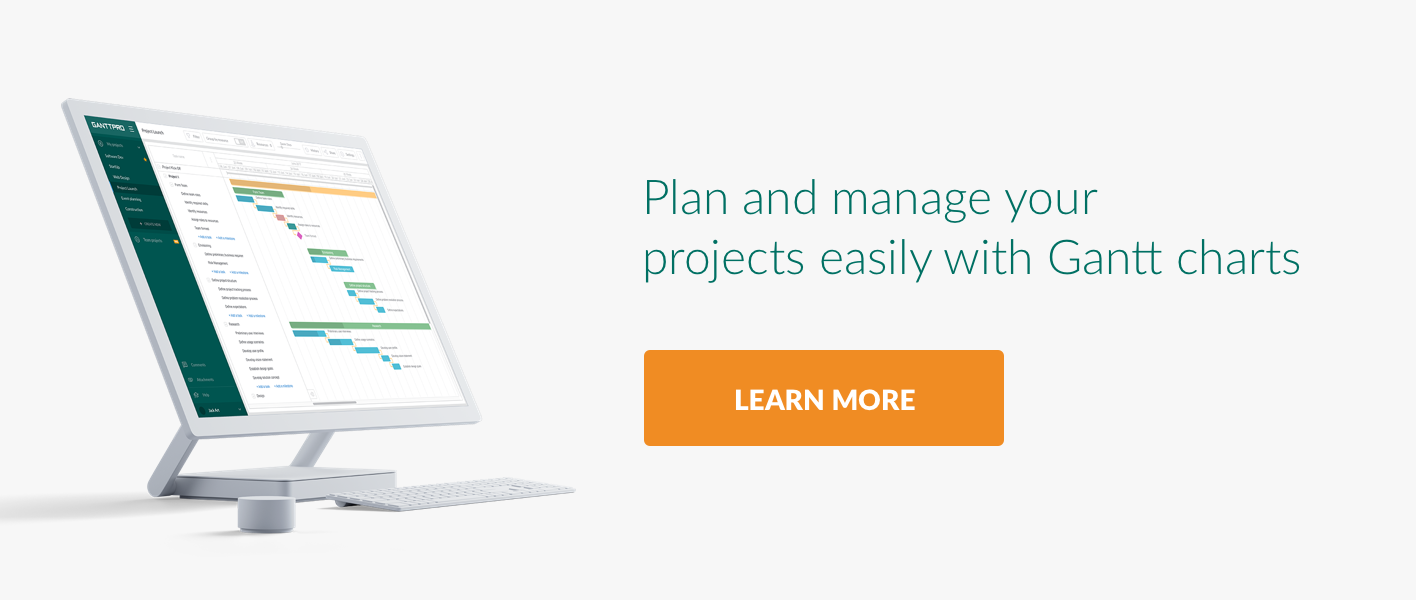How to Efficiently Manage Resources, Share Charts, and Benefit from a Card View with GanttPRO
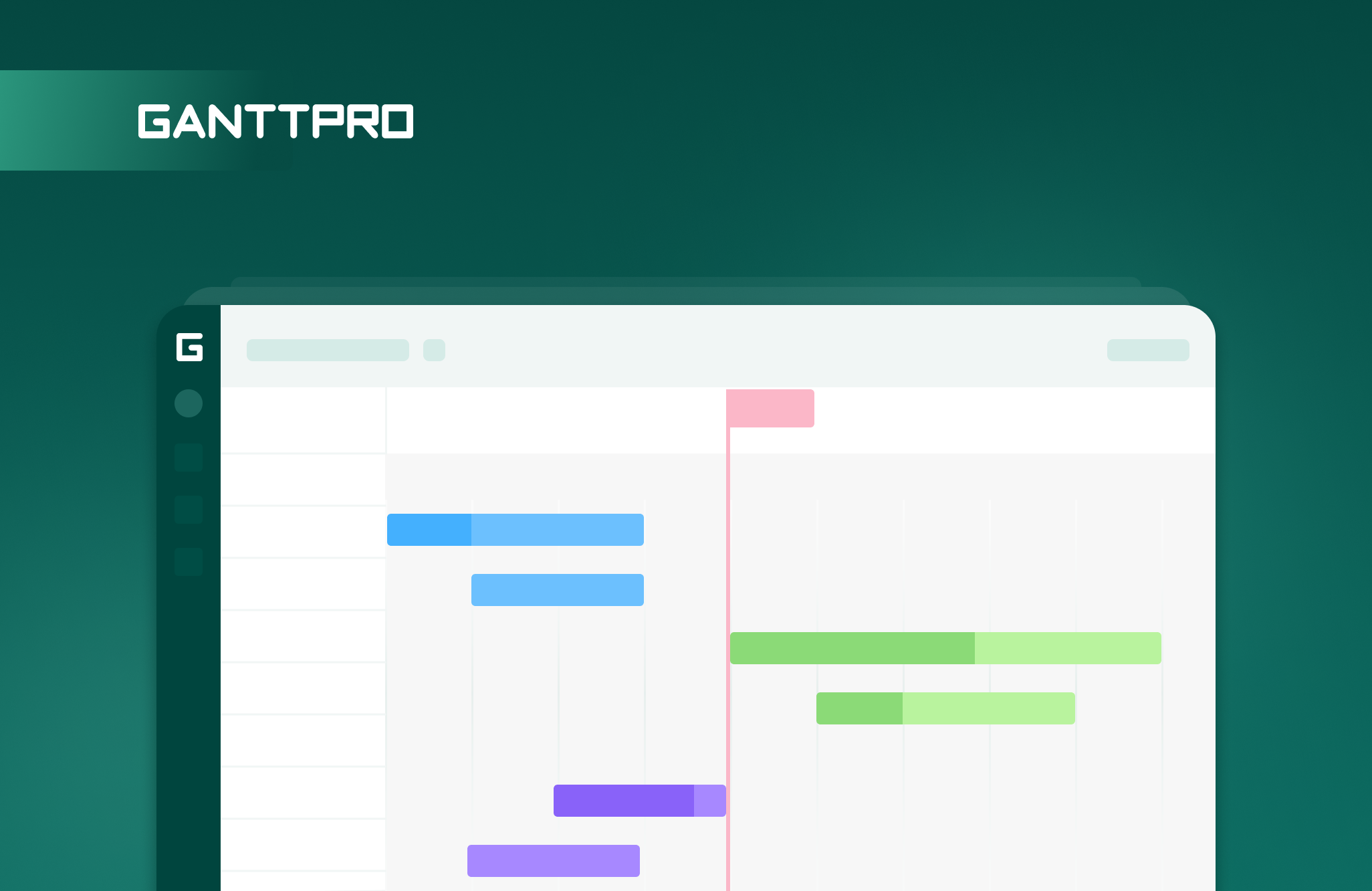
How many of your projects need to engage resources? Probably, a lot of them. Resources make work on projects easier and more efficient. Hence, effective resource management is a must for software. Or, let’s say, sometimes you need to have a card view of your tasks. But your tool provides you only with a classical Gantt chart view.
Well, lack of those features is not serious drawbacks of tools. But you agree that certain features are able to take management activities to a new height. That’s why we set a task to improve our Gantt chart software on a day-to-day basis. We keep on working and improving GanttPRO to make your project management processes easier.
This time we introduce features that will give your better possibilities to manage projects and processes. They will also improve your collaboration with team members.
What are those features?
1. Free trial
Previously we offered a free account for all registered users. Having had it, users were able to create one project and manage it, but the functionality was too limited. To learn all the power GanttPRO offers, users had to subscribe to one of the plans. You agree that it was not the most convenient way to figure out how everything works in the tool.
Now everyone with no exceptions can get a free Gantt chart trial. Moreover, we haven’t included any extra steps in the registration process. It remains the same.
How do you benefit from a free trial?
We open a GanttPRO trial for 14 days. During all this time you can enjoy a FREE full-featured version of the tool. Some of you can even start a project and lead it until the end. That’s ok. We only want that you discover what possibilities GanttPRO offers you. The only exceptions with features are Sharing with public URL and Export. We do not open these features in a free trial.
By the way, managers can add as many members in their team as their want.
Tips
You won’t forget how many days of the trial left. Under the Upgrade my account button you will find a reminder.
2. Improved resource management
We have to admit: work with resources was organized not in the best way. There were some confusing issues that required extra explanation and steps to take. That’s why we spent a lot of hours only discussing the way to organize it.
From now on, if you are an Owner or an Admin, you can have access to resources from two buttons. The first one called People you can find at the top of the screen.
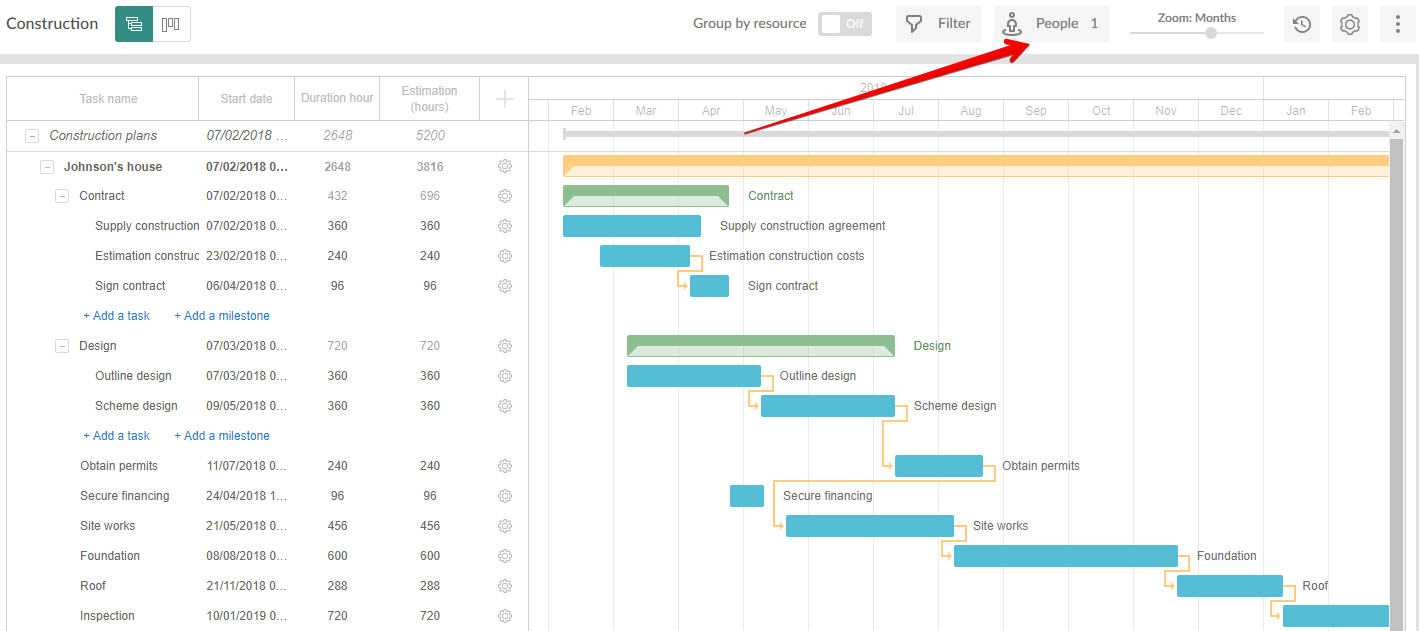
By clicking on it, you’ll open a window where you manage your team members as well as resources. You can invite people via email or choose from already invited ones. Note that this button gives access to team members and resources only in this active project.
By clicking on Team and Resources button on the left of the screen you will also get access to your team members and resources. But here you get them gathered from all your projects.
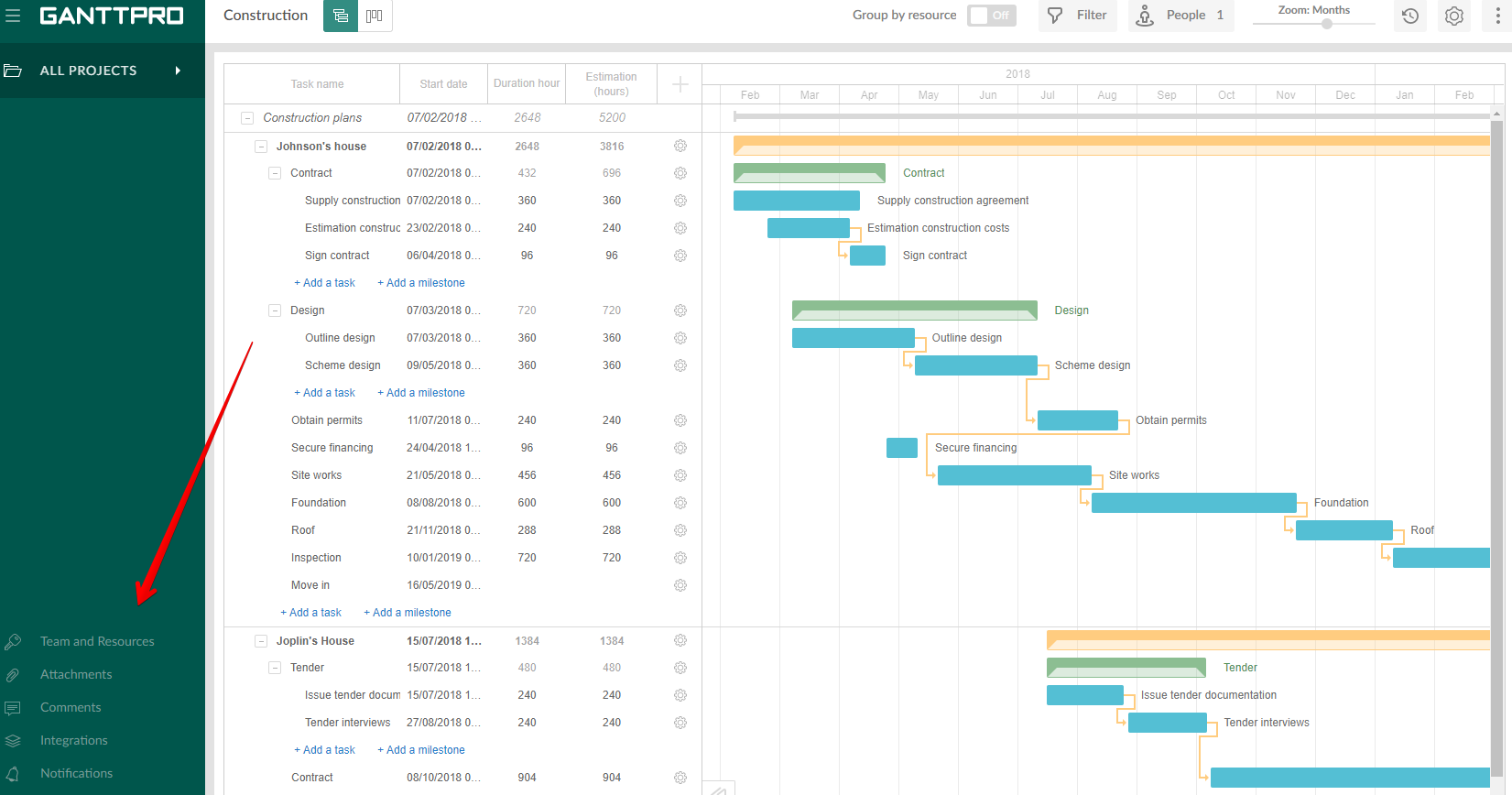
How do you benefit from improved resource management?
First of all, we simplified all the steps you need to take. Now it’s only one click instead of four. Secondly, now it is much simpler to understand the way it works. In both menus, you can add and remove people and resources. Also, you can give them admin rights, set cost, open rights to edit charts, and see people’s and resources’ costs. Everything connected with resource management you have in front of you.
Thus, an Owner and an Admin know where everyone is working at the moment and costs.

Tips
Previously we had four roles in a team: an Owner, Admin, Manager, and Member. After all, we decided to make it simpler and divide them into three groups. Now we have an Owner, Admin, and Member.
An Owner has all the rights in a project. It means that he/she can create and delete projects having access to all of them. Also, an owner can manage resources and activate or deactivate the admin rights. An owner is someone who is in charge of billing.
An Admin has almost all those rights that an owner has. The exceptions are the following: no access to billing and possibility to delete only own projects. Also, he or she has access only to own projects or those where an owner invited him or her. And of course, an admin can’t activate or deactivate an owner.
A Member can work only on tasks he/she is assigned to. All other rights for this group are restricted. This right is set for new members by default.
If you activate Edit right for someone, you’ll give permission to make changes in the whole project.
If you activate Cost right for someone, you’ll give permission to see everyone’s costs.
3. Board view
A Gantt chart is not the only way of working on a project, though very popular. Some people like to work with cards. The approach is quite simple. Each card here represents a task.
How do you benefit from a board view?
From now on in GanttPRO you can switch between a Gantt chart view and a board view. You can find the switch at the top of the screen.
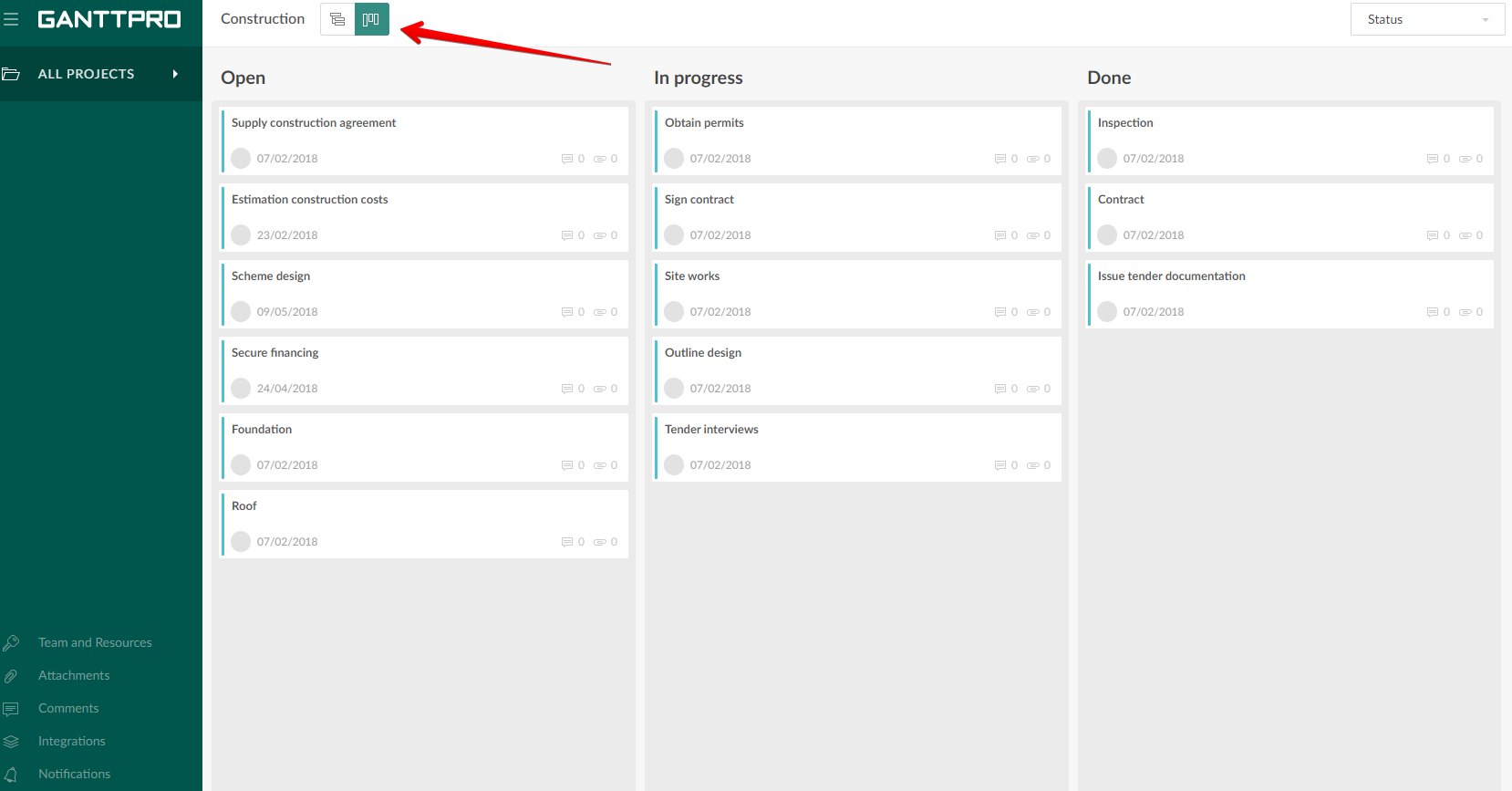
Clicking on a Board view switch, you will convert a Gantt chart into a board with cards. There are several ways to view your cards: by status (open, in progress, done), priority (highest, high, medium, low, lowest) or people. With the simplicity of drag-and-drop, you can easily change conditions of your tasks. Once you change them, you will see that in a Gantt chart view (and vice versa too) your tasks also changed those conditions.
Tips
All the filters you apply in a Gantt chart view are applied in a board view as well.
4. Sharing by public URL
Projects are not only about managers and teams. They also have a lot of other individuals, departments, and even organizations. They can be clients, sponsors or stakeholders. From time to time, these groups also need to have immediate access to plans.
That’s why we modified previously existing Share function. All GanttPRO users were able to share their projects with the right to view or with the right to edit. Let’s assume edited projects are not something managers expect to get after sharing. That’s why we removed those rights to edit and left only the rights to view.
How do you benefit from a public URL?
From now on managers can share their project without fear of edited data. Moreover, there are two ways to browse shared projects. The first one is to give access to a chart where all the following changes will be also shown. Also, there is a possibility to provide only a current state of your project without following changes. Check the box Snapshot: thus you will create a static picture of you plan taken at the moment of creating this URL.
You can see examples of GanttPRO shared projects in Gantt chart templates.
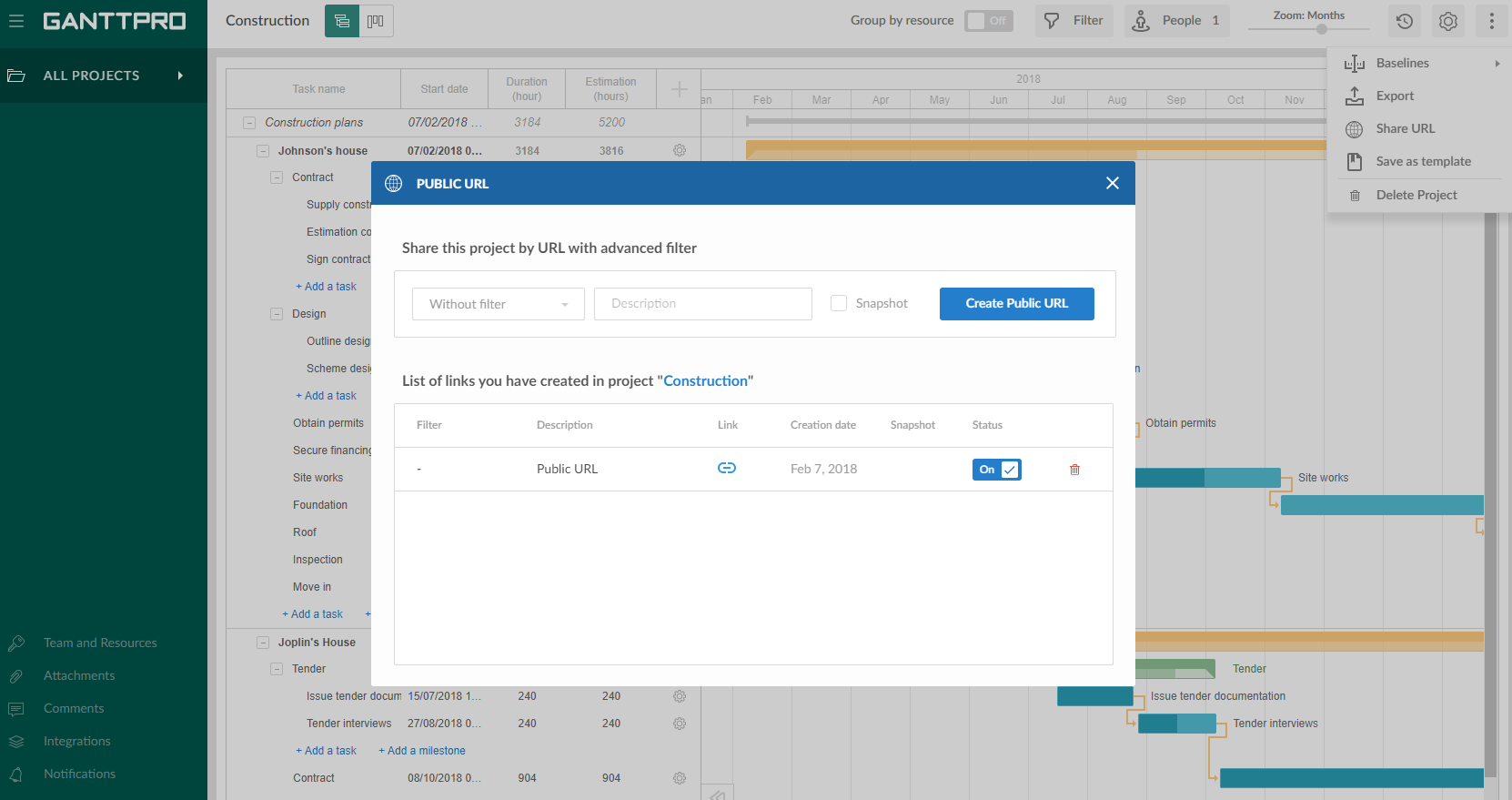
Tips
You have a possibility to share not the whole project but its certain parts. Go to the button Filter at the top of the page. Apply necessary filters (Type, Status, Assignee, Priority, Reporter, Start date or End date), click Save and name your filter.
After that go to the button with three dots at the top right corner and choose Share URL. You can share a chart without filters or with them. If you share a project with certain conditions, choose the filter you’ve created, add a description if necessary, and go on with sharing.
Find more information about Sharing feature from this video.
5. Other introductions
Dependence between status and progress of tasks
We set dependence between status and progress of tasks. You don’t need to enter values manually. It means that once you change the status of your tasks, their progress will be changed automatically (and vice versa).
For example, if you set the status to Open, progress will get the value less than 1% (0% by default), In progress – between 1% and 99% (50% by default), Done – 100%. Of course, if you need to be precise, you can change progress values manually in Task Settings.
Tasks descriptions with active links
Add descriptions to your tasks and, if needed, insert links to the box. Previously all links were shown as simple text. From now on they will be active and will be opened in a new window.
Summary
We believe that with new released features you improve your project management processes. Also, keep in mind that at any time you can have a FREE trial for 14 days to test the functionality.
How do you find GanttPRO functionality? Do you need some features that our project planning tool lacks? Please, share your ideas with us! Write us in Live chat, email us at support@ganttpro.com or leave your comments under this article. We need your feedback!