How to Create New Projects from Custom Templates in GanttPRO: Advanced Settings
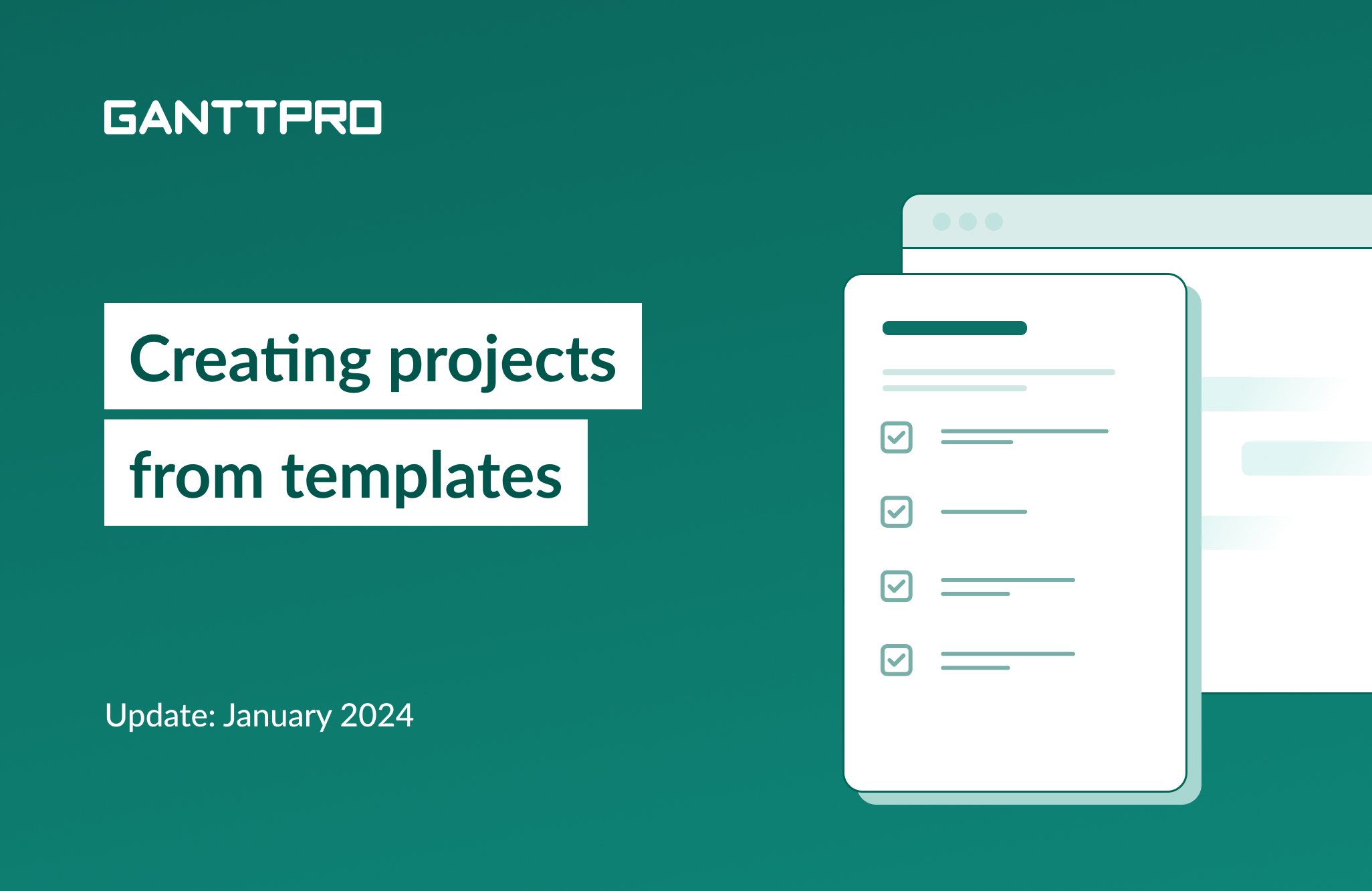
Audio version:
Following the previous release with the brand-new Communication hub, we are presenting a new one.
From now on, you will be able to transfer many more details when creating new projects from previously saved templates in GanttPRO online Gantt chart maker.
Let’s go into the nitty-gritty.
Creating new projects from templates
First of all, previously saved templates will keep more project settings. When creating a new project from such templates, you can choose whether to transfer some or all of these settings, or use just the default ones.
Default transferred settings
By default, each previously saved as a project Gantt chart template will transfer the following settings to a new project:
- WBS.
- Tasks, their descriptions, and custom task colors.
- Dependencies.
- Custom fields.
- Project settings. They include Auto scheduling, duration step, workload, workload calculation, resource calendars, and progress.
Please note that you cannot select or deselect these settings. They will be transferred to each new project every time.
Advanced transferred settings
On the contrary, there are advanced settings which you can choose whether to include in your new projects or not.
Please note that by default, all the checkboxes are checked.
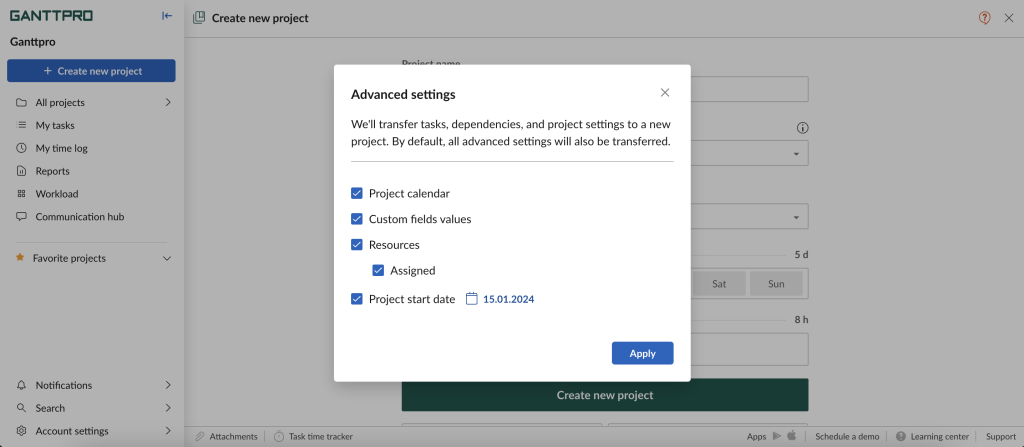
These advanced settings include:
- Project calendar. If the checkbox is ticked, your new project will be based on the calendar from the template. If it is not ticked, your project will be based on the settings from the “Create new project” page.
- Custom field values. By default, as it was stated above, all custom fields are transferred. However, you can choose whether to transfer their values. If not, fields will remain empty in your new project.
- Resources. If the checkbox is ticked, your new project will include all available at this moment resources from the template. If it is not ticked, a project will have just one resource – its creator.
- Assigned. This checkbox is available only when the “Resource” checkbox is checked. It allows you to transfer all task assignees. In case you decide not to tick it, the “Assigned” field will remain empty.
- Project start date. Here, there is a datepicker where you can set any start date of your project. If the checkbox is ticked, your new project will have the date you’ve set. If it is not ticked, your project will have the start date from the “Create new project” page.
Need help?
If you have questions about how to create projects from custom templates, ask us in the Live chat.
