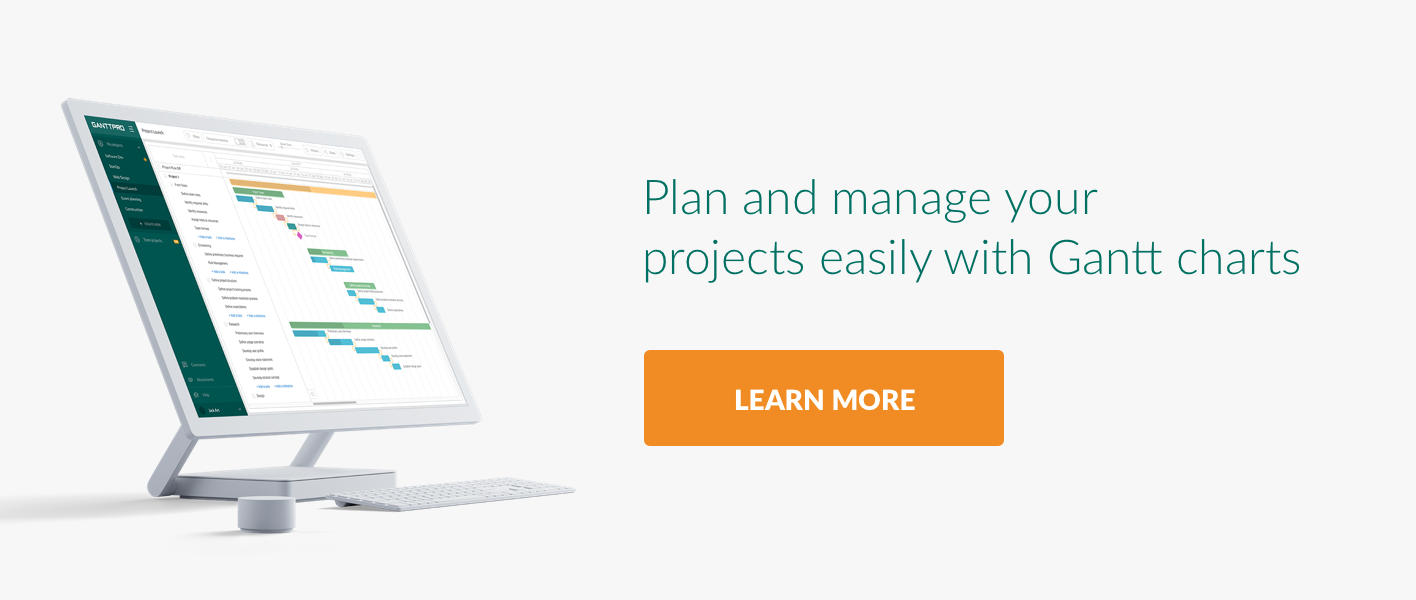How to Increase Productivity with GanttPRO: Resource Workload, Multi-Assign, and Personal Calendars
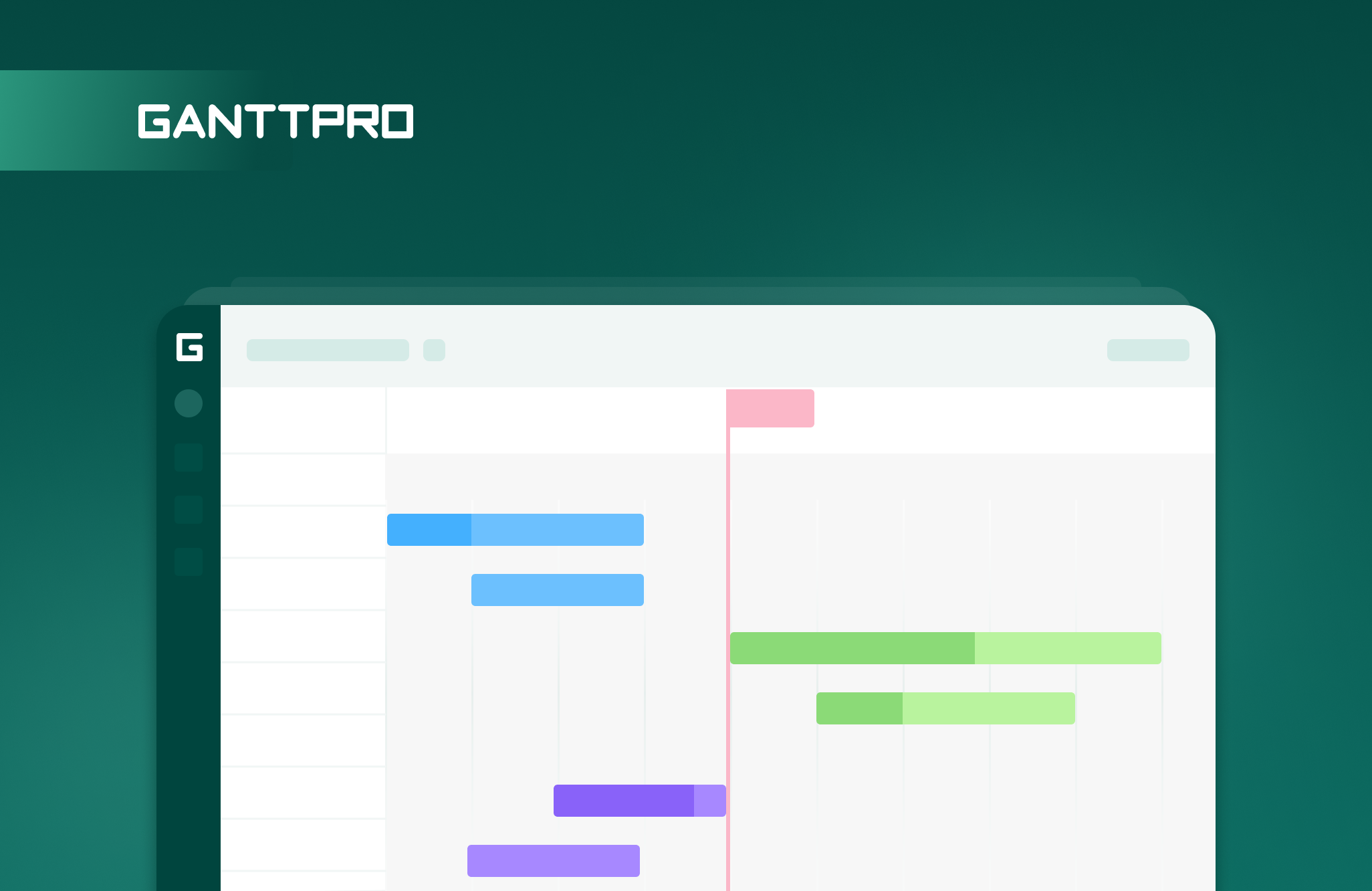
Projects are all about tasks, dependencies, deadlines, and of course resources and assignees. If you use a Gantt chart online tool, it means that you manage your tasks efficiently. But what about other aspects like project resource management and workload? This is where most planning tools fail to provide with these features.
Working in a team means that you have more than one assignee or resource. The more complicated your project is, the more difficult it is to manage the whole workload. Each team member has his/her own tasks that can be in interdependence and can last over a long period of time. Moreover, some team members can be too overloaded not having the motivation to work more, some can underperform. This won’t lead to a successful project accomplishment. Instead, it will lead to decreased morale and general unproductiveness.
Why is it important to have a workload?
In a project, there should be a balance in all the tasks with the right distribution of duties. Team members should know what is expected from them in a certain period of time. At the same time, it is of greater importance for a project manager to have a greatly scheduled workload to lead a project to a successful accomplishment.
We at GanttPRO know that we have been missing resource management and workload features all the time. Moreover, every week we received requests that looked quite the same: when are you planning to launch a workload feature? With that in mind, we’ve spent hours of time on thinking, developing, and implementing this cornerstone and some other great features. So, what do we have to offer absolutely new in our May 2018 release?
New features:
1. Resource workload and multi-assign
Improved features:
3. Calendar
1. Resource workload and multi-assign
As soon as you create your first project, you will notice that there is an additional space in the lower part of your GanttPRO project. This is a table where all your team members, resources, and their workload will be shown after you add them and assign tasks to them. You can choose options to show the workload in tasks per day or hours per day.
At any time by clicking on the Down arrow, you can hide this space or, vice versa, make it visible by clicking on the Up arrow.
In our previous February release, we showed you the new ways to manage resources in GanttPRO. Thus, we introduced the additional possibilities to work with your team and resources having added new buttons – People and Team and Resources. The first one gives access to your current project, the second one – to all your projects.
As you can see, there were possibilities to add participants and resources. But it was impossible to directly work with your resources workload. Now as soon as you add someone or something to your current project with the help of the People button, you will see that all of them are added to the Workload section in the lower part of your project.
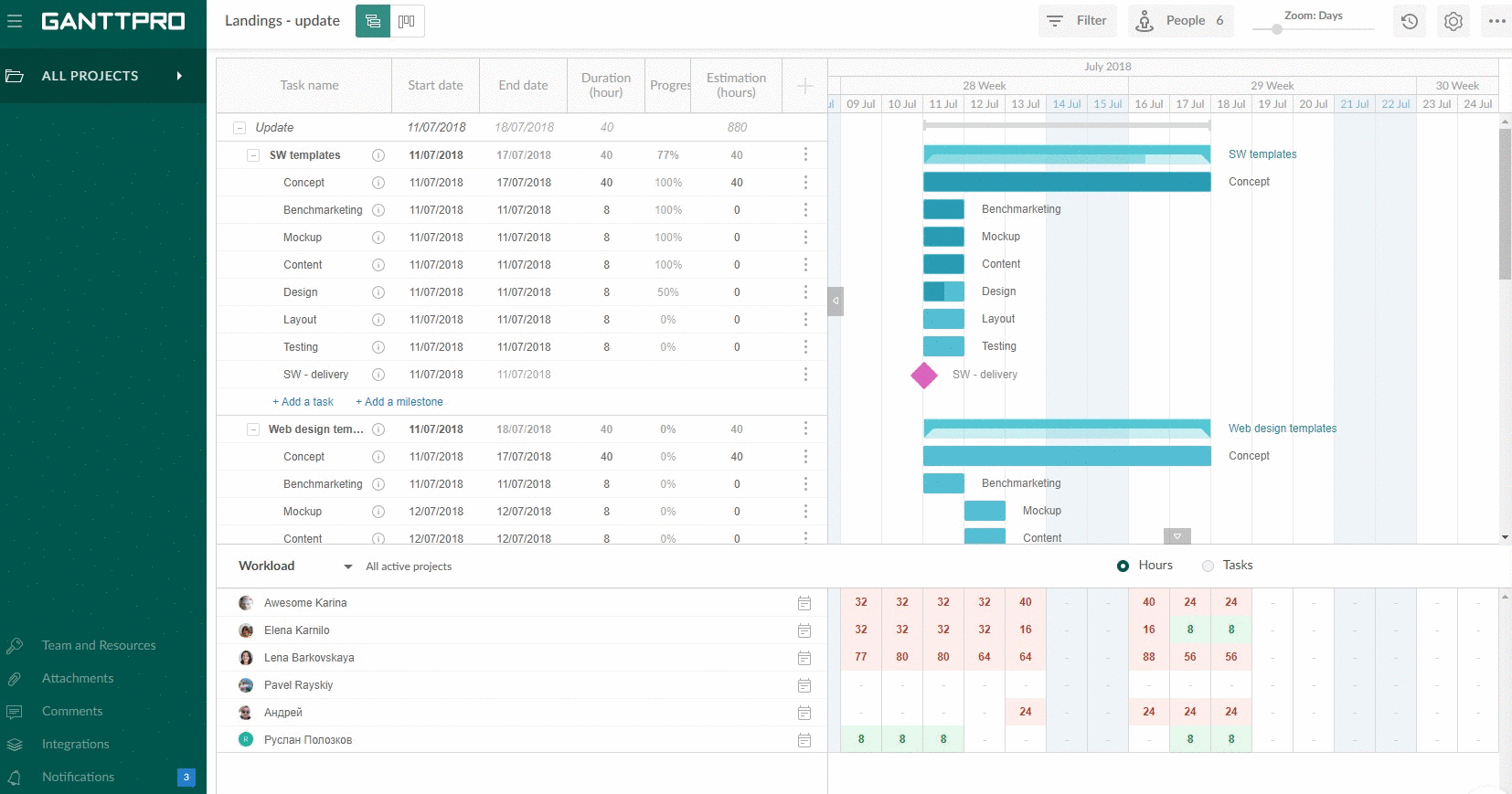
Please note that it’s better to set values and costs for your resources at the moment you are adding them. But of course, you can change them any time later.
Resources’ values
There are three options to define the payment way for your resources: per hour, per item, and per cost.
- Per hour: it’s the easiest way to define the value. Simply set it and GanttPRO will calculate everything automatically depending on the number of hours a resource spends on a task or tasks.
- Per item: this is the entire cost of each material unit. Let’s say, you need a laptop and need to put its cost in your project. Simply choose per item value, set the needed cost, and then if needed its number. The value is designed primarily for resources, not people. Also, it is not dependent on duration and is applied to the whole task.
- Cost: it’s a fixed value. Having chosen this, you won’t be able to set the cost value in the second column on the active window. Instead, such payments are managed directly from the project grid (the Assigned column). Let’s say, you decided to pay your team member a bonus. This is where Cost value will be most useful. Or you can set the cost for the accomplished work regardless of time spent. What is more important is that you can set different cost values for different resources.
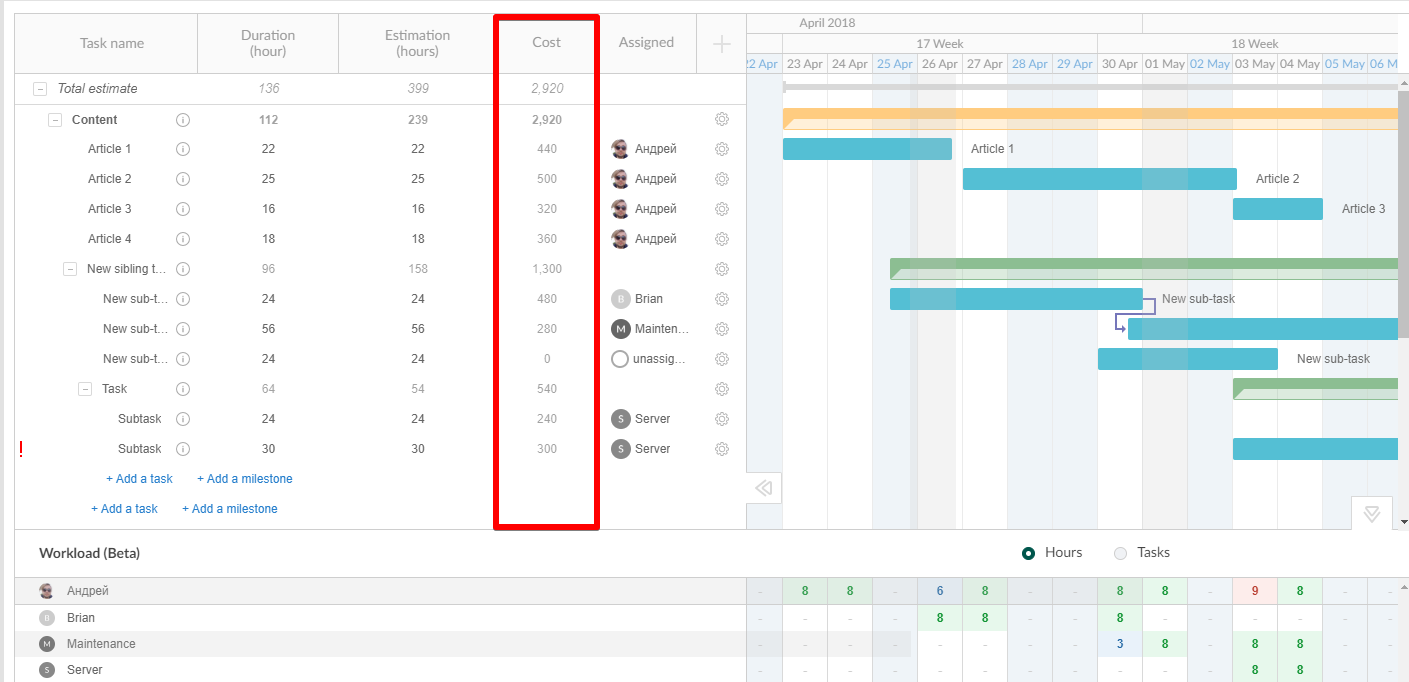
How to work with the workload in GanttPRO?
As soon as you added resources to your project, you can assign tasks to them. For this, you need the Assigned column (in case it is disabled, click on the + sign at the top right corner of your project grid and tick the Assigned box).
All the rest is easy. Simply choose the task, go to the Assigned column, choose the resource you need, set working hours, and click OK. You will see that all your inputs are immediately reflected in the Workload space.
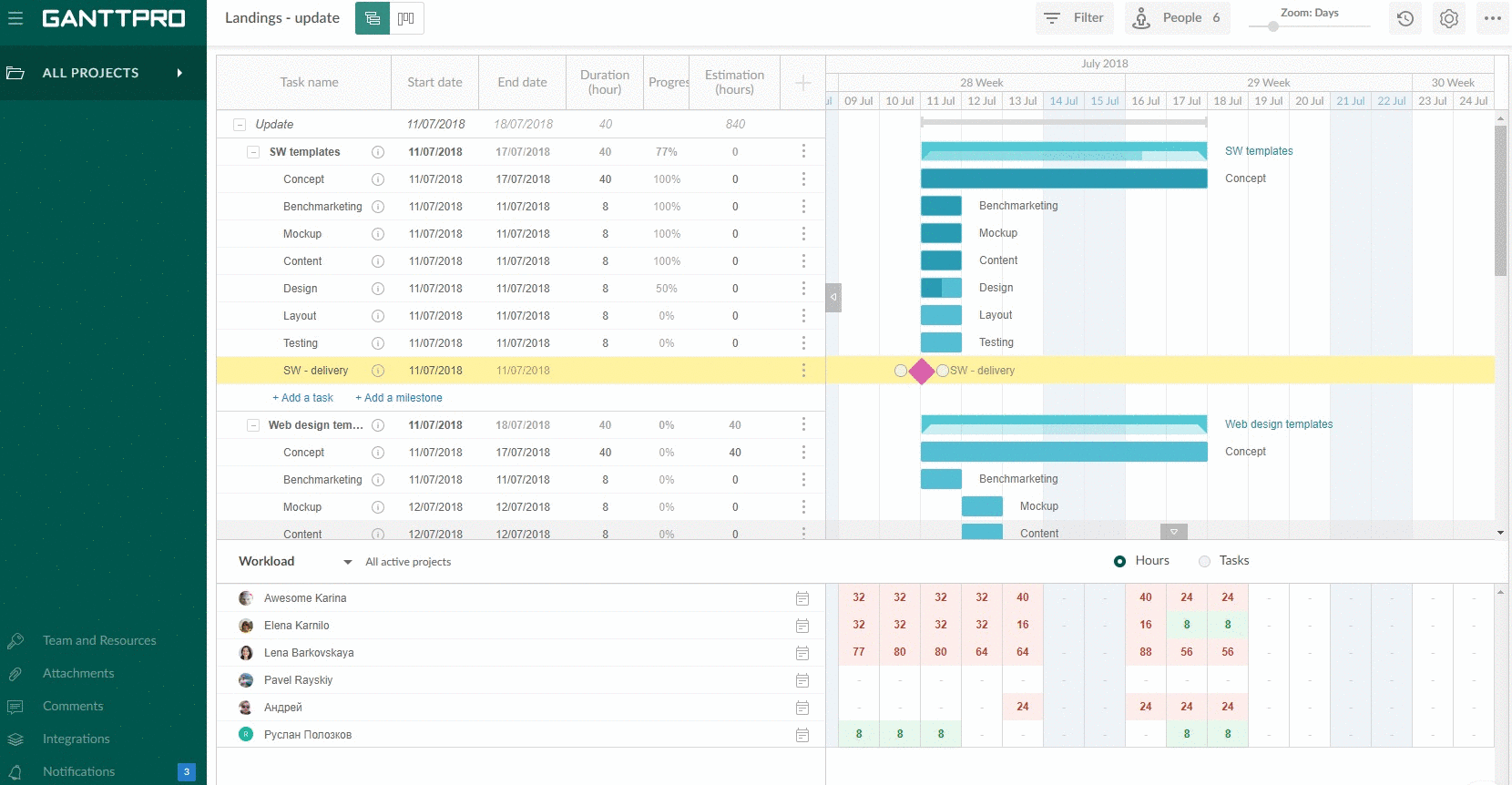
Duration and Estimation
It is important to keep in mind the Duration and Estimation columns. The first one is needed to show the timespan in which the task should be completed. The latter one shows the actual number of hours required for a task to be completed.
It is quite obvious that before working with costs and the workload, it is better to define the Estimation value. Once you add a new task, choose its Duration while the Estimation will remain at the default value of 0. According to this scenario, all assigned on the tasks resources will get the same Duration value. But if you set Estimation in advance with personal hours, its value will be equally divided between all the assigned resources (for example, 24 hours will be divided into 12 and 12 for 2 resources; into 8, 8, and 8 hours for 3 resources, etc.).
Finally, we introduce the multi-assign feature. You can assign as many resources to one task as you need. In the workload, all the scenarios are carefully calculated or you can set them manually so you’ll never get lost in a single resource workload. Of course, all the calculations are based on the number of working hours you set for a resource.
For your convenience, all the tasks and hours in the workload space can get three colours.
- A blue one means that a resource is not loaded to a full default 8-hour capacity.
- A green one means that a resource is working in an optimal default 8-hour schedule.
- A red one means that your resource is overloaded.
What benefits do you get from the workload and multi-assign?
Actually, plenty of them! Managers will be able to successfully assign tasks to their teams seeing how everyone is working. Improved productivity, increased morale, no missed deadlines are just among the most obvious advantages you get.
Find more information about the resource workload in GanttPRO in this video.
2. Personal calendar
From now on, each resource has its own personal calendar. To find it, go to the Team and Resources button and choose the needed resource. On the right, click on the button with three dots. There, you can set a resource calendar in advance choosing from a Table or Calendar view and adding exceptions to your calendar in advance. Or you can simply set a typical working week and apply it to your whole project.
Exceptions to calendars can be days-off, vacations, holidays, non-standard working hours, etc. You can entitle each of your exceptions for your convenience.
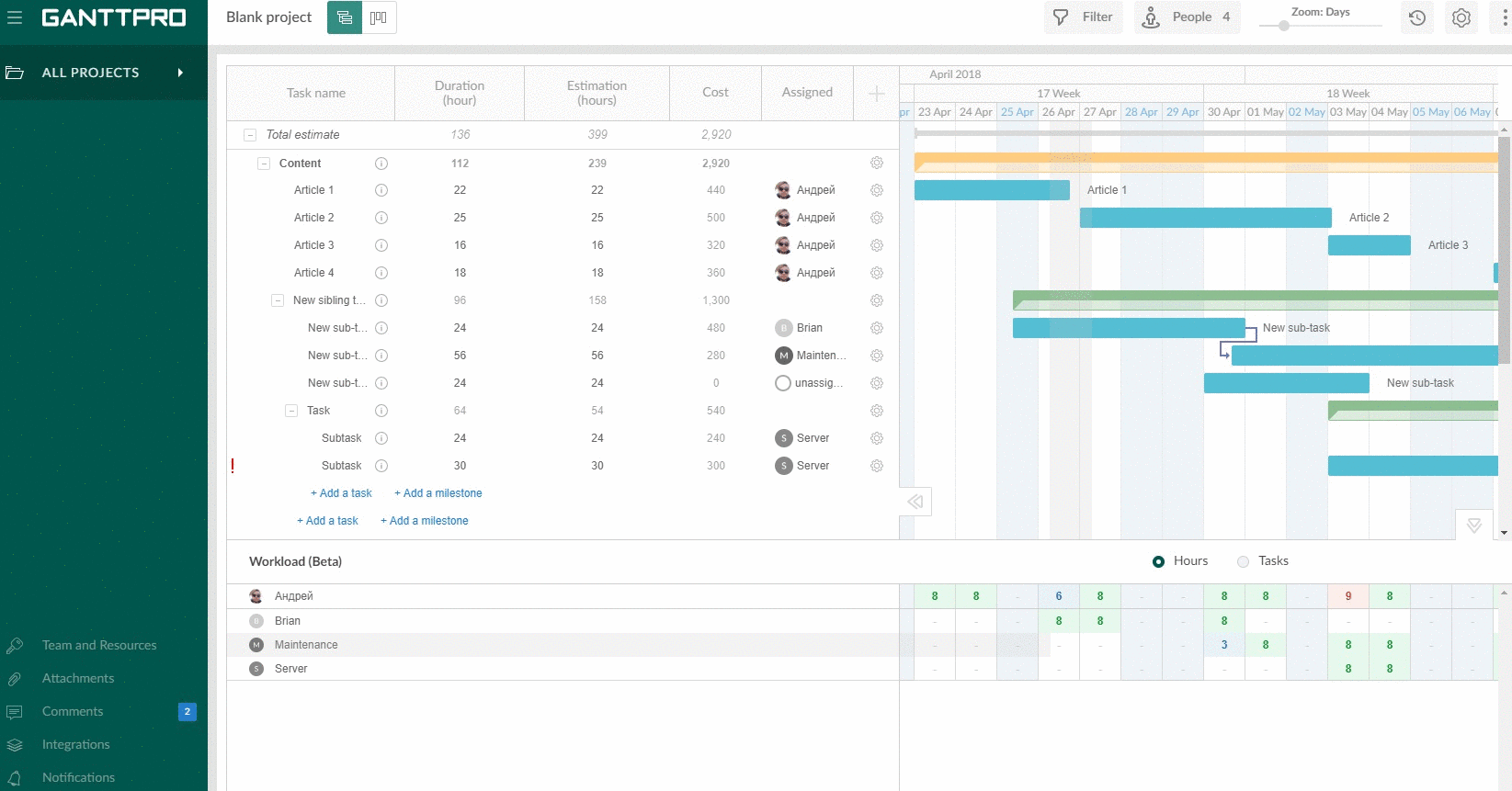
What benefits do you get from personal calendars?
As there is no common working schedule for every employee, it is convenient to set personal calendars for each of your resources. Once you set it, you can literally forget about it as everything is set in advance. Thus, managers don’t need to think over and over personal resources workload. At the same time, it is a matter of seconds to edit calendars.
3. Improved calendar
We’ve improved the whole calendar in a project as well. It has the same appearance as personal calendars. You can set a calendar for your plan at the top right corner clicking on the Project settings button. There, you can define your standard working week as well as add exceptions.
Moreover, you will get the possibility to save your calendar as a template and apply it to other projects. This is a real time-saver in case you manage multiple projects.
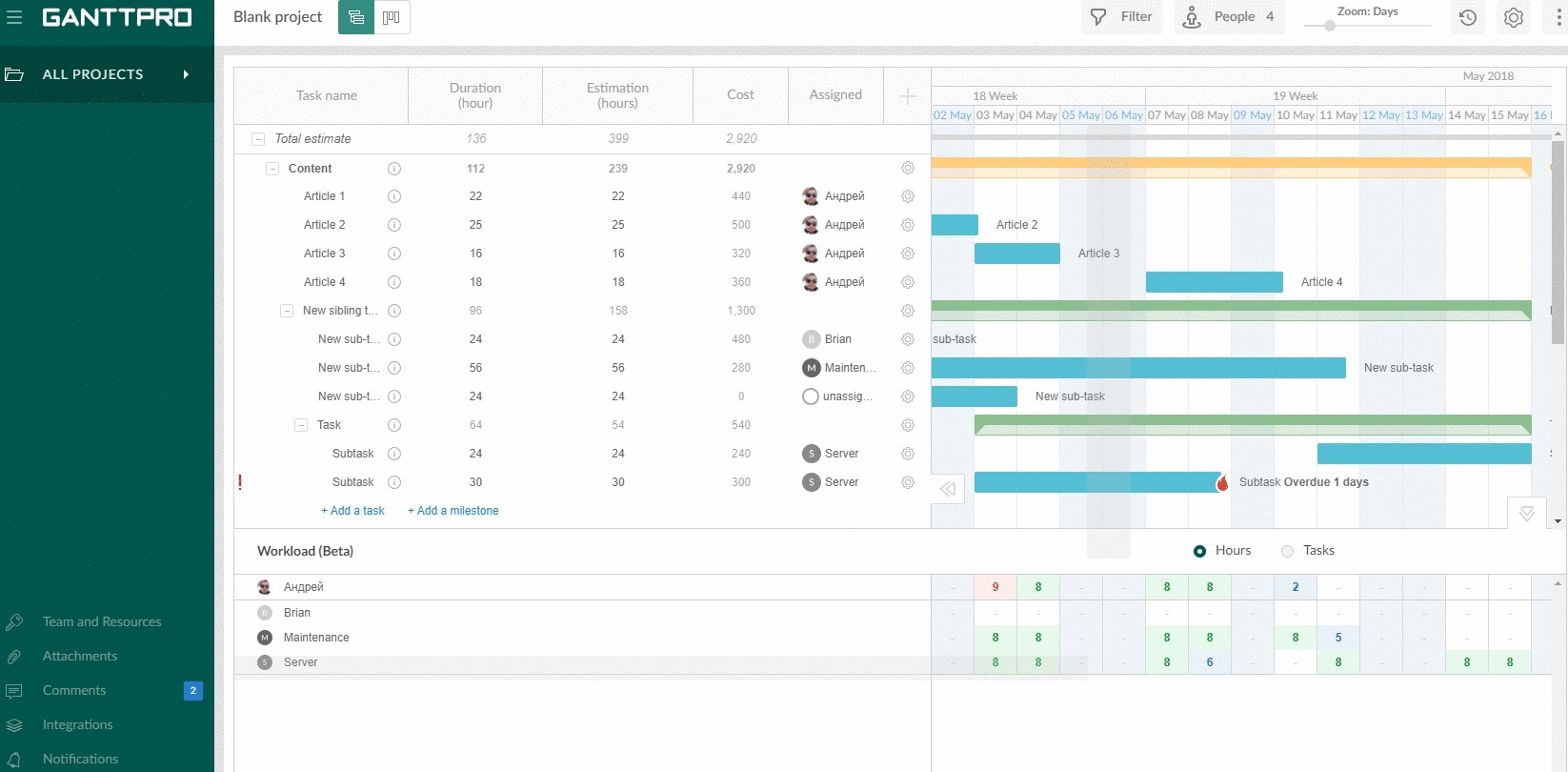
Summary
With workloads, multi-assign, and personal calendars features, GanttPRO is able to bring a lot of benefits to your plans and projects. These are just another improvements, and we have plenty of others to make our Gantt chart software better. Stay tuned and we will be ready to provide you with the easiest and the most powerful project planning tool.
How do you find GanttPRO’s released features? Do you have something to offer for us to improve the tool? We are open to your ideas! Please share them with us in comments.