How to Communicate with Your Team with GanttPRO: a Brand-New Communication Hub
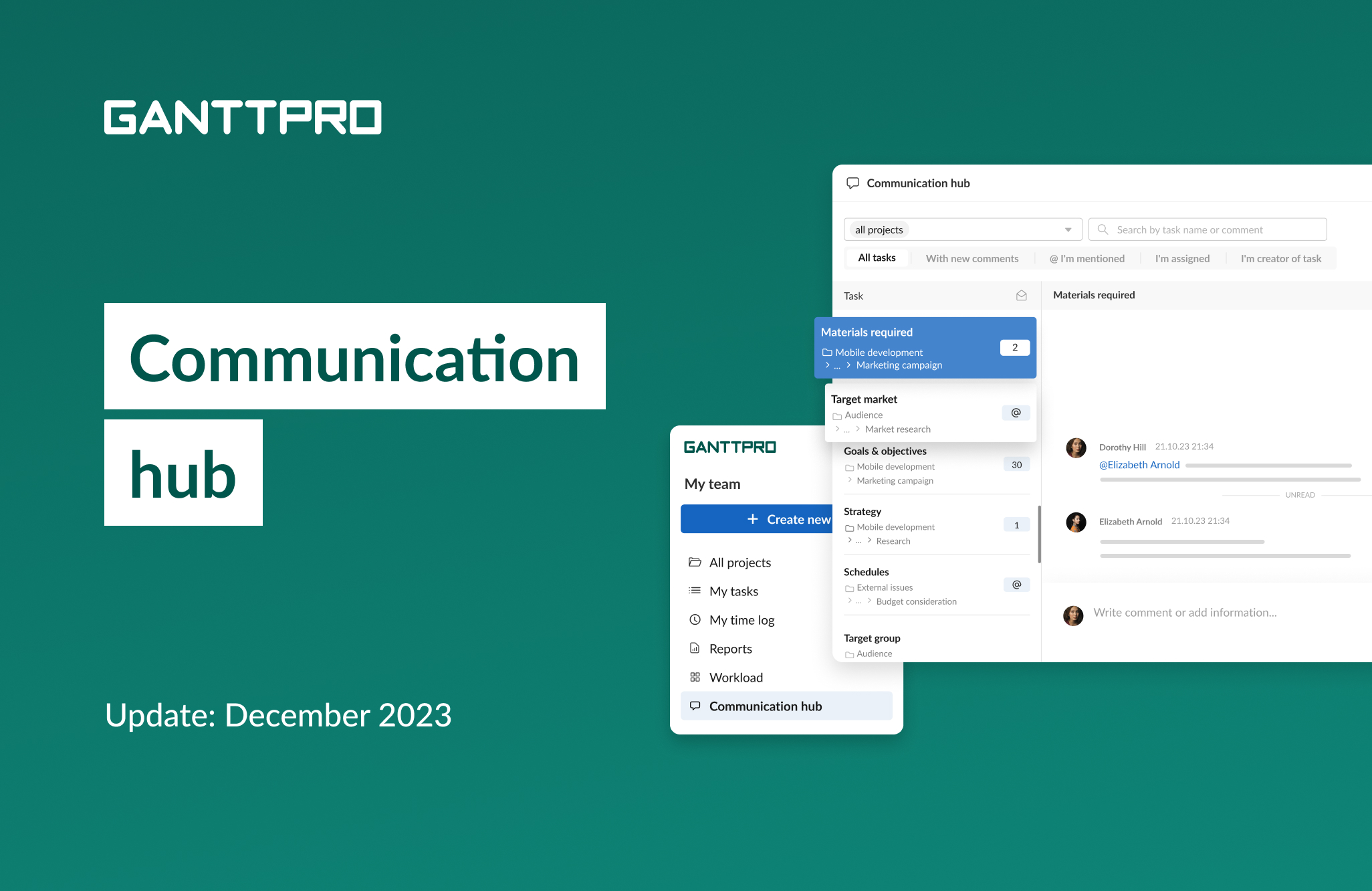
Audio version:
GanttPRO Gantt chart generator opens up new opportunities for communication on projects and tasks and takes collaboration to the next level.
Meet the completely redesigned communication hub, a single place to manage task comments from all projects.
Let’s figure out why we’ve updated the feature and take a closer look at it.
- Why we’ve updated the comment section.
- Communication hub: what’s inside.
- How tasks with comments are displayed.
Why we’ve updated the comment section
The reasons why we’ve redesigned and changed the way it works are quite obvious.
The previous section with comments looked outdated and somewhat complicated and did not provide some important details.
With the update, it gets wider opportunities for communication with a completely new design.
Also, the section moved to the left sidebar. It means that it includes all comments from all projects at the account level. An assignee, a project manager or anyone else doesn’t have to open every project to see communication inside any given task as the new communication hub contains all the details.
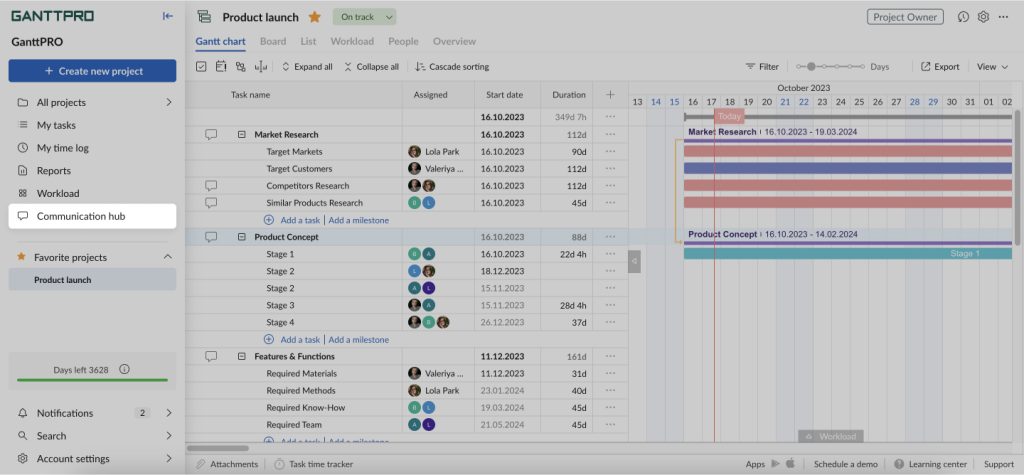
A place to discuss tasks, not a messenger
One of the key characteristics of the communication hub is that we’ve developed it as a place to discuss details related to tasks. It is not a place for ongoing discussions about everything where it is so easy to lose important information.
We believe that comments are valuable in context.
Thus, the communication hub is a single place where a team member can see comments on tasks in projects available for them.
Communication hub: what’s inside
GanttPRO shows in real time when a new comment is added to a task.
If the left sidebar is expanded, you will see the @ sign or the number of unread comments. If it is collapsed, the dot will be shown.
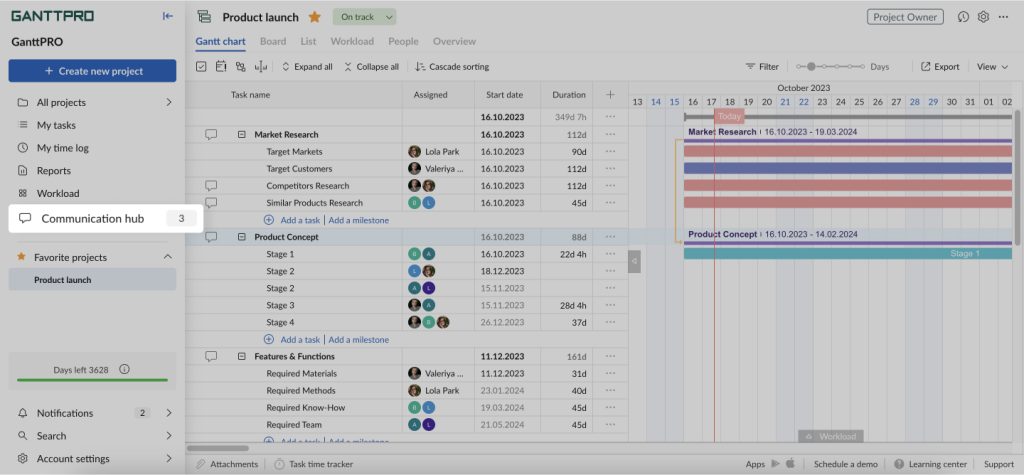
Now, inside the communication hub, project participants can:
- See the context of any task and easily go into the nitty-gritty.
- See the whole path of any task: its parent task, a project it belongs to, etc.
- Select a particular project to see its task with comments or select all projects to be displayed.
- Search by task name or even comment.
- Filter tasks with the help of default tabs: With new comments; I’m mentioned; I’m assigned; I’m creator of task.
- Go directly to task settings of any task without leaving the section.
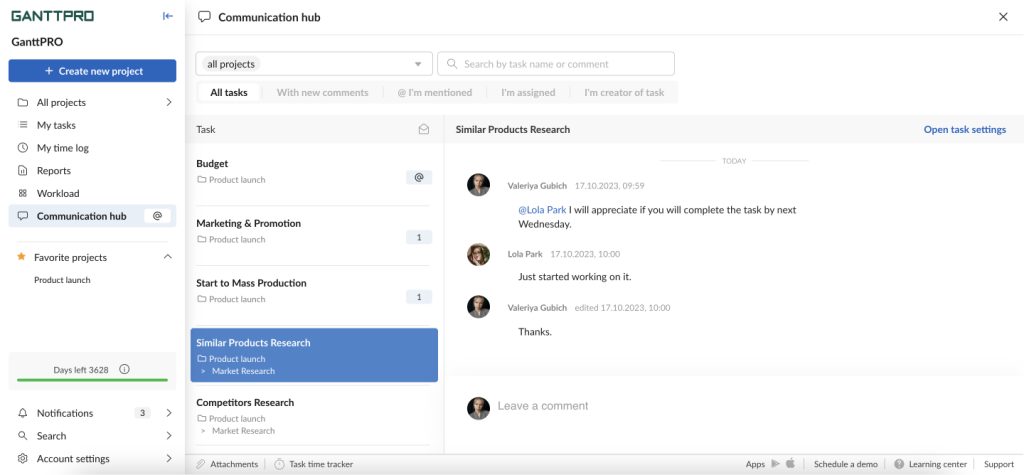
How tasks with comments are displayed
We show tasks based on the latest comment. It means that tasks with new comments are shown at the top of the list.
If you read a comment to a task, its place in the list will not change. But if there is a new comment to any task, it will be shown at the top in real time.
So, the order of tasks in the list are the following:
- Tasks with new comments.
- Tasks with comments that were read.
- Tasks without comments.
You can turn all comments into read by clicking on the “Read all” button. After that, all unread comments from all projects will be marked as read.
Need help?
If you have questions about how to work with the communication hub, ask us in the Live chat.
