Cómo hacer un diagrama de Gantt en MS Project
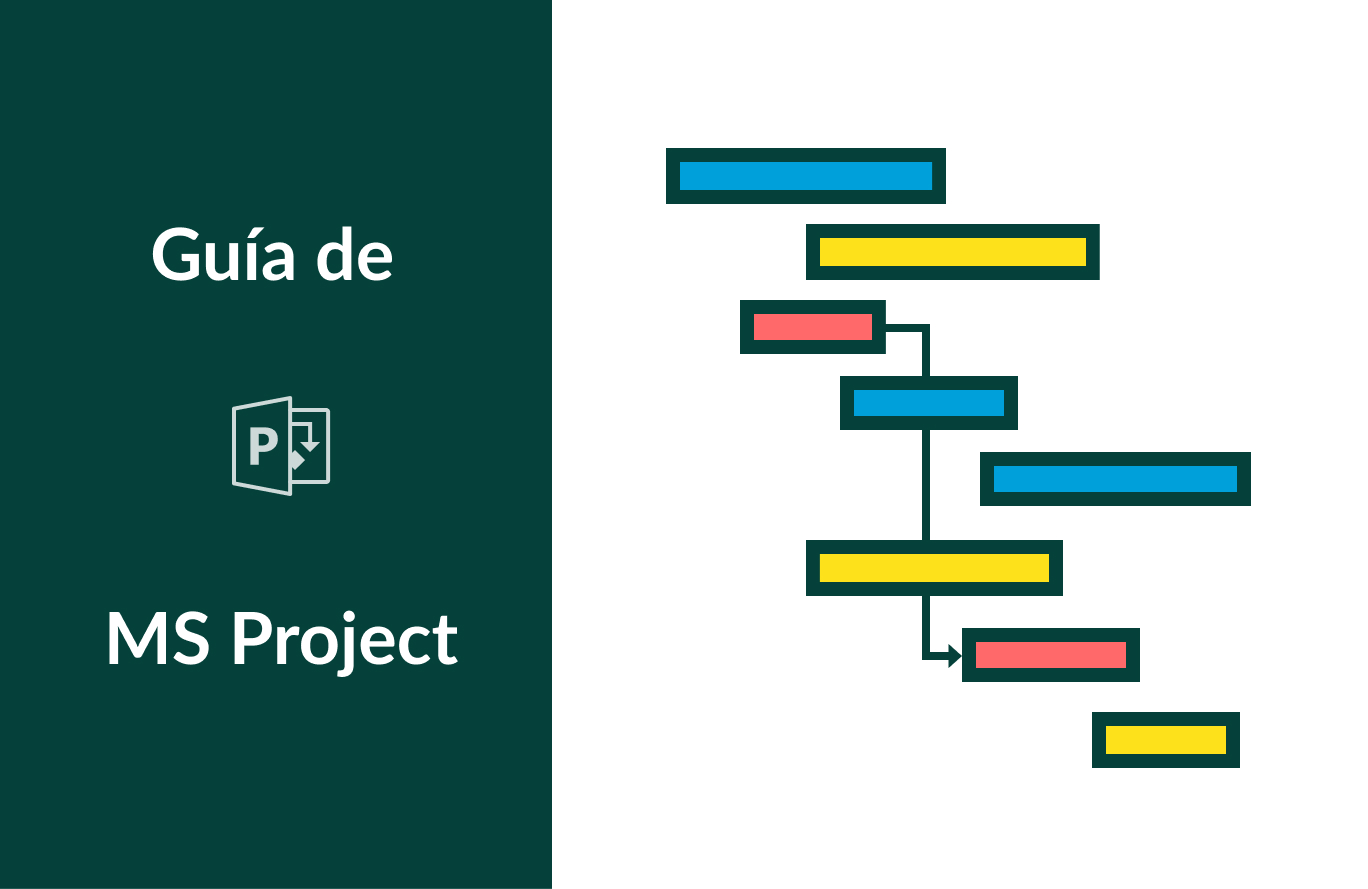
Un diagrama de Gantt es un gráfico de barras y una herramienta de gestión de proyectos excelente que se utiliza para trabajar con tareas, desarrollar planes de proyectos, programar y realizar el seguimiento del progreso.
Este gráfico ofrece una imagen visual clara en un solo lugar de todas las tareas de un proyecto, su secuencia en un cronograma, hitos, sus fechas de inicio y finalización, fechas límite y progreso. A lo largo del proyecto, ayuda a comprender fácilmente en qué etapa está el equipo y el proyecto, que se ha hecho hasta ahora, que está pendiente y qué falta para la finalización del proyecto.
Hoy en día existen muchos programas de gestión de proyectos que le permiten crear diagramas de Gantt y planificar y gestionar con su ayuda cualquier tipo de proyecto. MS Project es uno de ellos.
Así que vamos a ver en este artículo:
- Cómo hacer un diagrama de Gantt en Project
- Plantilla y ejemplo de diagrama de Gantt en Project
- Cómo compartir MS Project y exportar el diagrama de Gantt de MS Project
- Cómo imprimir diagrama de Gantt en Project
- Cómo crear diagramas de Gantt online y trabajar en el proyecto de forma más eficaz y rápida
Si desea leer otros consejos sobre cómo realizar ciertas tareas en MS Project, puede consultar nuestro Tutorial de Microsoft Project.

Diagrama de Gantt en cuestión de minutos
Use GanttPRO para hacer un diagrama de Gantt atractivo e informativo con máxima facilidad.
Crear diagrama de Gantt gratisCómo hacer un diagrama de Gantt en Project
Para crear un diagrama de Gantt en Microsoft Project, debe preparar una lista de tareas. Estas se mostrarán posteriormente en su diagrama de Gantt. Enumere las tareas en el orden en que deben realizarse para que su proyecto se mantenga ordenado y fácil de entender.
En mi caso ya he creado una lista de tareas, así que abro un proyecto en blanco y agrego todas estas tareas a mi proyecto. Para hacerlo, puede copiar y pegarlo o hacer clic en el campo del nombre de la tarea y escribir el nombre de cada tarea. En esta etapa no verá aún el diagrama de Gantt en el campo a la derecha porque no hay fechas para las tareas.
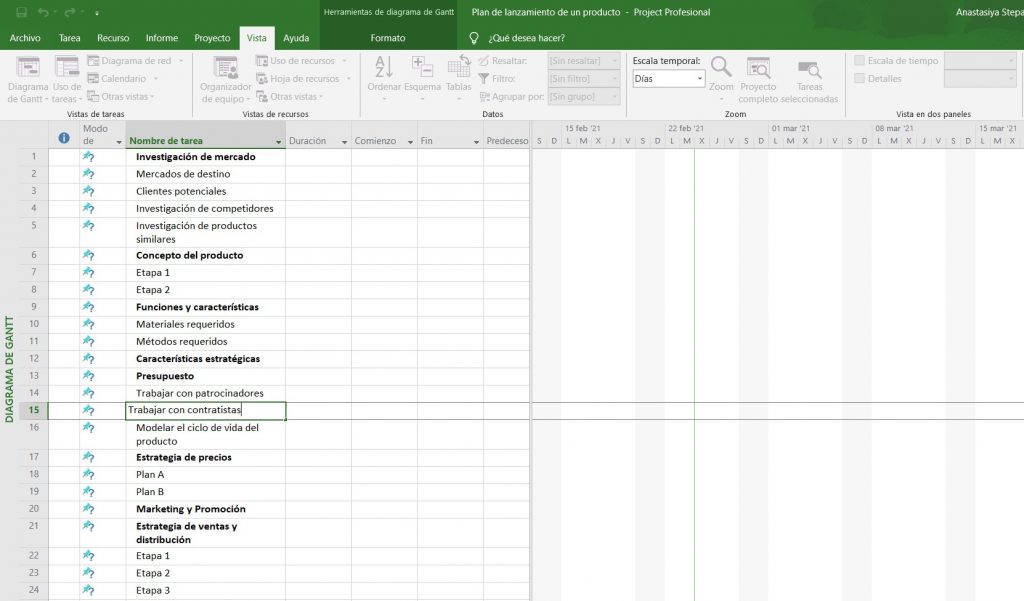
Si tiene tareas relacionadas entre sí, puede agruparlas como subtareas. Esto puede ser útil para cierto tipo de proyectos complejos. Le permitirá contraer secciones de su proyecto para ahorrar algo de espacio en la pantalla y facilitar la visualización de la lista de tareas.
Resalte las filas de tareas que están relacionadas y haga clic en el botón de sangría derecha en la cinta. Esto hará que las tareas resaltadas se conviertan en subtareas de la tarea directamente arriba de las filas resaltadas en la lista de tareas.

Ya que tenemos la lista de todas las tareas y subtareas, definamos sus fechas de inicio y finalización. Así podremos comenzar a construir el cronograma real del proyecto.
Haga clic en el campo de fecha de inicio y utilice el selector de fechas para seleccionar la fecha de inicio de la tarea. También puede hacerlo manualmente.
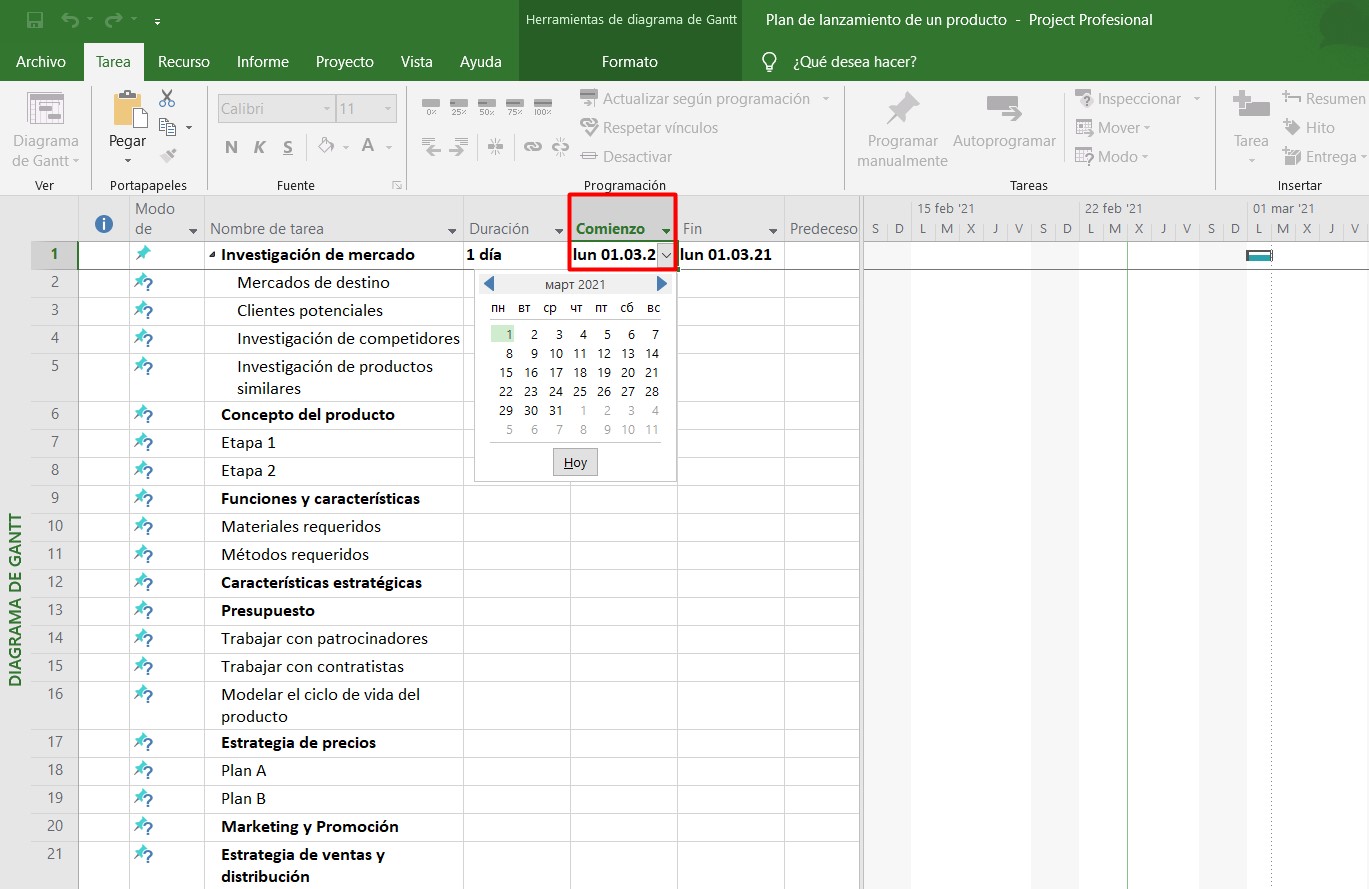
Haga lo mismo para la fecha de finalización. Haga clic en el campo de fecha de finalización y use el selector de fecha o ingrese la fecha manualmente. Si lo prefiere, puede ingresar una duración en el campo de duración y MS Project calculará automáticamente la fecha de finalización.
Ahora que todas las tareas tienen fechas de inicio y finalización, es un buen momento para agregar hitos al proyecto. Los hitos pueden ayudarle a asegurarse de que su proyecto se esté ejecutando a tiempo e indicar el final de fases específicas del proyecto.
Hay varias formas de agregar hitos al proyecto.
a. Ingrese una duración de cero días para una tarea que ya está en la lista. MS Project convertirá automáticamente esta tarea en un hito.
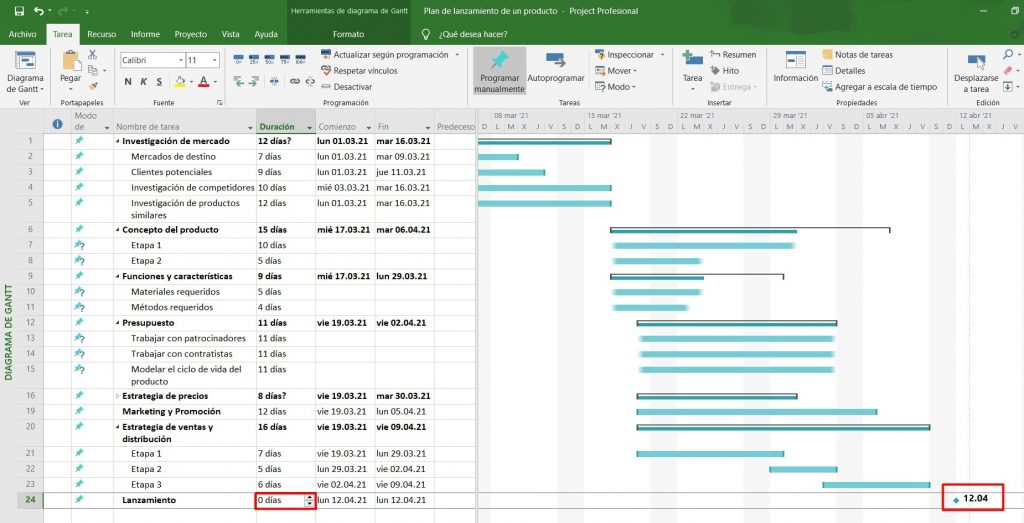
b. O inserte la fila en la que desea crear un hito y haga clic en el botón de hito.
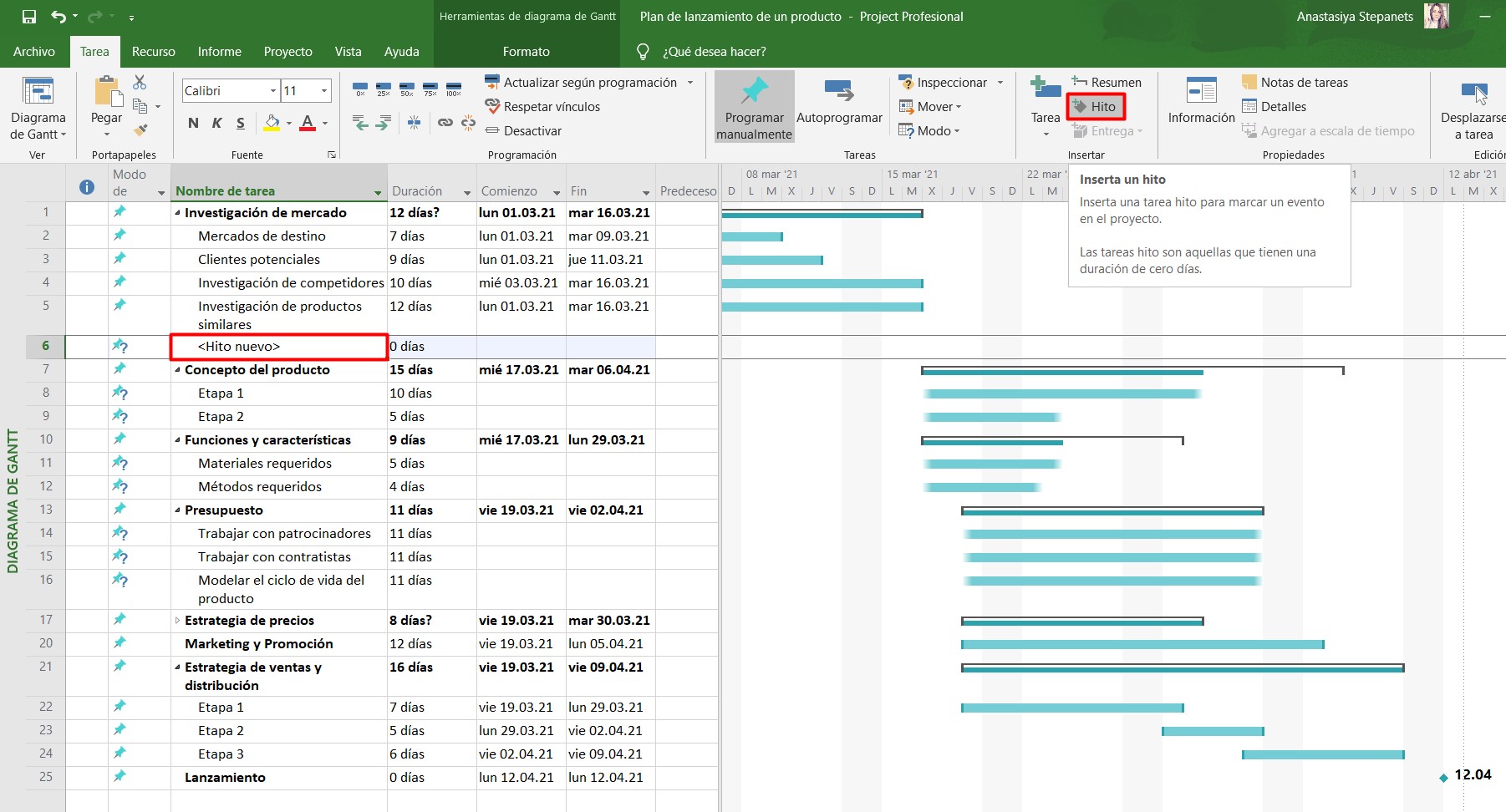
Los hitos generalmente se utilizan para marcar el final de una fase particular del proyecto. Por eso, puede ser útil vincular las tareas adecuadas a esos hitos. Simplemente resalte las tareas que deben estar vinculadas al hito y haga clic en el botón Vincular en el panel arriba.
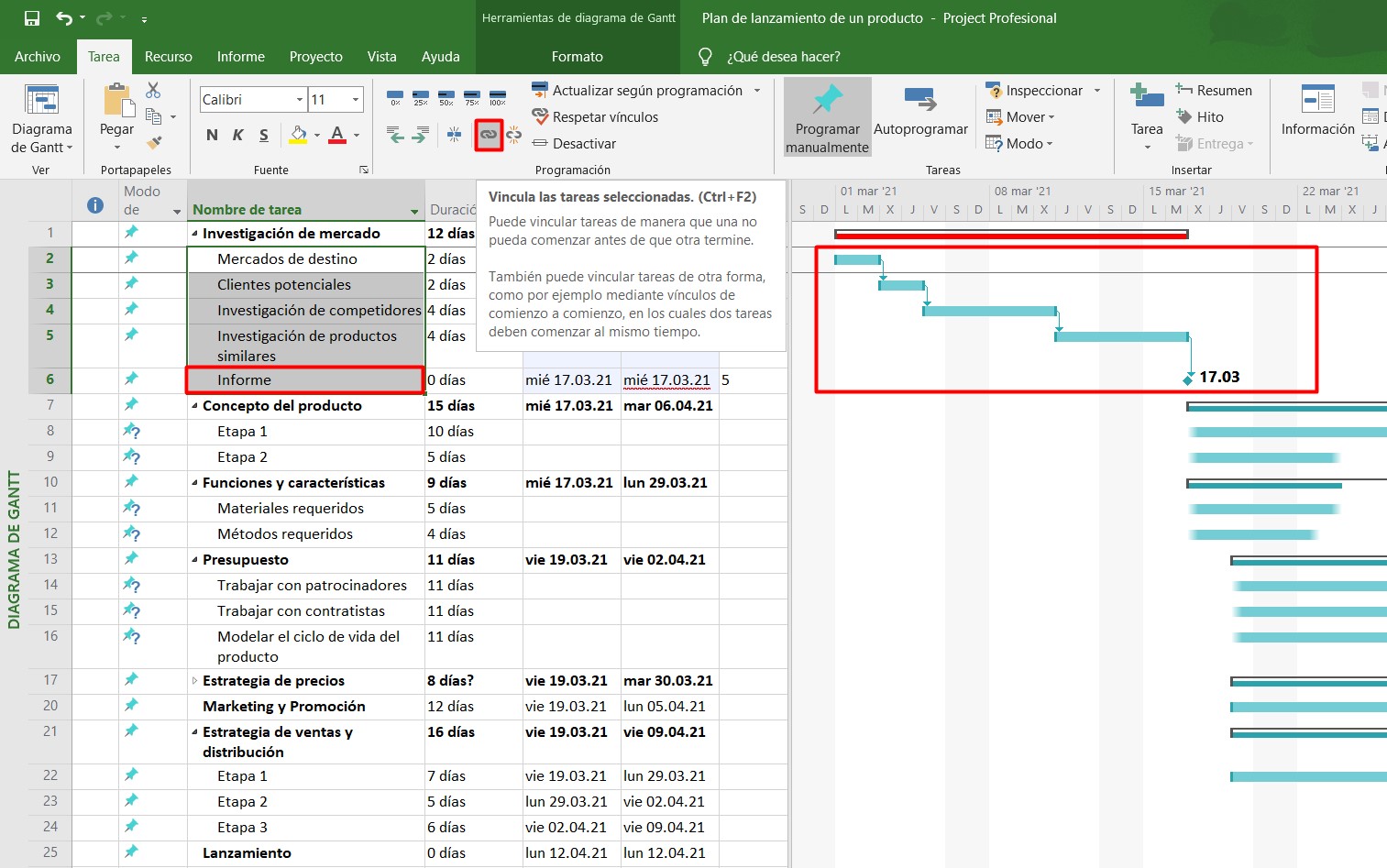
Para obtener más información sobre cómo trabajar con hitos en Project, puede ver una guía corta aquí.
Pero en general, su diagrama de Gantt básico en Microsoft Project está listo.
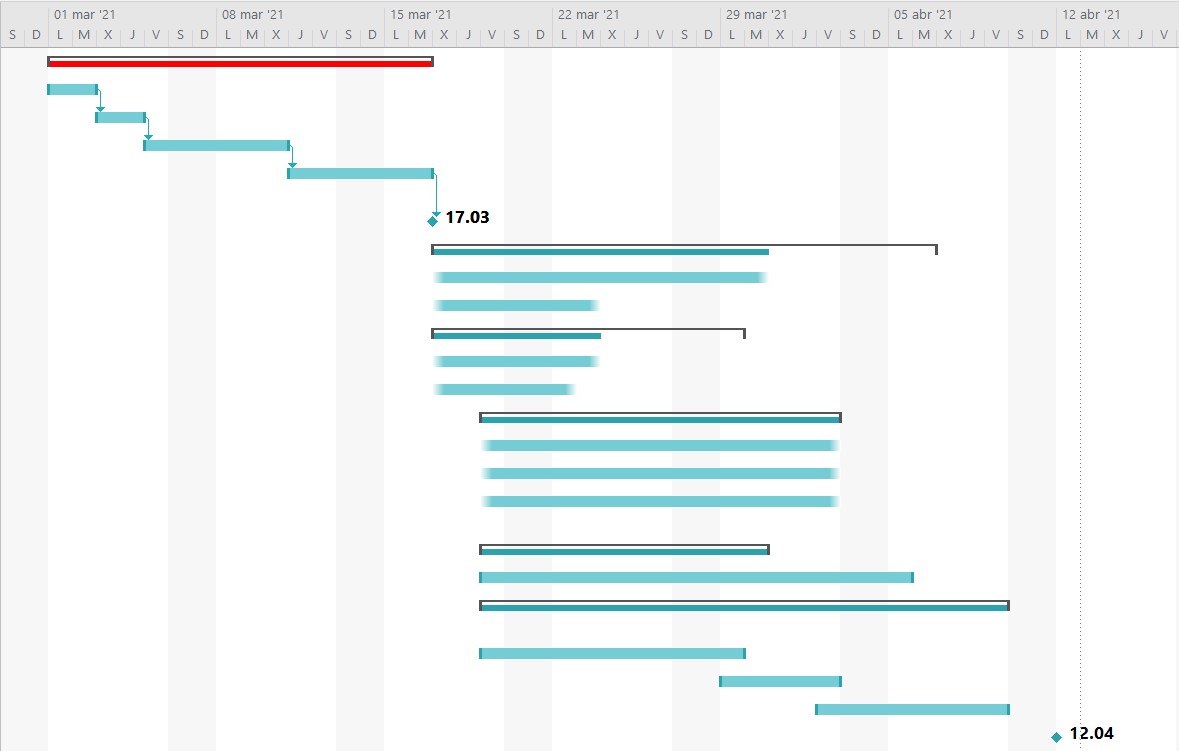

Alternativa a MS Project GanttPRO
¿Le parece demasiado complicado? Pruebe una poderosa alternativa moderna y simple de usar GanttPRO para hacer diagramas de Gantt en unos clics.
Pruebe gratisPlantilla y ejemplo de diagrama de Gantt en Project
La plantilla de diagrama de Gantt es una lista preparada de tareas organizadas en un plan que se muestran en un cronograma. Pueden tener diferentes formatos dependiendo del programa en el que trabaje. Una plantilla de diagrama de Gantt en Project siempre estará en formato .mpp, en caso de que desee cargarla en este programa o guardarla después.
Puede utilizar las plantillas ya creadas o crear sus propias. Para eso, en primer lugar, debe crear un ejemplo de diagrama de Gantt en Microsoft Project basado en el cual creará una plantilla después. Una vez que tenga ese ejemplo, abra el proyecto que desea usar como plantilla de Microsoft Project.
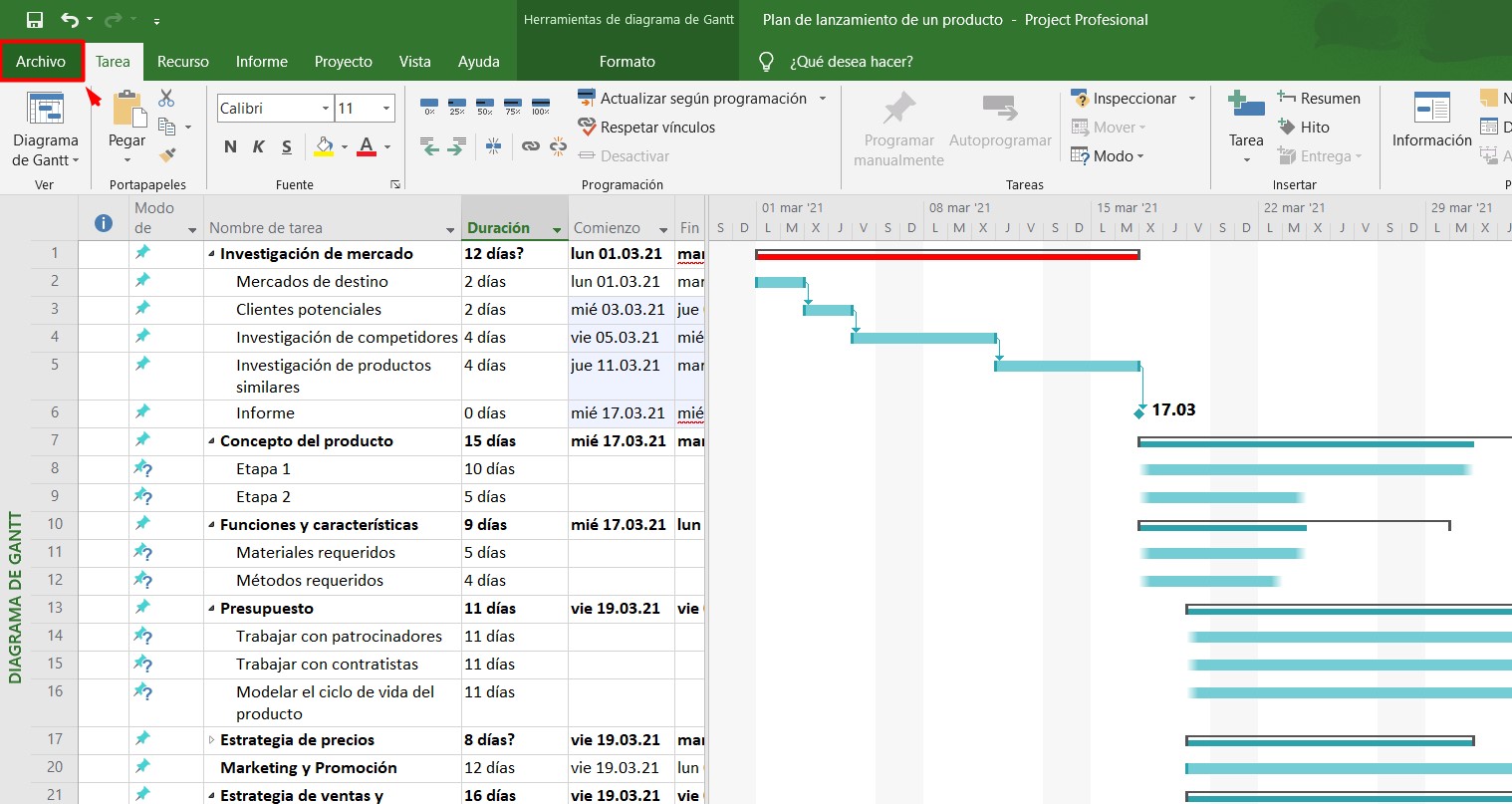
Después, vaya al Archivo → Opciones → Guardar → Guardar plantillas para elegir dónde desea guardar esta nueva plantilla.
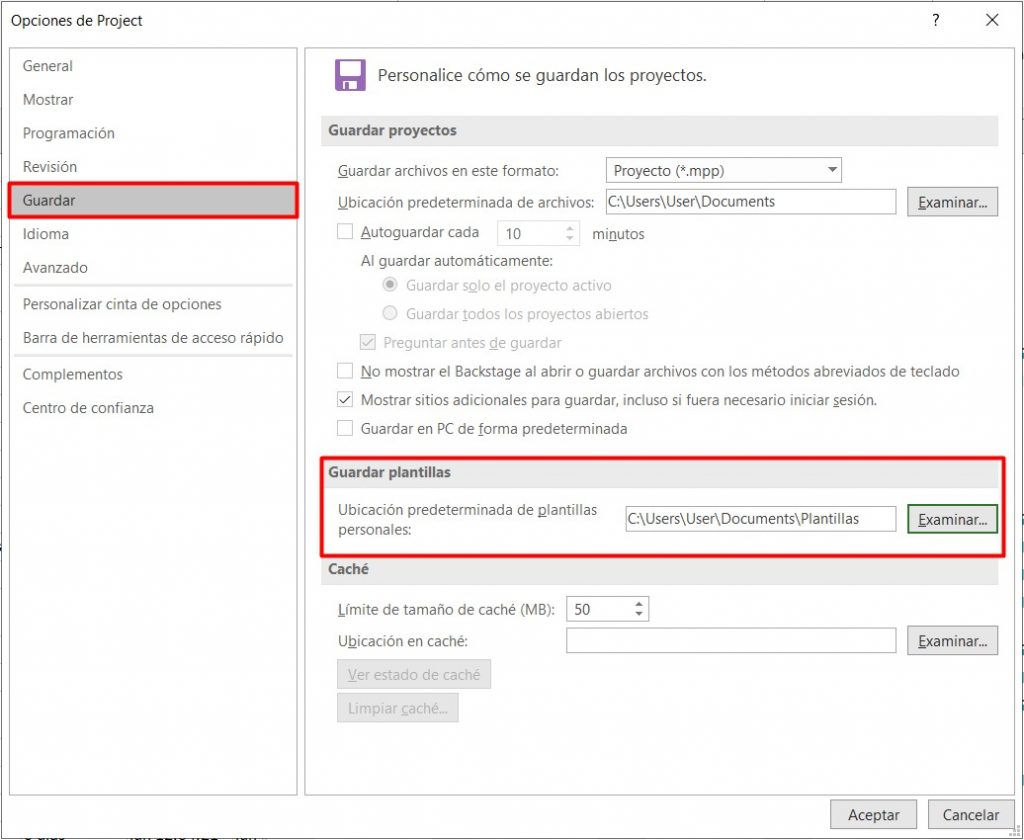
Elija Archivo → Exportar → Guardar proyecto como archivo → Plantilla del proyecto. Luego, verá ‘Guardar como’ y tendrá que seleccionar el nombre del archivo y el tipo de proyecto que es Plantilla de proyecto.
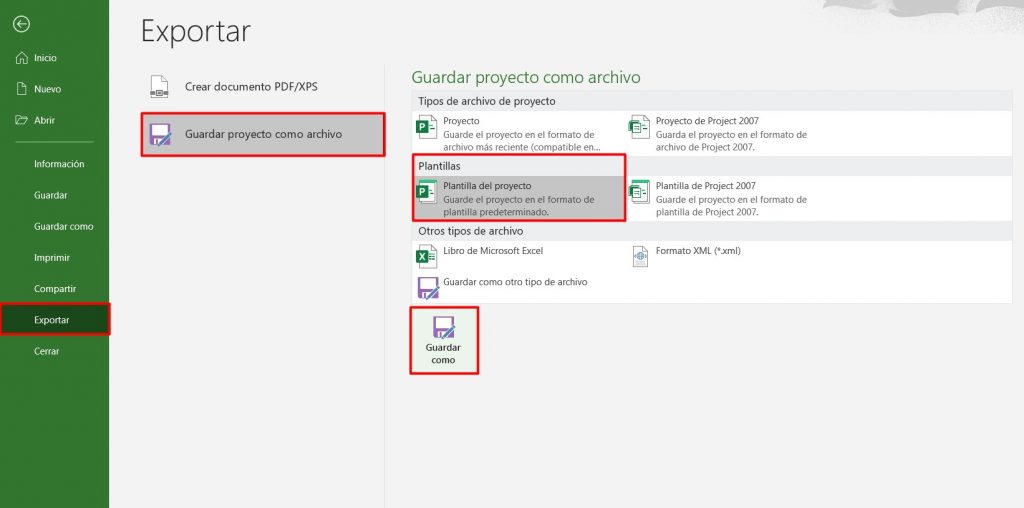
Verá otra ventana donde puede seleccionar los datos que desea o no desea que se incluyan en su plantilla. Elija Guardar.
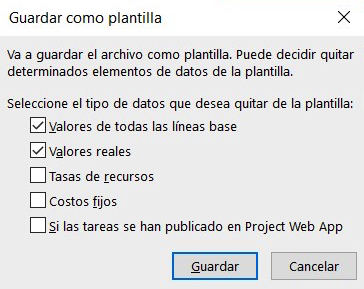
La próxima vez que abra Microsoft Project, puede ir a Archivo → Nuevo → Personal y elegir la plantilla que acabamos de crear.
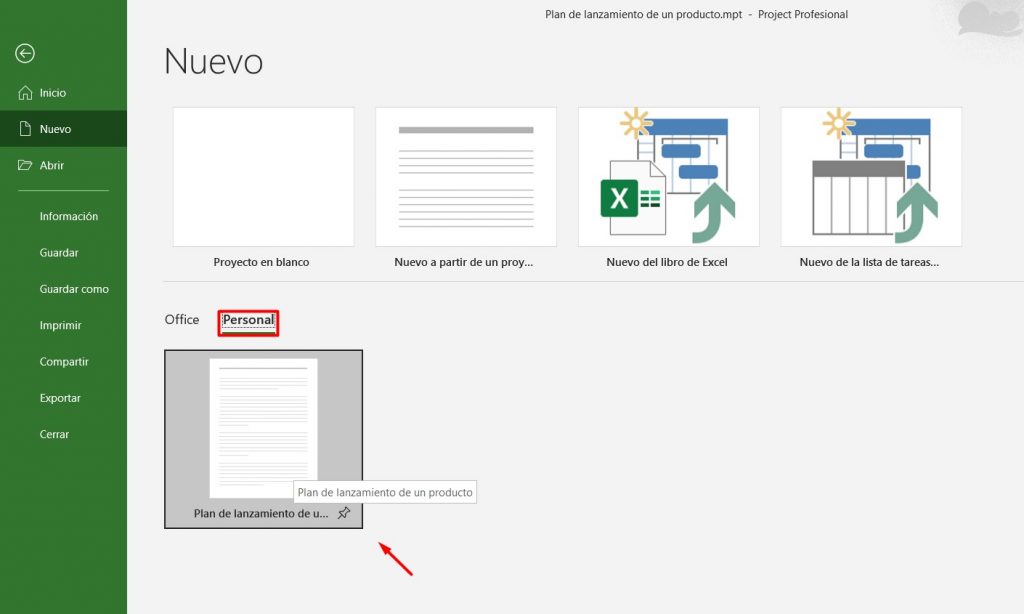
Cree un nuevo archivo del proyecto: elija la fecha de inicio y presione Crear.
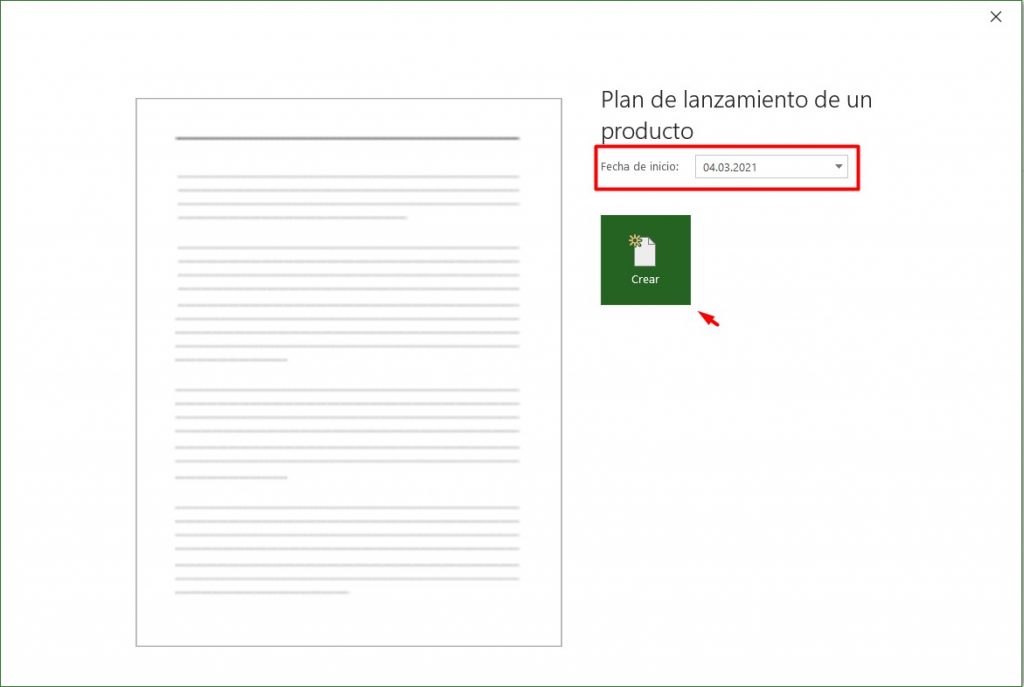
Su plantilla de diagrama de Gantt en Project se abrirá con la fecha de inicio que ha elegido y estará lista para trabajar en ella.
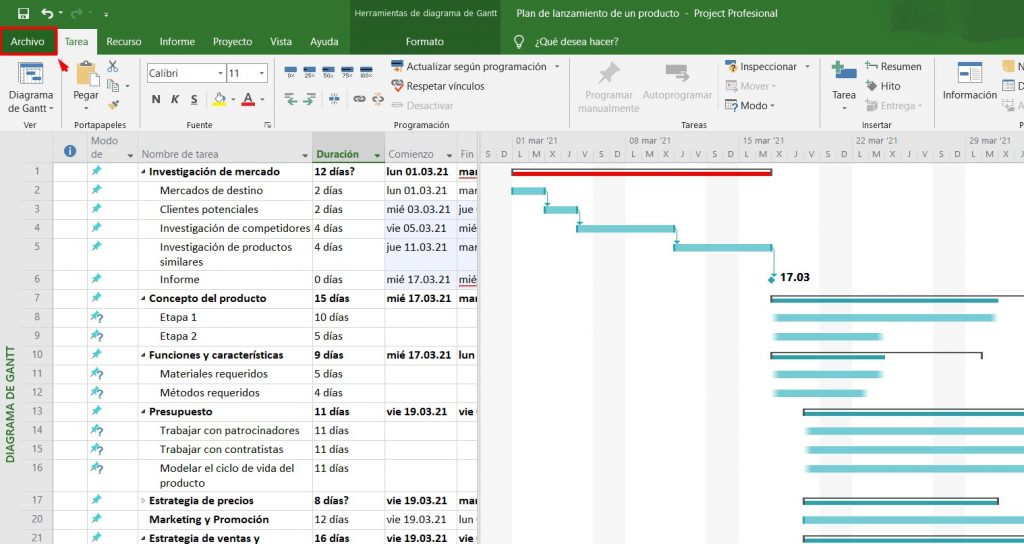
Cómo compartir MS Project y exportar el diagrama de Gantt de MS Project
Es muy probable que su trabajo en proyectos implique alguna colaboración e interacción con otras personas (compañeros de equipo, socios comerciales, otras partes interesadas). Por lo tanto, en algún momento necesitará compartir el proyecto o el diagrama de Gantt con ellos para mantenerlos informados y comprometidos con el proyecto o para obtener sus comentarios. Una de las características de MS Project, que en realidad es un problema bastante común, es que uno solo puede abrir sus archivos si también tiene este programa. Entonces, la pregunta aquí es cómo compartir el archivo de MS Project con personas que no tienen MS Project.
Existe una solución muy fácil para eso. Simplemente puede usar algún otro software que permite compartir el plan de MS Project y el diagrama de Gantt en un par de minutos.
Guarde su proyecto en MS Project en formato mpp. Después, abra la página GanttPRO MPP Viewer y arrastre y suelte su archivo en formato mpp. o súbalo desde su ordenador.
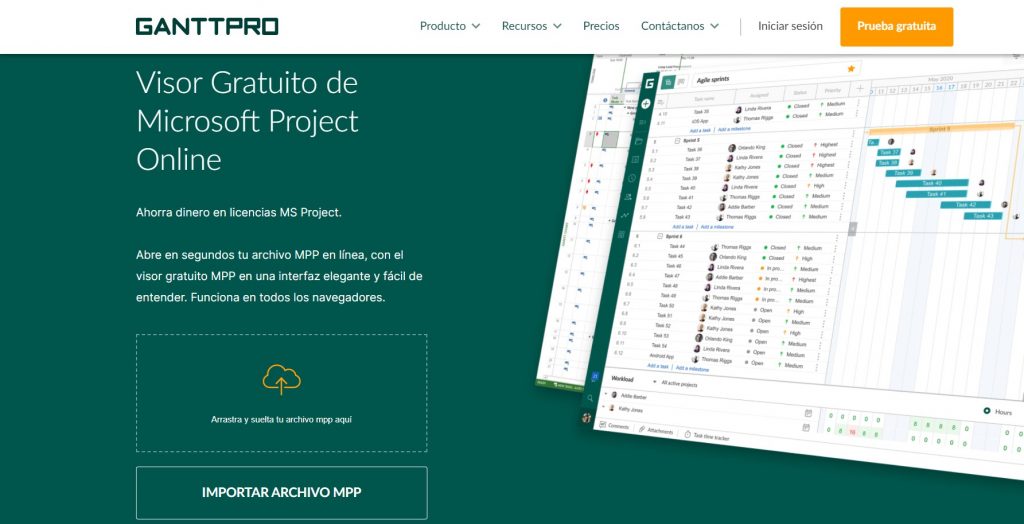
Seleccione ‘Importar archivo MPP’, cree una cuenta enseguida y disfrute navegando y editando su proyecto. Puede leer más detalles sobre cómo abrir un archivo MPP.
Si su problema, en general, trata de cómo usar MS Project en Mac, le proponemos una solución también.
Cómo imprimir diagrama de Gantt en Project
Otra pregunta recurrente que pueden tener los usuarios de MS Project es cómo imprimir el diagrama de Gantt de Microsoft Project. Aquí, nuevamente, puede usar GanttPRO. Después de cargar su proyecto con un diagrama de Gantt en formato .mpp a GanttPRO, si no necesita realizar modificaciones adicionales, puede exportar el diagrama de Gantt de MS Project en .pdf para imprimirla. Para ello, vaya directamente a la opción ‘Exportar’ y seleccione el formato PDF. Allí también puede elegir una orientación, tamaño y datos de su proyecto que deben incluirse en la versión impresa.
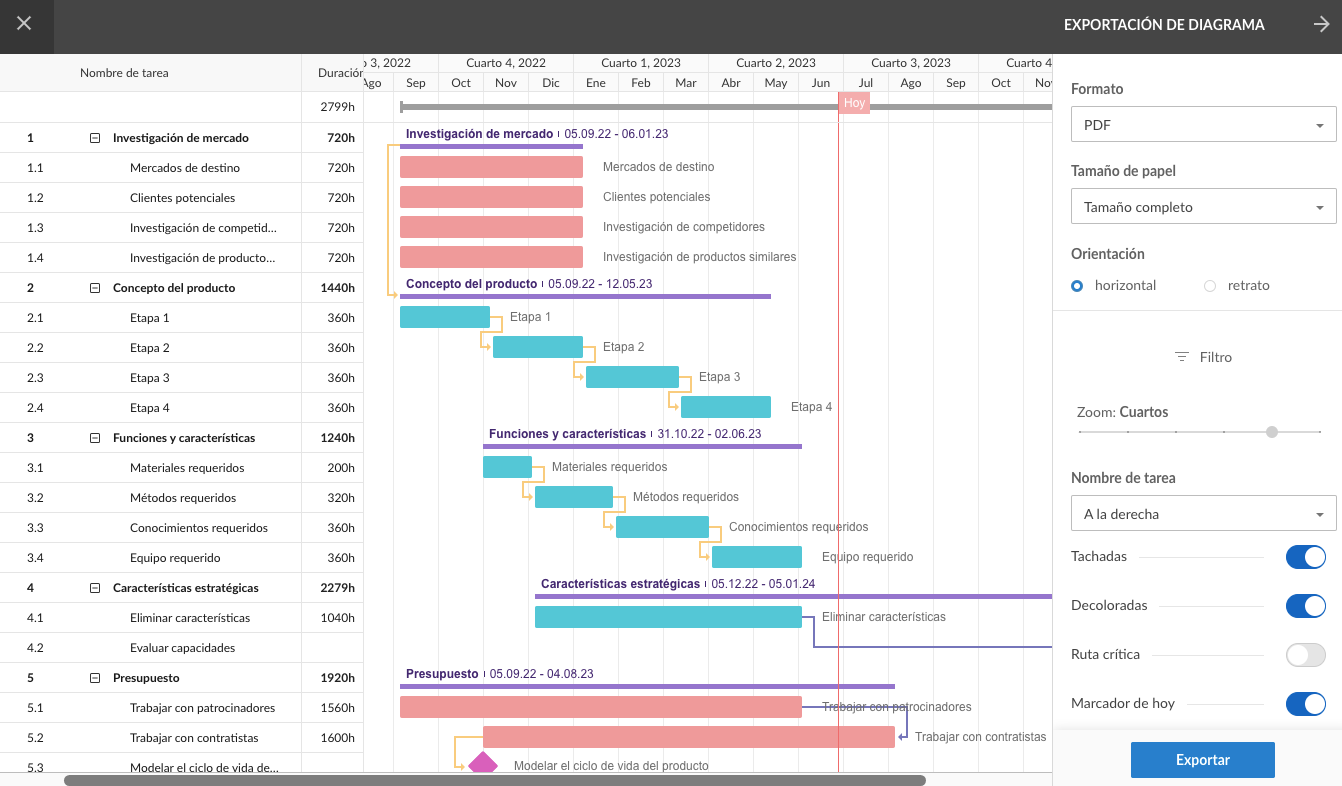
Cómo crear diagramas de Gantt online y trabajar en el proyecto de forma más eficaz y rápida
Aunque puede parecer fácil crear un diagrama de Gantt en Microsoft Project, solo es el caso para un diagrama de Gantt de Microsoft Project muy básico. Por lo tanto, si necesita funciones más elaboradas y complejas, tendrá que pasar bastante tiempo buscando tutoriales y tratando de aprender a navegar en esta herramienta de gestión de proyectos reconocida. Pero lo más probable es que no tenga tanto tiempo y solo necesite una solución rápida, fácil y eficaz. En este caso, el programa para hacer gráficas de Gantt GanttPRO puede ser la opción adecuada para usted.
Su funcionalidad avanzada que permite, entre cosas, establecer hitos y dependencias entre tareas, calcular la ruta crítica del proyecto automáticamente, gestionar recursos, y hacer muchas otras cosas, garantizará que su proyecto se gestione sin problemas y de forma eficaz. Al mismo tiempo, la interfaz intuitiva y los procesos automatizados harán que la creación y el trabajo con diagramas de Gantt sean fáciles y rápidos.
A diferencia de MS Project, en GanttPRO compartir su proyecto y el diagrama de Gantt es súper simple. En cualquier fase del proyecto, cualquier momento o tarea se puede compartir con cualquier persona a través de un enlace o imprimirse para compartir o presentarlo en papel. Puede importar o exportar sin esfuerzo su diagrama de Gantt y proyectos en varios formatos. Aquí puede leer cómo hacerlo.
Explore aún más razones para usar GanttPRO como alternativa a Microsoft Project en este video:
GanttPRO ofrece también muchas plantillas de diagramas de Gantt para diferentes industrias que puede consultar como ejemplos de diagrama de Gantt o usar directamente para planificar y gestionar su proyecto.
- Diagrama de Gantt: plantilla para desarrollo de software
- Diagrama de Gantt: plantilla para construcción
- Diagrama de Gantt: plantilla para marketing
- Diagrama de Gantt: plantilla para desarrollo de páginas web
- Diagrama de Gantt: plantilla para ventas al por menor
- Diagrama de Gantt: plantilla para educación
- Diagrama de Gantt: plantilla para planeación de eventos
- Diagrama de Gantt: plantilla para consultoría
