Cómo hacer una línea de tiempo en Excel

Una línea de tiempo (o, como también se llama, un cronograma) es un organizador gráfico que muestra visualmente una serie de eventos en orden cronológico en una escala de tiempo lineal. El poder de una línea de tiempo es la visualización. Esto facilita la comprensión de los hitos críticos, como, por ejemplo, el progreso en el calendario de un proyecto. Las líneas de tiempo son particularmente potentes para la programación o gestión de proyectos cuando se combinan con un diagrama de Gantt.
Algunos programas de Microsoft ofrecen la posibilidad de crear una línea de tiempo. Por ejemplo, una línea de tiempo la podemos hacer en Microsoft Project (aquí le explicamos cómo) o en Microsoft Excel.
Microsoft Excel tiene un gráfico de dispersión que se puede configurar para crear una línea de tiempo. A continuación le ofrecemos instrucciones paso a paso acerca de cómo hacer un cronograma en Excel configurando el gráfico de dispersión y también le recomendamos una opción más fácil y rápida para hacer una línea de tiempo.

Líneas de tiempo en GanttPRO
Construya líneas de tiempo perfectas para cualquier actividad y alcance en unos pocos clics.
Crear línea de tiempo gratisCómo hacer un cronograma en Excel
1. Enumere sus eventos claves o fechas en una tabla de Excel
Enumere los eventos clave, los puntos de decisión importantes o los objetivos del proyecto. Estos serían hitos y se utilizarán para crear una línea de tiempo.
Cree una tabla a base de estos hitos en Excel 2007, 2010, 2013 y 2016, y agregue junto a cada hito la fecha de vencimiento de cada hito.
Para crear una línea de tiempo en Excel, también hay que agregar otra columna a la tabla que incluya algunos números trazados en el gráfico. Agregue una nueva columna junto a la columna de descripción de su hito y liste una secuencia repetitiva de números, como 1, 2, 3, 4 o 5, 10, 15, 20, etc. Vea mi ejemplo a continuación. Excel utilizará estos puntos del gráfico para modificar la altura de cada hito al trazarlos en su plantilla de línea de tiempo.
Para demostrarlo voy a convertir la tabla de la imagen siguiente en un gráfico de dispersión y luego en una línea de tiempo de Excel. Después lo usaré de nuevo para hacer una línea de tiempo en PowerPoint.
En la hoja de cálculo de la línea de tiempo en Excel, haga clic en cualquier celda en blanco.
A continuación, desde la cinta de opciones de Excel, seleccione la pestaña Insertar y navegue hasta la sección Gráficos de la cinta.
En la sección Gráficos de la cinta de opciones, despliega el menú de Dispersión o Gráfico de burbujas.
Seleccione Dispersión con lo que se insertará un espacio de gráfico en blanco en su hoja de cálculo de Excel.
2. Crea una línea de tiempo en Excel configurándola como un gráfico de dispersión
En la hoja de cálculo de la línea de tiempo en Excel, haga clic en cualquier celda en blanco. A continuación, desde la cinta de opciones de Excel, seleccione la pestaña Insertar y navegue hasta la sección Gráficos de la cinta. En la sección Gráficos de la cinta de opciones, despliega el menú de Dispersión o Gráfico de burbujas.
Seleccione Dispersión con lo que se insertará un espacio de gráfico en blanco en su hoja de cálculo de Excel.
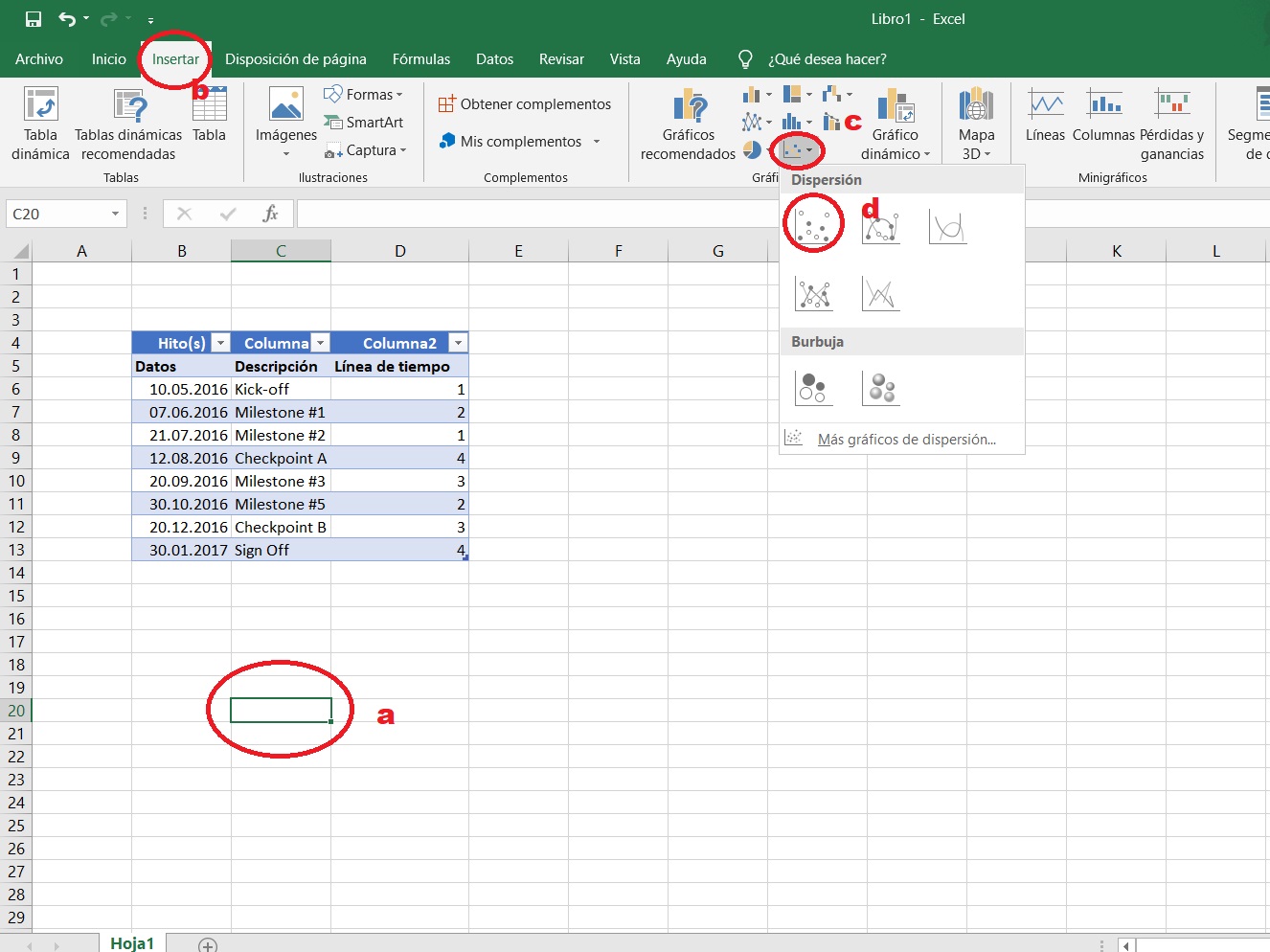
3. Agregue datos de hitos a su línea de tiempo
Haga clic con el botón derecho en el espacio de gráfico en blanco y haga clic en Seleccionar datos para abrir la ventana Seleccionar fuente de datos de Excel.
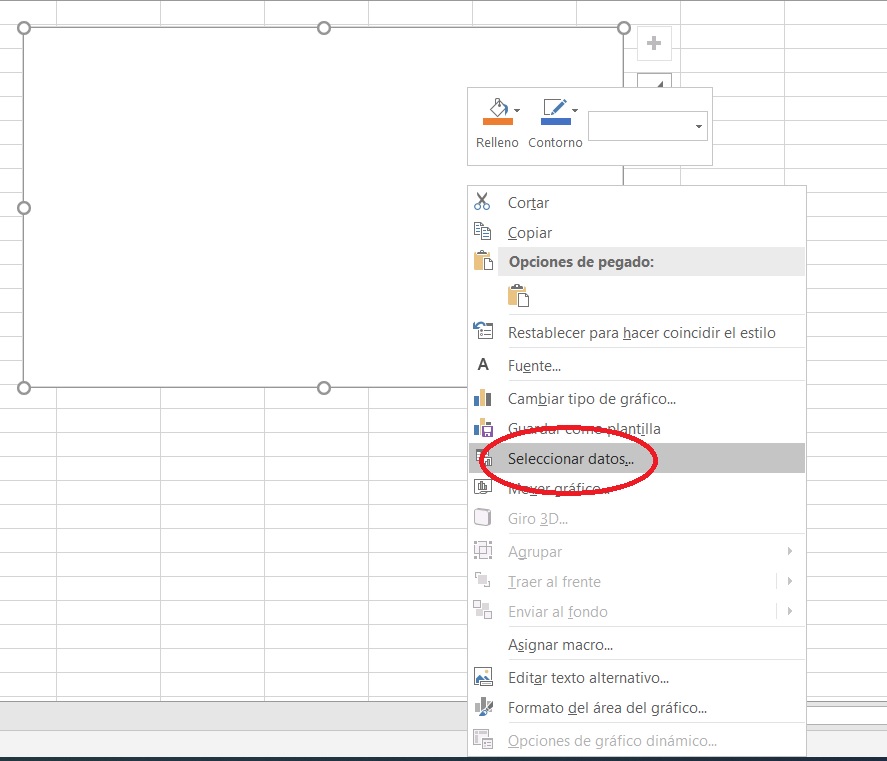
En el lado izquierdo de la ventana Fuente de datos de Excel, verá una tabla con el nombre Entradas de leyenda (Series). Haga clic en el botón Agregar para abrir la ventana Modificar serie. Agregue las fechas que constituirán su línea de tiempo aquí.
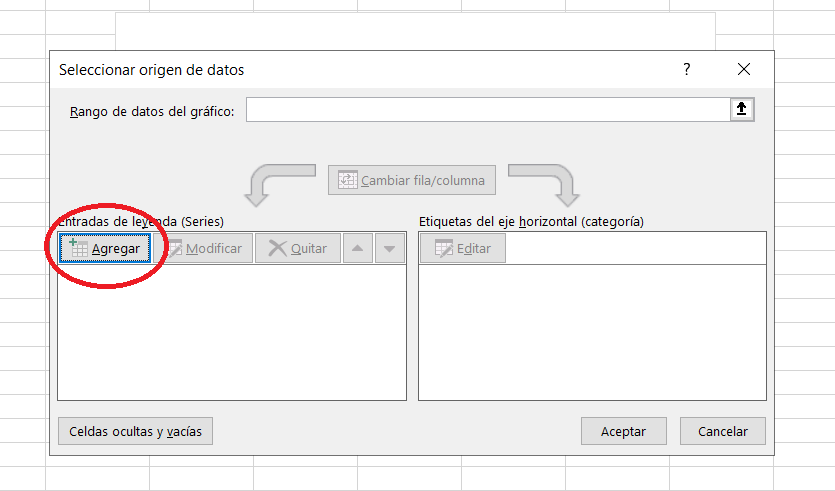
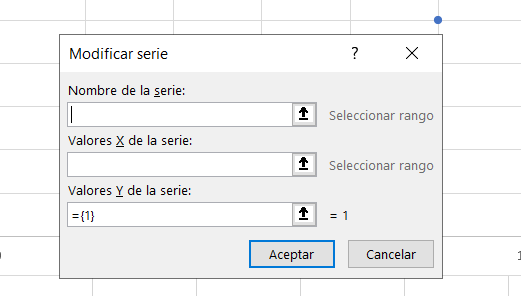
Introducimos las fechas en el campo Valores X de la serie. Haga clic en la ventana de Valores X de la serie en la pequeña hoja de cálculo. Luego, seleccione su rango haciendo clic en la primera fecha de su línea de tiempo (la mía es 5/10/2016) y arrastrando hacia abajo hasta la última fecha (la mía es 1/30/2017).

Permaneciendo en la ventana Editar Series, baje a Valores Y de la serie. Aquí es donde tiene que introducir los números de trazado que agregó a su tabla. Haga clic en la ventana de Valores Y de la serie y elimine el valor ![]() que Excel introduce en el campo de forma predeterminada. Luego, seleccione su rango haciendo clic en el primer número de trazado de su línea de tiempo (el mío es 1) y arrastre hacia abajo hasta el último número de trazado de su línea de tiempo (el mío es 4).
que Excel introduce en el campo de forma predeterminada. Luego, seleccione su rango haciendo clic en el primer número de trazado de su línea de tiempo (el mío es 1) y arrastre hacia abajo hasta el último número de trazado de su línea de tiempo (el mío es 4).
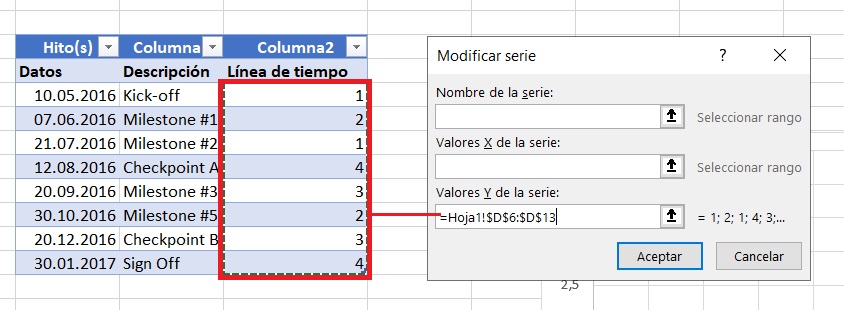
Ahora, los Valores X de la serie y los Valores Y de la serie deben completarse como en la imagen a continuación.

Haga clic en Aceptar y otra vez en Aceptar para crear un gráfico de dispersión.
4. Convierta su gráfico de dispersión en una línea de tiempo en Excel
Haga clic en su gráfico para que aparezca un conjunto de controles que se presentarán en la parte superior derecha del gráfico de su línea de tiempo. Haga clic en el botón de signo más (+) para abrir el menú de Elementos de gráfico.
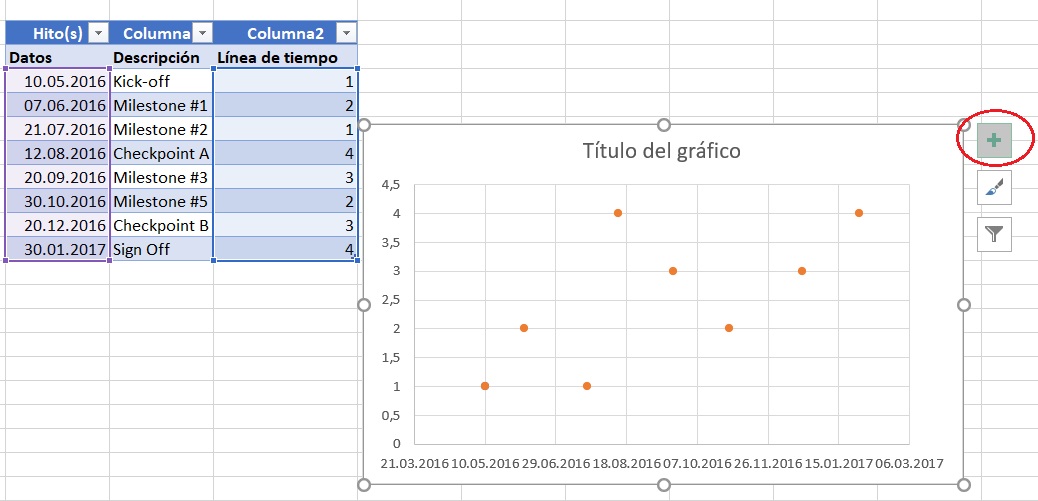
En el panel de configuraciones Elementos de gráfico de su línea de tiempo, desmarque Líneas de cuadrícula y Título del gráfico.
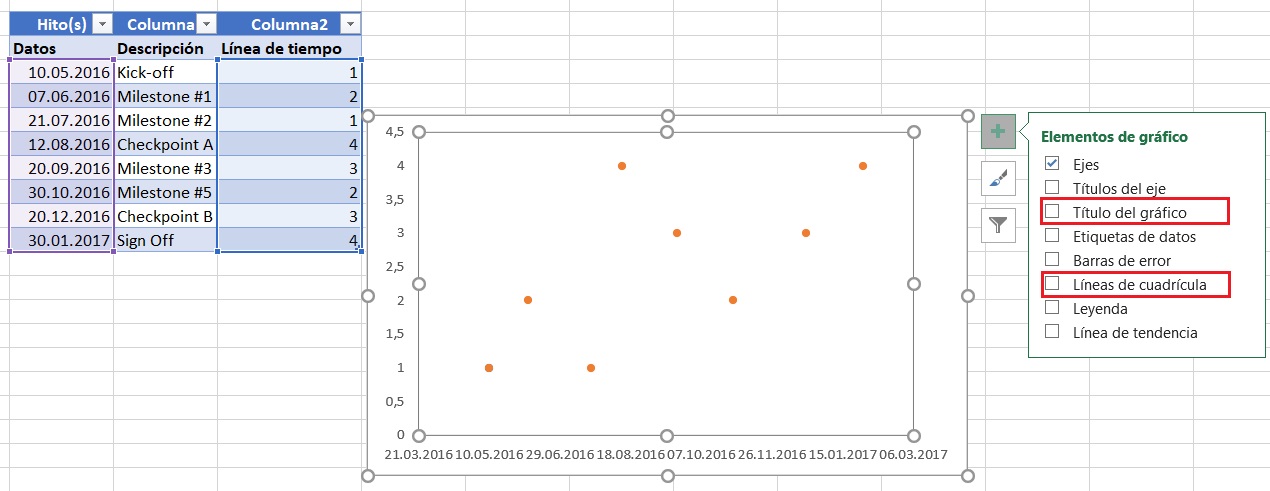
Permaneciendo en el panel de configuraciones Elementos de gráfico, elija la celda Ejes (pero no la desmarque) y verá una flecha de expansión justo a la derecha. Haga clic en la flecha de expansión para ver las opciones de eje adicionales para su gráfico. Aquí debe desmarcar Vertical primario pero dejar marcado Horizontal primario.
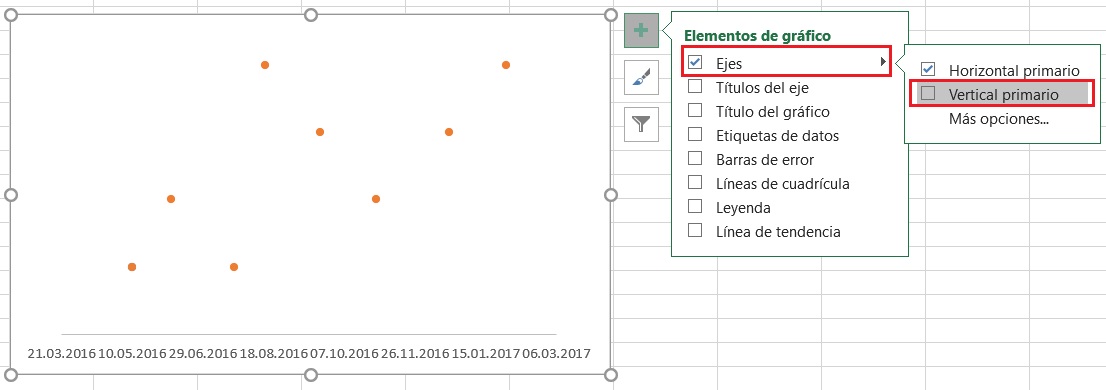
Permaneciendo en el panel de configuraciones Elementos de gráfico un poco más, agregue Etiquetas de datos y Barras de error.
Su gráfico de línea de tiempo ahora debería ser así.
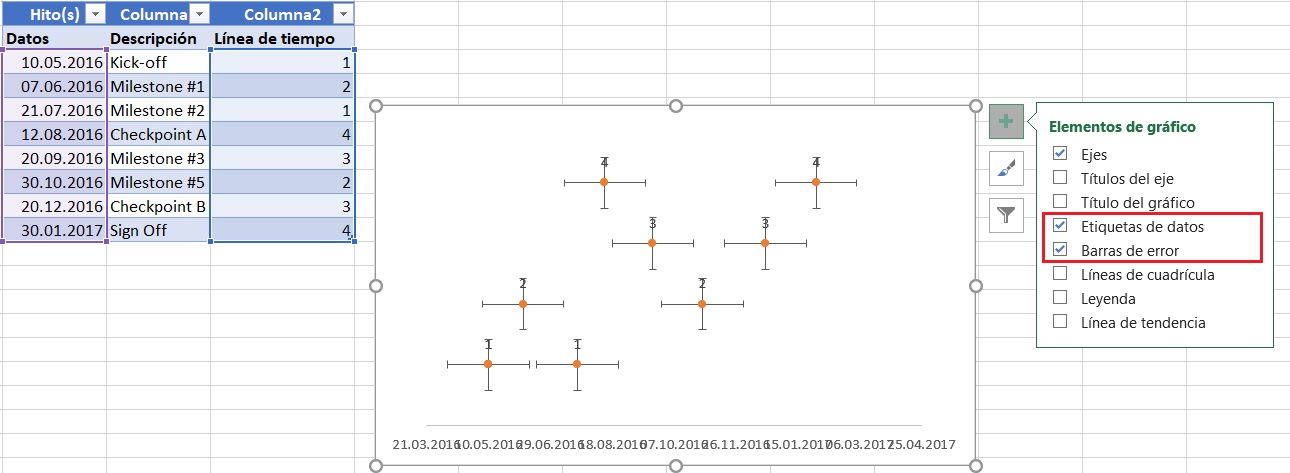
5. Ahora conviértalo en una línea de tiempo (cronograma)
Para hacer una línea de tiempo en Excel, necesitamos configurar el gráfico de dispersión agregando conectores de los puntos de sus hitos. Haga clic con el botón derecho en cualquiera de las fechas en la parte inferior de su línea de tiempo y seleccione Dar formato al eje.
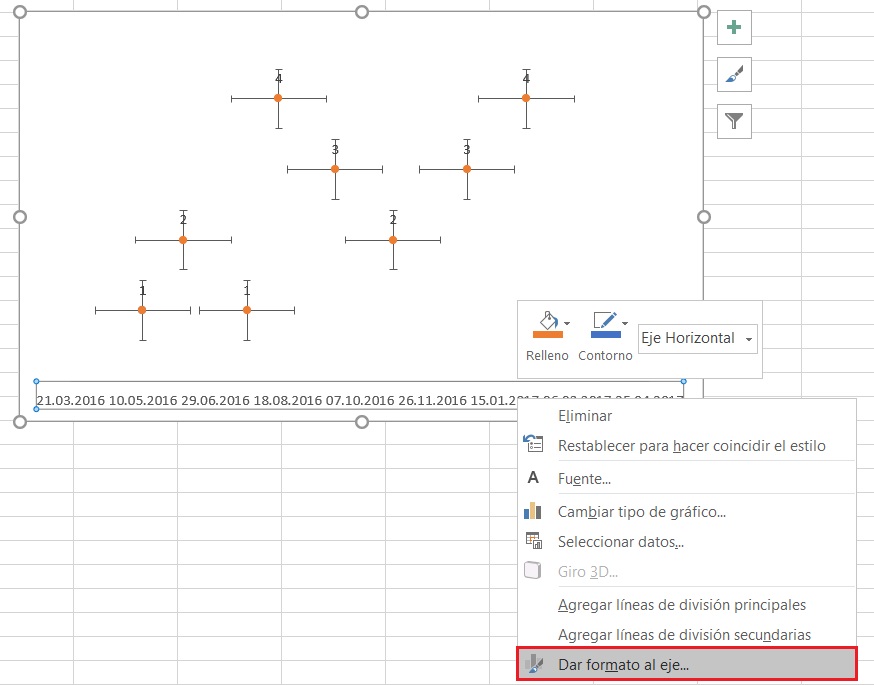
Despliegue la flecha junto al título Opciones del eje y seleccione Series 1 Barras de error X.
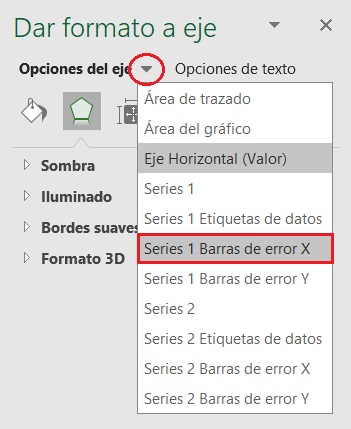
En el menú Opciones de barras de error, haga clic en el icono de la lata de pintura para expandir los controles de Relleno y línea. Seleccione Sin línea, que eliminará las líneas horizontales alrededor de cada uno de los hitos trazados en su línea de tiempo.
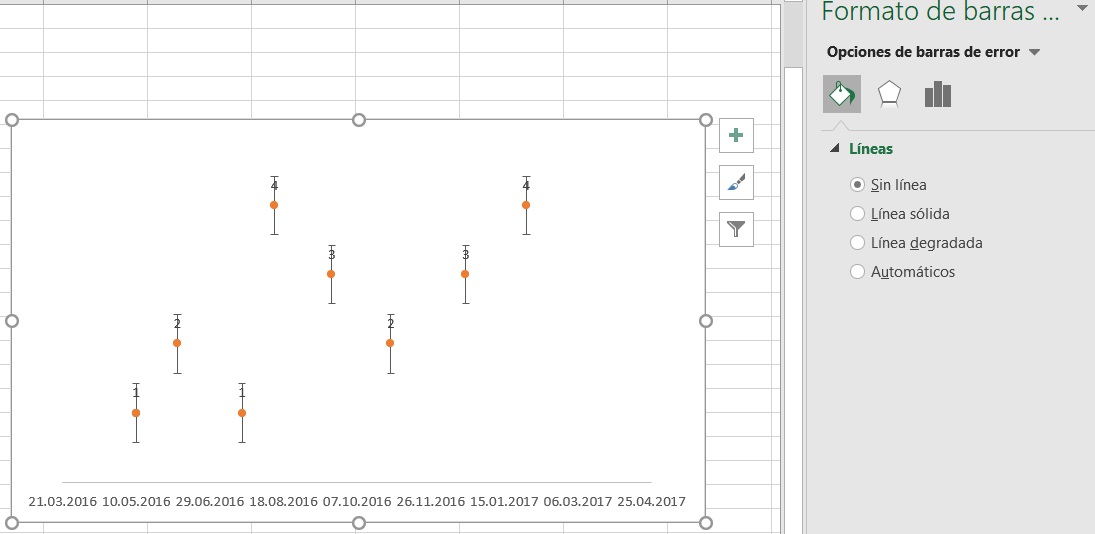
Igualmente, ajustaremos el eje Y de su línea de tiempo. Otra vez desde la línea de tiempo haga clic con el botón derecho en cualquiera de las fechas de su línea de tiempo en la parte inferior del gráfico y seleccione Dar formato al eje. Despliegue la flecha junto al título Opciones de Eje y seleccione Series 1 Barras de Error Y.
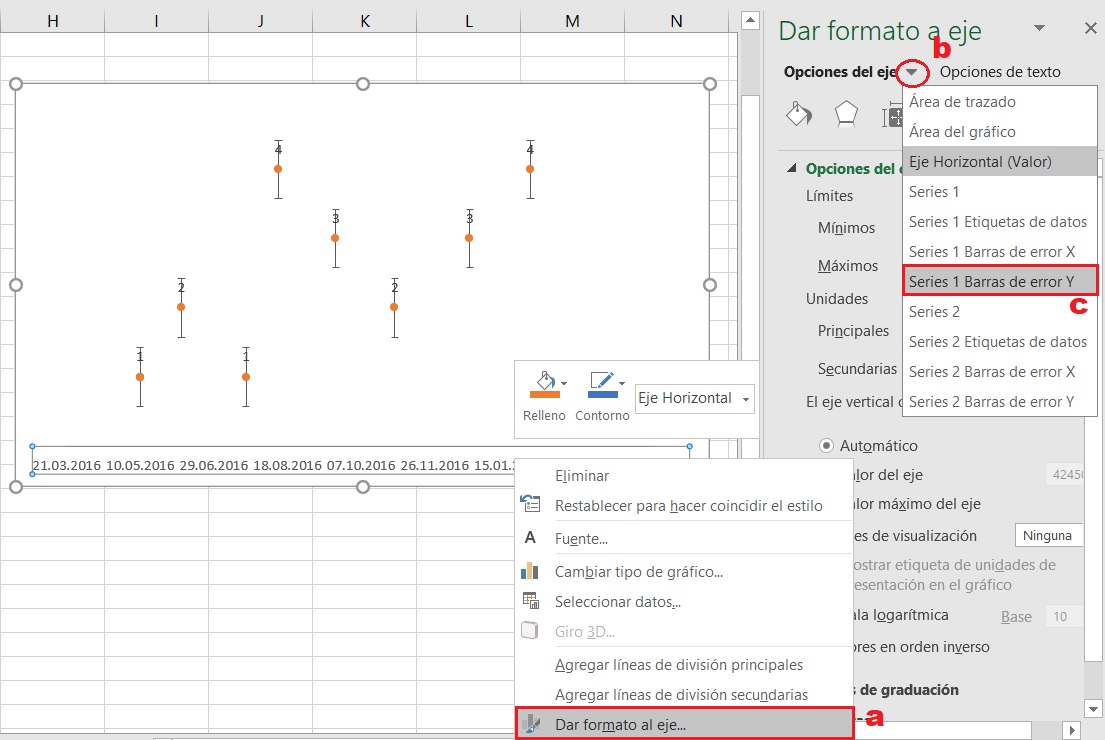
Desde el menú Barra de error vertical en Excel, establezca la dirección a Menos. Luego, establezca la Cuantía de error en Porcentaje y escriba 100%. Esto conectará los hitos de su línea de tiempo con sus respectivos puntos en su banda de tiempo.
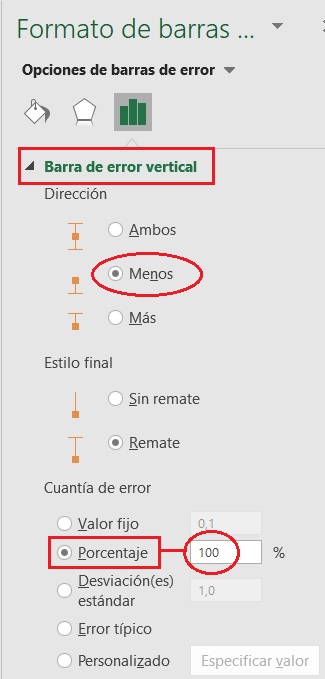
Su línea de tiempo Excel ahora debería ser así.
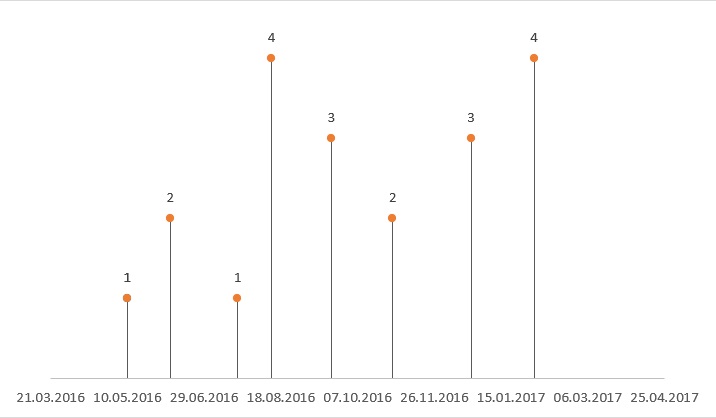

Solución fácil para hacer líneas de tiempo
¿Le parece demasiado complicado? Pruebe GanttPRO, una solución poderosa y moderna para hacer una línea de tiempo en unos clics.
Probar gratis ahora6. Añada títulos a los hitos de su línea de tiempo (cronograma) en Excel
Ya ha hecho su Gráfico de dispersión en formato de línea de tiempo en Excel. Ahora lo vamos a convertir en una línea de tiempo decente.
Para terminar de hacer su línea de tiempo, agregaremos las descripciones de los hitos. Permaneciendo en el menú Formato de eje, vuelva a desplegar la flecha del menú junto al título Opciones de eje. Esta vez, elija Series 1 Etiquetas de Datos para abrir el menú Formato de etiquetas de datos.
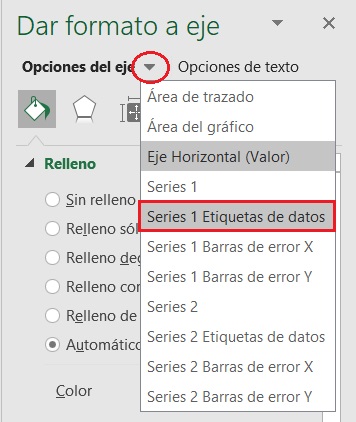
Haga clic en el icono Opciones de etiqueta. Desmarque Valor Y, y luego coloque una marca junto a Valor de celdas. Esto abrirá una ventana llamada Rango de etiqueta de datos para introducir los datos en Excel.
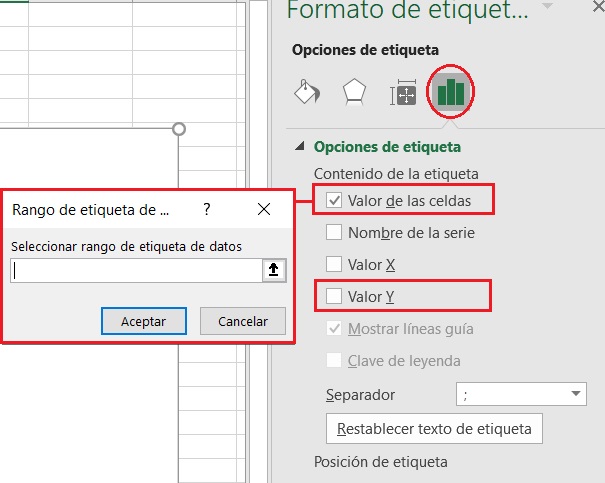
En la ventana Seleccionar rango de etiquetas de datos, introduzca las descripciones de hitos de su línea de tiempo de la tabla de línea de tiempo que creó en el paso 1. Para hacer esto, simplemente haga clic en la descripción del primer hito en su tabla de línea de tiempo (la mía es Kick Off), luego arrastre hacia abajo hasta el último hito en su línea de tiempo (el mío es Sign Off).
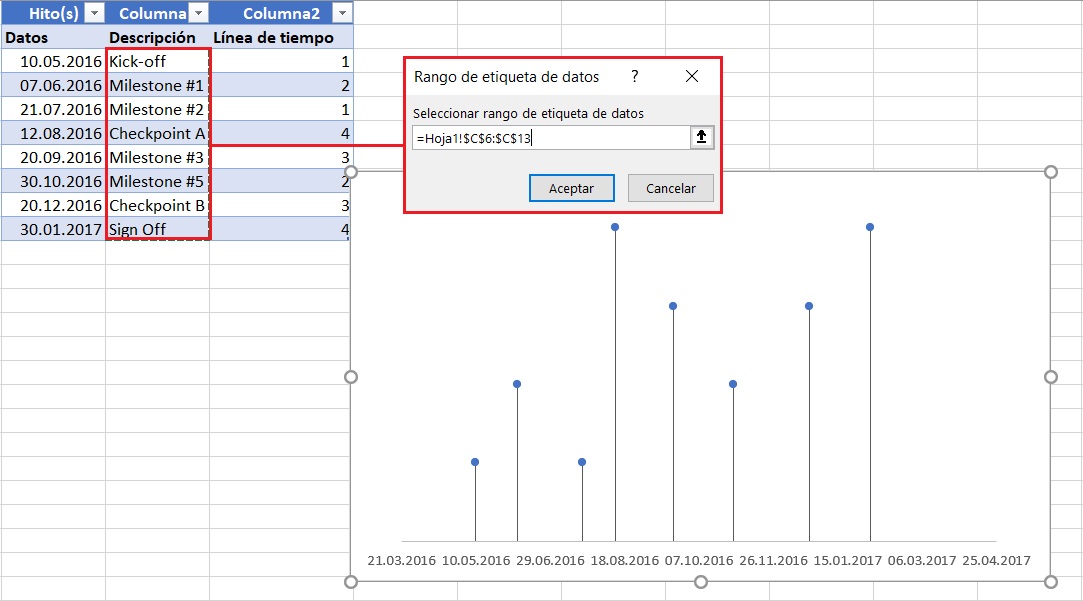
Haga clic en Aceptar. Su plantilla de línea de tiempo de Excel finalmente debería ser más o menos así.
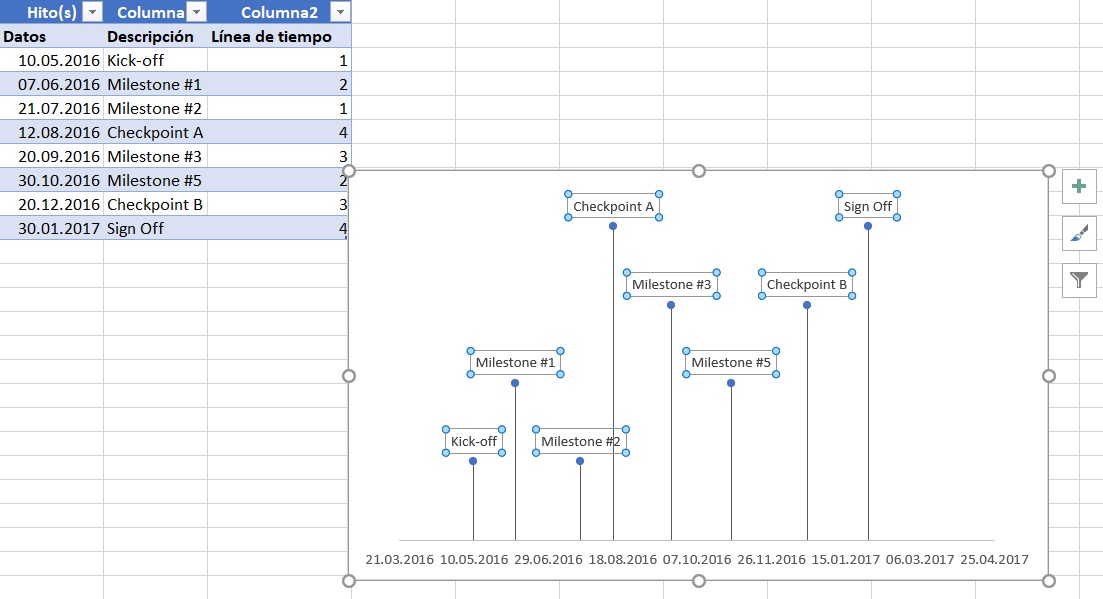
7. Opciones para estilizar su línea de tiempo (cronograma) en Excel
Ahora puede aplicar algunas opciones de estilo y dar formato a su línea de tiempo para que se vea mejor.
Colorear los marcadores de hitos de su línea de tiempo
Desde su línea de tiempo haga clic con el botón derecho en cualquiera de los hitos (límites) y seleccione Dar formato a serie de datos para que aparezca el menú Opciones de serie. Seleccione el icono de la lata de pintura para las opciones Relleno y línea y luego elija la pestaña de Marcador. Puede que deba seleccionar también Relleno para abrir su menú. Luego, puede elegir opciones de color para los marcadores de hitos de su línea de tiempo.
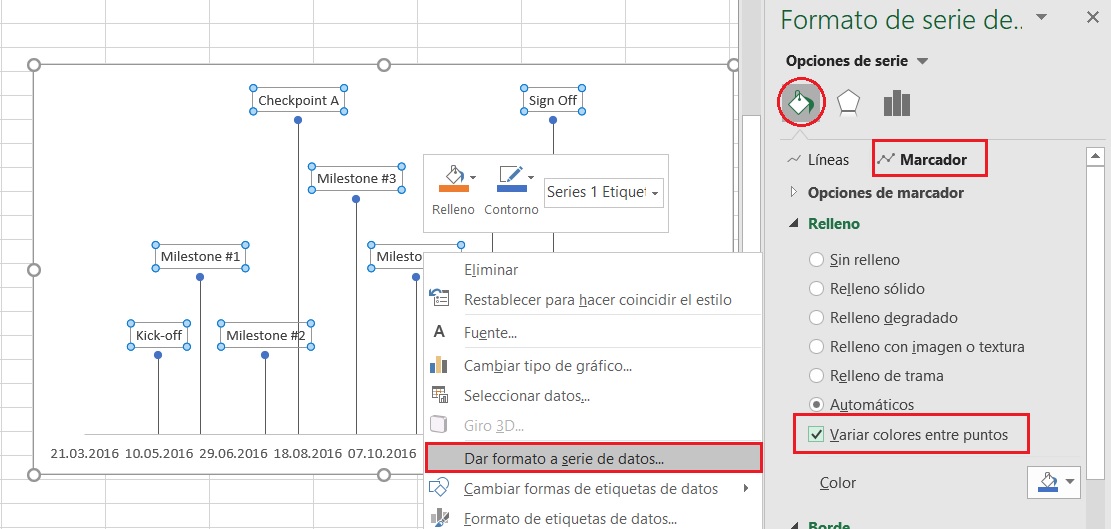
Cambiar la transparencia del conector vertical
En su línea de tiempo, haga clic con el botón derecho en cualquiera de los conectores verticales que conectan sus hitos con la banda de tiempo debajo. Seleccione Formato de barras de error para abrir el menú Barra de error vertical. Otra vez seleccione el icono de la lata de pintura para elegir las opciones de Líneas de Excel. Aquí puede realizar ajustes de formato (color, tamaño, estilo, etc.) en las líneas de conexión de su línea de tiempo. En mi ejemplo, configuré la transparencia de las líneas al 50%.
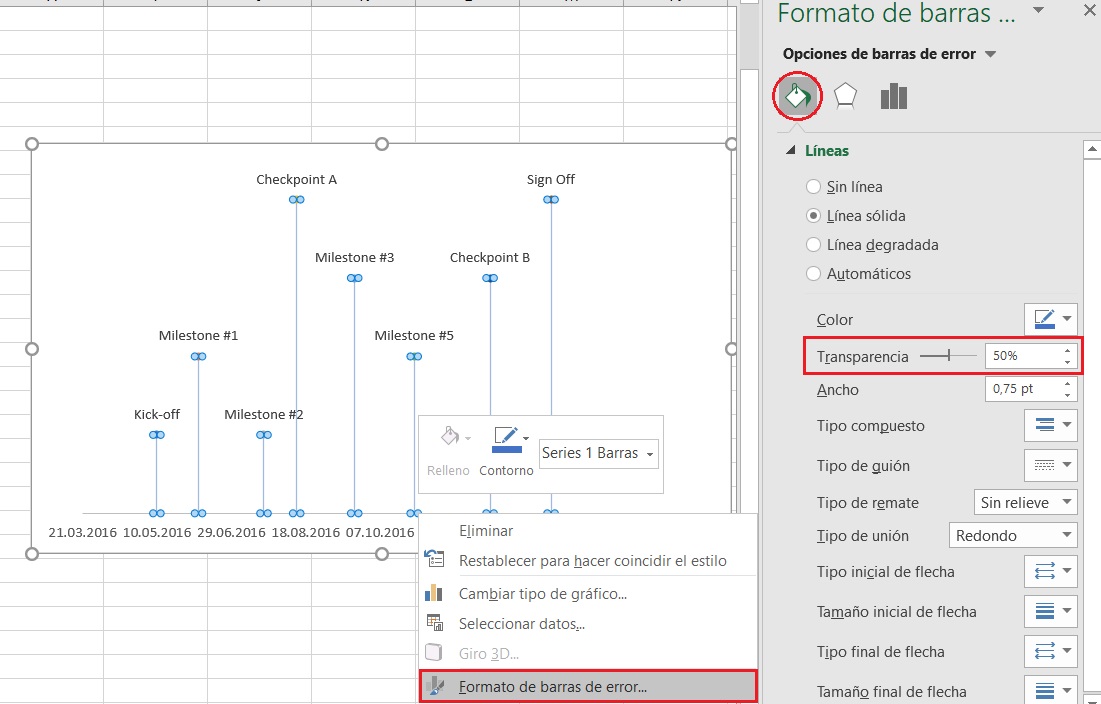
Variar la altura de cada hito para que sus descripciones no se superpongan a los hitos próximos
Recuerde la secuencia repetida de números que agregó a su tabla de línea de tiempo en el paso 1, porque ellos establecen la altura de cada hito en su línea de tiempo. Al ajustar estos números, puede jugar con diferentes posiciones de altura para cada hito. Por ejemplo, para optimizar mi línea de tiempo, utilicé la secuencia numérica, 1, 2, 3, 4, 1, 2, 3, 4.
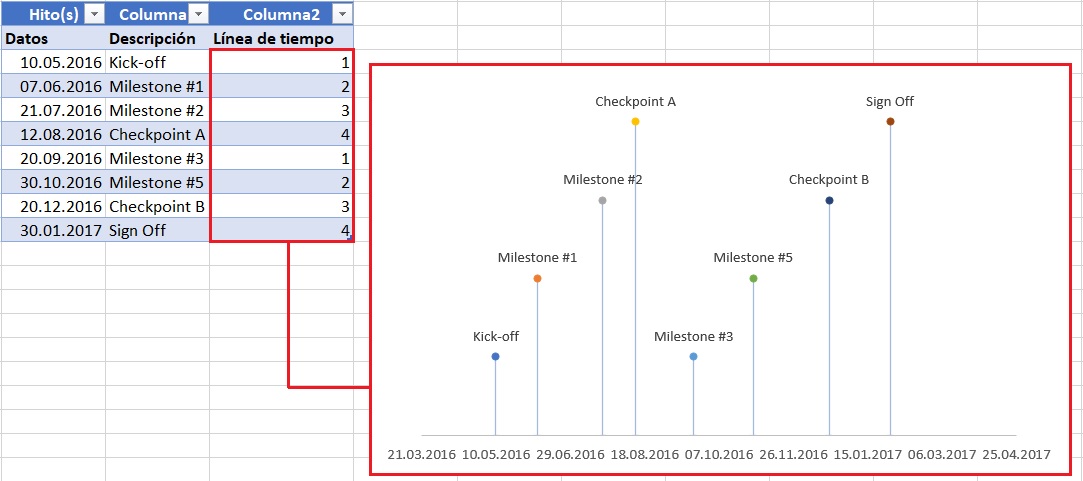
Recortar el espacio vacío en la parte izquierda o derecha de tu línea de tiempo de Excel ajustando sus límites mínimo y máximo
Haga clic derecho en cualquiera de las fechas debajo de su bando de tiempo. Seleccione Formato de eje.
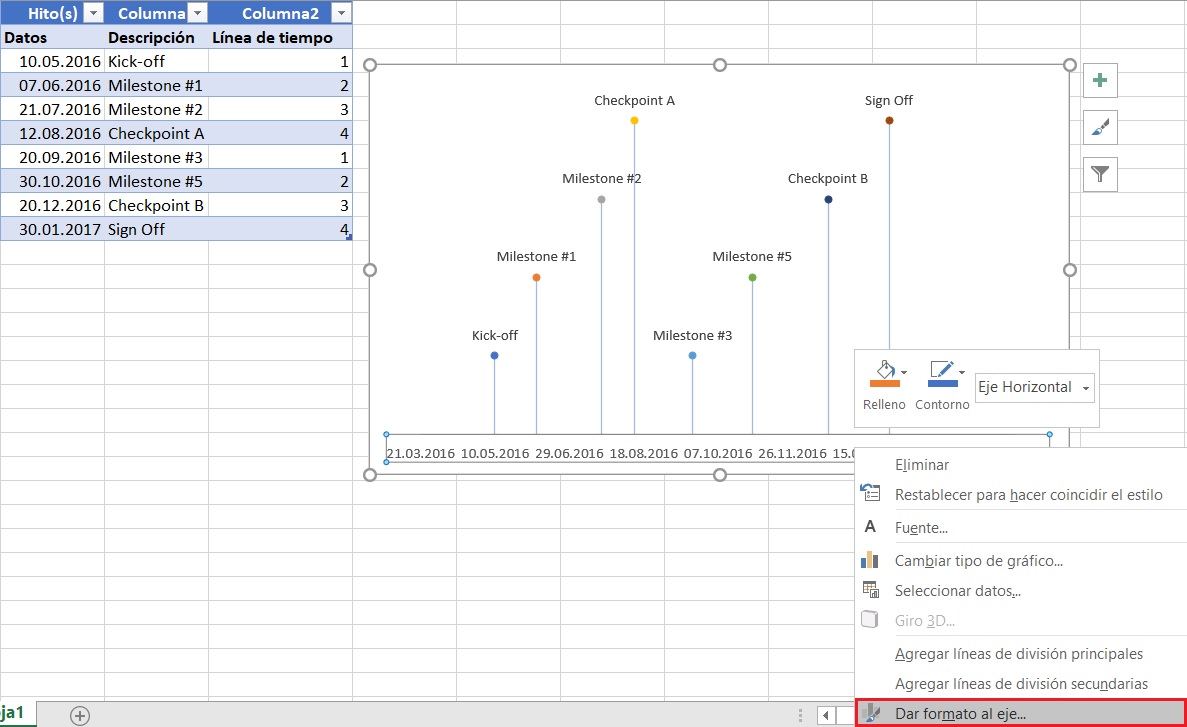
Bajo el encabezado Límites, ajustando el número Mínimo hacia arriba, moverá su primer hito a la izquierda en su línea de tiempo, más cerca del Eje vertical. Del mismo modo, ajustando el número Máximo hacia abajo, moverá su último hito directamente en su línea de tiempo, más cerca del borde derecho de su gráfico.
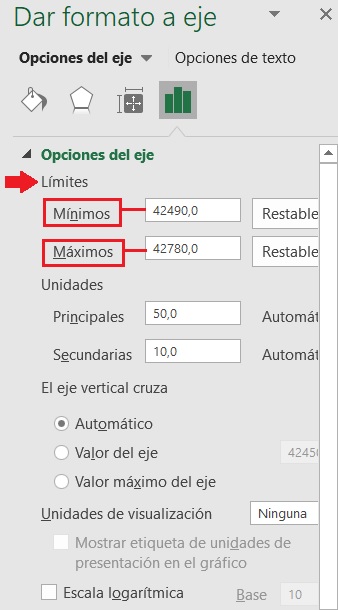
Al final, mi linea de tiempo se ve así:
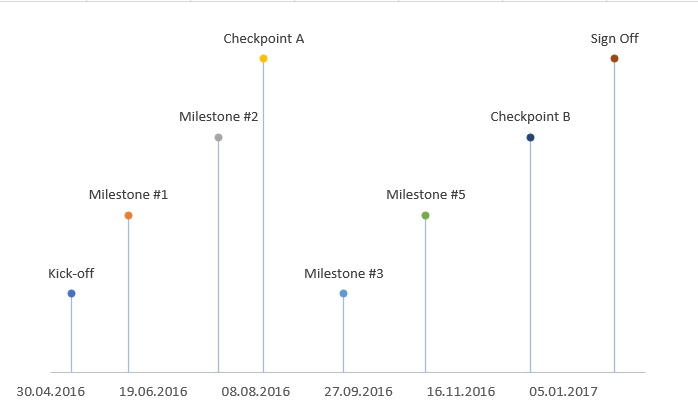
🔗 Ejemplos de líneas de tiempo
🔗 Programas para hacer líneas de tiempo
🔗 Cómo elaborar un cronograma de actividades en Word
🔗 Cómo hacer una plantilla de Excel para seguimiento de tareas
Cómo crear una línea de tiempo más fácil en GanttPRO
En una de las alternativas a Excel para hacer líneas de tiempo, GanttPRO, obtendrá la línea de tiempo ya creada nada más registrarse. No es necesario realizar tantos pasos como en Excel. En esta herramienta, solo necesita agregar tareas y establecer sus fechas de inicio y finalización desde una ventana. ¡Ya está! Enseguida verá su línea de tiempo con el diagrama de Gantt visualmente atractiva.
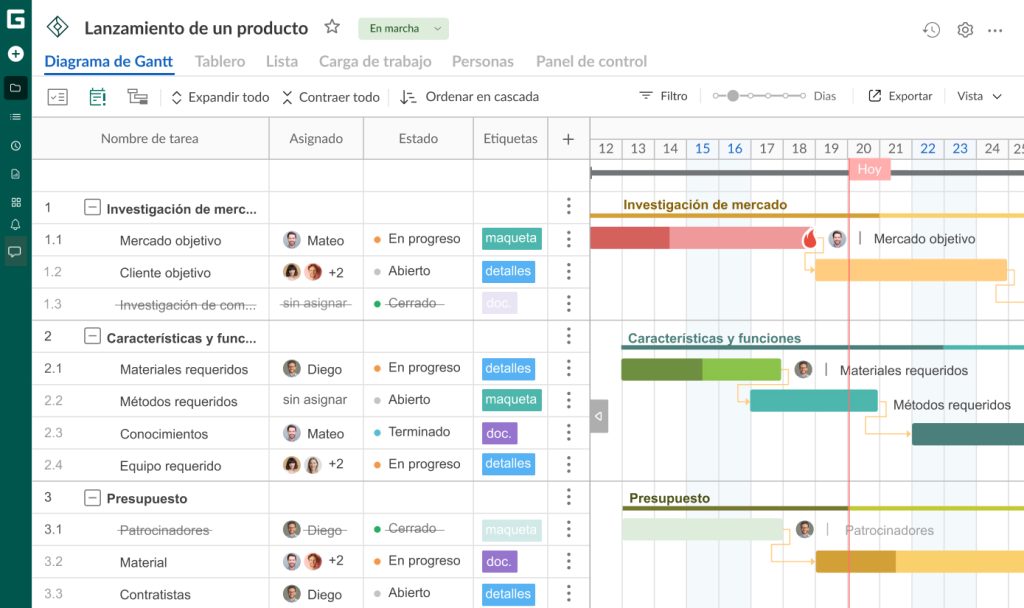

Alternativa a Excel para hacer líneas de tiempo
Planifique y gestione actividades con GanttPRO, una alternativa moderna, poderosa y simple de usar.
Probar gratis
Excelente explicacion! Muchas gracias! Una mejora podria ser, poder girar el texto en forma vertical.