Как Сделать Диаграмму Ганта в Гугл Таблицах: Пошаговое Руководство с Примерами и Альтернативным Способом
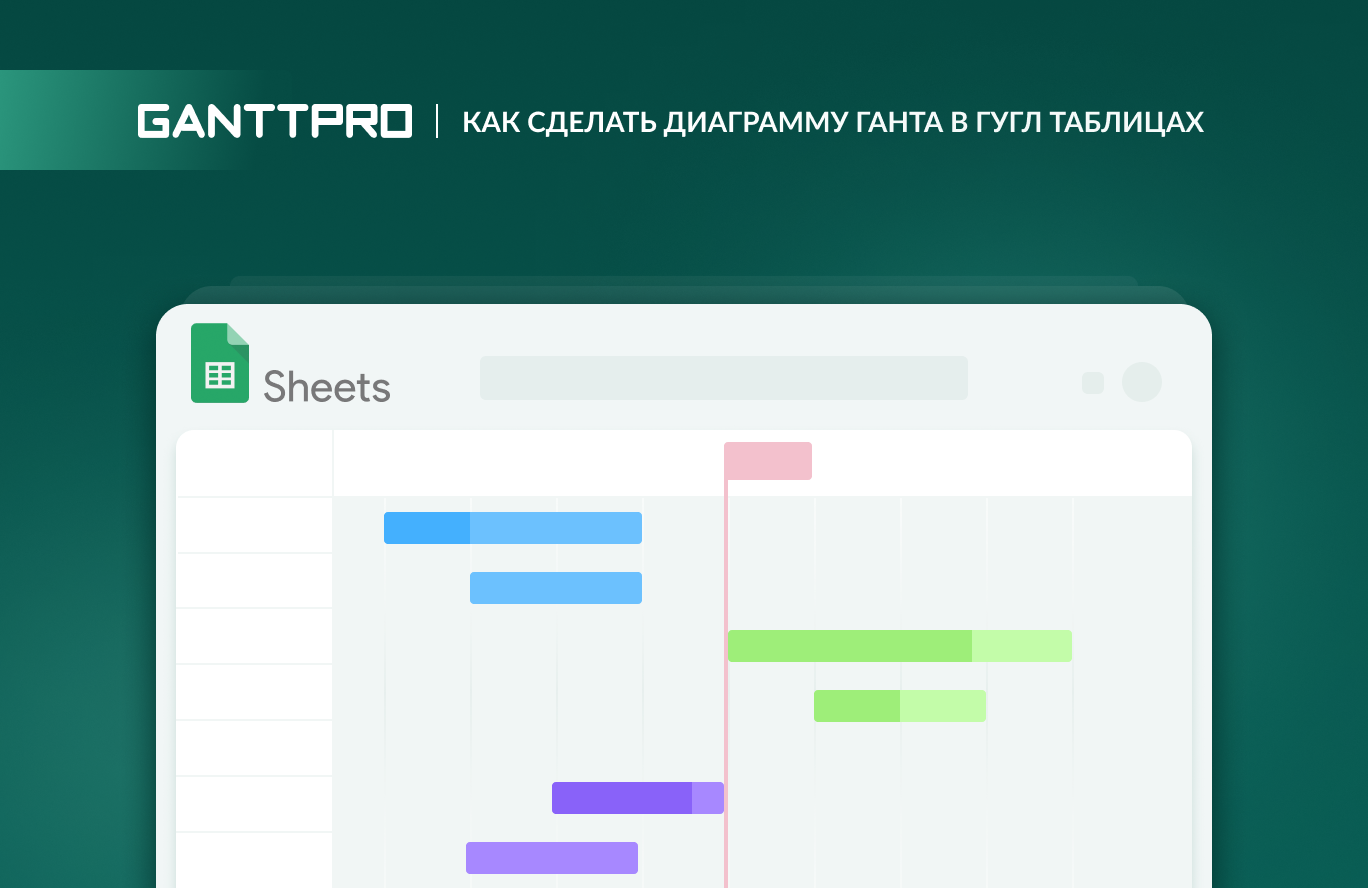
Аудиоверсия:
Для многих пользователей Гугл Таблиц (Google Sheets) диаграмма Ганта стала надежным инструментом для планирования и организации задач.
Если вам интересно, как сделать диаграмму Ганта в Гугл Таблицах, эта статья станет полноценным руководством.
Из нее вы узнаете про два способа построения диаграммы на основе онлайн таблиц, а также про альтернативный метод ее создания с помощью профессионального ПО для управления проектами.
В конце вы также найдете обобщающее видео.
Содержание:
- Как сделать диаграмму Ганта в Гугл Таблицах с помощью линейчатой диаграммы с накоплением.
- Как сделать диаграмму Ганта в Гугл Таблицах с помощью временной шкалы.
- Более эффективный способ создания диаграммы Ганта.
- Как создать диаграмму Ганта в GanttPRO.
Как сделать диаграмму Ганта в Гугл Таблицах с помощью линейчатой диаграммы с накоплением
Пользователи Гугл Таблиц часто интересуются, как построить диаграмму Ганта бесплатно. Это можно сделать, используя линейчатую диаграмму с накоплением.
Ниже расписана пошаговая инструкция, которая поможет сделать Гант в Гугл Таблицах без дополнительных усилий.
- Создайте новый файл в Гугл Таблицах.
- Настройте столбцы с данными.
- Добавьте столбец «Срок от начала».
- Определите длительность задач.
- Вставьте линейчатую диаграмму с накоплением.
- Отформатируйте диаграмму.
- Поделитесь своей диаграммой Ганта.
1. Создайте новый файл в Гугл Таблицах
Если вы пользователь Google Workspace, у вас должен быть доступ к таким популярным инструментам, как Google Docs и Гугл Таблицы.
Если же вы не являетесь пользователем Google, вам будет предложено войти в систему с помощью учетной записи Gmail и пароля.
После этого вы можете создать и открыть новую Гугл Таблицу.
2. Настройте столбцы с данными
Прежде чем погрузиться в процесс создания диаграммы Ганта, необходимо иметь хорошо структурированный набор данных.
Озаглавьте столбцы в соответствии с требованиями вашего проекта. Стандартные заголовки для создания диаграммы Ганта обычно включают:
- Названия задач.
- Даты начала и завершения задач.
Введите соответствующие данные в необходимые ячейки.
Ниже мы рассмотрим пример проекта маркетинговой кампании. Срок реализации этого проекта составляет около месяца. Команда состоит из 7 человек.
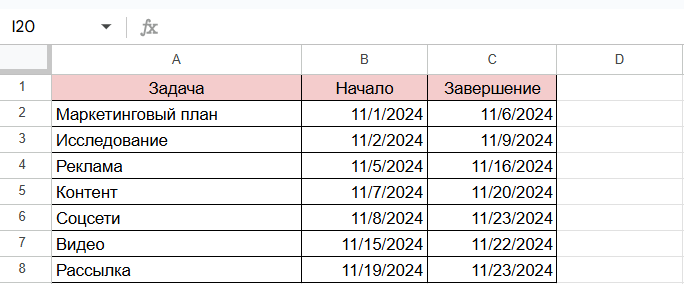
3. Добавьте столбец «Срок от начала»
Создайте новый столбец и назовите его «Срок от начала». В нашем примере это столбец D.
Этот столбец понадобится Гугл Таблицам для создания гистограммы, наиболее похожей на диаграмму Ганта.
Введите формулу =B2-$B$2 в первую ячейку этого столбца. Значение автоматически преобразуется в нужный формат.
Важно: мы используем значение из столбца B в этой формуле, так как наш столбец с датой начала — это именно B. Ваш столбец может отличаться. Цифра 2 здесь означает номер нужной строки с задачей. Соответственно, у вас может быть другое значение.
После добавления этой формулы в первую строку алгоритм Гугл предложит автоматически заполнить остальные ячейки столбца.
Если автозаполнение не сработает, вы можете сделать это вручную, применяя формулу к каждой ячейке столбца (меняя значение 2 на соответствующий номер каждой строки).
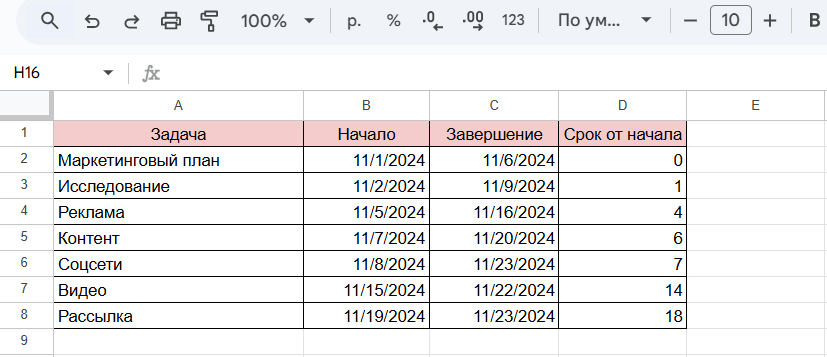
4. Определите длительность задач
Добавьте новый столбец для определения длительности ваших задач.
Назовите этот столбец «Длительность» и введите формулу =C2-B2.
Помните, что здесь C соответствует нашему столбцу C (дата завершения).
Гугл Таблицы также предложат использовать функцию автозаполнения.
Однако также полезно знать про ручной ввод. Для этого введите формулу в каждую ячейку столбца, изменяя значение 2 на соответствующий номер строки.

5. Вставьте диаграмму
Необходимые столбцы готовы.
Теперь выделите все значения в первом столбце.
Затем удерживайте клавишу Control на клавиатуре (или Command, если вы работаете на Mac) и выберите все значения в столбцах «Старт от начала» и «Длительность».
После этого найдите раздел Вставка в верхней части меню экрана и выберите Диаграмма в выпадающем меню.
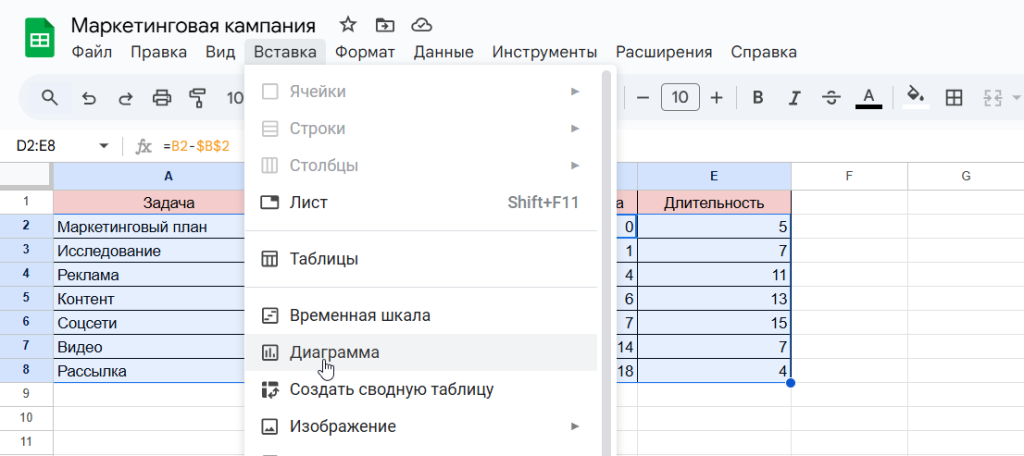
После выполнения этого шага на вашей странице появится диаграмма в произвольном виде.
Чтобы сделать именно Гант в Гугл Таблицах, необходимо выбрать Линейчатую диаграмму с накоплением.
Для этого дважды кликните по появившейся диаграмме. Справа откроется меню Редактор диаграмм.
В разделе Настройка выберите тип Линейчатая диаграмма с накоплением.
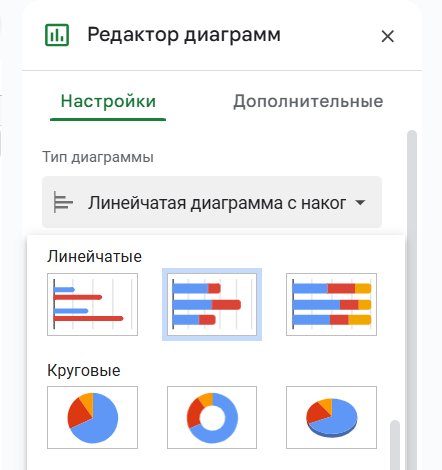
Это и есть нужный вариант для создания диаграммы Ганта в Гугл Таблицах.
Теперь ваша диаграмма должна выглядеть так, как показано на изображении ниже.
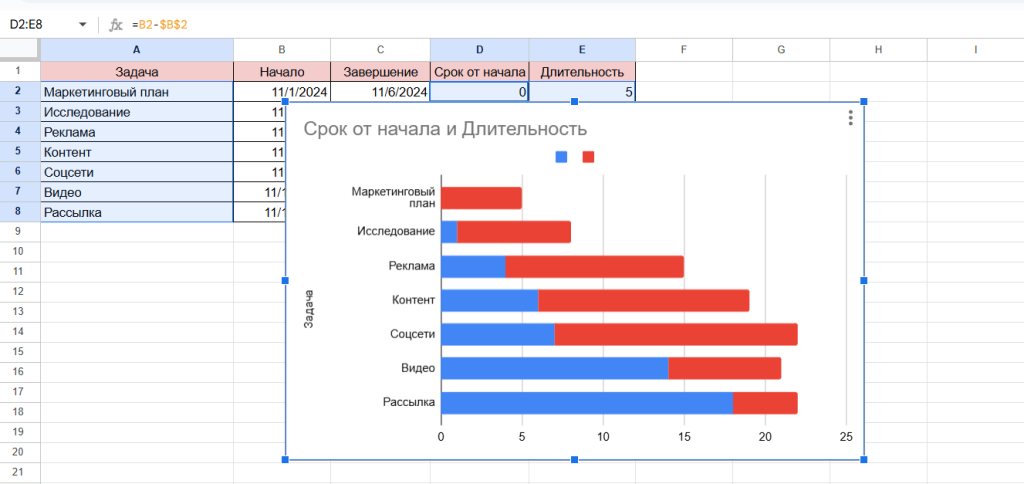
6. Отформатируйте диаграмму
Теперь можно переименовать диаграмму или удалить заголовок и легенду.
В нашем примере мы решили убрать легенду и назвать диаграмму «Маркетинговая кампания».
Чтобы совершить подобные действия, найдите в меню Редактор диаграмм разделы Название диаграммы и Легенда.
Введите новое название в соответствующее поле. Затем выберите расположение легенды или удалите ее, как в нашем примере ниже.
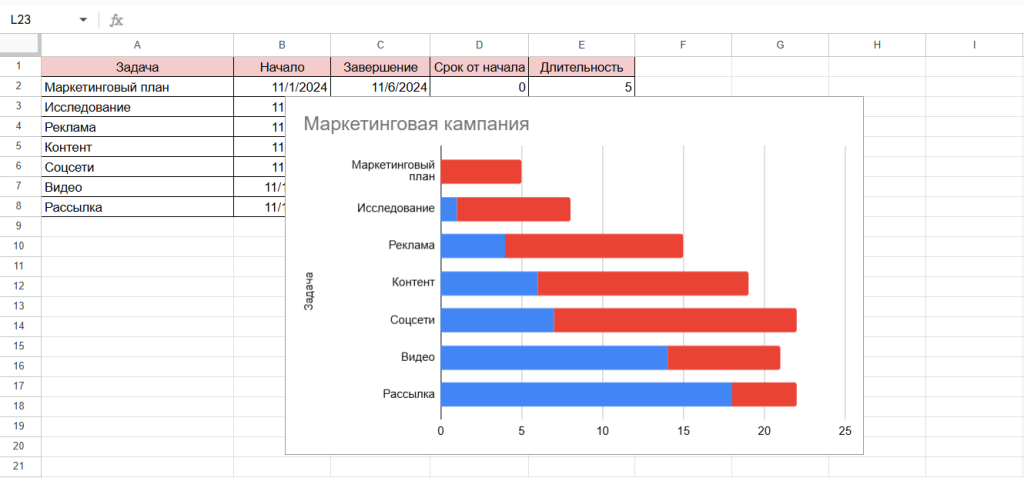
Теперь вы можете отформатировать значения на горизонтальной оси.
Выберите правую вкладку в меню Редактор диаграмм, которая называется Дополнительные настройки.
В ней найдите раздел Сетки и деления. Там вы увидите значения горизонтальной оси, которые измеряют временную шкалу.
Мы поставили шкалу в днях. В качестве основного интервала выбрали тип интервала Шаг со значением 1 день.
Вы можете установить свои значения, которые будут подходить вашему проекту.

Наша диаграмма постепенно приобретает желаемый вид.
Однако для наилучшего результата необходимо выполнить еще несколько важных шагов.
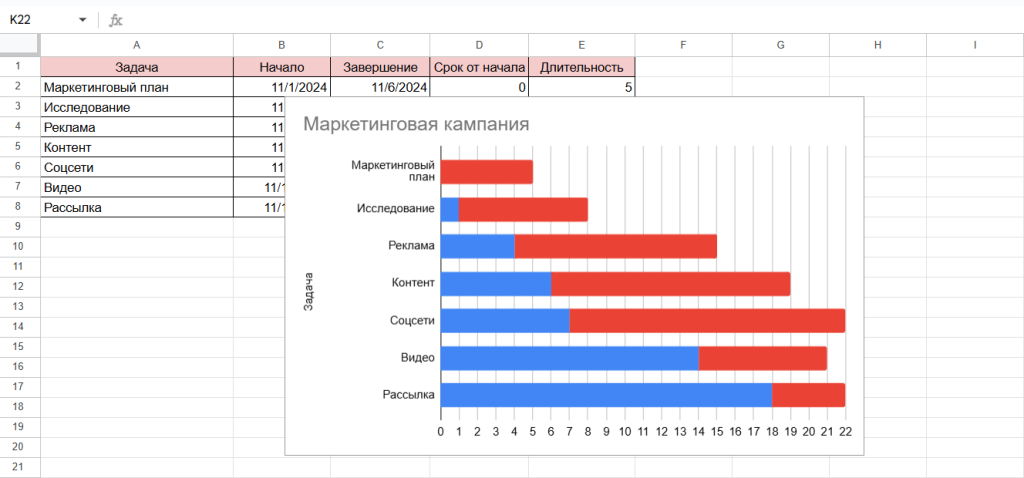
Пришло время скрыть синие полосы: в нашем примере они не играют важной роли.
Кликните по любой из них дважды. Это действие раскроет раздел Серии в меню Редактор диаграмм справа.
Нажмите на Дата начала, а затем на Цвет заливки. Выберите белый цвет темы.
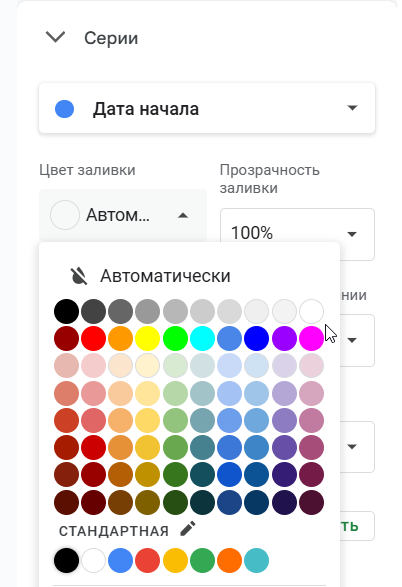
Это поможет вам скрыть синие полосы, чтобы сделать линейчатую диаграмму с накоплением похожей на диаграмму Ганта.
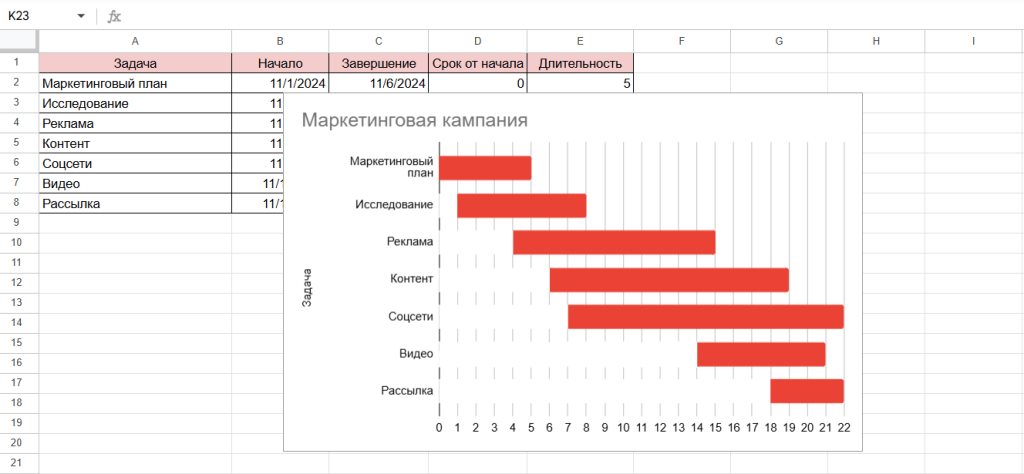
Теперь можно изменить цвет каждой красной полосы диаграммы, чтобы лучше различать задачи.
Если вам нужна эта опция, кликните дважды по первой красной полосе. Это выделит все полосы.
Затем кликните еще раз по любой полосе, чтобы выбрать ее и определить уникальный цвет заливки.

Ваша бесплатная онлайн диаграмма Ганта в Гугл Таблицах готова.
7. Поделитесь диаграммой Ганта
Крайне важно настроить права доступа, чтобы члены вашей команды тоже могли работать с диаграммой.
В этом помогут простые действия.
Нажмите кнопку Настройка доступа. Она находится в правом верхнем углу экрана.
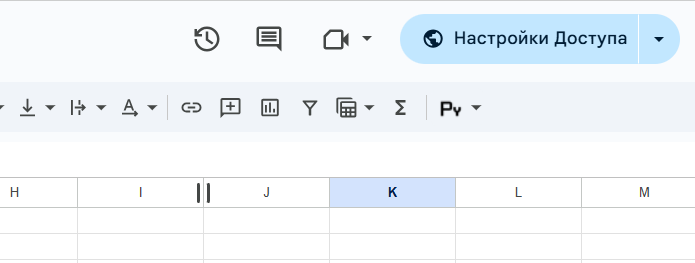
В появившемся поле можно указать людей, с которыми вы хотите поделиться своим проектом или скопировать ссылку, чтобы передать ее кому-то.
Здесь вы также можете настроить общий доступ или ограничения к нему.

Описанный способ выглядит простым и доступным, как и некоторые другие руководства по построению диаграммы Ганта в различных популярных инструментах.
Вот несколько примеров:
Однако есть еще один продвинутый способ создания диаграммы Ганта для тех пользователей Гугл Таблиц, у которых оформлены платные планы, включая Essentials, Business Starter, Business Standard, Business Plus, Frontline и другие.
Итак, как создать диаграмму Ганта в Google Таблицах с использованием временной шкалы?
Как сделать диаграмму Ганта в Гугл Таблицах с помощью временной шкалы
В 2022 году Гугл представил новый инструмент для создания диаграммы Ганта, который называется Временная шкала. Она позволяет делать визуально понятную диаграмму и пользоваться расширенными возможностями для ее форматирования.
Давайте разберемся с настройками.
- Создайте новый файл и подготовьте данные.
- Вставьте диаграмму Ганта.
- Настройте параметры диаграммы Ганта по своему усмотрению.
- Поделитесь диаграммой.
1. Создайте новый файл и подготовьте данные
Этот шаг аналогичен первому этапу из предыдущего руководства.
Проще говоря, вам нужно создать файл в Гугл Таблицах и заполнить его необходимой информацией, включая названия задач, даты их начала и завершения.
В данном случае потребуется добавить столбец с длительностью задач. Столбец «Срок от начала» можно не использовать.
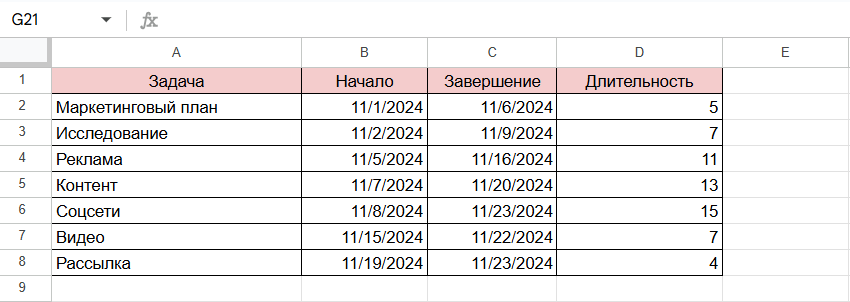
Вы также можете применить дополнительные столбцы, такие как «Исполнитель», «Приоритет», «Статус» или другие. Их также можно добавить позже.
В нашем примере мы используем столбец с исполнителями.
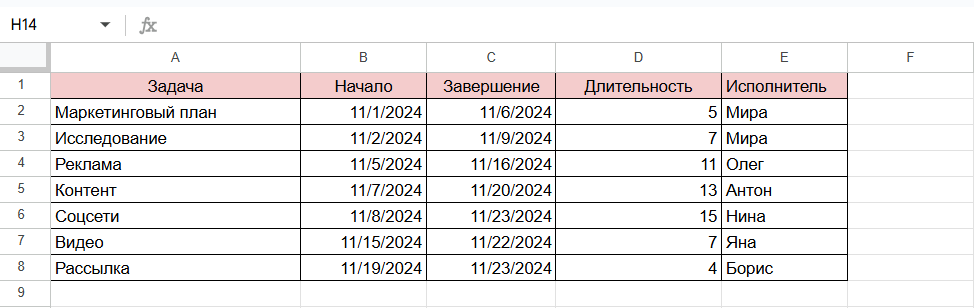
Теперь таблица с исходными данными проекта выглядит готовой. Этих столбцов достаточно, чтобы создать диаграмму Ганта в Гугл Таблицах с помощью временной шкалы.
2. Вставьте диаграмму Ганта
Когда данные в столбцах готовы, вы можете вставить временную шкалу. Она станет основой вашей диаграммы Ганта.
Рекомендуется выделить весь набор данных (все заполненные столбцы), чтобы позже иметь больше возможностей для настройки диаграммы.
Обязательные для выделения столбцы, необходимые для создания временной шкалы, — это задачи, даты начала и завершения.
Перейдите к строке меню в верхней части страницы и выберите раздел Вставка. В появившемся окне нажмите на инструмент Временная шкала.
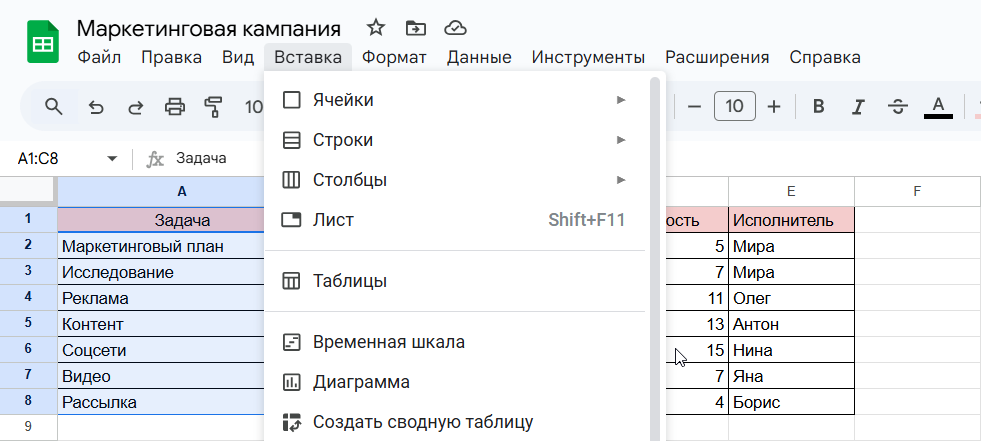
Одно нажатие откроет новое окно, где вы сможете ввести или выбрать диапазон необходимых данных.
После этого нажмите ОК.
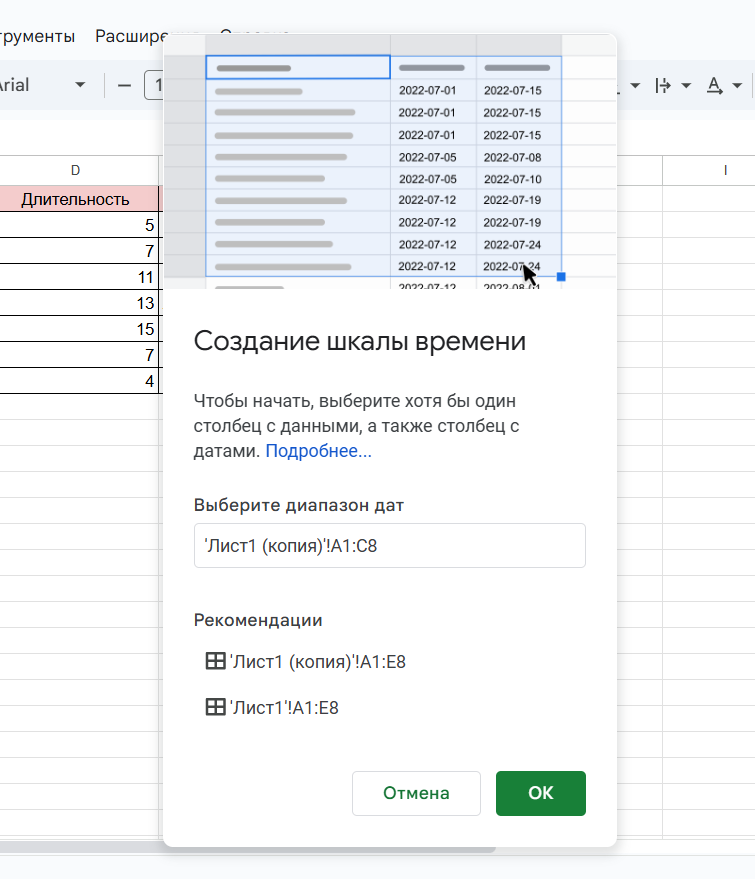
Хотя раздел называется Вставка, при нажатии на него Гугл создает новую вкладку в вашей таблице и преобразовывает выбранные данные в горизонтальную диаграмму.
На этой диаграмме все задачи проекта аккуратно расположены в новом формате.
Это уже является основой для полноценной диаграммы Ганта.
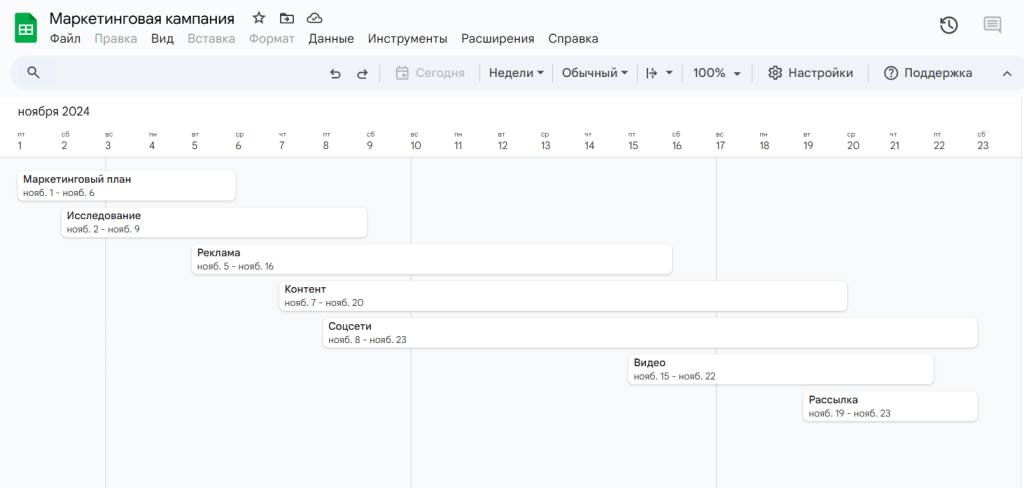
Обратите внимание, что Гугл будет автоматически добавлять новые задачи в вашу диаграмму Ганта, как только вы их включите в таблицу.
3. Настройте параметры диаграммы Ганта
После того как ваша диаграмма создана, нужно настроить детали и изучить дополнительные параметры. При правильном использовании этих настроек вы сможете адаптировать диаграмму Ганта в Гугл Таблицах под требования вашего проекта.
Сперва задайте диапазон данных.
Если вы добавили новые столбцы или задачи, которые автоматически не отобразились на диаграмме, вы легко можете переназначить диапазон данных.
В верхней панели редактора диаграммы вы найдете меню Настройки.
Нажав на него, вы увидите раздел Обязательные поля, где можно найти опцию Выбрать диапазон данных.
Настройте диапазон в соответствии с вашими потребностями.
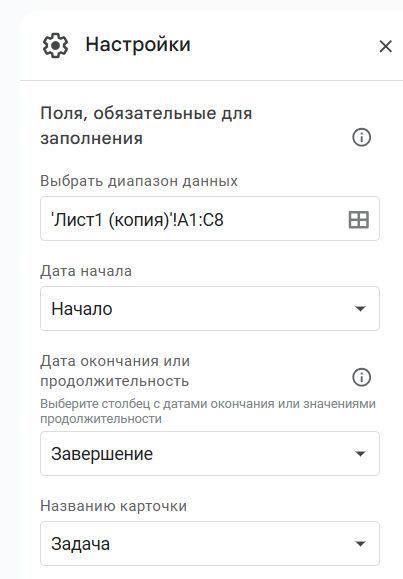
Помните, что если в строке таблицы отсутствует название задачи или дата, информация не будет отображаться на временной шкале в виде полосы.
Вы можете настроить полосы задач (в настройках временной шкалы Гугл они называются «карточки»).
Карточки могут содержать различные данные, включая название задачи, дату начала, продолжительность, исполнителей и любую другую информацию из столбцов таблицы.
В нашем примере мы выбираем столбцы, которые лучше всего описывают каждую задачу: названия задач, даты начала и окончания, а также длительность.
Также можно изменить вид временной шкалы.
Меню Недели с настройкой по умолчанию находится на верхней панели над временной шкалой. Нажав на него, вы увидите выпадающий список.
Выберите дни, недели, месяцы, кварталы или годы.

Вы можете указать цвет и другие детали полос задач, чтобы визуально разнообразить вашу диаграмму.
Нажмите на любую задачу на диаграмме Ганта. На правой панели откроется меню Сведения о карточке.
Здесь можно изменить цвет выбранной задачи, определив его из доступных вариантов. Фон задачи изменится, а цвет шрифта останется черным.
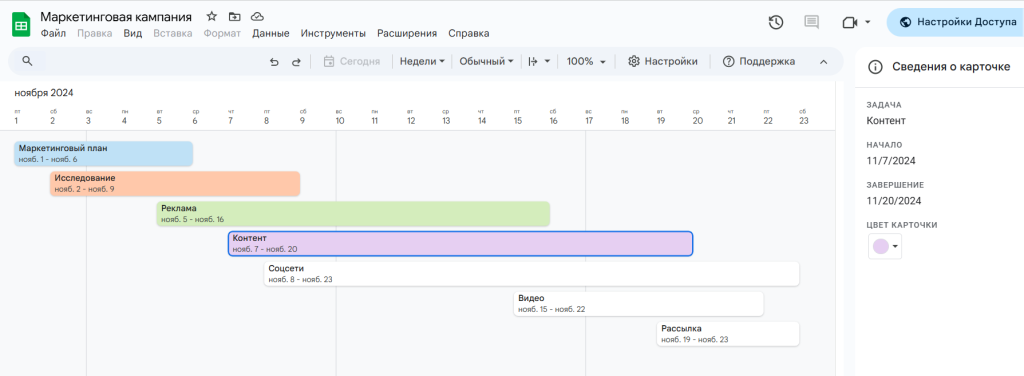
Кроме того, Гугл Таблицы позволяют группировать задачи на основе данных, отраженных в определенном столбце.
Например, вы можете сгруппировать задачи по их названиям, исполнителям, статусу, приоритету и т. д. Это действие позволит всегда видеть необходимые данные слева от вашей временной шкалы.
Давайте сгруппируем задачи по их названиям.
Для этого снова перейдите в меню Настройки и найдите Необязательные поля.
Вы увидите раздел Группы карточек, где можно применить опцию Выбрать группу по столбцу и нажать на нужный вариант.
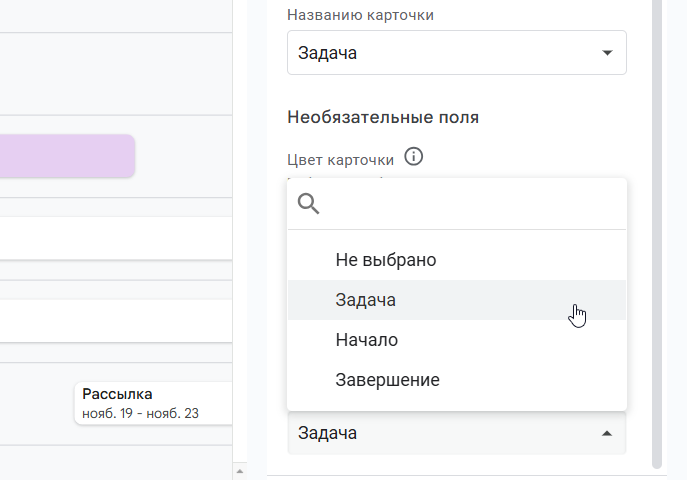
Теперь вы можете видеть список задач, сгруппированных в левой части вашей диаграммы.
Следующий шаг позволит вашим коллегам или другим заинтересованным лицам увидеть диаграмму и работать с ней.
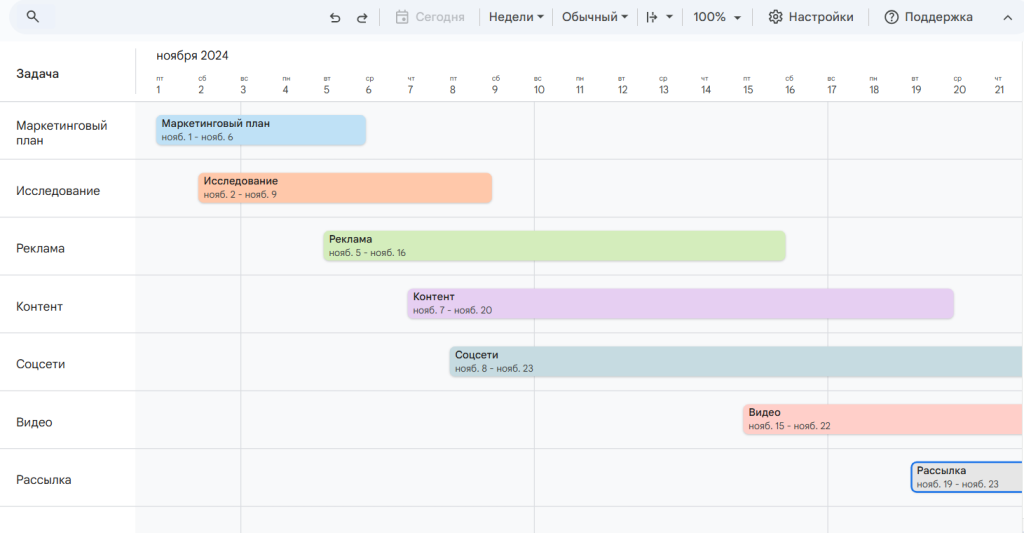
4. Поделитесь диаграммой Ганта
Этот шаг полностью совпадает с аналогичным шагом, который вы делали при предоставлении доступа к диаграмме Ганта, созданной с помощью линейчатой диаграммы с накоплением.
Нажмите кнопку Настройка доступа в правом верхнем углу экрана.
Затем выберите людей, с которыми вы хотите поделиться своей диаграммой или скопируйте ссылку, чтобы передать ее кому-то позже.
Этим шагом мы завершаем наше краткое руководство по созданию диаграммы Ганта в Гугл Таблицах.
Какой бы из способов построения вы ни выбрали, у вас будет визуально приятная и надежная диаграмма Ганта с привязкой ко времени, а не простая электронная таблица с номерами строк. Ваши задачи в цветовом оформлении будут организованы слева направо.
Однако являются ли оба представления этой диаграммы идеальными? Или есть смысл в рассмотрении другого варианта?
Более эффективный способ создания диаграммы Ганта
Одной из причин популярности диаграммы Ганта можно считать ее широкие возможности для планирования и визуализации задач.
Неудивительно, что планирование (включая составление диаграммы Ганта) называют одной из важнейших возможностей современного ПО для управления проектами.

В то же время многие команды и отдельные специалисты хотят, чтобы их инструменты для визуализации задач проекта были более продвинутыми и профессиональными.
Что, если такая диаграмма не только будет показывать задачи, их даты и длительность, но также сможет отображать зависимости задач, выделять вехи, устанавливать дедлайны, распределять ресурсы и многое другое?
К счастью, это реально.
GanttPRO — многофункциональная программа для управления проектами. В ее основе — диаграмма Ганта онлайн.
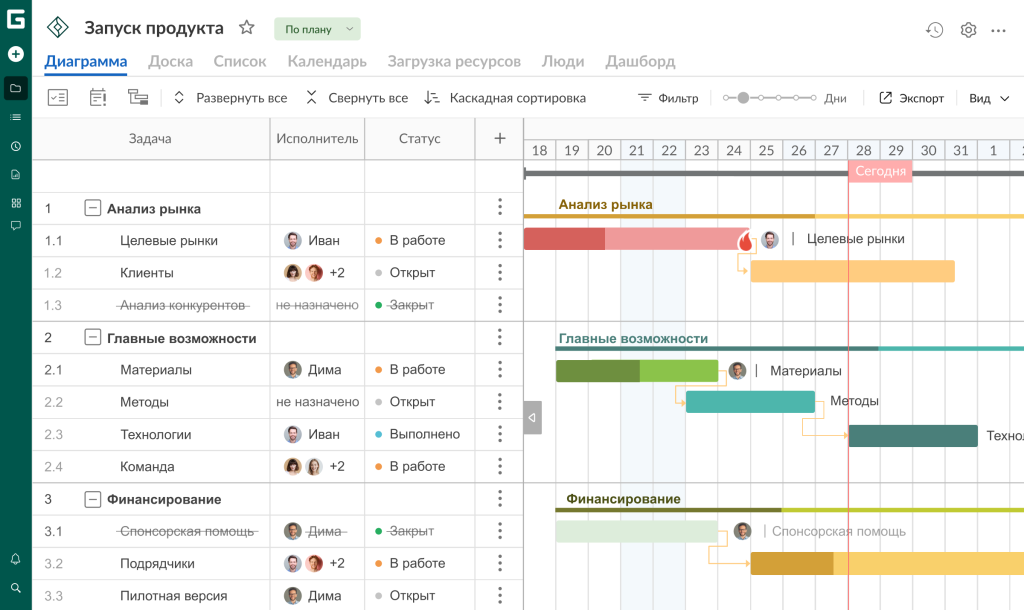
С помощью этой программы менеджеры проектов легко создают диаграмму Ганта для эффективного планирования задач и грамотного распределения ресурсов.
Команды получают выгоду от визуализации, которая упрощает организацию рабочих процессов, назначение исполнителей и мониторинг прогресса. Также они используют GanttPRO для управления рабочими сменами, контроля сроков, оптимизации коммуникации и многого другого.
Вот что об этом думает Адам Херск, руководитель отдела продуктов в компании Pacvac, производящей переносные пылесосы (Австралия):
Мы попробовали 5-6 рекомендованных диаграмм Ганта. Именно GanttPRO оказался наиболее интуитивно понятным сервисом с красивым интерфейсом. Для меня это было главной причиной выбора.
Давайте узнаем подробности о впечатляющих возможностях этого ПО и о том, как сделать диаграмму Ганта в GanttPRO за считанные минуты.
Как создать диаграмму Ганта в GanttPRO
Перед началом работы с диаграммой Ганта в GanttPRO напомним нескольких формальных, но важных действий:
- Если вы не являетесь пользователем GanttPRO, вам нужно пройти быстрый процесс регистрации. Для этого введите свой адрес электронной почты или зарегистрируйтесь через Google, Microsoft, Facebook или LinkedIn.
- Если вы уже оценили широкие возможности GanttPRO до этого момента, то просто войдите в систему и нажмите кнопку «Создать новый проект» (ее можно найти в левом верхнем углу своей страницы). Затем введите необходимые данные в появившемся окне.
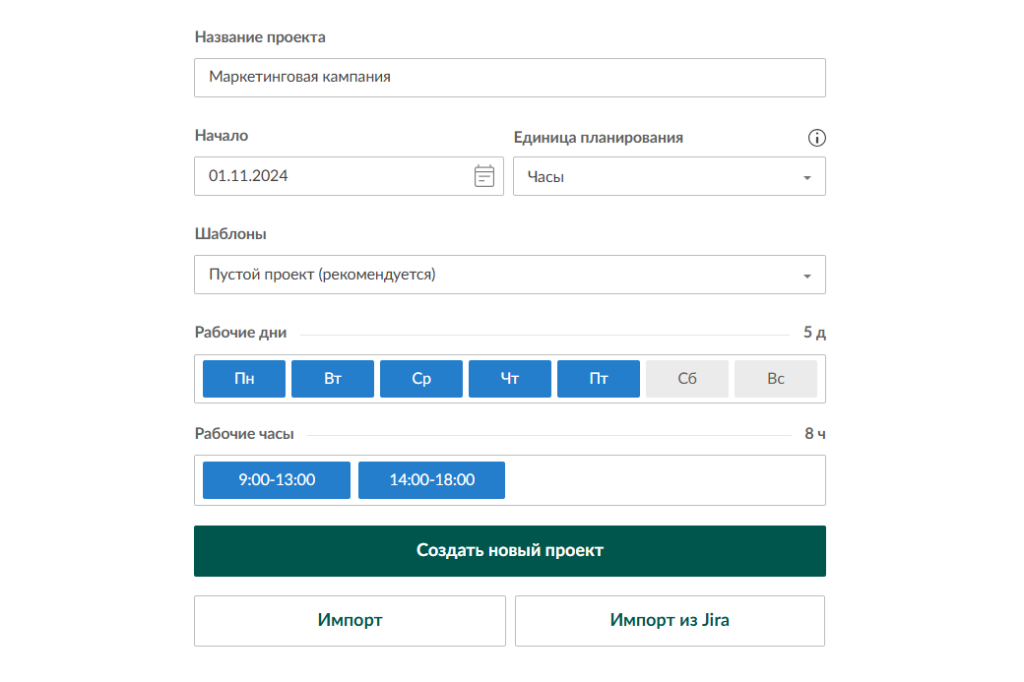
Теперь все готово для создания диаграммы Ганта.
- Откройте проект и создайте список задач.
- Разбейте задачи на подзадачи согласно иерархии проекта.
- Добавьте ресурсы проекта и начните отслеживать рабочую загрузку.
- Свяжите зависимые задачи и добавьте ключевые вехи проекта.
- Примените другие возможности для качественного управления проектами.
1. Откройте проект и создайте список задач
Соберите все задачи проекта и расположите их на таймлайне.
Не забудьте указать даты начала и завершения для каждой задачи, а также их длительность (как вы это делали в Гугл Таблицах).
Визуализировать эти данные на таймлайне в GanttPRO очень просто.
Найдите знак плюс (+) в верхней части сетки проекта.
При нажатии на него появится окно со списком полей, которые можно добавить или скрыть.

Выбранные поля с необходимыми данными будут располагаться справа от ваших задач.
Добавим «Начало», «Завершение» и «Длительность».
Вот что должно получиться.
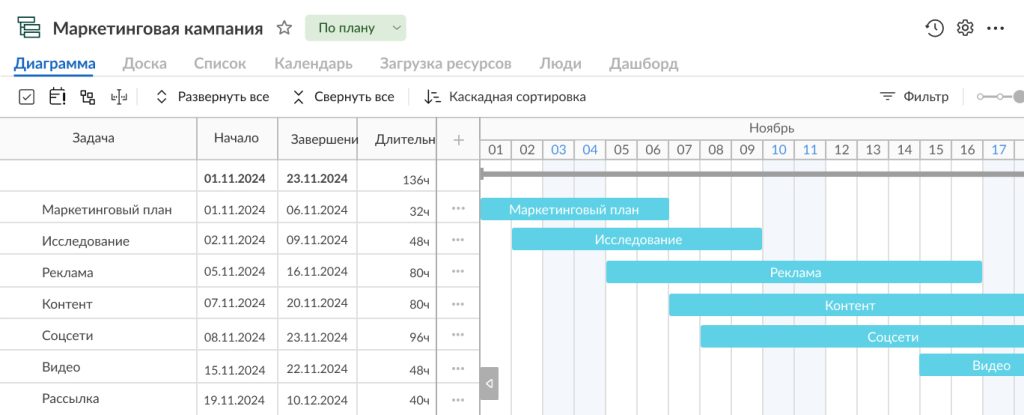
Вы также можете добавить такие поля, как «Исполнитель», «Статус», «Приоритет», «Комментарии» и т.д. Кроме того, доступна возможность добавления собственных полей.
Кстати, процесс создания диаграммы GanttPRO может стать проще, если вы примените готовые шаблоны диаграммы Ганта. Они специально разработаны для различных проектов и сфер: от IT и маркетинга до производства продукции и строительства.
2. Разбейте задачи на подзадачи согласно иерархии проекта
Простая и удобная для восприятия иерархическая структура работ (ИСР) — это тот инструмент, наличие которого выгодно отличает GanttPRO от Гугл Таблиц.
ИСР позволяет систематизировать задачи и определять логику внутри проекта. С помощью этого инструмента вы можете определять и визуализировать подзадачи, делая рабочие процессы проекта понятными для всей команды.
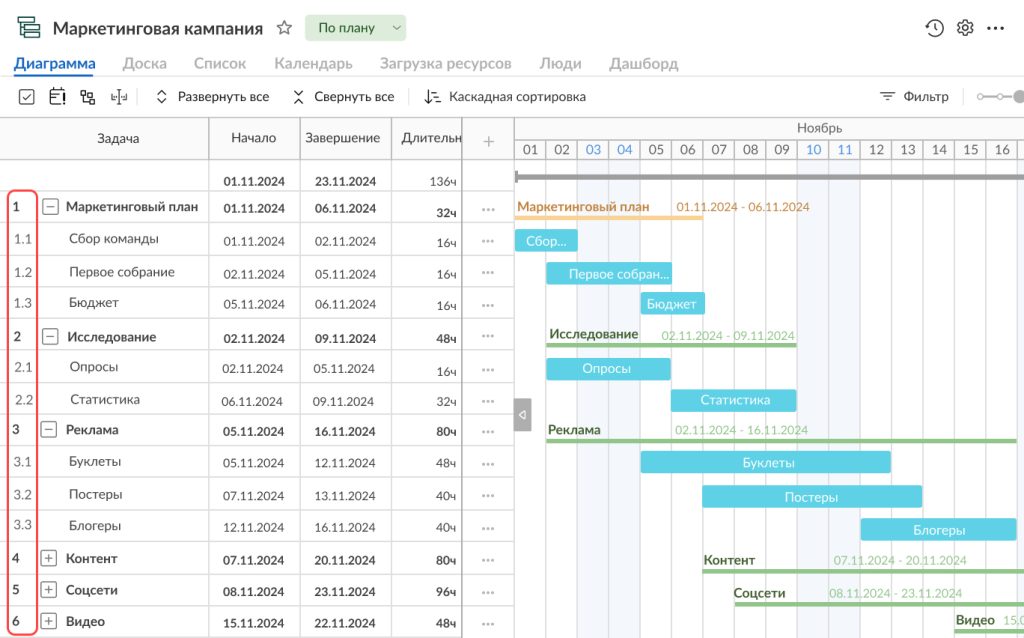
3. Добавьте ресурсы проекта и начните отслеживать рабочую загрузку
GanttPRO позволяет планировать и распределять ресурсы вашего проекта, включая людей, время, финансы, материалы, оборудование, транспортные средства и т. д.
Чтобы отразить эти рабочие активы в вашем проекте, нужно назначить их на определенные задачи.
В GanttPRO можно управлять реальными людьми и виртуальными ресурсами. Вы можете определять их стоимость, устанавливать персональные календари и указывать их роли.
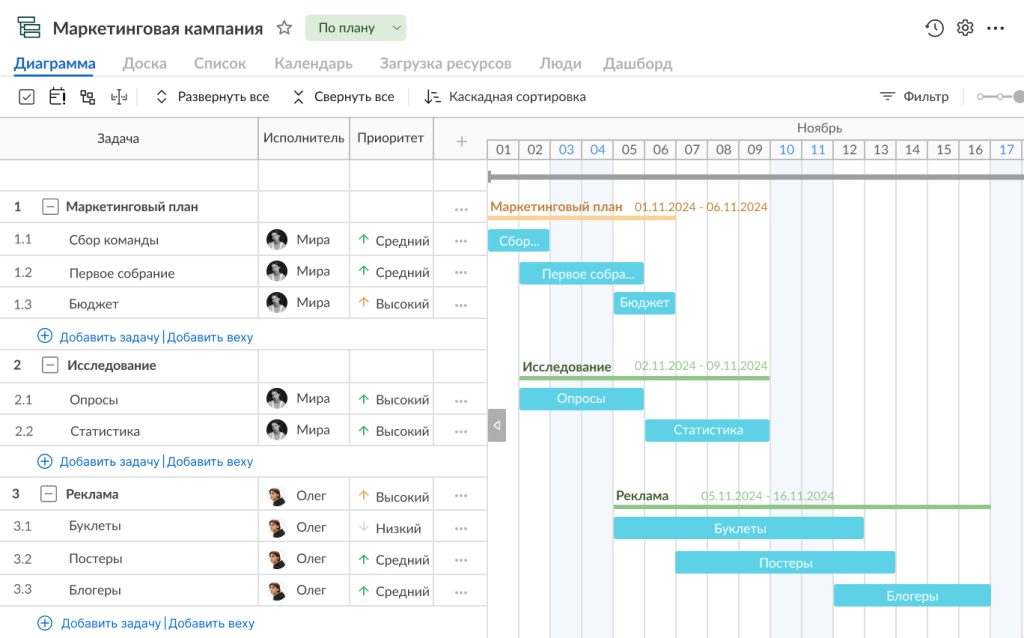
Управление рабочей загрузкой также является важной возможностью, которую предлагает программа.
Она позволяет контролировать загрузку всей команды в любое время. Если вы заметите перегруженного исполнителя, рядом с ним появится значок красного цвета.
4. Свяжите зависимые задачи и добавьте ключевые вехи проекта
Когда добавлены необходимые ресурсы проекта, можно определить зависимые задачи.
В GanttPRO вы можете сделать это за считанные минуты с помощью перетаскивания или настроек задач.
Ваши зависимые задачи будут связаны небольшими стрелками. Соединить их можно разными способами, учитывая даты их начала и окончания.
Кроме того, вы можете выделить ключевые вехи проекта. Они помогут постоянно держать под контролем самые важные рабочие процессы и события.
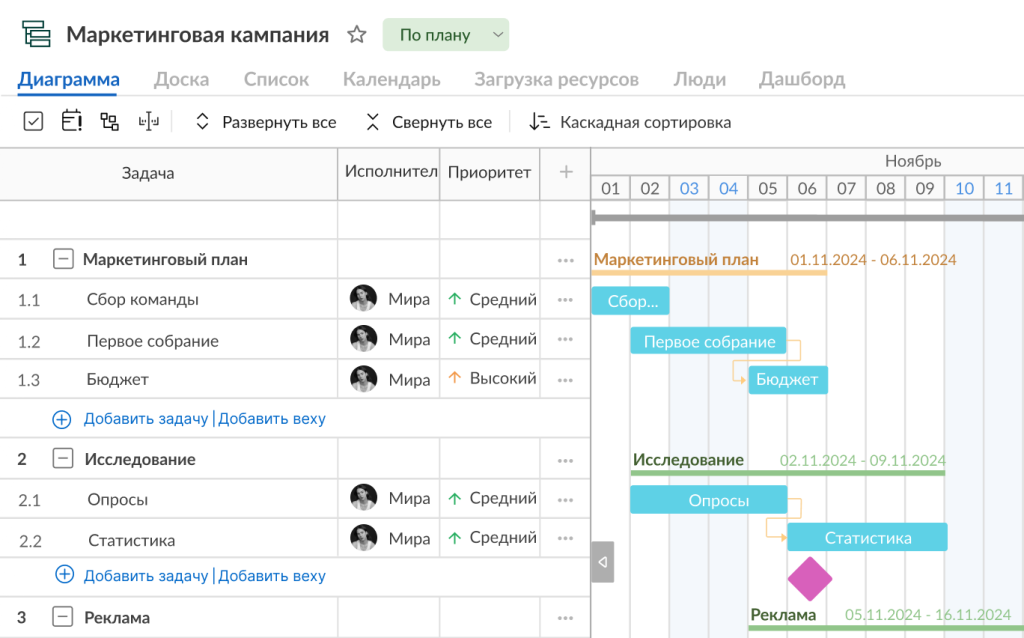
5. Примените другие возможности для качественного управления проектами
Ваша диаграмма Ганта может выглядеть еще более профессионально и эффектно.
Для этого GanttPRO предлагает дополнительные возможности:
- Отслеживание прогресса.
- Управление финансами проекта.
- Контроль рисков.
- Отслеживание времени.
- Управление дедлайнами.
- Расширенные отчеты.
- Организация коммуникации.
- Готовые шаблоны и многое другое.
GanttPRO также позволяет делиться диаграммой Ганта даже с кем-то не из вашей команды: клиентами, партнерами или другими заинтересованными сторонами. Возможность «Поделиться ссылкой» дает доступ к проекту любому человеку, который получит эту ссылку.
Все это помогает сделать результаты работы более успешными в конкурентной среде управления проектами.

Эффективная программа для управления проектами
Планируйте и контролируйте проекты с онлайн диаграммой Ганта.
Попробуйте бесплатноТеперь вы знаете, как сделать диаграмму Ганта в Google Таблицах или использовать для этого современное ПО для управления проектами.
Применяйте способы создания диаграммы Ганта в Гугл Таблицах или выбирайте более эффективный вариант
Хотя Google Таблицы предлагают несколько способов создания диаграммы Ганта бесплатно или в рамках некоторых платных тарифов, процесс планирования и организации задач в такой диаграмме выглядит сложным и трудоемким.
Если вы интересуетесь, как использовать линейчатую диаграмму с накоплением в Гугл Таблицах для создания диаграммы Ганта, следуйте этим шагам:
- Создание нового файла.
- Настройка столбцов с данными.
- Добавление столбца «Срок от начала».
- Определение длительности задач.
- Вставка линейчатой диаграммы с накоплением.
- Форматирование диаграммы Ганта.
- Предоставление общего доступа к диаграмме.
Если же вы можете применить временную шкалу (возможность, доступную во многих платных планах Гугл Таблиц), создавайте диаграмму Ганта, выполняя простые действия:
- Создание нового файла и настройка столбцов с данными.
- Вставка диаграммы Ганта с помощью временной шкалы.
- Настройка параметров диаграммы Ганта.
- Предоставление общего доступа к диаграмме.
Наконец, если вам нужен более профессиональный подход к визуализации задач и ресурсов вашего проекта на онлайн диаграмме Ганта, рассмотрите GanttPRO. С помощью этой программы вы сможете устанавливать сроки, связывать зависимые задачи, отслеживать их ход, отмечать ключевые вехи и многое другое.
Видео поможет вам закрепить новые знания.
Часто задаваемые вопросы о том, как сделать диаграмму Ганта в Гугл Таблицах
-
Да, в Google Таблицах можно создавать диаграммы Ганта, используя несколько способов. Если у вас платный тариф Google Workspace (в версиях Workspace Essentials, Business Standard, Business Plus, Enterprise Essentials, Enterprise Standard и некоторых других), вы можете применить временную шкалу для создания диаграммы Ганта. Для бесплатного построения диаграммы Ганта Гугл предлагает линейчатую диаграмму с накоплением. Этот способ требует больше ручных настроек ячеек с датами и данными. Однако более эффективным считается метод построения диаграммы Ганта с помощью профессионального ПО для управления проектами, такого как GanttPRO.
-
У Google нет отдельного приложения, специально предназначенного для создания диаграмм Ганта. Однако пользователям платных тарифов Google Workspace доступен инструмент «Временная шкала», который позволяет быстро построить диаграмму Ганта. Если у вас бесплатный аккаунт в Гугл Таблицах, такую диаграмму можно создать вручную, используя линейчатую диаграмму с накоплением.
-
Диаграмму Ганта удобнее всего делать в профессиональной программе для управления проектами, такой как GanttPRO. Эта программа предлагает расширенные возможности диаграммы, включая управление ресурсами, добавление зависимостей задач и вех, контроль дедлайнов и многое другое. Также простую диаграмму Ганта можно построить в Гугл Таблицах. Пользователи некоторых платных тарифов Google Workspace (Workspace Essentials, Business Standard, Business Plus, Enterprise Essentials, Enterprise Standard и некоторых других) могут для этого воспользоваться возможностью «Временная шкала». В бесплатном плане тоже можно сделать диаграмму Ганта, используя линейчатую диаграмму с накоплением, хотя это потребует больше ручной работы.
Read also
Сервис для гибкого планирования!
Более 1 млн менеджеров экономят на управлении командой до 3 часов в день вместе с GanttPRO
Попробуйте бесплатноГарантируем 100% конфиденциальность!

