Как Построить Диаграмму Ганта в MS Project: Настройка Параметров, Экспорт и Импорт

Основной инструмент планирования в MS Project — диаграмма Ганта. С ее помощью можно визуализировать сложные последовательности задач.
В этой статье рассмотрим:
- Пример диаграммы Ганта.
- Построение диаграммы Ганта в MS Project.
- Экспорт и печать диаграммы Ганта в MS Project.
- Импорт диаграммы Ганта в MS Project.
Пример диаграммы Ганта
Типичная диаграмма Ганта в Microsoft Project выглядит, как на картинке ниже. По сути, она — основная возможность MS Project, позволяющая управлять проектами.

Построение диаграммы Ганта в MS Project
В планировщике от Microsoft можно автоматически визуализировать последовательность выполнения того или иного проекта. Для этого добавьте на ленту инструментов мастера для диаграмм ганта MS Project, следуя последовательности действий:
- Откройте меню «Файл». В нем найдите пункт «Параметры» и выберите вариант «Настроить ленту».
Файл → Параметры → Настроить ленту.
- Перед вами откроется список вкладок, на которые можно будет добавить мастера для диаграмм Ганта MS Project. Выберите подходящий раздел, например, «Вид», и нажмите кнопку с командой для создания группы.
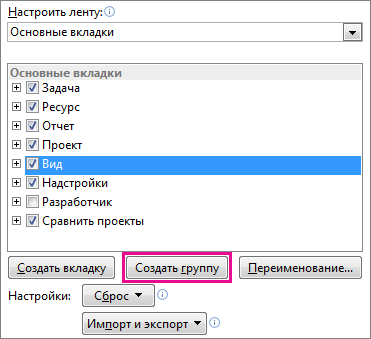
- Перейдите ко вкладке «Настройка ленты» и откройте пункт, предназначенный для команд, отсутствующих в ленте.

- Пролистайте открывшийся список до конца и найдите раздел мастера диаграмм Ганта в MS Project. После этого нажмите кнопку «Добавить».
В результате этих действий нужный инструмент появится в выбранной вкладке.
Теперь можно приступать к построению диаграммы Ганта в MS Project. Для этого в открытом проекте перейдите ко вкладке со списком задач. Вносить новые этапы и редактировать существующие можно с помощью контекстного меню. Оно открывается двойным щелчком мыши по табличной строке с задачей.
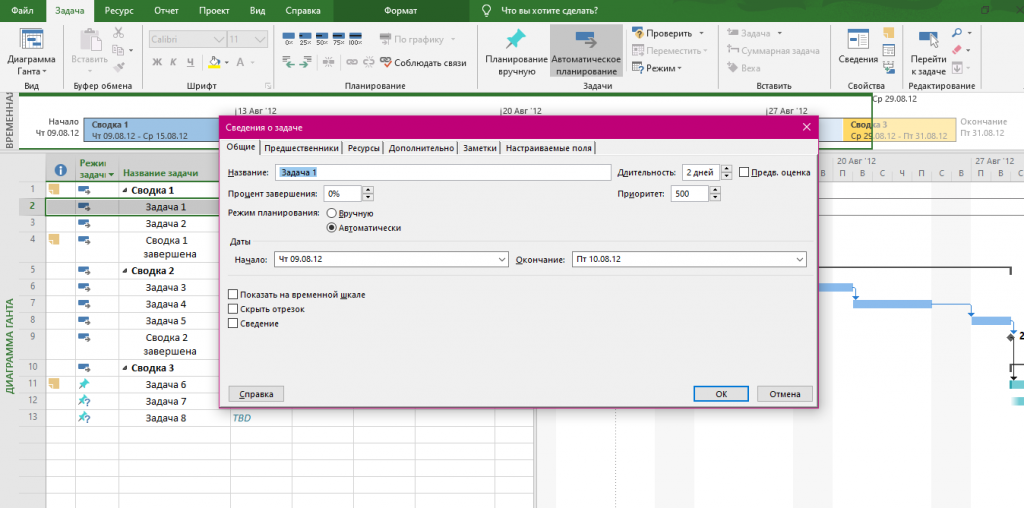
В появившемся окне вы можете указать следующие значимые параметры:
- Название редактируемой задачи.
- Доля выполнения.
- Дата начала и завершения.
- Общая длительность.
Во вкладке «Предшественники» указываются связи с другими задачами для диаграммы Ганта в MS Project.
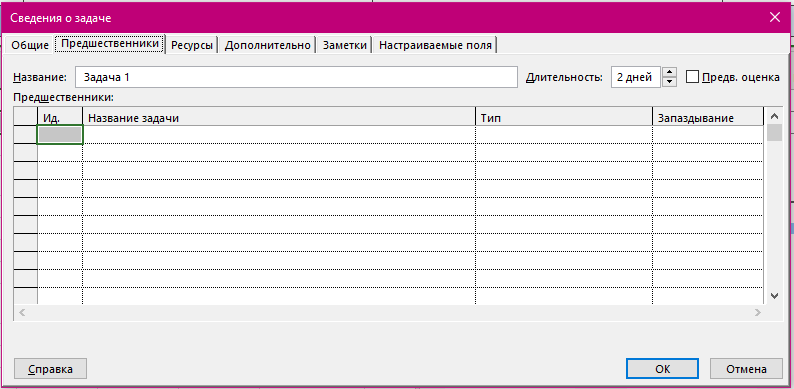
На вкладке «Ресурсы» задаются ответственные за выполнения задачи.
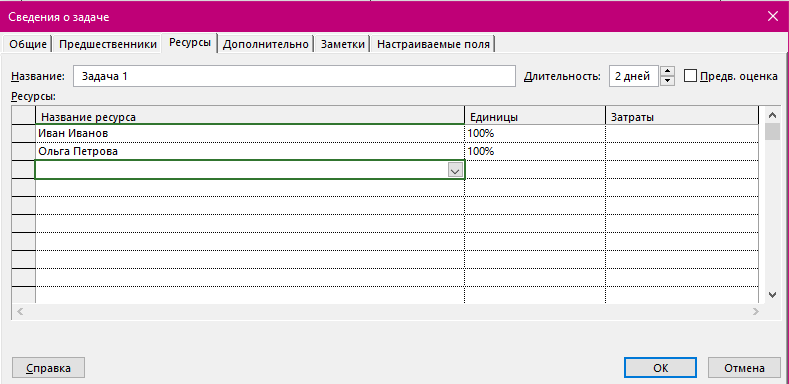
После того как все параметры настроены, нажмите кнопку «Ок». В правой части окна появится временная шкала с последовательностью отдельных задач.
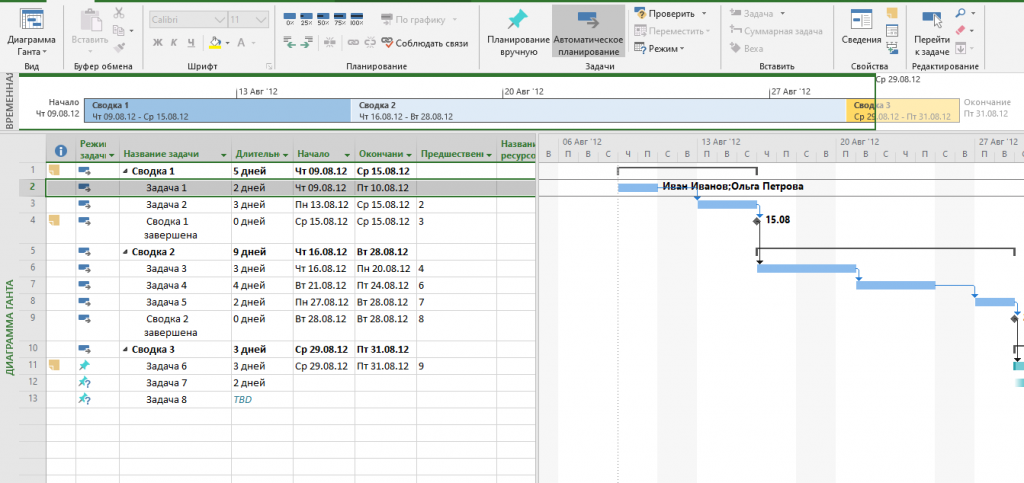
Если вы хотите, чтобы диаграмма Ганта в MS Project не включала некоторые задачи, но при этом они должны присутствовать в общем списке, откройте контекстное меню задачи и установите галочку в поле «Скрыть отрезок».
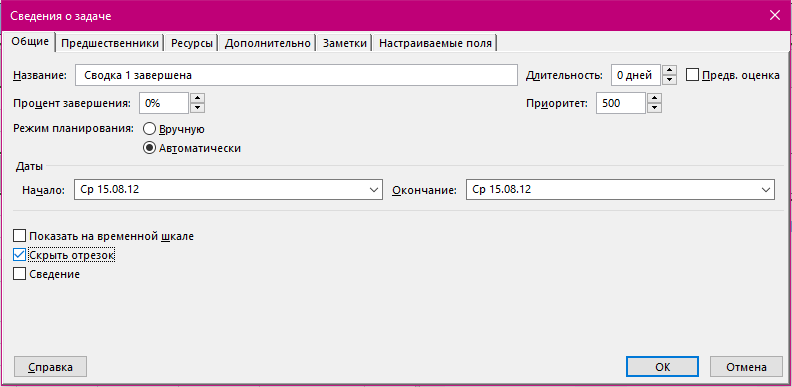
На вкладке инструментов вы можете дополнительно настроить стили отображения гистограммы, полей и столбцов, а также определить параметры визуализации критических задач, определяющих продолжительность всего проекта.

Экспорт и печать диаграммы Ганта в MS Project
Мы выяснили, как построить диаграмму Ганта в MS Project. Но этого недостаточно для командной работы над проектом.
Чтобы созданный график был всегда под рукой, его можно скопировать и экспортировать в другие приложения. Если диаграмма Ганта в MS Project доступна только ограниченному кругу лиц, то в случае ее переноса на ПК или в почту, появляется возможность пересылать созданный документ разным участникам рабочей группы, например, клиентам или подрядчикам. Это удобно, если над проектом работает большое число людей из разных отделов или организаций.
Печать диаграммы Ганта в MS Project осуществляется через вкладку «Файл». Здесь же доступна опция экспорта. Выберите подходящий вариант сохранения документа, просто кликнув по нему мышкой.
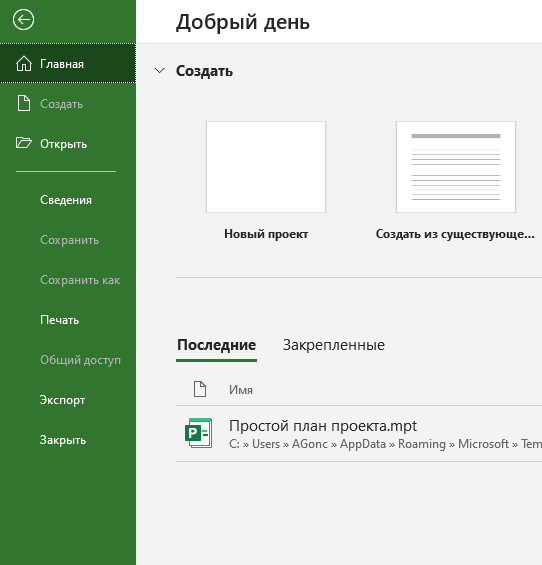
Во время экспорта переносятся следующие параметры и компоненты:
- Список задач с сохранением иерархической структуры.
- Даты начала и окончания задач.
- Продолжительность задачи.
- Процент выполнения.
- Список ресурсов с их стоимостью и периодом оплаты.
Чтобы скопировать диаграмму Ганта из MS Project в виде растрового изображения:
- Выделите нужные строки.
- На вкладке «Задача» откройте диалоговое окно рядом с командой «Копировать» (Copy). Выберите вариант «Скопировать изображение» (Copy Picture).
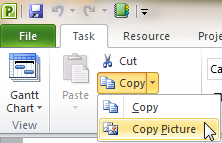
- В открывшемся окне задайте нужные параметры копирования.
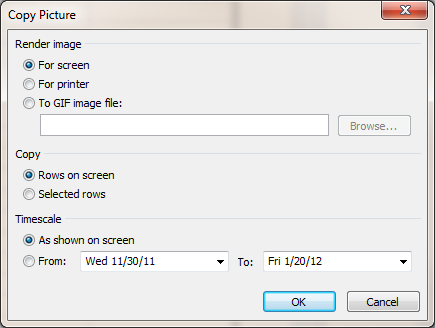
Полученное изображение можно использовать в презентациях и текстовых документах в виде простой картинки. В отличие от экспорта диаграммы Ганта в MS Project, данный способ позволяет защитить скопированный график от случайного редактирования получателями.
Импорт диаграммы Ганта в MS Project
Если у вас уже есть список задач с установленными последовательностями, вы можете его перенести в планировщик Microsoft, что сократит время на подготовку нового проекта.
Для решения этой задачи перейдите на вкладку «Файл» и выберите вариант «Добавить из книги Excel».
Файл → Добавить из книги Excel.
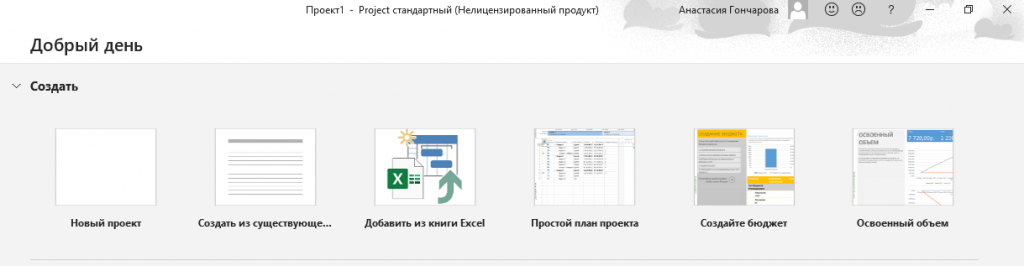
В появившемся окне укажите адрес импортируемого документа и нажмите кнопку «Ок». После этого ранее созданная диаграмма Ганта в MS Project будет отображаться как отдельный проект.
Диаграмма Ганта в MS Project создается несколькими способами, самым простым из которых является перенос готового списка задач из книги Excel. Если у вас его нет, можете создать аналогичный сразу в проекте планировщика. Система сама составит диаграмму, отображение которой можно настроить исходя из личных предпочтений.
Как построить диаграмму Ганта в GanttPRO
Запутались в MS Project, выполняя большое количество действий, чтобы просто создать несколько задач? А ведь есть и другие способы построения диаграммы Ганта.
К примеру, воспользуйтесь GanttPRO, онлайн альтернативой MS Project, для создания диаграммы Ганта онлайн.
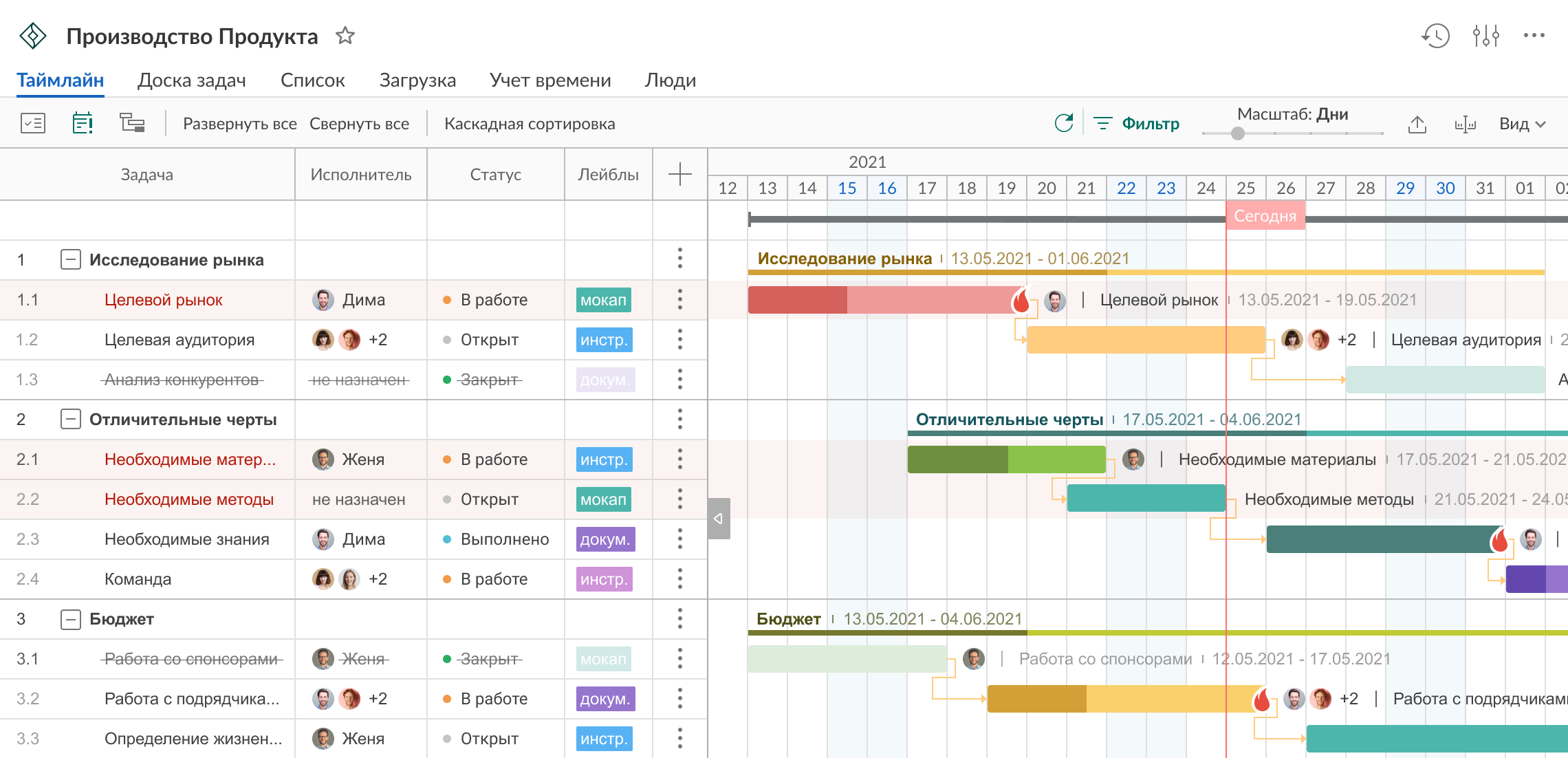
GanttPRO — это инструмент для профессионального управления проектами, основанный на онлайн-диаграмме Ганта. Вы можете использовать его для проектов в разных отраслях и сферах.
Управление задачами достаточно простое: вы можете создавать их описание, добавлять зависимости, назначать исполнителей, следить за прогрессом и отмечать активности определенными цветами. С помощью мобильного приложения вы сможете постоянно оставаться на связи.
Сервис прост для понимания благодаря интуитивно-понятному интерфейсу. Вы легко создадите ваш первый проект и пригласите людей в команду, не обладая специальными знаниями в управлении.

Управление проектами в диаграмме Ганта
Создавайте проекты в диаграмме Ганта, экспортируйте и импортируйте их за считанные минуты.
Попробуйте бесплатноСоздание проекта в GanttPRO
Регистрация и создание вашего первого проекта в GanttPRO — простой и доступный процесс.
1. Создайте проект
Для создания первого проекта вам нужно задать несколько настроек: рабочие часы, календарь. Вы также можете выбрать готовый шаблон диаграммы Ганта для проекта. Дальнейшее добавление задач и ресурсов будет очень простым, и вы в этом сами убедитесь.
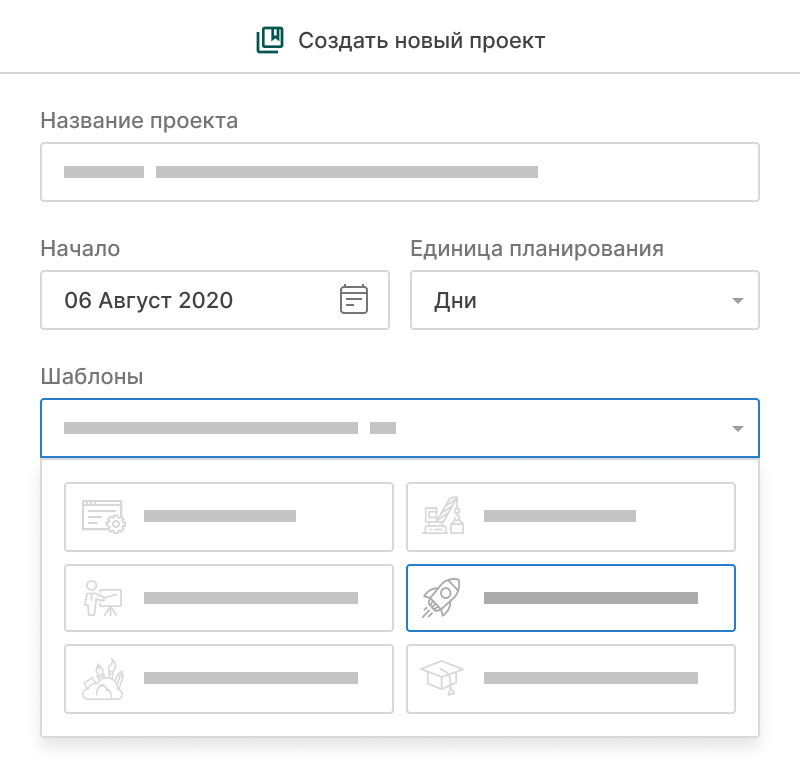
2. Добавьте зависимости
Зависимости установят иерархию задач. Добавляйте новые задачи, подзадачи и вехи. Функция «drag-and-drop» поможет быстро соединить зависимые активности.
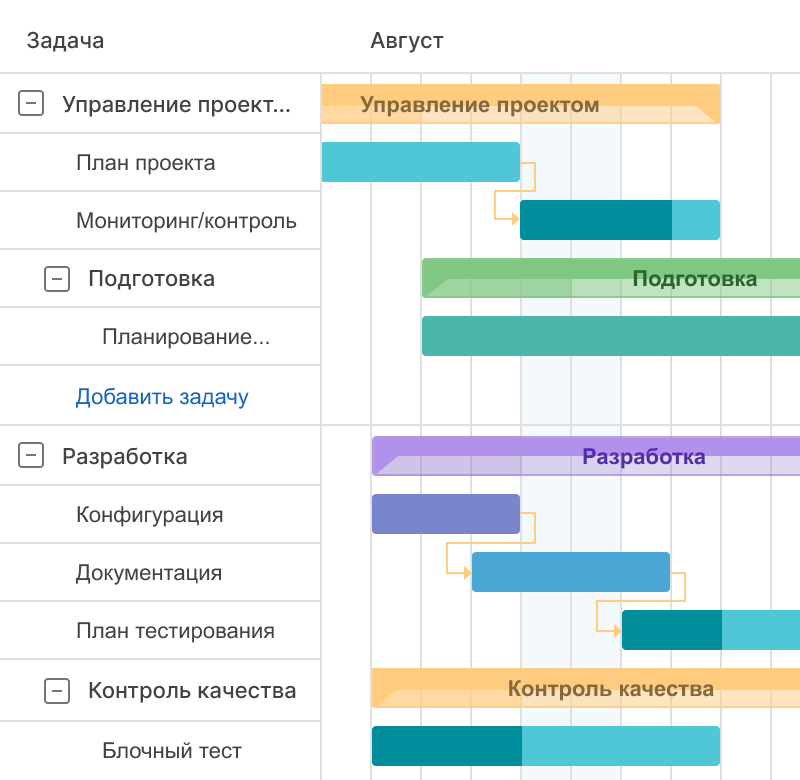
3. Настройте параметры задач
Теперь самое время задать даты, статус, продолжительность и прогресс для ваших задач, а также выставить приоритеты. Вы можете назначить задачи на определенных членов команды.
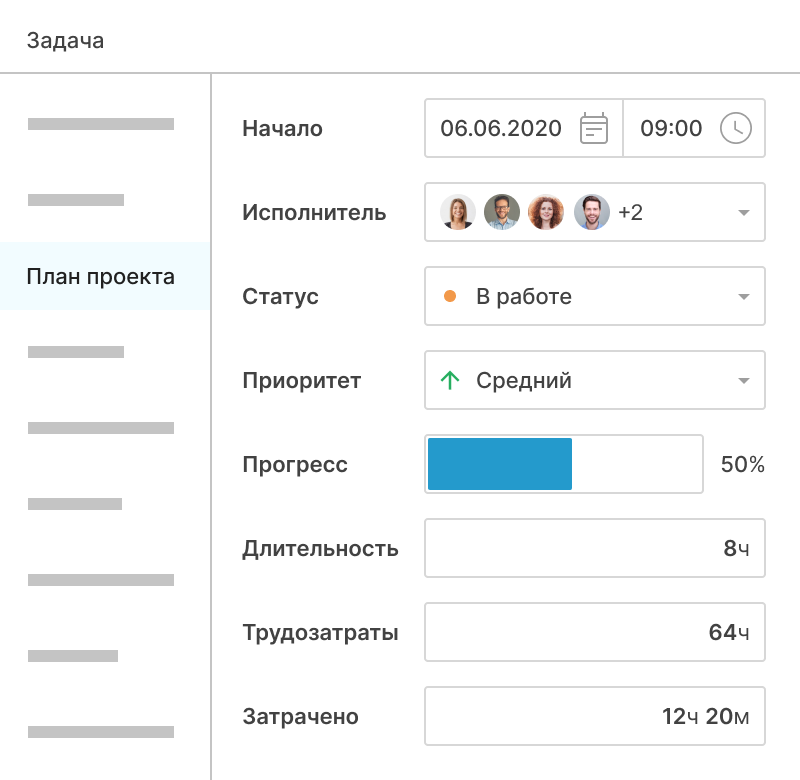
4. Активизируйте автопланирование
Добавьте возможность автопланирования. Это поможет автоматически скорректировать график, если в зависимых задачах появятся какие-то изменения.
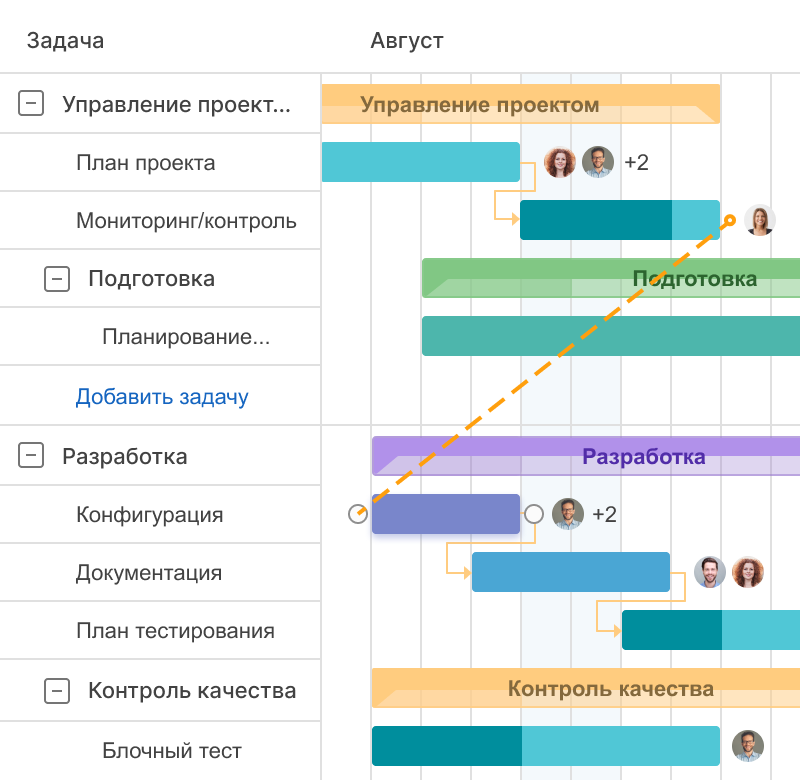
5. Определите критический путь
Находите критический путь в вашем проекте для того, чтобы определять ключевые задачи и успешно завершать их.
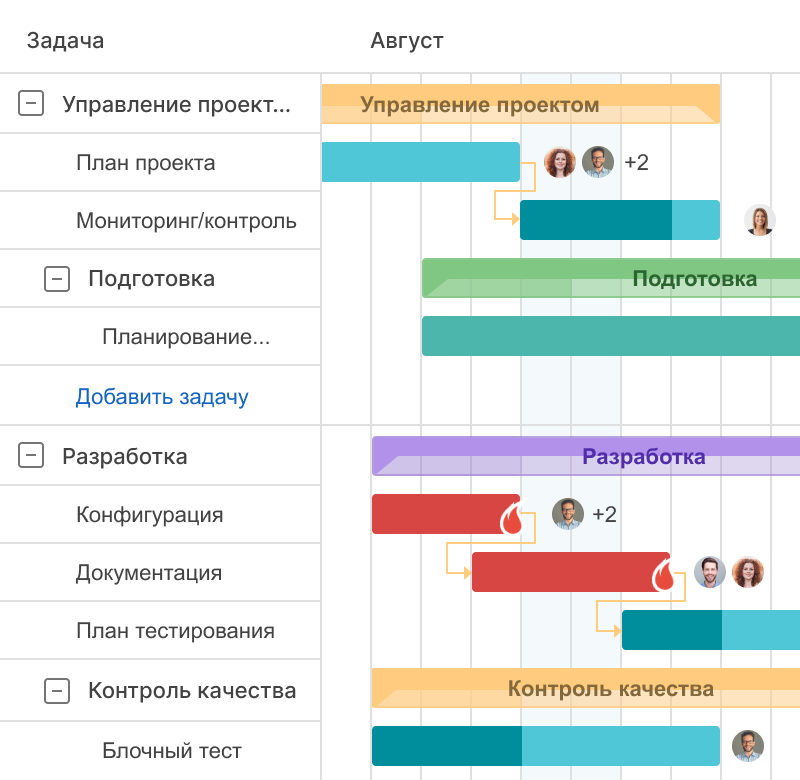
Помимо этого базового функционала по добавлению проекта GanttPRO предлагает еще много возможностей, которые упростят управление вашими проектами.
Из этого видео вы узнаете, как создать диаграмму Ганта в GanttPRO и, следовательно, первый проект.
Импорт в GanttPRO
Как импортировать проект в GanttPRO? Для этого нужно совершить несколько простых шагов.
1. Зарегистрируйтесь в GanttPRO
Начните с создания вашей учетной записи с помощью электронной почты или войдите, используя аккаунт Google, Microsoft, LinkedIn или Facebook. Также можно использовать SSO.
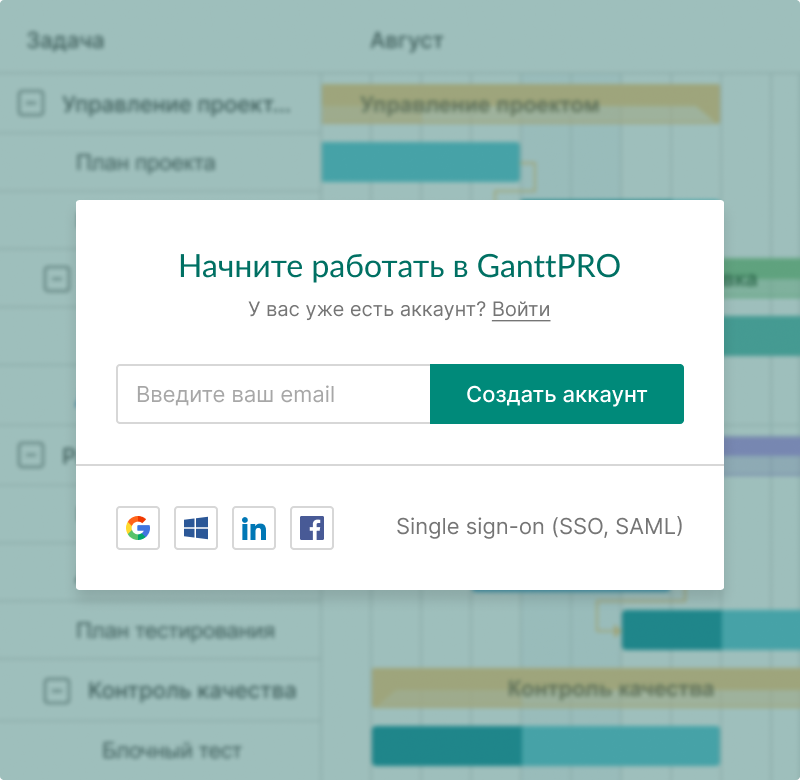
2. Назовите проект и импортируйте его
Продолжите работать с проектом через пару секунд после его импорта.
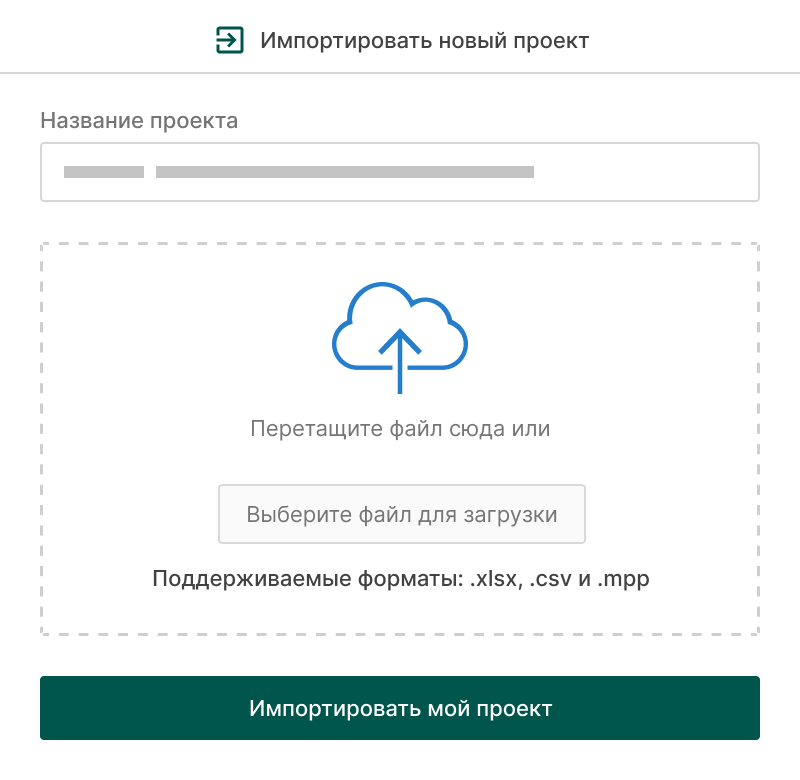
Если у вас есть проекты в Excel или mpp формате, вы также можете импортировать их в GanttPRO и продолжить эффективное управление на четко визуализированном таймлайне.
Из этого видео вы узнаете, как быстро импортировать проекты из Excel и MS Project в онлайн диаграмму Ганта GanttPRO.
Экспорт из GanttPRO
Экспортировать онлайн диаграмму Ганта из GanttPRO также просто и удобно. Для этого нужно выполнить несколько действий.
1. Создайте проект
Сперва нужно зарегистрироваться в GanttPRO и создать проект с задачами, подзадачами, вехами, зависимостями, исполнителями и др.
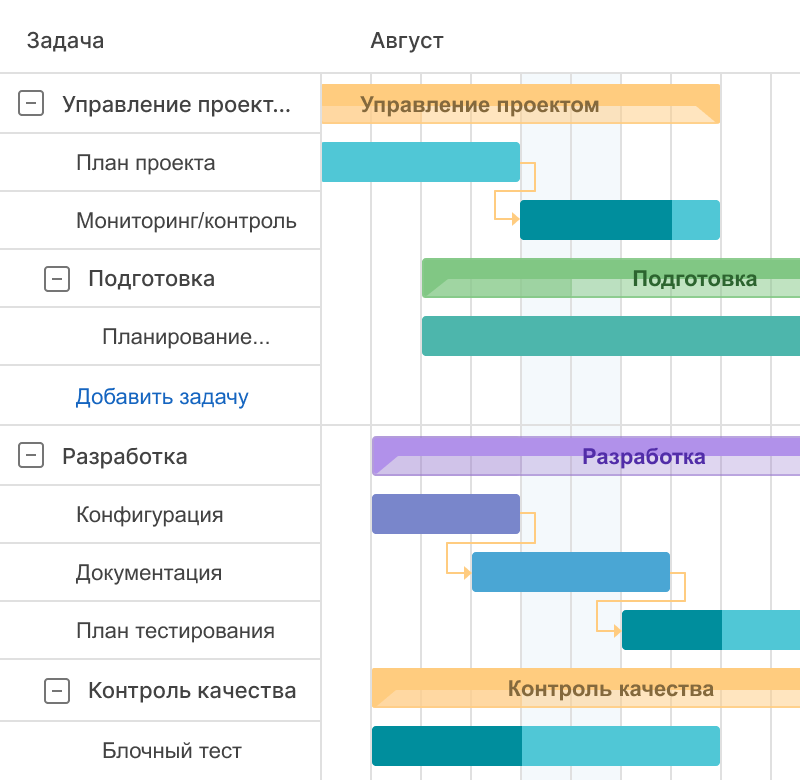
2. Выберите расширенные опции
Теперь нужно определить формат и размер бумаги, использовать фильтры и масштабирование, а также добавить нужные поля в финальный вариант.
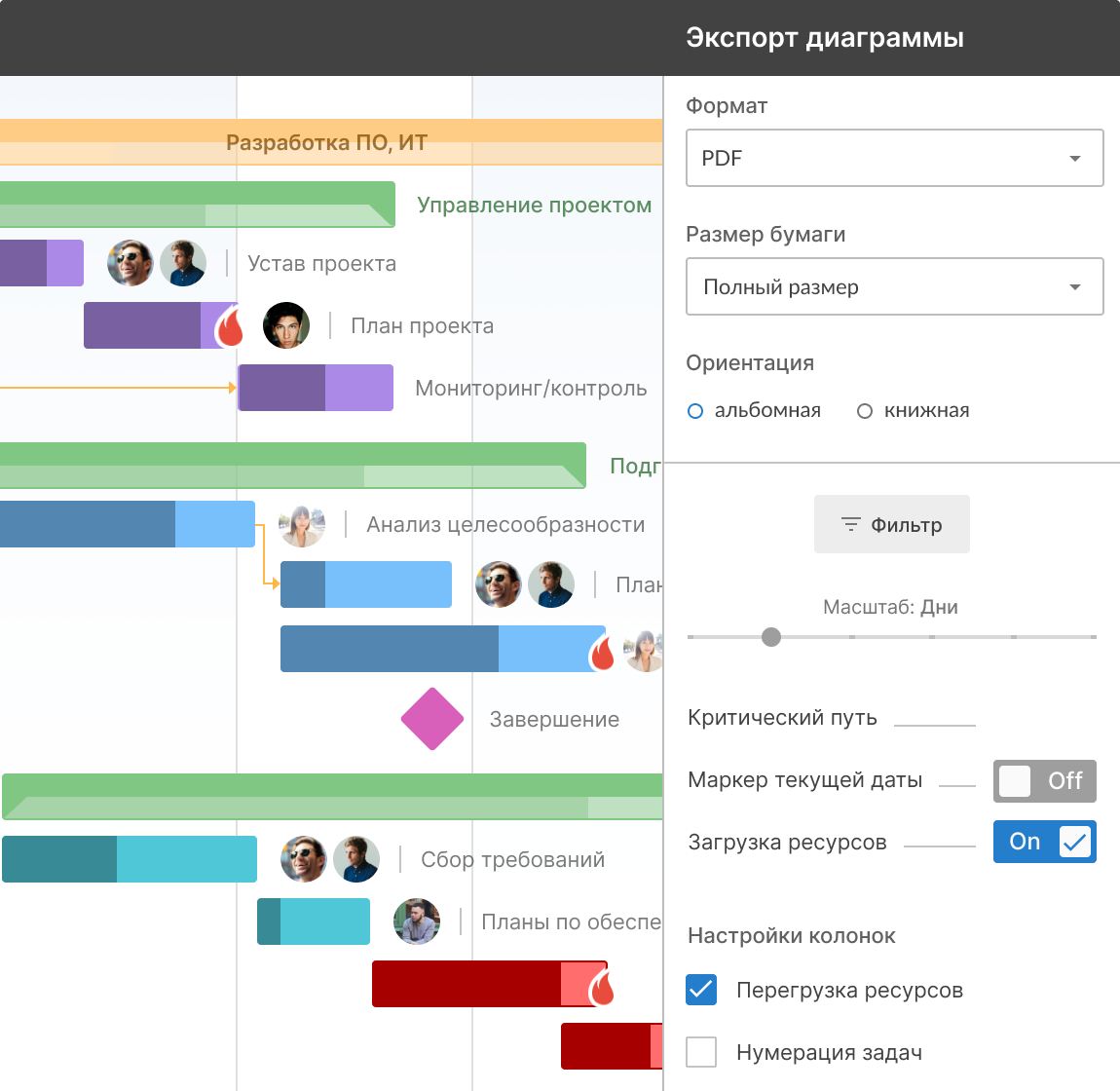
3. Добавьте загрузку ресурсов
Включите загрузку ресурсов, если это необходимо. Это позволит демонстрировать документ на собраниях, добавлять в презентации, и др.

4. Проверьте все перед экспортом
Убедитесь, что вы экспортируете то, что вам нужно. GanttPRO отобразит проект до того, как вы нажмете на «Экспорт».
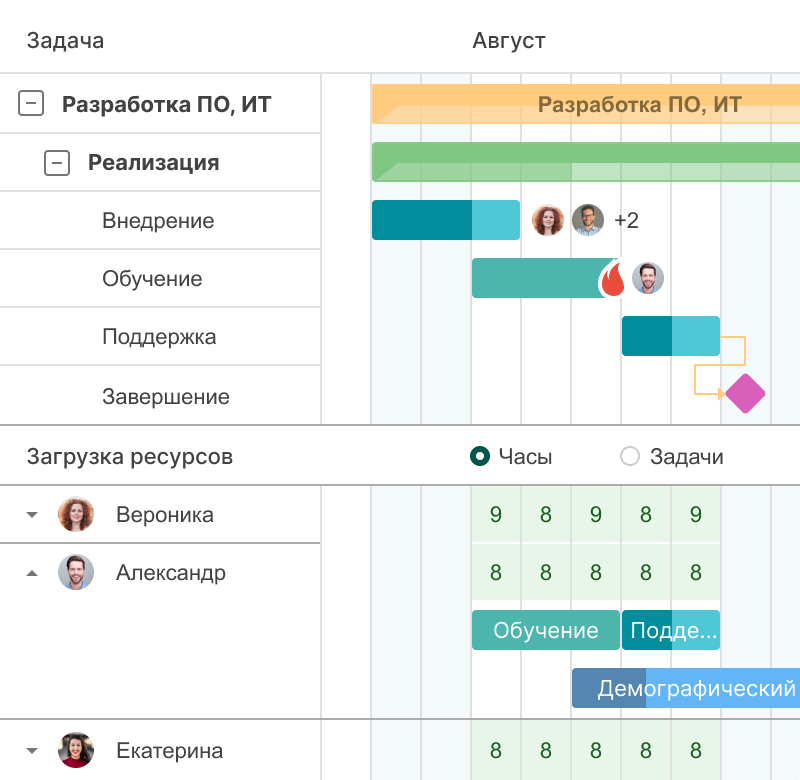
Подробнее об особенностях экспорта в GanttPRO вы можете узнать из этого видео.
Публичная ссылка в GanttPRO
GanttPRO предлагает также быструю и удобную возможность делиться динамичным или статичным планом с третьей стороной. Сделать это очень просто.
Для того, чтобы создать публичный URL, нажмите на значок «…» в правом верхнем углу экрана и выберите «Поделиться ссылкой».
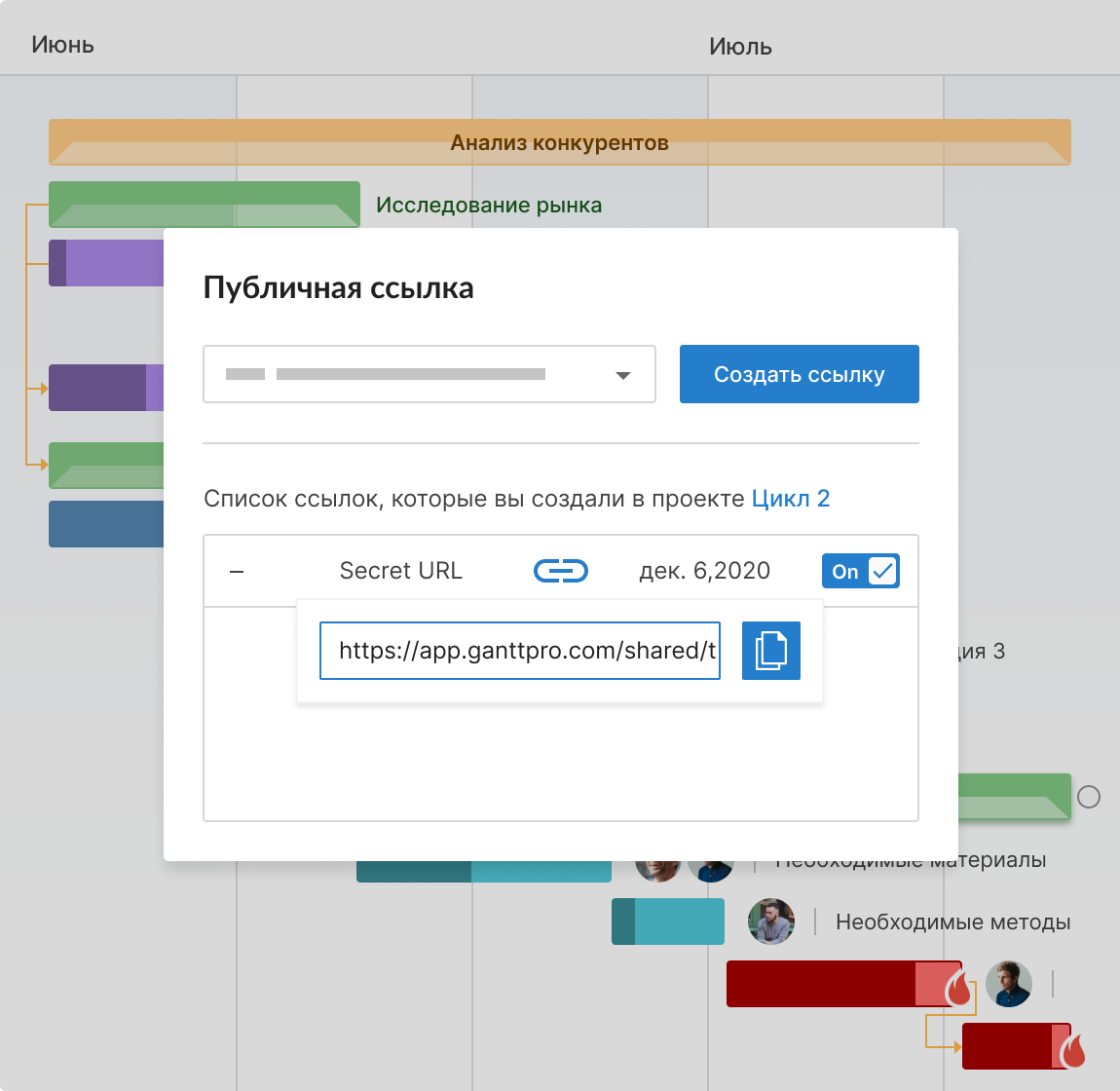
Общедоступная ссылка позволит вам делиться проектами со всеми желающими. Проект может быть отправлен третьим лицам как в статичном, так и в динамичном виде. Отметьте галочкой окошко «Снапшот», тогда план будет сохранен в неизменном виде. В обратном случае, каждый, у кого есть публичная ссылка, будет наблюдать все внесенные изменения.
Подробности в этом видео.
Есть вопросы о GanttPRO? Спросите в Live chat или запишитесь на удобное для вас время на персональное демо.
