Cómo hacer un diagrama de Gantt en Google Sheets
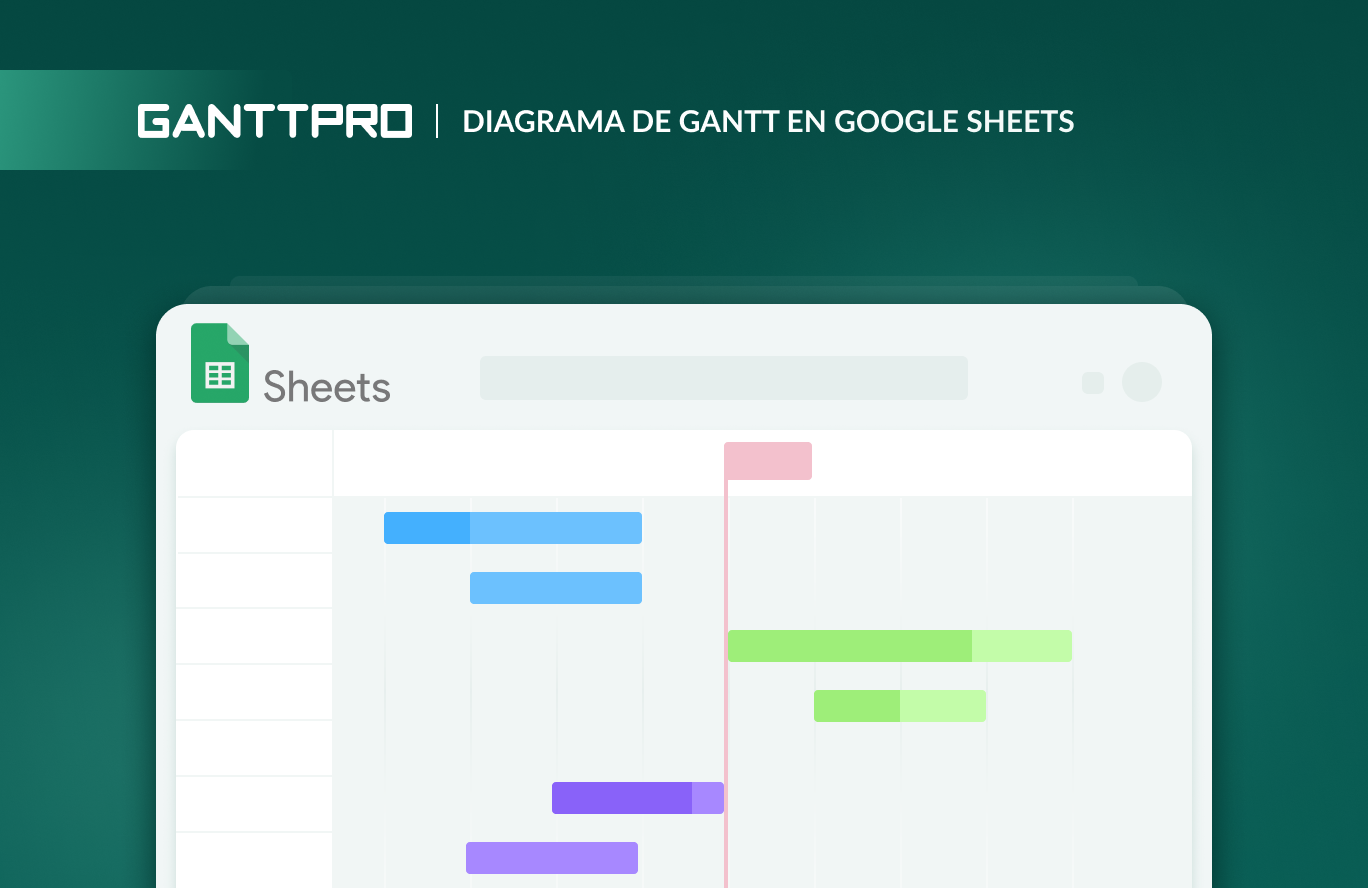
La gestión optimizada de proyectos suele requerir una visión clara de las tareas, los plazos y las dependencias. Un diagrama de Gantt es una de las mejores soluciones para ello. Es un organizador gráfico que ayuda a visualizar un plan desde principio a fin y controlar cómo avanza una vez esté en marcha.
Aquellos que trabajáis con herramientas de colaboración de Google para organizar y realizar tareas, puede que os preguntéis cómo construir el diagrama allí. Una de las opciones es crear un diagrama de Gantt en Google Sheets. Aunque tiene sus limitaciones en comparación con las herramientas profesionales, es posible. Siga leyendo y le mostraremos cómo crear diagrama de Gantt en Google Sheets.
💡 Consulte también:

Diagrama de Gantt en cuestión de minutos
Use GanttPRO para hacer un diagrama de Gantt atractivo e informativo con máxima facilidad.
Crear diagrama de Gantt gratisPasos para crear Diagrama de Gantt en Google Sheets
Etapa 1: Configurar los datos
1. Abra Google Sheets
Cree una nueva hoja de cálculo en Google Sheets o abra una existente.
2. Prepare la tabla
Cree una tabla para añadir las tareas, las fechas de inicio, las duraciones y las fechas de finalización. Agregue nombres para cada columna.
En nuestro ejemplo usaremos cuatro columnas:
- Actividad (columna A)
- Fecha de inicio (columna B)
- Fecha de finalización (columna C)
- Duración (columna D)
Además, puede agregar una columna de Estado (columna E) si es necesario.
3. Ingrese los datos
- En la columna A, enumere las tareas (p. ej., Tarea 1, Tarea 2, Tarea 3).
- En la columna B, agregue la fecha de inicio de cada tarea.
- En la columna D, agregue la duración de la tarea (en días o semanas) para representar cuánto tiempo llevará cada tarea.
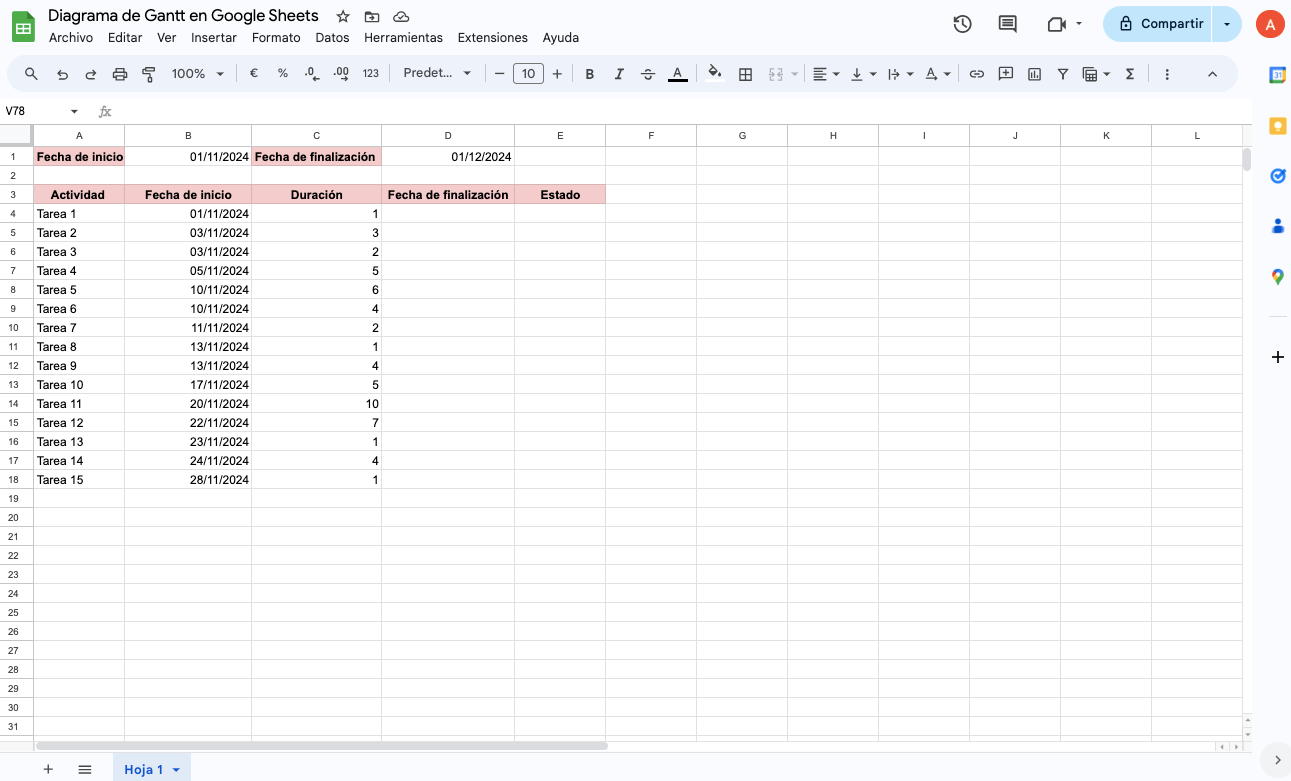
4. Calcule las fechas de finalización
Una vez que haya ingresado todos los datos requeridos en las columnas A, B y C, puede calcular las fechas de finalización de las tareas en la columna D usando la fórmula =B4+C4. Después de introducir la fórmula, presione Enter.
Es posible que Google Sheets sugiera rellenar automáticamente la columna con la misma fórmula. Si no es así, coloque el cursor sobre la esquina inferior derecha de la celda con la fórmula hasta que vea un pequeño cuadrado (el controlador de relleno) y arrástrelo hacia abajo para aplicar la fórmula a todas la columna. Esto añadirá las fechas de finalización de todas las tareas.
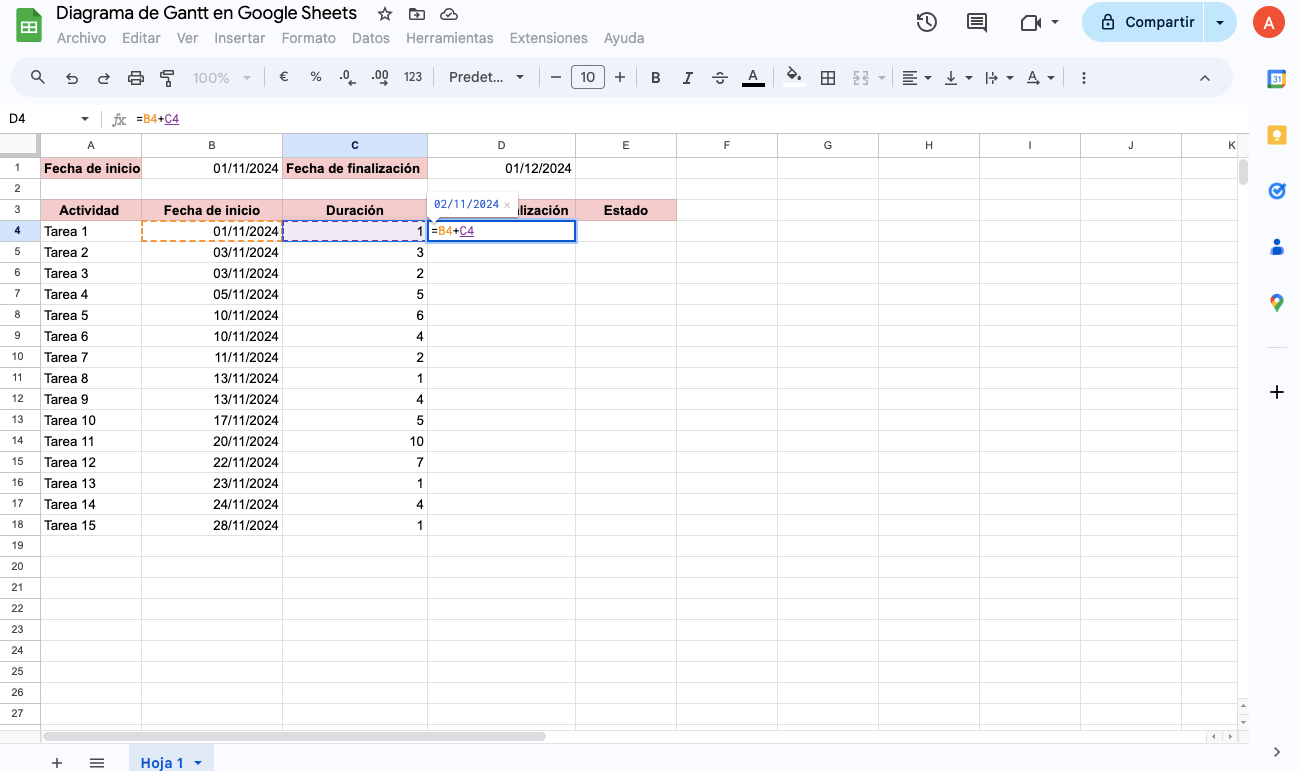
5. Añada estado
Ahora, vamos a la columna E para añadir los estados de las tareas. Haga clic con el botón derecho en la celda de estado (E4 en nuestro ejemplo) y seleccione Desplegable.
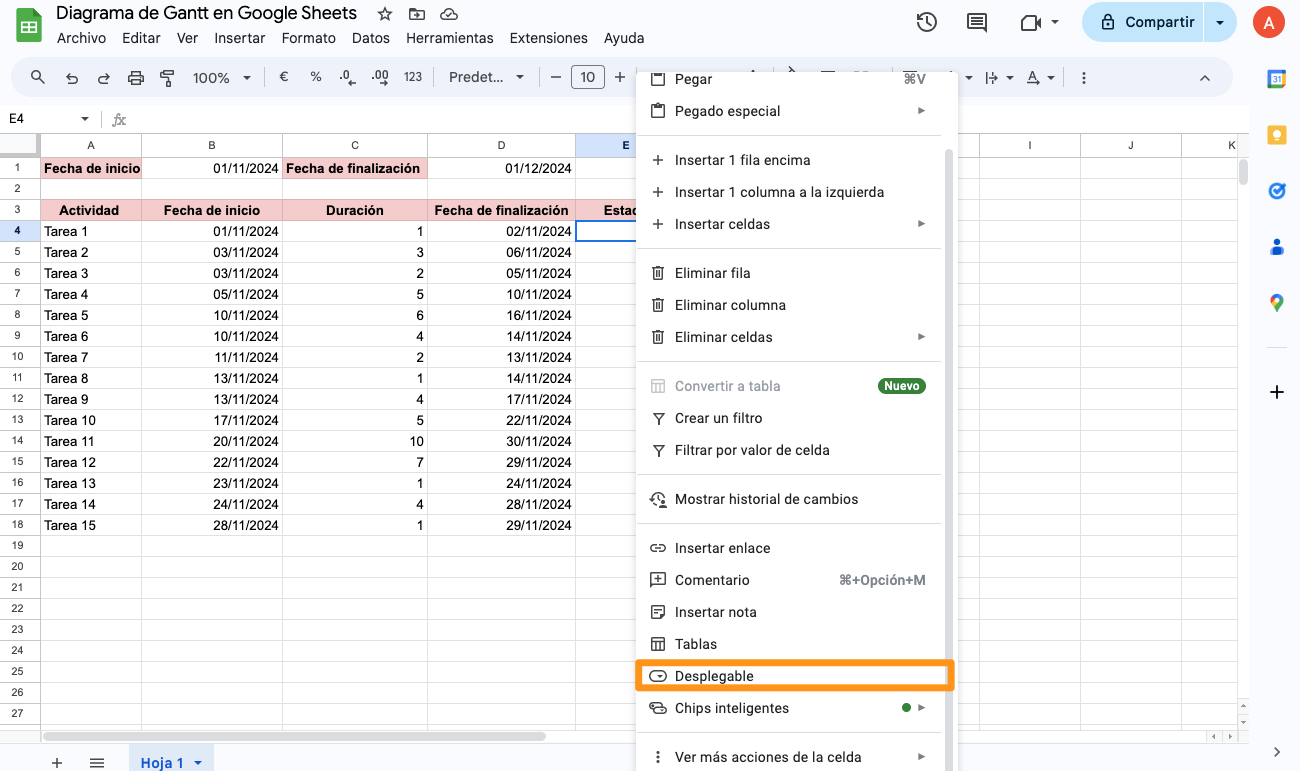
Verá un menú a la derecha de la pantalla para configurar las opciones del menú desplegable.
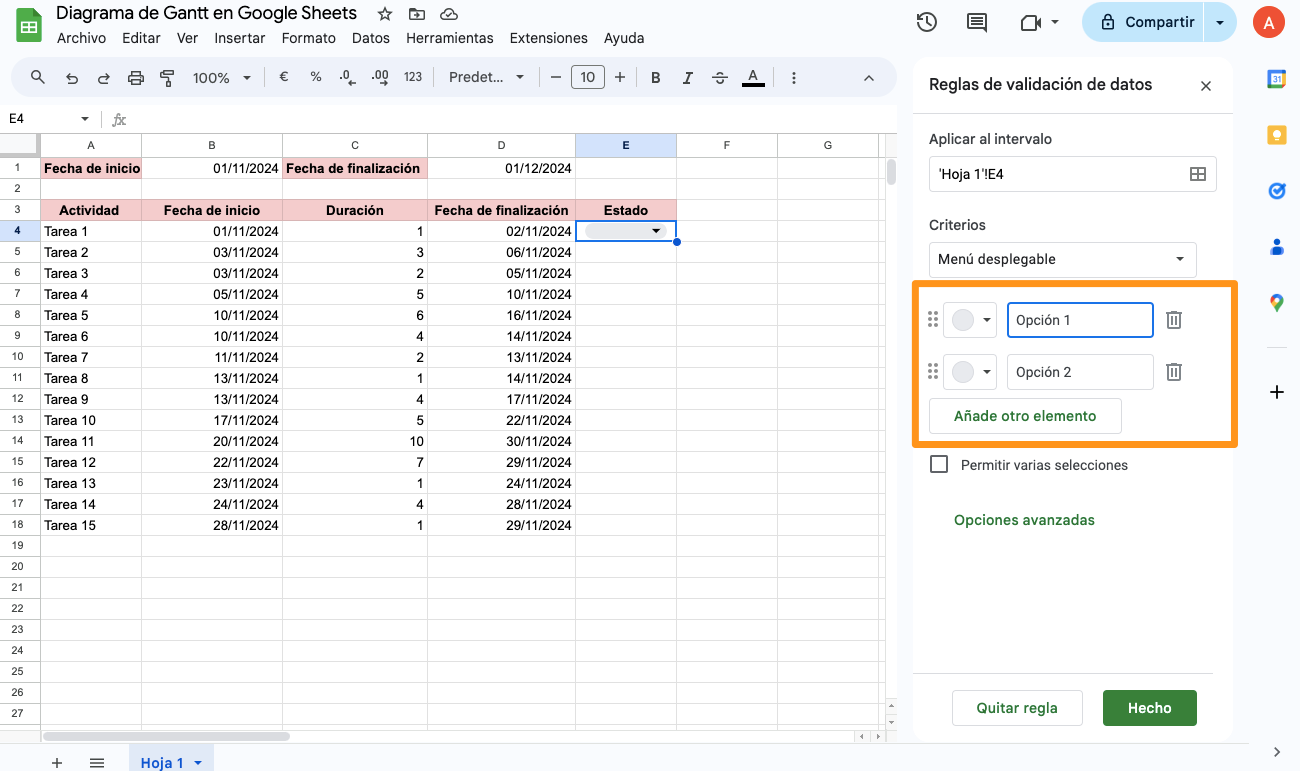
Puede personalizar estas opciones como desee. En nuestro ejemplo, vamos a crear tres estados: Abierto, En progreso y Terminado, y asignar colores a cada uno. Una vez configurado, haga clic en Hecho para guardar los cambios.
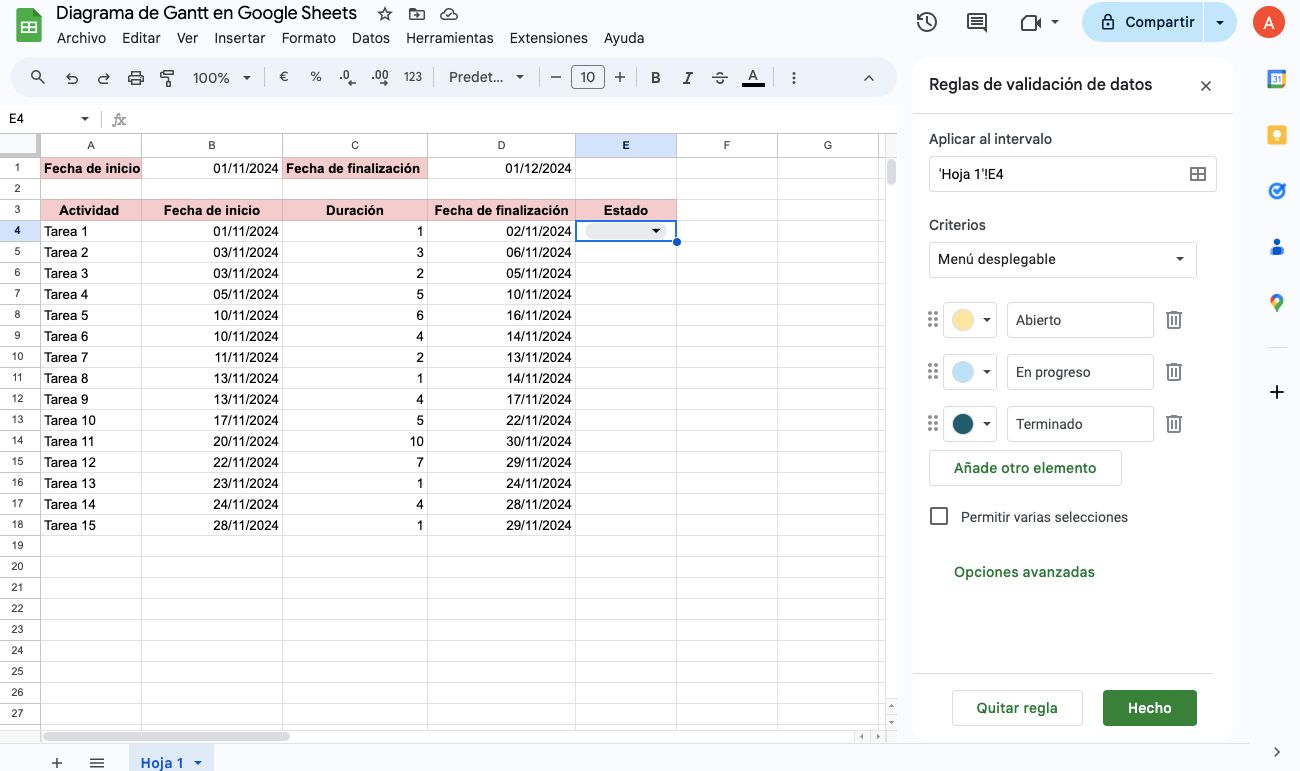
Aplique la opción del desplegable a todas las celdas de estado arrastrando el controlador de relleno desde la primera celda al resto. Luego, seleccione la opción correspondiente del menú desplegable para cada tarea.
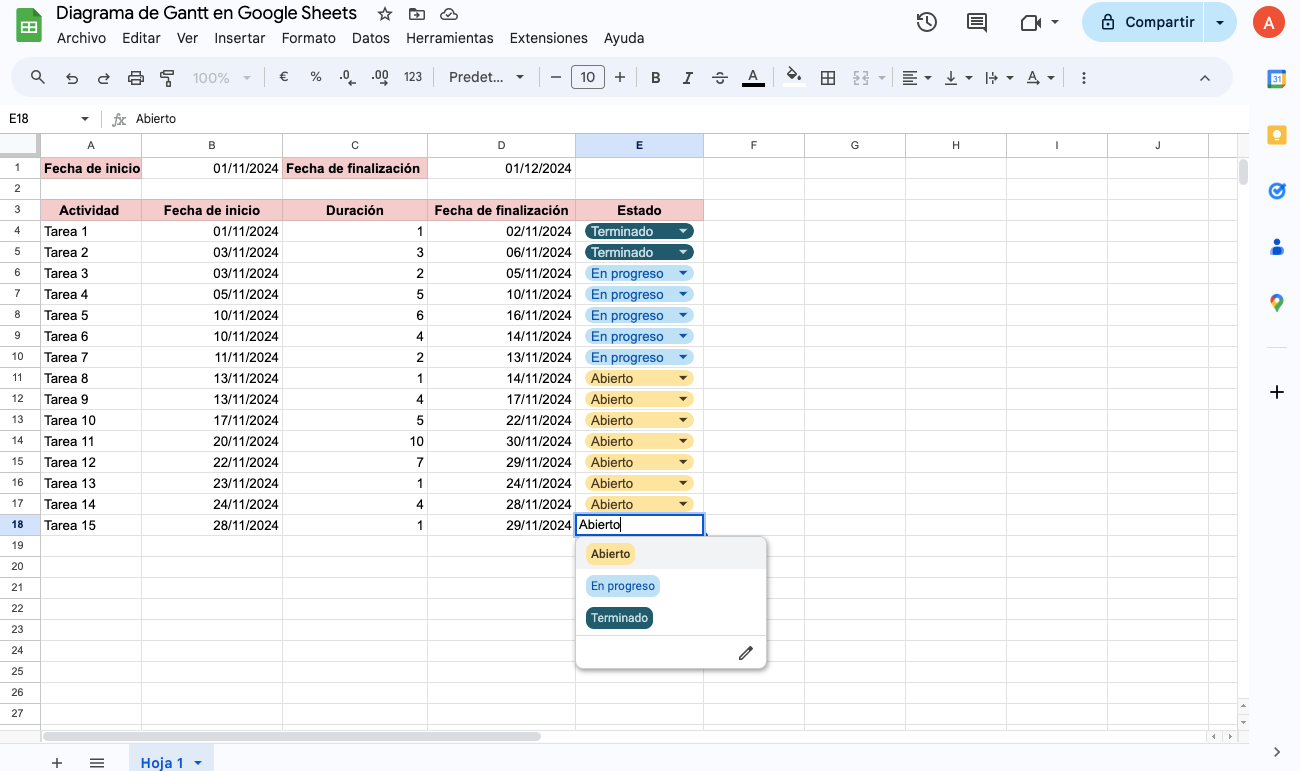
Etapa 2: Crear un cronograma
Para visualizar las tareas en un diagrama de Gantt, es necesario crear una línea de tiempo que muestre el cronograma de actividades.
1. Haga clic en la siguiente celda de su tabla (F3 en este ejemplo) e introduzca =B4. Esta fórmula seleccionará la fecha de inicio más temprana de las tareas del proyecto.
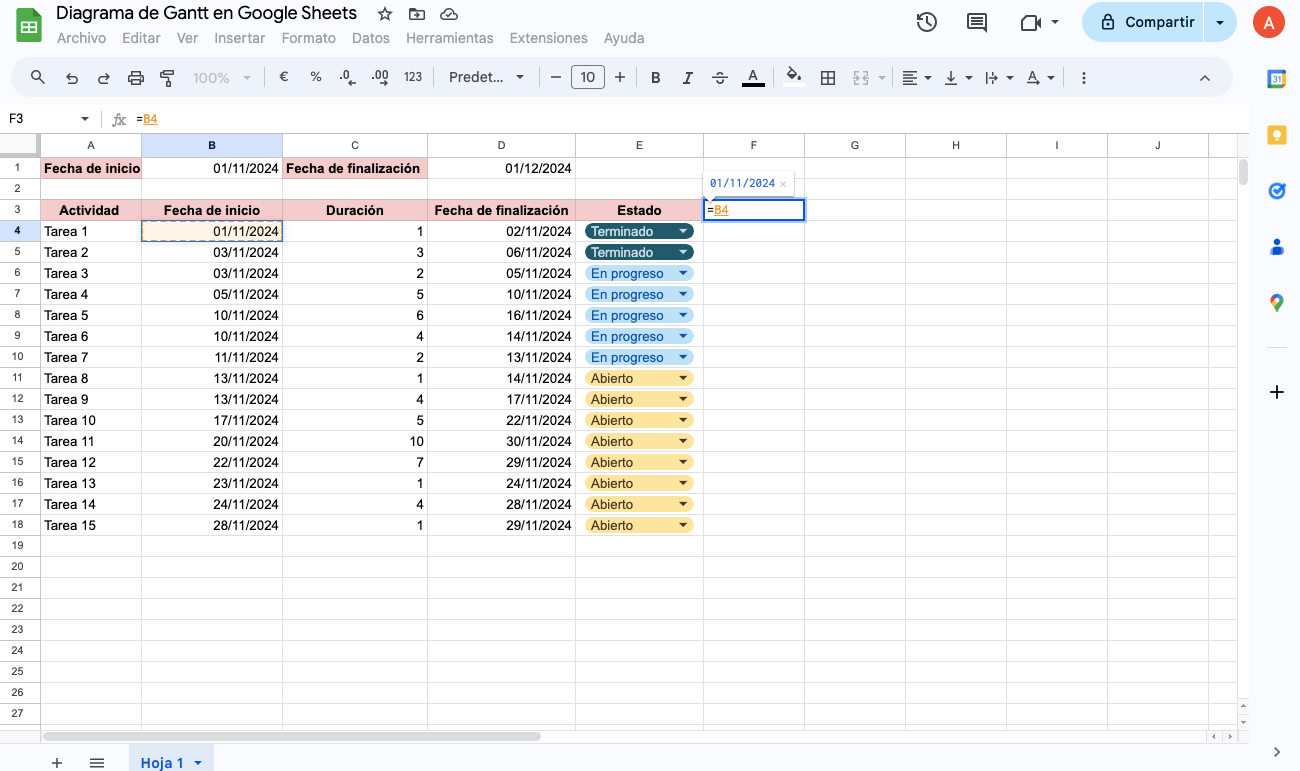
2. En la siguiente celda, ingrese =F3+1. Esto sumará un día a la fecha anterior, creando una línea de tiempo cronológica. Después de introducir la fórmula, arrastre la celda hacia la derecha y Google Sheets completará automáticamente el resto de las fechas.

Si necesita más columnas, seleccione las que ya tiene, haga clic derecho y elija Insertar 19 columnas a la izquierda. Luego, arrastre nuevamente la fórmula hacia la derecha para llenar todas las celdas desde la fecha de inicio hasta la fecha de finalización.
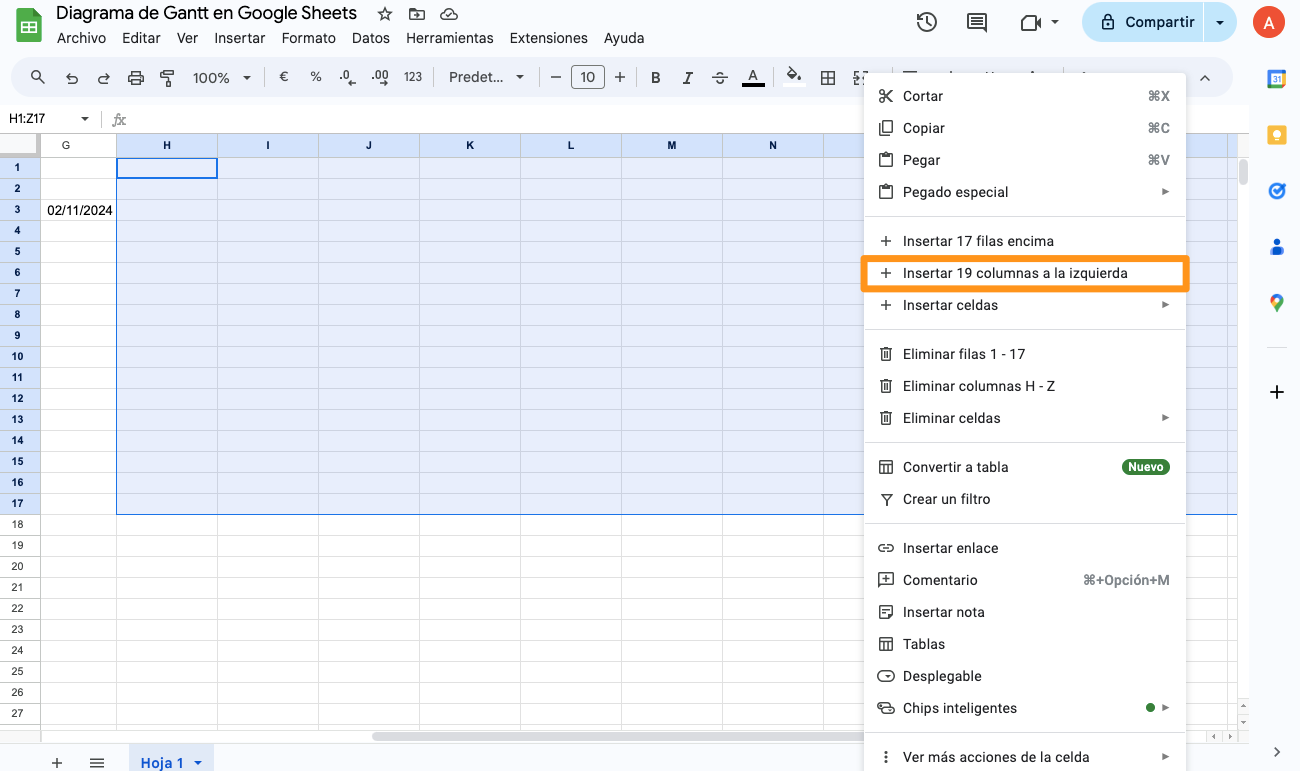
Ahora, vamos a darle formato a las fechas. Seleccione las celdas con fechas, luego vaya a Formato → Número → Formato y hora personalizados, y elija un formato corto que no ocupe mucho espacio en la tabla.
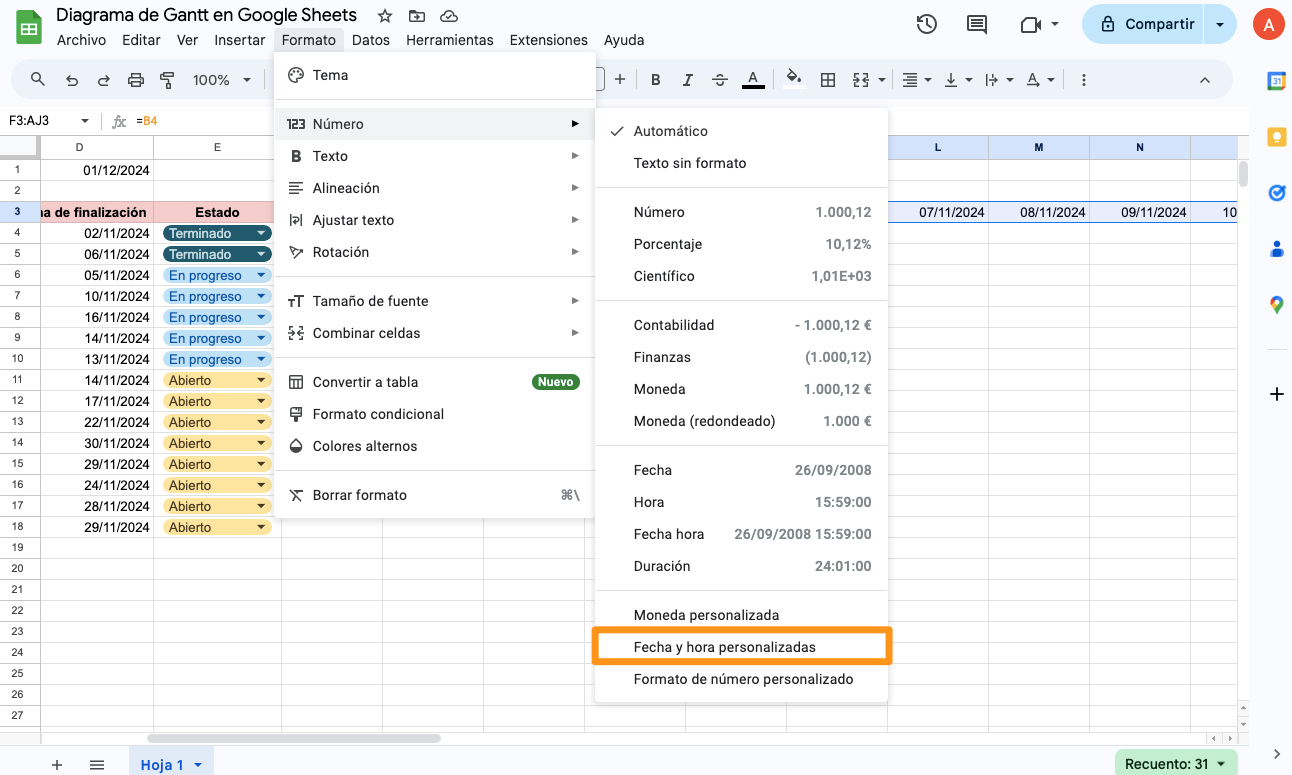
Una vez hecho esto, vaya nuevamente a Formato y elija Rotación → Girar hacia arriba.
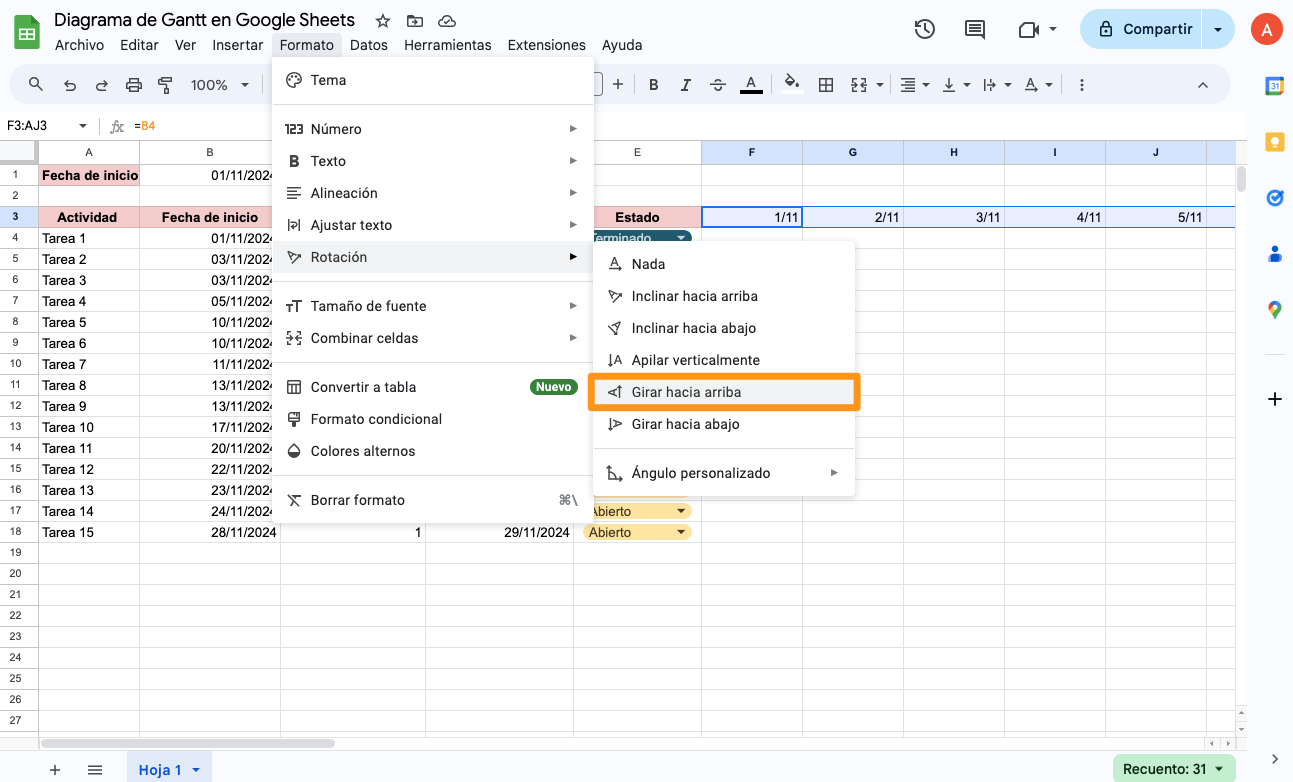
Finalmente, seleccione todas las columnas con fechas (haga clic en la columna F y arrastre) y haga doble clic en una línea entre las columnas para ajustar automáticamente su tamaño.
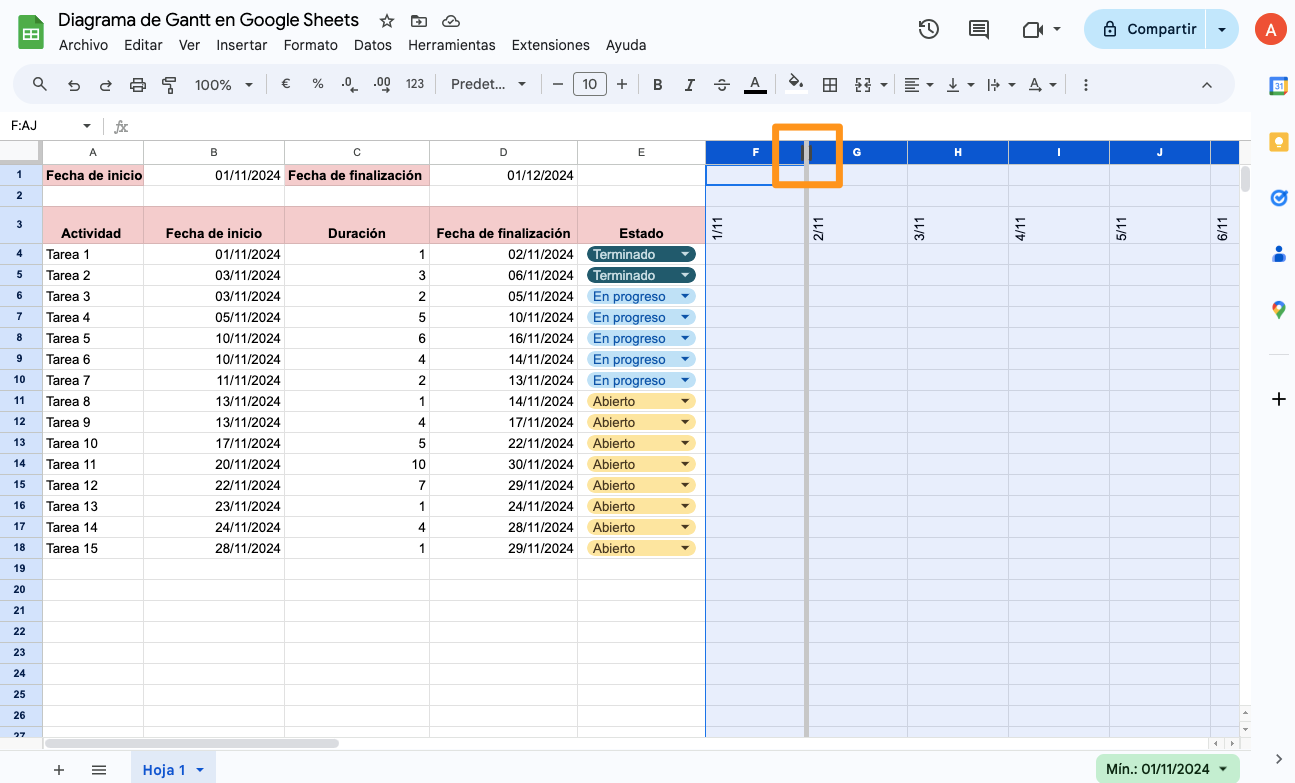
Etapa 3: Crear diagrama de Gantt
Aquí viene una parte un poco más compleja, ya que tendremos que utilizar algunas fórmulas de Google Sheets.
Haga clic en la celda del primer día de la primera tarea (F4 en este ejemplo) y use la siguiente fórmula:
=SI(Y(F$3>=$B4;F$3<=$D4);$E4;””).
Esta fórmula establece una condición lógica: el valor en la celda F3 debe ser mayor o igual a la fecha de inicio (B4) y menor o igual a la fecha de finalización (D4). La celda E4 refleja el estado de la tarea, que también aparecerá en el diagrama de Gantt. Los signos de $ fijan las columnas para que no cambien al copiar la fórmula.
Importante: Asegúrese de que las celdas indicadas en la fórmula coincidan con las de su tabla. Luego, copie la fórmula y pégala en las celdas correspondientes a todas las tareas en la línea de tiempo.

Después, copie la fórmula y pégala en las celdas correspondientes a todas las tareas en la línea de tiempo.
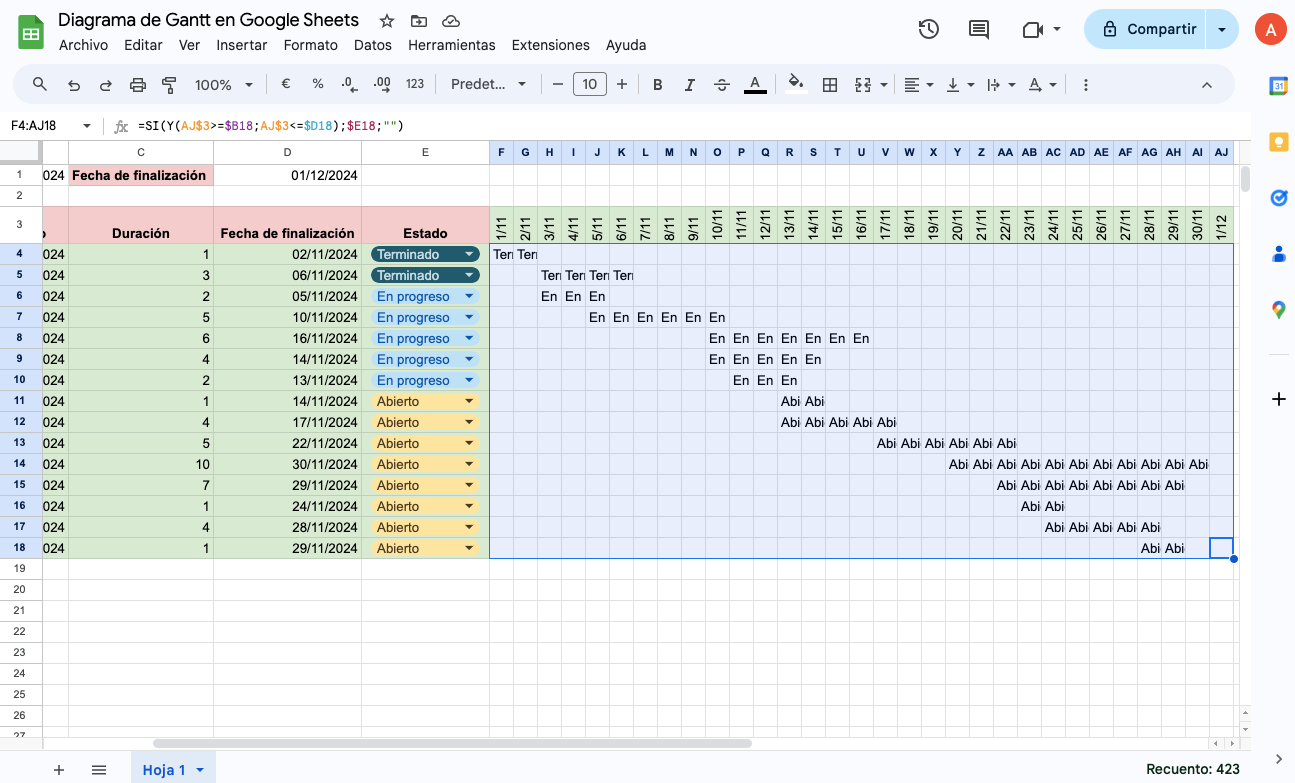
No parece muy visual, ¿verdad? Vamos a solucionarlo con formato condicional. Seleccione el rango de columnas y filas de la línea de tiempo, luego vaya a Formato → Formato condicional.
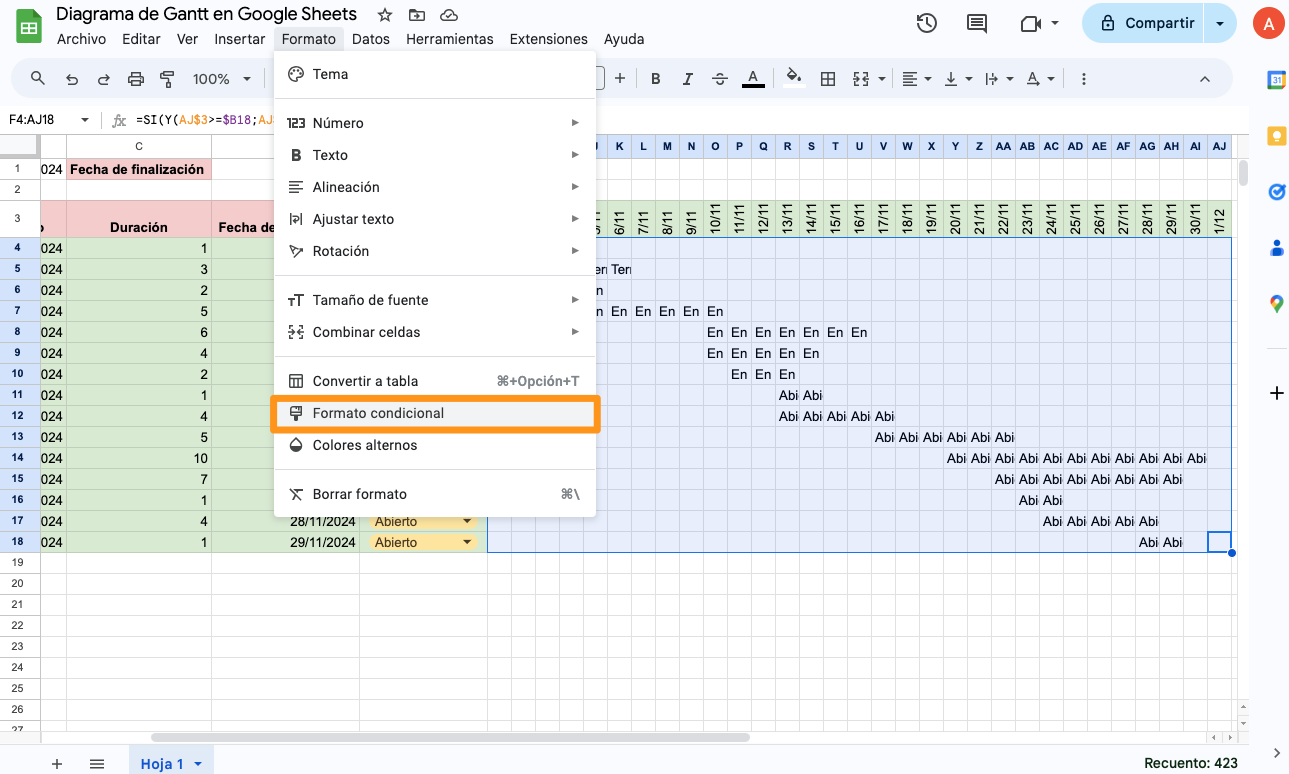
Seleccione la condición Es igual a, elija el valor Terminado y seleccione un color. Use el mismo color de relleno y de texto para que la barra de la tarea se vea sólida. Haga clic en Hecho. Después, haga clic en Añadir otra regla y repita el proceso para los otros dos estados: En progreso y Abierto.
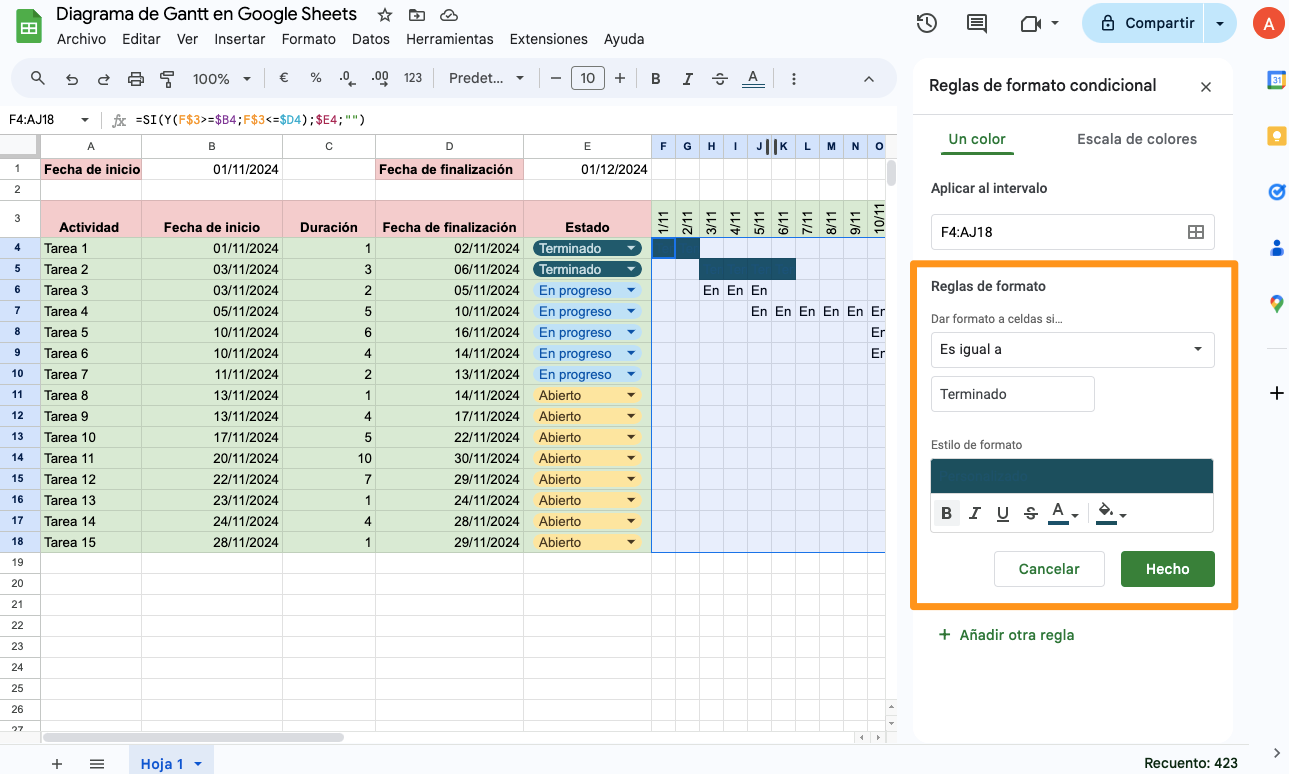
Se veria así:
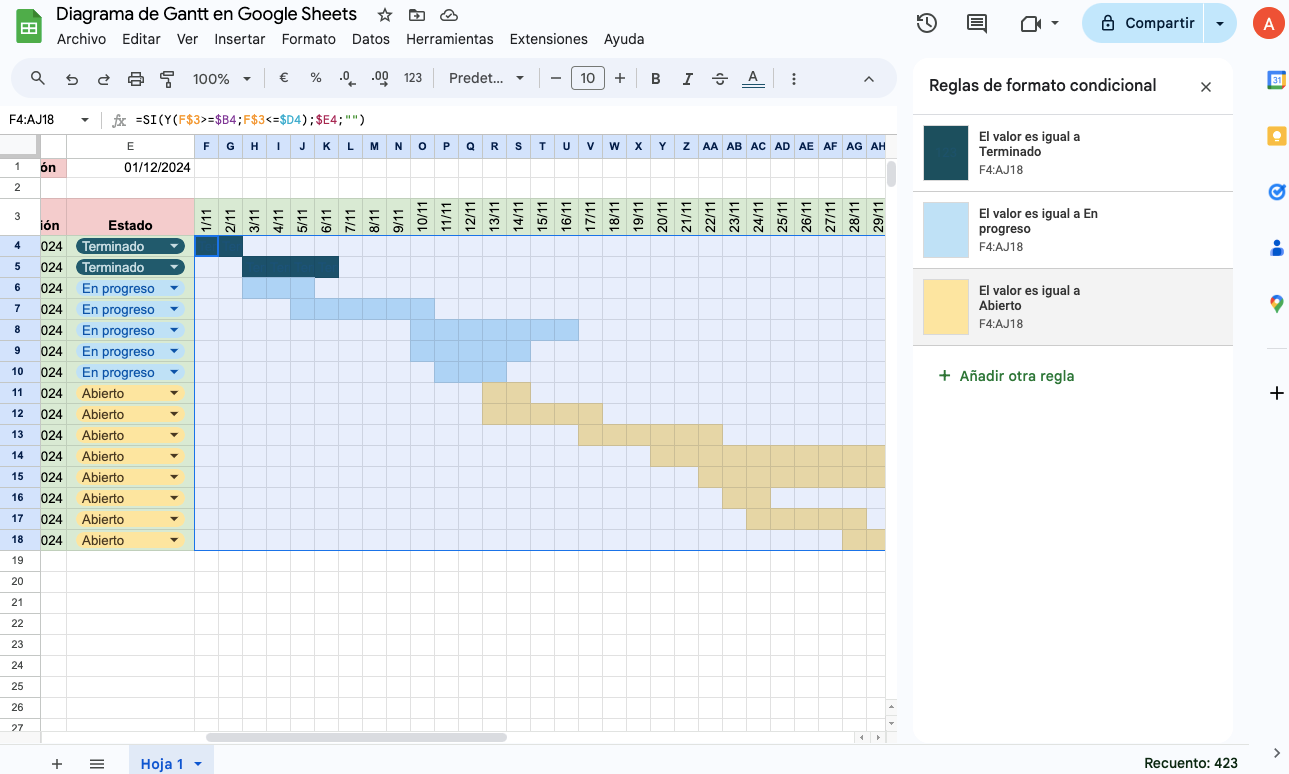
Para mejorar el aspecto visual, puede añadir bordes a la tabla y ocultar las líneas de cuadrícula. Vaya a Ver → Mostrar y desmarque Líneas de cuadrícula.
Listo! Aquí tiene su diagrama de Gantt en Google Sheets:
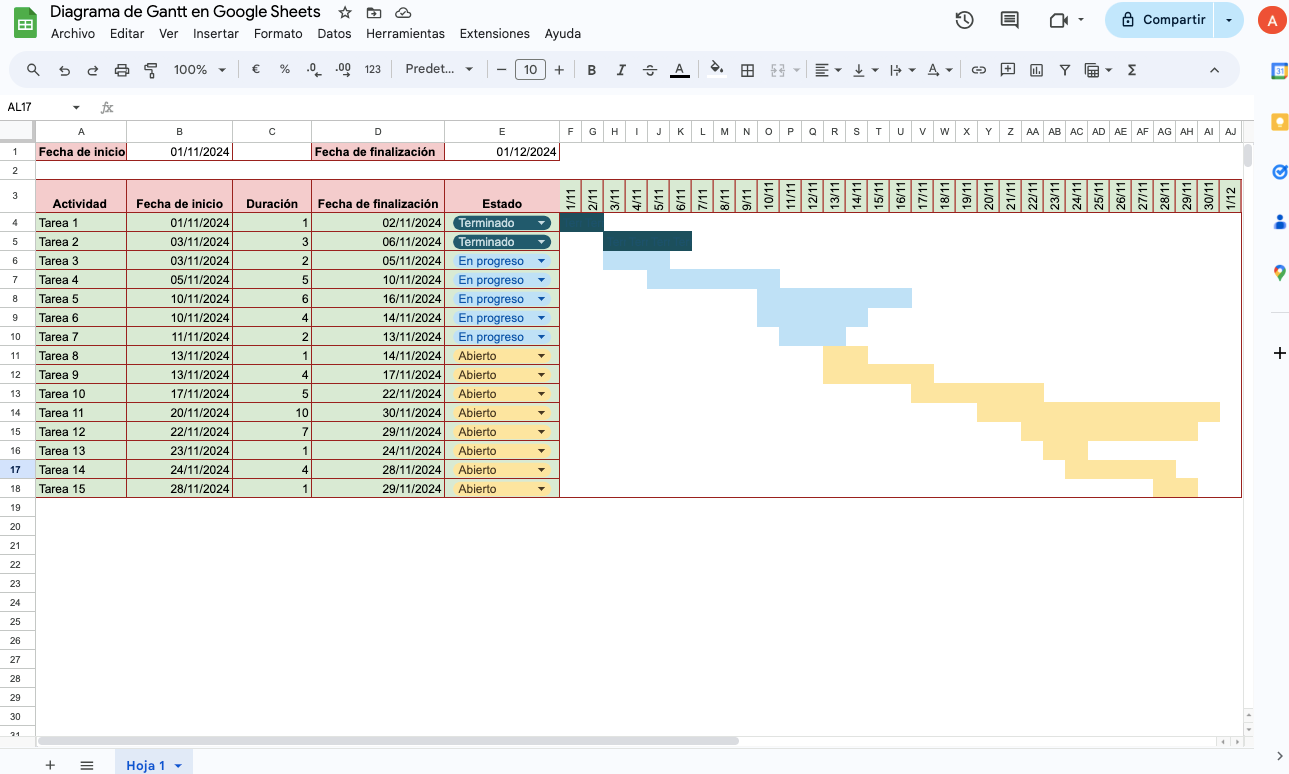
Limitaciones del diagrama de Gantt de Google Sheets
Como ya hemos mencionado, el diagrama de Gantt y Google Sheets no son incompatibles. Sin embargo, tiene limitaciones significativas en comparación con las herramientas de gestión de proyectos dedicadas. Estas son algunas de ellas:
1. Configuración manual
Configurar un diagrama de Gantt en Google Sheets requiere la entrada manual de datos, ajustes de fórmulas y formato. Para proyectos complejos, esto puede ser pesado e ineficiente. Además, Google Sheets no ofrece dependencias de tareas (por ejemplo, «iniciar la tarea B después de que finalice la tarea A»), por lo que debe actualizar manualmente los cronogramas si hay cambios en la duración de una tarea.
2. Funciones de visualización limitadas
Google Sheets carece de funciones esenciales de diagrama de Gantt como hitos del proyecto, análisis de ruta crítica o línea base que encontraría en herramientas especializadas. Visualizar proyectos grandes o flujos de trabajo complejos puede volverse complicado, ya que ajustar la escala de tiempo es difícil.
3. No hay seguimiento del progreso de las tareas
Aunque existen algunas soluciones alternativas, Google Sheets no realiza un seguimiento automático del progreso ni proporciona un indicador de porcentaje de finalización de las tareas, que suelen ser funciones estándar en el software especializado de diagramas de Gantt. No hay alertas integradas para fechas límite o tareas vencidas.
4. Falta de funciones de gestión de proyectos y tareas
La mayoría de las veces, crea un diagrama de Gantt para planificar y luego trabajar en ciertas tareas y hacer un seguimiento de ellas. Los diagramas de Gantt son excelentes herramientas, pero por sí solos no abordan todos los problemas relacionados con la gestión de proyectos y tareas. No puede hacer gestión de recursos, planificar y hacer seguimiento del presupuesto del proyecto y distribuir la carga de trabajo.
¿Cómo hacer el diagrama de Gantt más fácil?
Aunque Google Sheets es una solución accesible y útil, crear un diagrama de Gantt en un software especializado como GanttPRO es mucho más sencillo y eficiente en comparación con Google Sheets. GanttPRO está diseñado específicamente para la gestión de proyectos, lo que te permite construir un diagrama de Gantt sin complicaciones y con muchas funciones automáticas que facilitan el proceso. Aquí le contamos algunas de las principales ventajas:
1. Diagrama de Gantt avanzado con seguimiento fácil
La ventaja más grande de GanttPRO, es que puede crear el diagrama de Gantt en cuestión de segundos/minutos. Lo único que tiene que hacer es introducir (o importar) las tareas y las fechas de inicio y finalización. El software genera automáticamente las barras del cronograma. No necesita configurar fórmulas, crear gráficos, ajustarlos manualmente y contemplar la palabra ERROR en las celdas de Google Sheets pensando en qué es lo que habrá hecho mal.
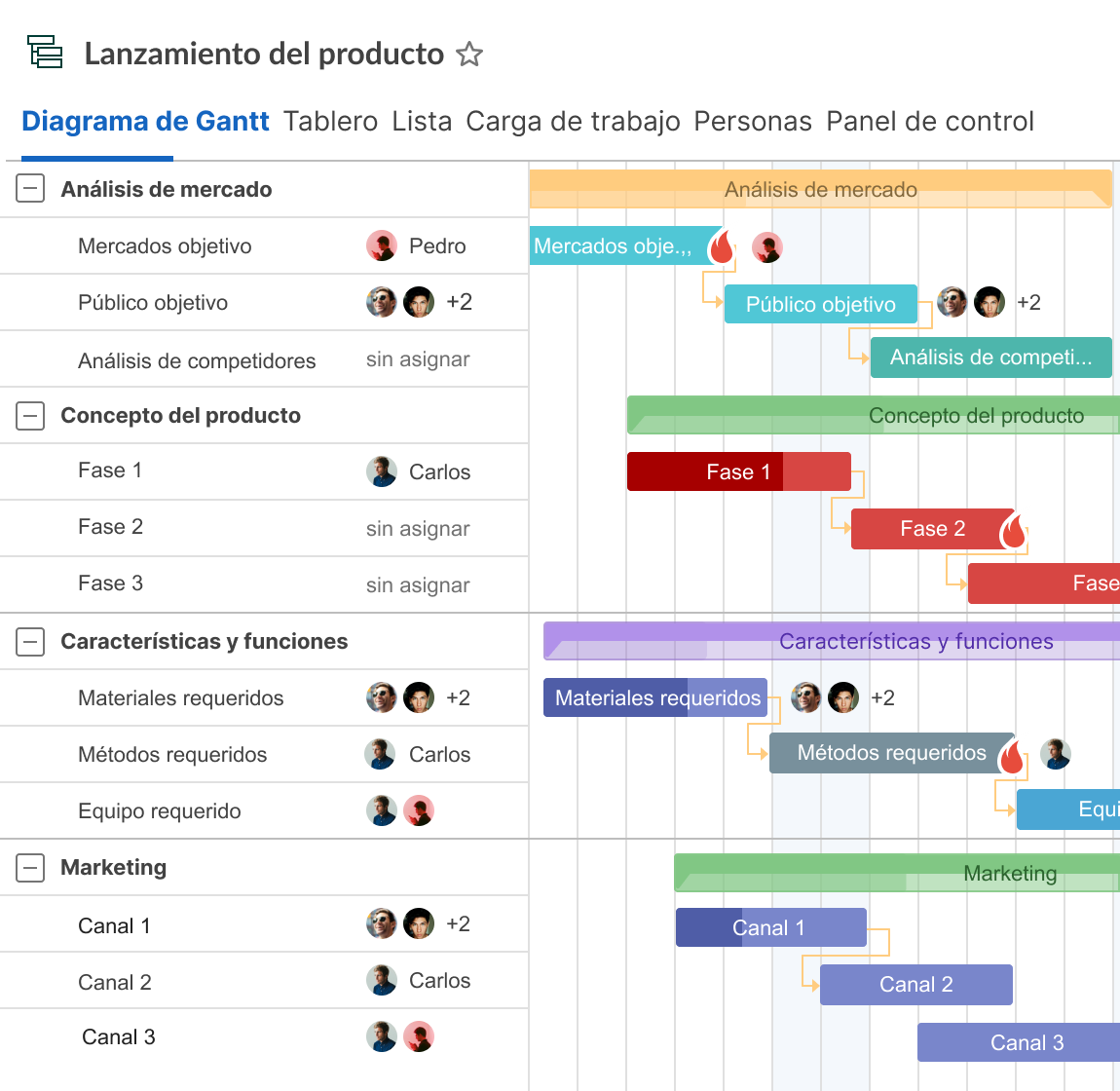
A diferencia de Google Sheets, que no ofrece una forma fácil de ver el progreso, GanttPRO tiene muchas ventajas. Los datos que introduce en la cuadrícula (el estado de tareas, las personas responsables, las fechas límites, los hitos, etc.) se muestran en su estado actual en el diagrama. Ahí puede ver los avances, los retrasos y hacer ajustes oportunamente si es necesario.
La función de línea base de proyecto, permite comparar el plan de proyecto inicial con su desarrollo actual. Cosa que es muy útil para identificar desvíos y prevenir problemas. Además la aplicación identifica las tareas críticas usando el método de la ruta crítica.
2. Gestión de dependencias
Una de las grandes ventajas de GanttPRO es que te permite definir dependencias entre tareas fácilmente. Esto significa que si cambia la fecha de una tarea, todas las tareas relacionadas se actualizan automáticamente. En Google Sheets, tendría que hacer este ajuste manualmente, lo cual es propenso a errores y lleva tiempo.
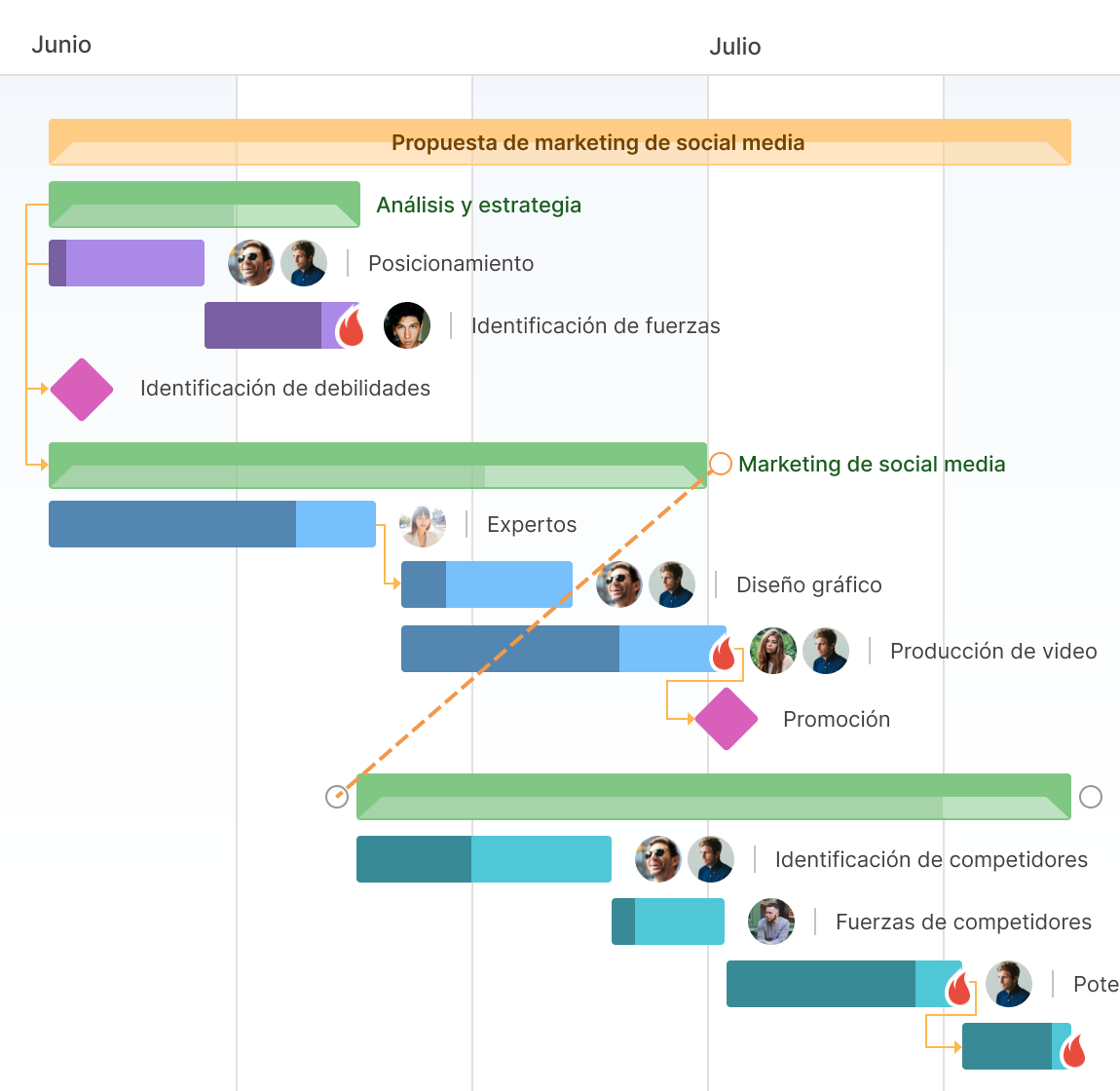
3. Funciones avanzadas
GanttPRO incluye funciones como gestión de recursos, gestión de costes, permite equilibrar la carga de trabajo si se trata de un equipo y mucho más. Es decir, no solo sirve para hacer un diagrama de Gantt, sino para gestionar todos los aspectos de tu proyecto desde un solo lugar. Además, puede ajustar las tareas con solo arrastrar y soltar, algo que es mucho más complicado de hacer en una hoja de cálculo.
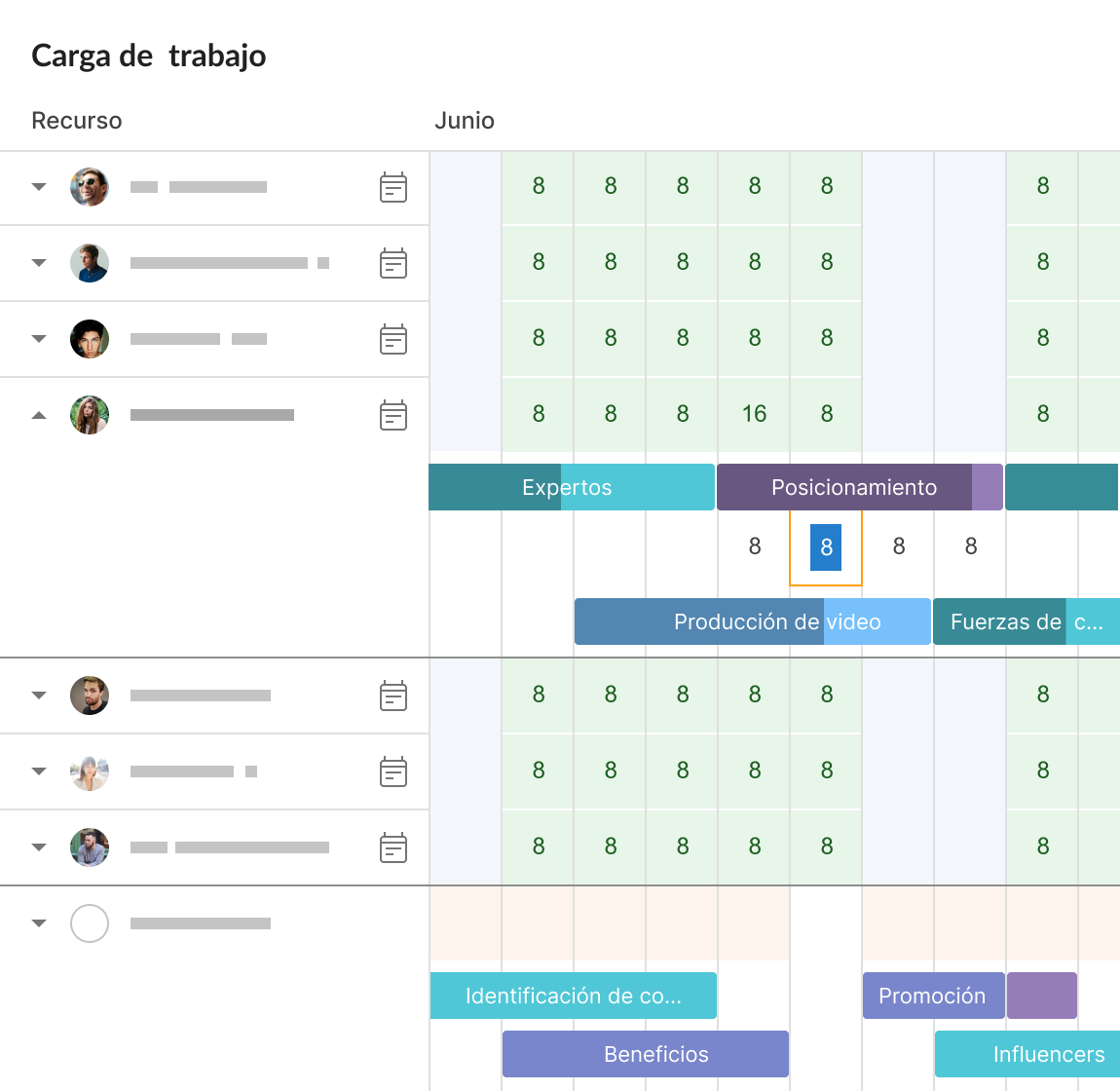
4. Colaboración en tiempo real
Si Google Sheets es colaborativo, GanttPRO es aún más. Los equipos pueden trabajar juntos, agregar comentarios a las tareas y compartir actualizaciones en tiempo real sin preocuparse por desajustes o errores en el formato del diagrama. En GanttPRO, es muy fácil compartir el diagrama de Gantt con cualquier persona aunque no sea usuario de la app. Puede ser en estado estático o dinámico. Y si tiene que hacer la presentación de proyecto, es realmente una maravilla. ¡Véalo!
5. Plantillas listas para usar
GanttPRO ofrece plantillas de diagramas de Gantt para muchos tipos de proyectos que puede personalizar a base de sus necesidades. Esto le ahorra tiempo y le ayuda a iniciar rápidamente con un gráfico preconfigurado.
📌 Elija la plantilla de diagrama de Gantt y comience a trabajar con el diagrama de Gantt en este mismo momento.

Diagrama de Gantt en cuestión de minutos
¿Le parece demasiado complicado hacerlo en Google Sheets? Pruebe una herramienta moderna y simple de usar GanttPRO para hacer diagramas de Gantt en unos clics.
Crear diagrama de Gantt