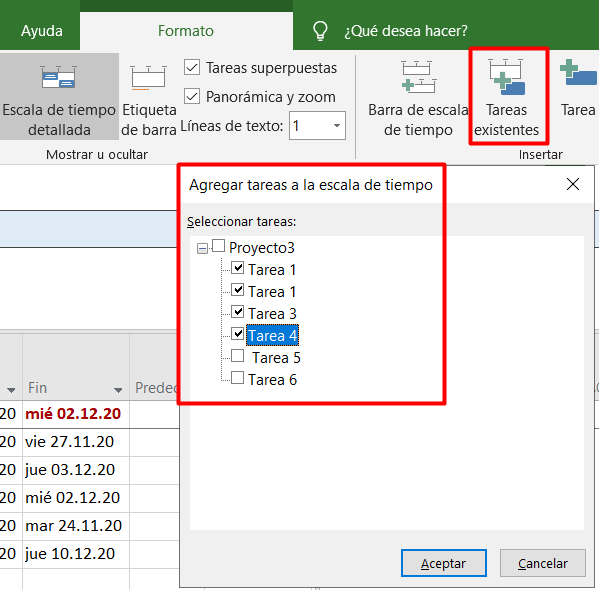Cómo crear una línea de tiempo en MS Project
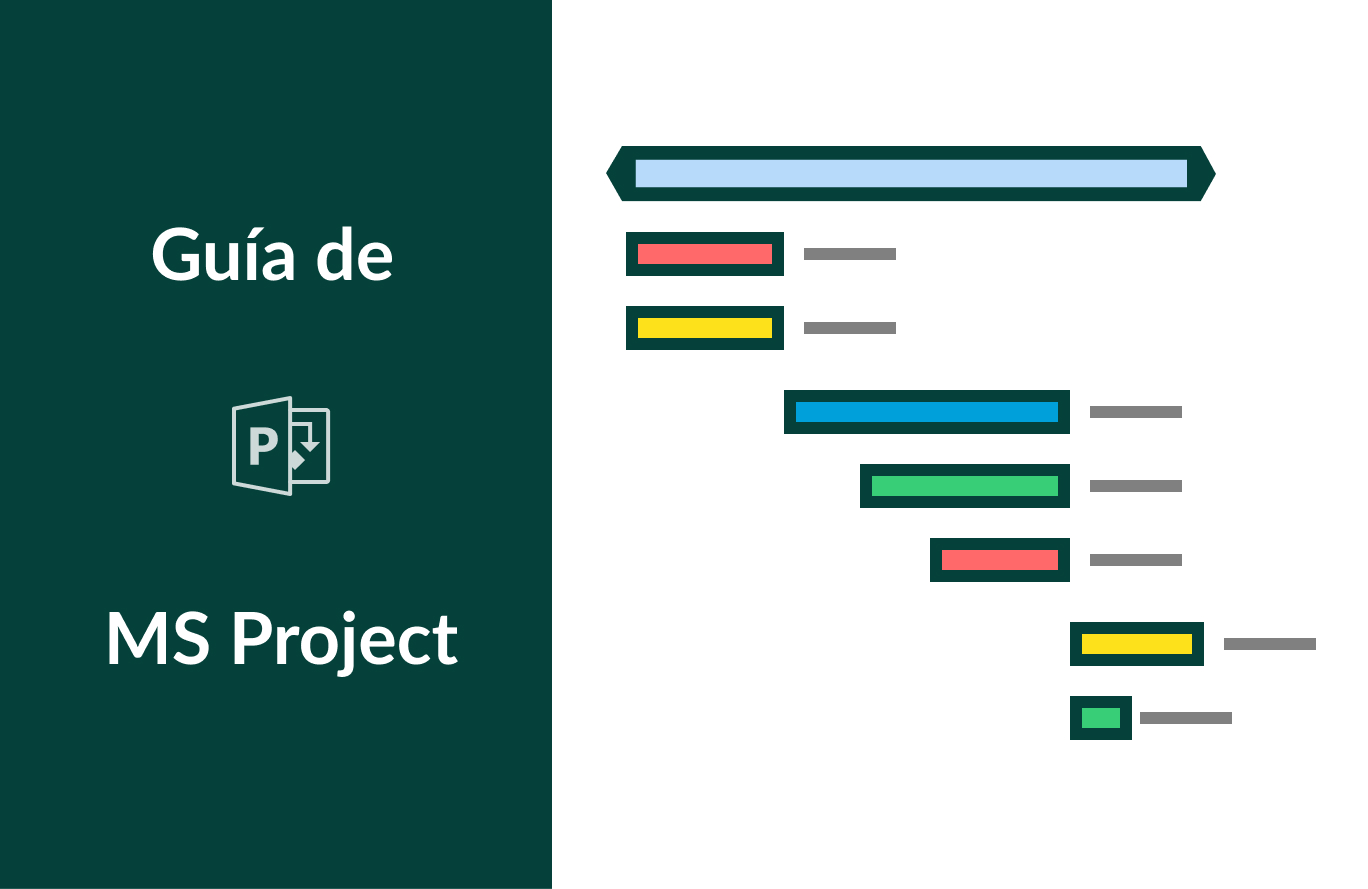
En Microsoft Project, la línea de tiempo es una visualización gráfica de tareas. En proyectos grandes, el hecho de que los gestores y las partes interesadas tengan una manera fácil de presentar los avances generales en proyecto puede ahorrar tiempo y reducir los costes.
Al mismo tiempo, cuando gestiona su proyecto y necesita entrar en los detalles de las tareas, resulta mejor ver cómo va el proyecto y determinar si las tareas y los plazos corren el riesgo de fallar.
Para crear una línea de tiempo, se puede utilizar un diagrama de Gantt como herramienta de planificación. Hoy en día, hay muchos programas de gestión de proyectos que ayudan con eso. Auqnue hay gente que prefiere hacer la línea de tiempo en Excel o en Poject, siendo estos dos partes del ecosistema de Microsoft.
En este artículo, como parte de nuestro tutorial sobre MS Project, aprenderá cómo crear una línea de tiempo en Microsoft Project.
- Cómo crear una línea de tiempo en MS Project
- Cómo crear varias líneas de tiempo en MS Project
- Cómo dar formato a una línea de tiempo en Microsoft Project
- Cómo cambiar la escala temporal en la vista de línea de tiempo de Microsoft Project
- Cómo eliminar una línea de tiempo en Microsoft Project
Cómo crear una línea de tiempo en MS Project
Paso 1
Para crear una línea de tiempo, haga clic en Vista en MS Project y luego seleccione la Escala de tiempo (así se llama la línea de tiempo en MS Project) en el cuadro Escala de tiempo.
- Vista→ Escala de tiempo

Paso 2
Después de seleccionar la línea de tiempo, podemos agregarle una tarea haciendo clic derecho en una tarea y seleccionando Agregar a escala de tiempo. Puede agregar cada tarea a la línea de tiempo haciendo lo mismo.

Al final, la línea de tiempo se agrega a su proyecto y muestra los detalles de su tarea, como las fechas de inicio y finalización.
Cómo crear varias líneas de tiempo en MS Project
Microsoft Project tiene una función poderosa para crear y mostrar varias líneas de tiempo en una sola vista de línea de tiempo.
A continuación se explica cómo crear varias líneas de tiempo.
- En la vista de la línea de tiempo, seleccione Formato → Tareas existentes.
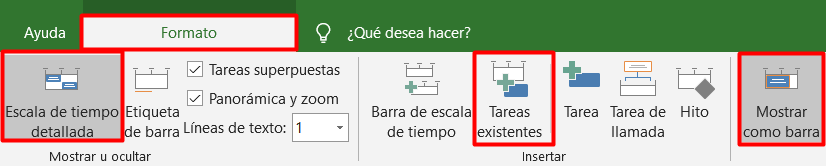
En Tareas existentes, puede seleccionar las tareas que quiere agregar a su línea de tiempo.
Aquí, Tarea 1, Tarea 2, Tarea 3 y Tarea 4 se agregan a la línea de tiempo, y cada tarea tiene un color diferente para mostrar la personalización.
Cómo dar formato a una línea de tiempo en Microsoft Project
Hay diferentes maneras de dar formato a las líneas de tiempo.
Puede cambiar el tipo de la fuente, el tamaño, el formato y el color del texto utilizado en la línea de tiempo. También puede cambiar los colores utilizados para el fondo, la barra de la línea de tiempo y los hitos.
Siga los pasos a continuación para cambiar la fuente y el color en la línea de tiempo en MS Project.
Haga clic en el nombre de la tarea en la línea de tiempo para darle Formato.
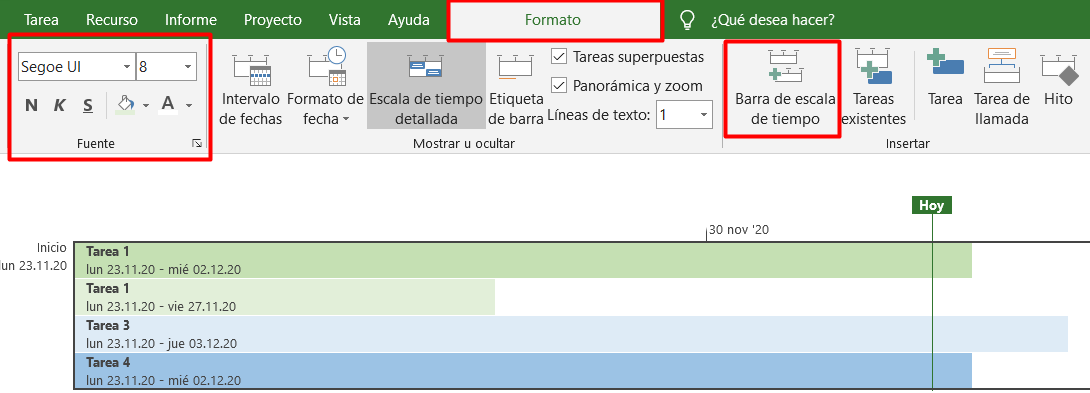
Para cambiar la fuente de la barra de la línea de tiempo, haga clic en en la barra. En el grupo Fuente en la pestaña Escala de tiempo, puede cambiar la apariencia, tamaño, formato y color de la fuente.
Para cambiar el color de relleno de una barra o un hito, haga clic en la barra o el hito, luego en la pestaña Escala de tiempo en el grupo Fuente, haga clic en Color de fondo y seleccione un color.
Para cambiar el color utilizado para rellenar el fondo de la línea de tiempo, haga clic en el espacio en la línea de tiempo fuera de barras o hitos. Luego, en el grupo Fuente en la pestaña Escala de tiempo, haga clic en Color de fondo y luego seleccione un color.
Cómo cambiar la escala temporal en la vista de línea de tiempo de Microsoft Project
La mayoría de las vistas en MS Project tienen una escala temporal que muestra el tiempo. Puede ajustar la escala temporal para mostrar mayores o menores periodos de tiempo, desde años hasta horas, etc.
Siga los pasos a continuación para cambiar la escala temporal en MS Project.
Haga clic en el diagrama de Gantt que muestra la línea de tiempo de las tareas asociadas con el proyecto y haga clic en la tarea en el diagrama de Gantt.
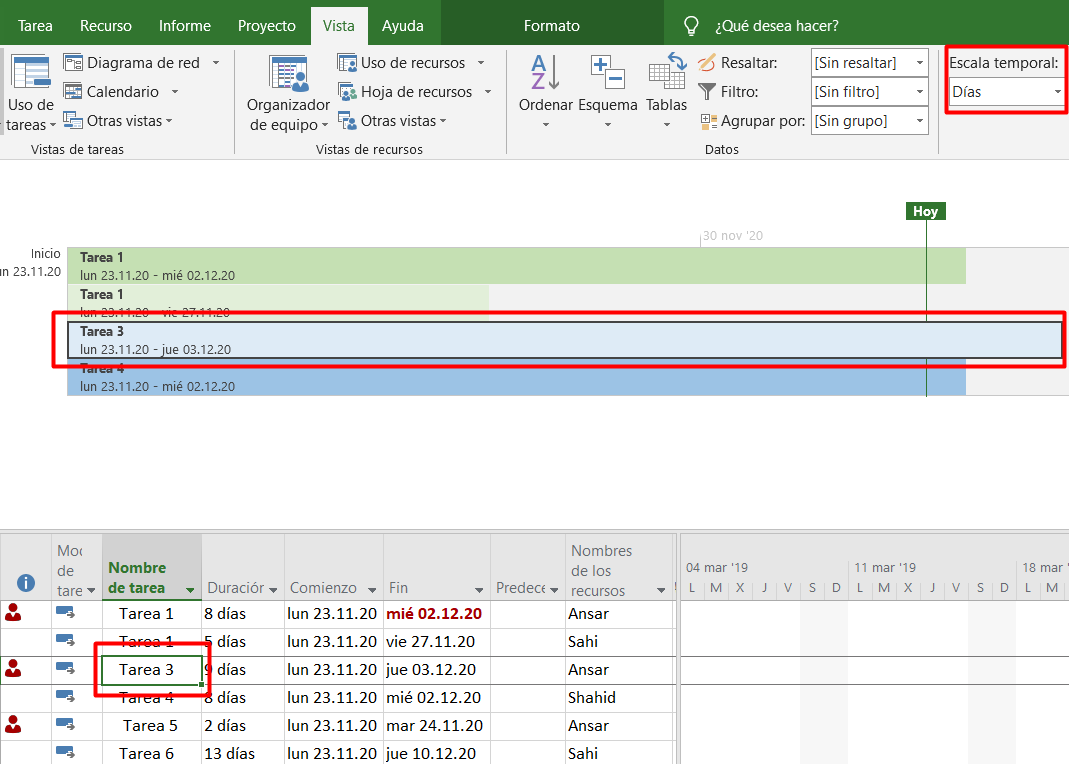
Haga clic en el menú desplegable Escala de tiempo. Hay muchas opciones para mostrarlo. De forma predeterminada, está configurado en Días. Seleccione la unidad de tiempo que se mostrará en la parte inferior de la escala de tiempo. MS Project ajusta automáticamente el nivel superior y intermedio.

Si desea seleccionar manualmente la escala temporal, haga clic en la opción Escala temporal en el cuadro Escala temporal.
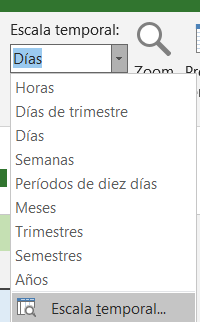
En el cuadro Escala temporal, seleccione la opción que desee. Aquí, puede ver los cambios que realizó en el cuadro Vista previa.
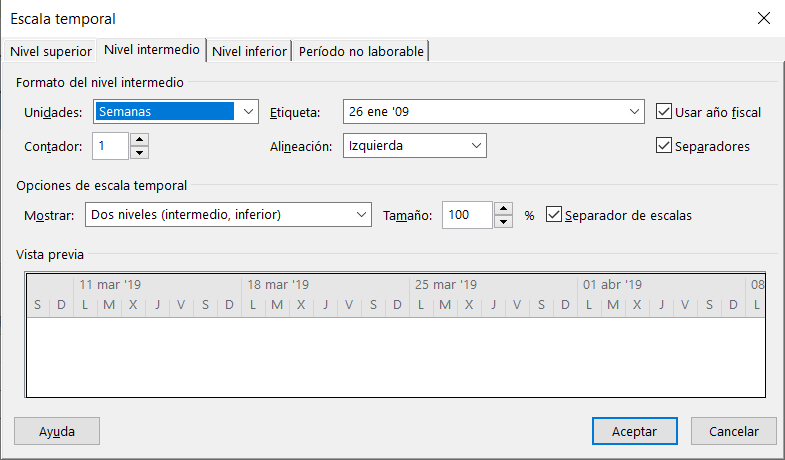
El cuadro Unidades se utiliza para seleccionar el periodo de tiempo del nivel de escala temporal de la pestaña seleccionada en el cuadro Lista de escala temporal.
Puede especificar un número para indicar la frecuencia de la etiqueta de la unidad en el nivel de escala temporal en el cuadro de lista Contador. Por ejemplo, si el periodo del tiempo seleccionado es ´día´ e ingresa 10, el nivel de escala temporal mostrará un segmento de 10 días.
Seleccione el formato de etiqueta para la unidad de tiempo seleccionada en el cuadro de lista Etiqueta.
Seleccione Izquierda, Media o Derecha para alinear las etiquetas en el cuadro de lista Alineación.
Marque o desmarque la casilla Separadores para mostrar u ocultar las líneas verticales entre las etiquetas de las unidades.
El cuadro de lista Usar año fiscal se utiliza para elegir el formato: año fiscal o año natural.
Puede seleccionar el número de niveles para mostrar la escala temporal en el menú desplegable Mostrar.
Puede aumentar o disminuir el espacio entre unidades en el nivel de escala temporal en el cuadro de lista Tamaño.
El cuadro Separador de escalas se puede marcar o desmarcar para mostrar u ocultar las líneas horizontales entre el nivel de la escala temporal.
Cómo eliminar una línea de tiempo en Microsoft Project
Hay dos formas de eliminar líneas de tiempo en MS Project. Siga los pasos a continuación.
Elimine una tarea de la línea de tiempo haciendo clic con el botón derecho en el título de la tarea en la vista Escala de tiempo para mostrar las opciones y elija Quitar de la escala de tiempo.
Elimine la tarea de la línea de tiempo haciendo clic con el botón derecho en la tarea en la vista de diagrama de Gantt o desmarque la casilla Agregar a escala de tiempo y elimine todas las tareas.
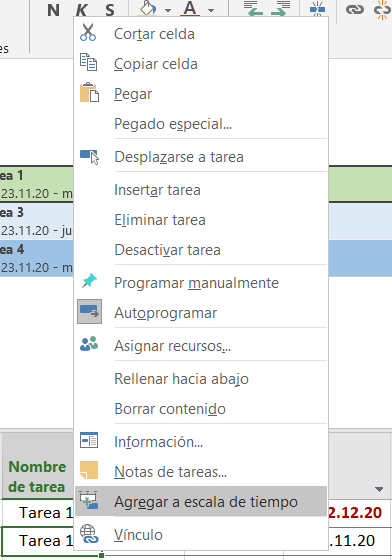
Para ocultar la línea de tiempo, desmarque la línea de tiempo eligiendo Vista → Escala de tiempo. Ahora la línea de tiempo no se mostrará en MS Project.

Cómo crear una línea de tiempo en GanttPRO
Nada más registrarse en GanttPRO, tendrá la línea de tiempo ya creada. No es necesario buscar opciones en el menú como en el caso de MS Project. En nuestra alternativa a Microsoft Project, solo necesita agregar tareas y establecer sus fechas de inicio y finalización desde una ventana. ¡Ya está! Ya tiene su línea de tiempo de diagrama de Gantt visualmente atractiva.
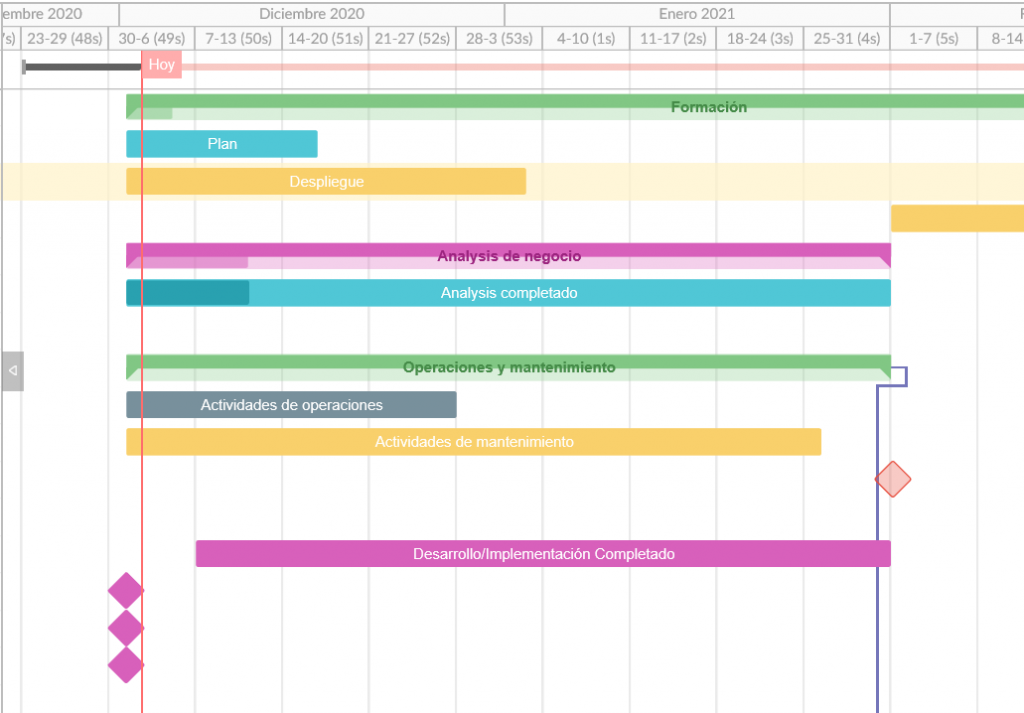
En la parte superior de la pantalla, busque la opción Zoom. Ayuda a cambiar la escala temporal de su gráfico: horas, días, semanas, meses, trimestres y años.
No hay necesidad de buscar botones ocultos y la curva de aprendizaje es muy breve: estos son los puntos que debería considerar cuando empiece a trabajar en GanttPRO.
Para crear una cuenta en el software online de diagramas de Gantt necesita menos de un minuto.
Para probar todas las funciones de la herramienta, tiene una prueba gratuita de 14 días.
Descubra todas las ventajas principales de esta alternativa a Project en el siguiente vídeo: