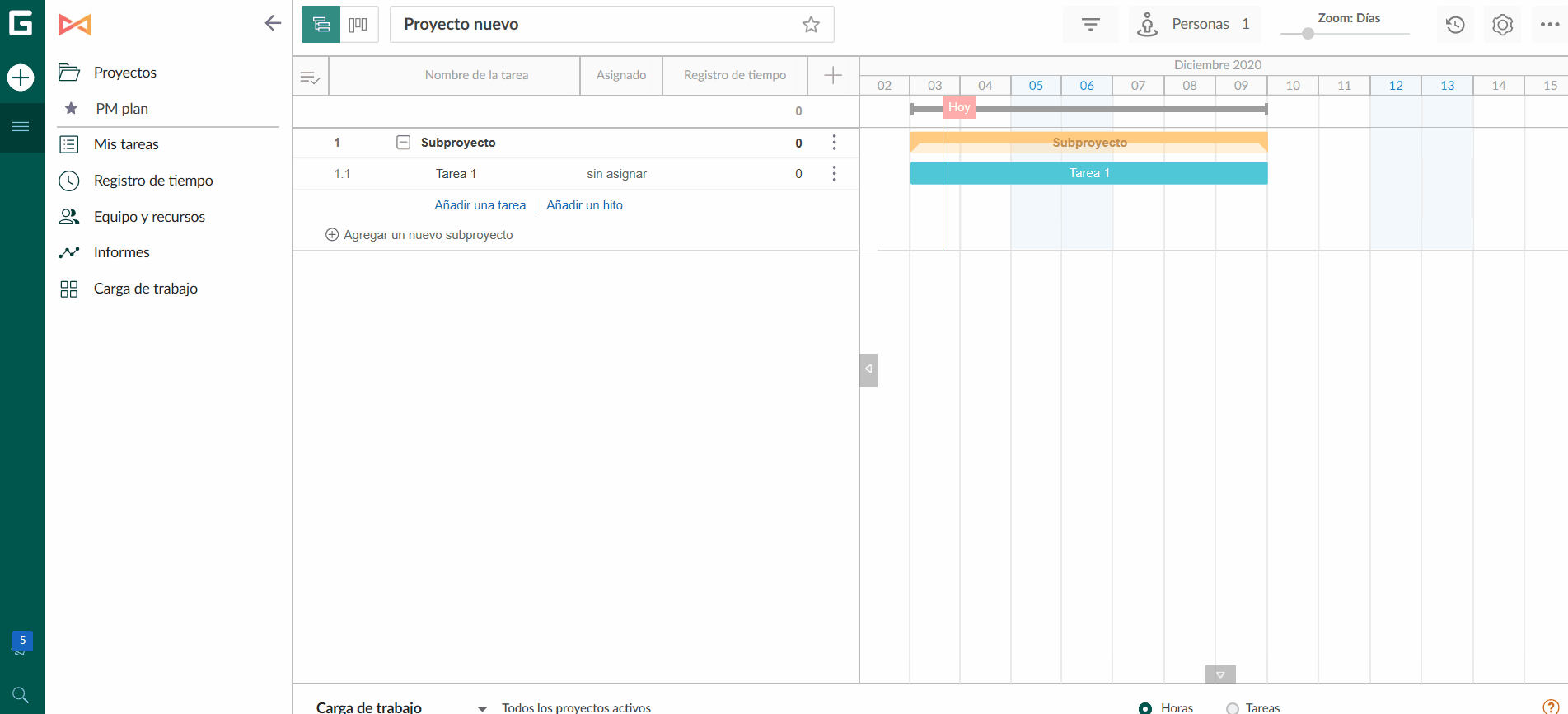Cómo añadir hitos para tareas en MS Project
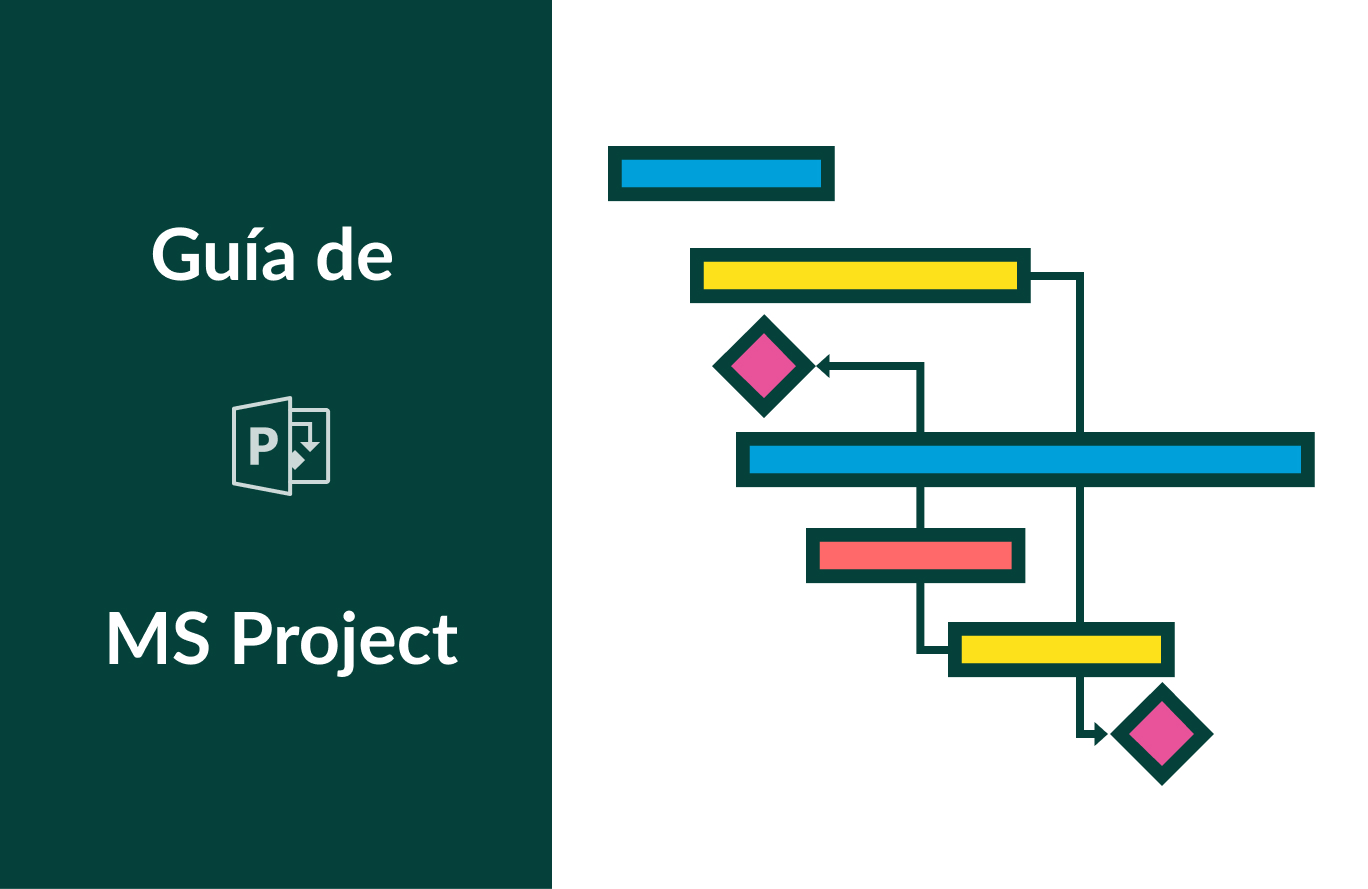
Antes de preguntarse cómo añadir hitos para tareas en MS Project, mucha gente preguntará ¿qué es un hito? En Microsoft Project los hitos son pequeños signos en forma de diamantes que marcan eventos importantes. Podemos definirlos como la aprobación, la finalización de los entregables clave, un evento importante o el comienzo o el final de una fase del proyecto en MS Project.
Los hitos también recuerdan a usted y a los miembros de su equipo que deben seguir los avances del proyecto, lo que ayuda a mantener al equipo motivado.
En este artículo, como parte de nuestro tutorial de Microsoft Project sobre exportación de proyectos, manejo de líneas base y paneles de tareas, y otros aspectos básicos, aprenderá cómo agregar hitos en Microsoft Project.
- Cómo agregar un hito con duración cero en MS Project
- Cómo agregar un hito con duración
- Cómo agregar una tarea de resumen en Microsoft Project
- Cómo mostrar/ocultar una tarea de resumen en Microsoft Project
Cómo agregar un hito con duración cero en MS Project
Para agregar un hito en Microsoft Project, haga clic en Vista y seleccione Diagrama de Gantt en grupo de Vistas de tareas.
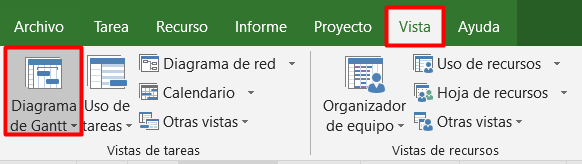
Escriba el nombre del hito que desea crear en la columna Nombre de tarea, o puede seleccionar la tarea que desea convertir en un hito.
En el ejemplo, el hito se llama «Hito 1».

Para agregar un hito en Microsoft Project, indique que la duración de la tarea es 0. Ingrese 0 para crear rápidamente un hito en la columna Duración y presione Enter: ahora el hito se agregará al diagrama de Gantt.
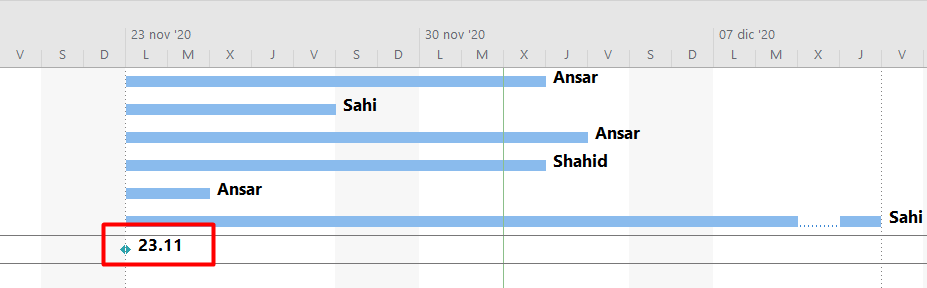
Cómo agregar un hito con duración
Si desea agregar un hito con la duración de 1 día o más, seleccione el hito que desea agregar en la columna Nombre de la tarea y haga clic con el botón derecho en la tarea del hito.
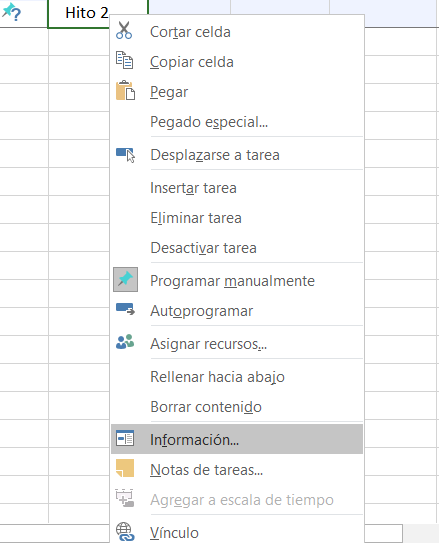
Haga clic en Información para ver la ventana Información de la tarea. Haga clic en Avanzado y configure la Duración en 1 día o más.
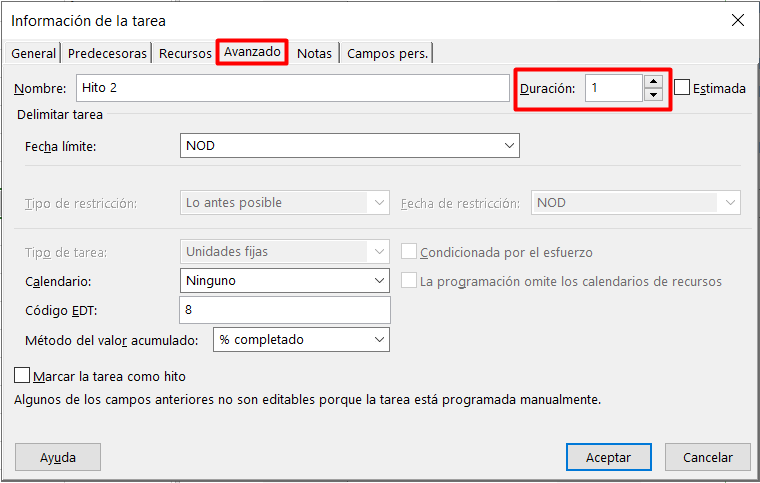
Seleccione Marcar la tarea como hito, después haga clic en Aceptar y continúe.
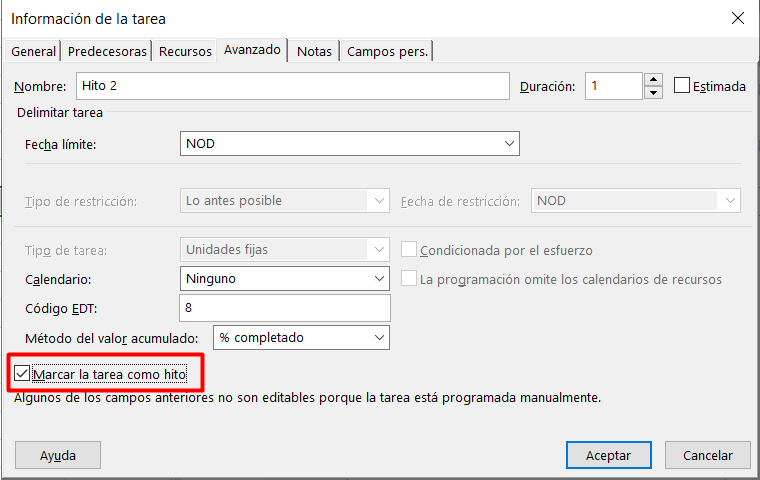
En la vista Diagrama de Gantt, el hito se agrega como Hito 2 con una duración de 1 día.

Cómo agregar una tarea de resumen en Microsoft Project
En Microsoft Project, una tarea de resumen que también se denomina tarea principal es una recopilación de subtareas que muestra su información combinada. Las tareas sangradas o las tareas próximas de la tarea de resumen se denominan subtareas.
La tarea de resumen se muestra en negrita en el borrador del proyecto.
Para crear una subtarea o una tarea de resumen en un proyecto de Microsoft, haga clic en Tarea y luego seleccione la vista Diagrama de Gantt.
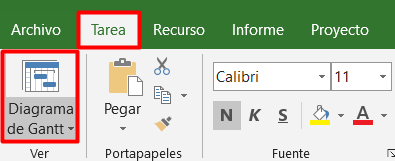
En la vista de Diagramas de Gantt en Microsoft Project, haga clic en la tarea que desea convertir en una subtarea y después haga clic en Aplicar sangría a la tarea.
En el ejemplo, Tarea 2 es una subtarea de la Tarea 1 que, en su parte, será la tarea principal o la tarea de de resumen para la Tarea 2.

Tarea 3 también es una subtarea. Tarea 1 es una tarea principal o tarea de resumen para la Tarea 2 y Tarea 3.
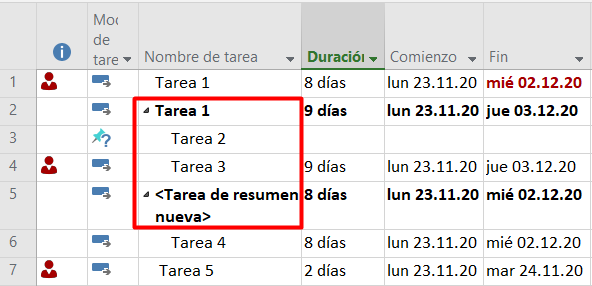
Otra forma de agregar tarea de resumen
Para crear una tarea de resumen o tarea principal en MS Project, haga clic en la tarea que quiere convertir en subtarea y después haga clic en Resumen.
En la siguiente imagen, una nueva tarea se agrega como tarea principal. La Tarea seleccionada (Tarea 4) se marcará como subtarea.
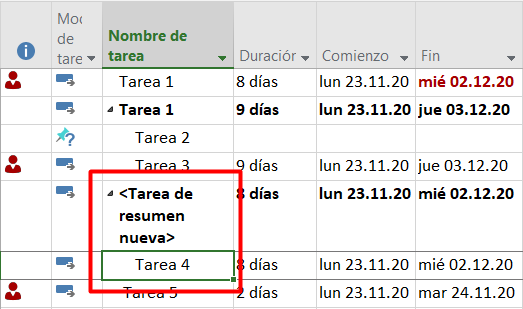
Existen algunas características clave del uso de una tarea de resumen:
Cuando la mueve o la elimina, MS Project mueve o elimina todas sus subtareas. Mueva o aplica la sangría a la izquierda a las subtareas si desea mantenerlas antes de eliminar la tarea de resumen.
Puede cambiar la duración de una tarea de resumen sin cambiar cada subtarea. Pero tenga cuidado: si cambia la duración de la tarea de resumen no significa que cambia necesariamente la duración de la subtarea.
Evite asignar recursos a tareas de resumen. Asígnelos a subtareas o es posible que después no pueda resolver las asignaciones o la sobreasignación.
Las tareas de resumen no siempre suman. Algunos valores de tareas de resumen (coste y trabajo) son la suma de los valores de las subtareas, y otros (duración y línea de base) no lo son.
Cómo mostrar una tarea de resumen en Microsoft Project
Las tareas principales o de resumen se pueden mostrar en la lista de tareas.
En Microsoft Project, haga clic en la pestaña Formato, sección Mostrar u ocultar y marque la casilla Tareas de resumen.

Cómo ocultar una tarea de resumen en Microsoft Project
Es posible ocultar las tareas de resumen o tareas principales en la lista de tareas.
En Microsoft Project, haga clic en la pestaña Formato, Mostrar u ocultar y desmarque la casilla Tarea de resumen.
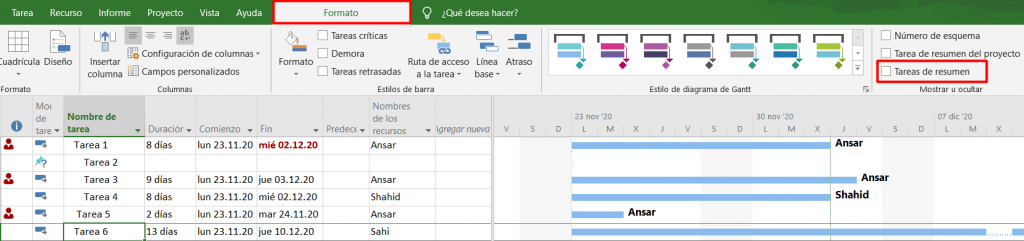
Cómo ocultar/mostrar subtareas de una tarea de resumen en Microsoft Project
En Microsoft Project, cuando se muestran las subtareas, aparece un pequeño signo de triángulo blanco en el lado izquierdo de una tarea de resumen.
Cuando hace clic en este triángulo en el lado izquierdo de una tarea de resumen, se expande para mostrar todas sus subtareas y la tarea de resumen agrega un signo triangulo negro a su izquierda.
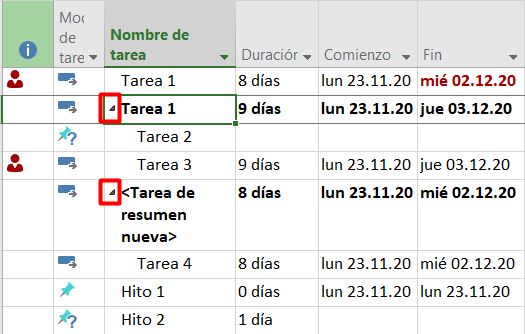
Cuando las subtareas están ocultas, aparece un pequeño signo de triángulo blanco en el lado izquierdo de una tarea de resumen.
Cuando hace clic en este triángulo en el lado izquierdo de una tarea de resumen, muestra sus subtareas y la tarea de resumen agrega un signo menos de triángulo blanco a su izquierda.
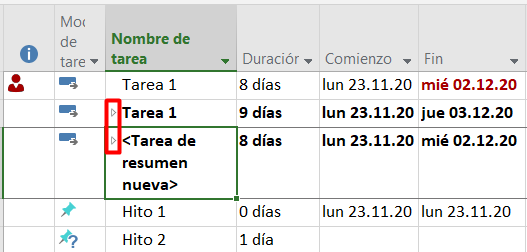
Cómo añadir un hito en GanttPRO
En el software online de diagramas de Gantt GanttPRO, es muy fácil añadir y trabajar con hitos. Para agregarlo en nuestra alternativa de MS Project, simplemente haga clic en Añadir un hito en la cuadrícula del proyecto en el sitio que lo necesite y asígnele un nombre allí.
¡Ya está! El hito se añadirá a su gráfica de Gantt.
Cómo trabajar con tareas en GanttPRO
A la derecha de cada tarea encontrará tres puntos. Simplemente haga clic en estos puntos con el botón izquierdo y verá las opciones para añadir diferentes tipos de tareas: una subtarea, una tarea hermana, un hito hijo, un hito hermano, endentar y alargar, etc. Todas estas opciones son intuitivas en el uso.
Desde este cuadro de diálogo, incluso puede convertir sus tareas en hitos.
Si no está seguro acerca de nuestro software online de diagrama de Gantt, tiene una prueba gratuita de 14 días para comprobar todas las funciones que ofrece la herramienta.
El siguiente video demostrará los beneficios clave de la herramienta.
¿Aún tiene preguntas? Escríbanos en el chat en vivo o al correo electrónico support@ganttpro.com.
También puede reservar una demostración personal de GanttPRO.