Cómo hacer un diagrama de Gantt online: tutorial para empezar a trabajar en el proyecto en GanttPRO
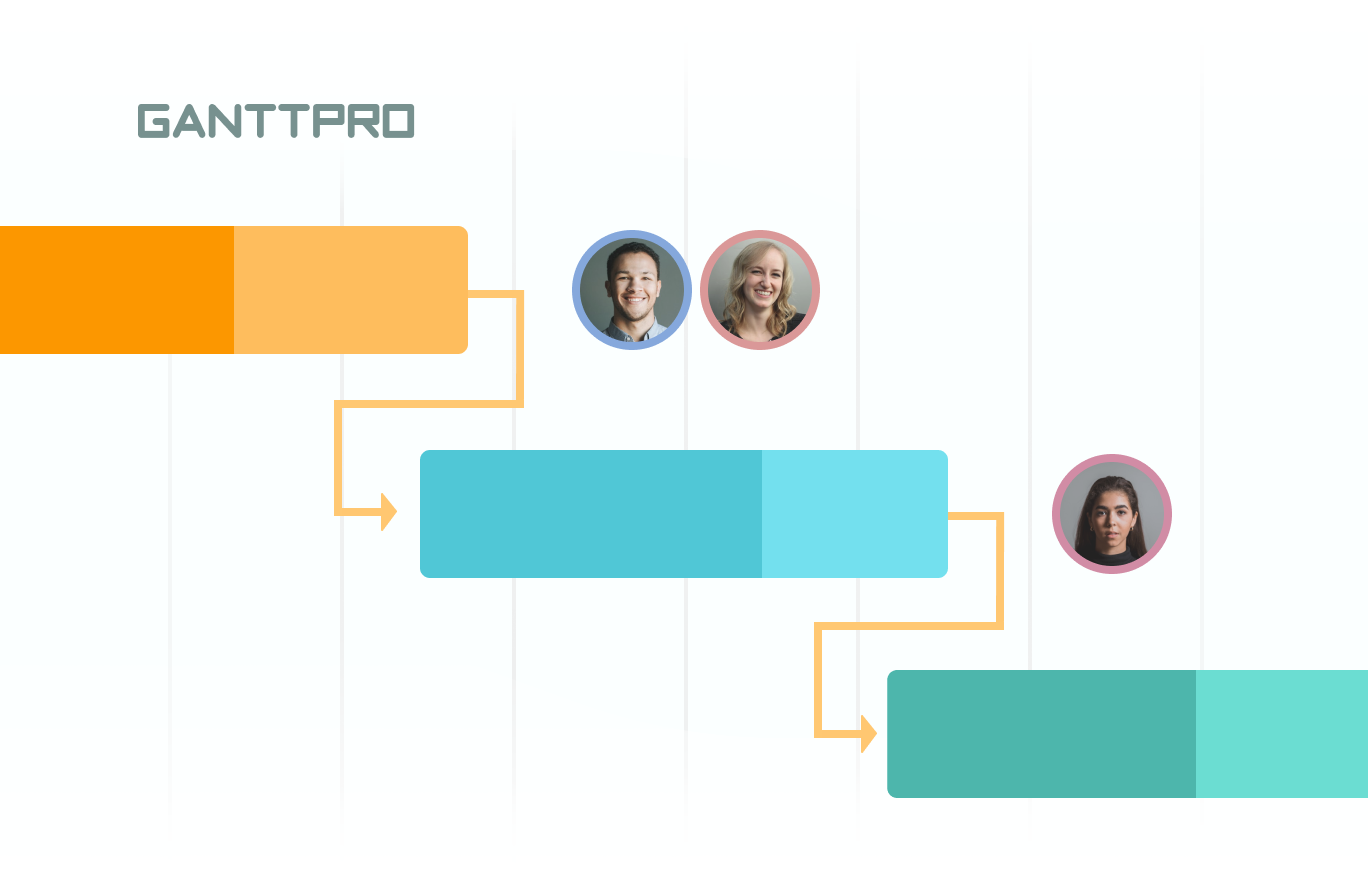
¿Ha decidido gestionar su proyecto con una herramienta especial, pero aún no sabe cuál elegir? Le presentamos GanttPRO, el software de gestión de proyectos basado en diagramas de Gantt online.
A continuacón tiene el tutorial con 12 pasos fáciles de entender y seguir para empezar a trabajar en GanttPRO, crear el primer proyecto y llevarlo a cabo con éxito.
- Crear un proyecto nuevo.
- Configuraciones del proyecto.
- Gestión de tareas.
- Gestión de equipo.
- Hitos y línea base.
- Dependencias y seguimiento del progreso.
- Ruta crítica y programación automática.
- Gestión de recursos y carga de trabajo de recursos.
- Filtro y búsqueda avanzada.
- Historial de cambios, la opción ‘deshacer’ e integraciones.
- Colaboración en equipo.
- Exportación y URL pública.
1. Crear un proyecto nuevo
Una vez que inicie sesión (con el correo electrónico o la cuenta de Facebook, Google, Microsoft o LinkedIn), verá la ventana Crear nuevo proyecto. Elija aquí la primera configuración para su proyecto: asígnele un nombre, establezca la fecha de inicio y el paso de duración (horas, días, semanas o meses). Si planea un proyecto a corto plazo, es mejor elegir horas o días; para proyectos a largo plazo es más conveniente elegir semanas y meses.
También puede elegir las plantillas de diagrama de Gantt listas para usar. En GanttPRO tiene tiene plantillas para las siguientes categorías de proyectos:
- Construcción.
- Consultoría.
- Servicios profesionales.
- Márketing.
- Desarrollo de software.
- Lanzamiento del producto.
- Planificación de eventos.
- Educación.
- Venta al por menor.
- Diseño web.
- U otros.
Además, puede crear y guardar su propia plantilla o importar una en formatos como xlsx, .xls, .csv. Para los que trabajan con MS Project, también hay una opción muy popular para abrir archivos mpp sin MS Project con la ayuda de nuestro visor gratuito de MS Project online – Microsoft Project MPP viewer.
En este tutorial, elegiremos una plantilla vacía para explicar mejor cómo funciona GanttPRO.
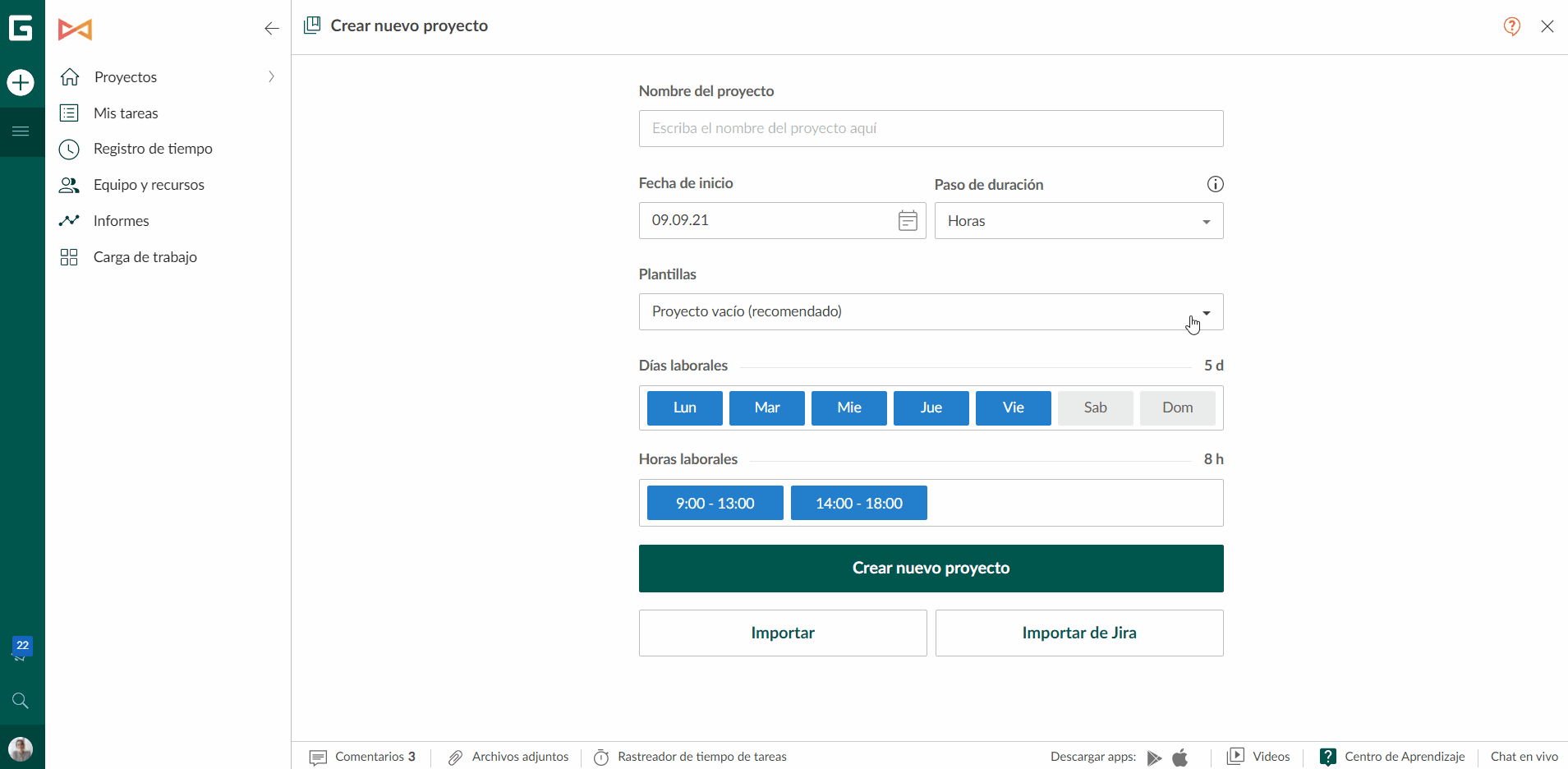
En la parte superior derecha, siempre puede cambiar el zoom de todos los proyectos: de horas a años. Zoom es una opción con la que puede cambiar la escala de tiempo en su proyecto según su duración.
Además de los diagramas de Gantt, puede realizar el seguimiento de las tareas con la ayuda de la vista de Tablero. Es una vista de Kanban clásica, donde puede ordenar las tareas por estado (Cerrado, Terminado, En progreso o Abierto), por prioridad (Más alta, Alta, Media, Baja, Más Baja), y por asignados. Con la opción de arrastrar y soltar, puede mover tareas a diferentes columnas.
Con el botón de la esquina superior izquierda, puede cambiar entre la vista de diagrama de Gantt y de tablero siempre que sea necesario.
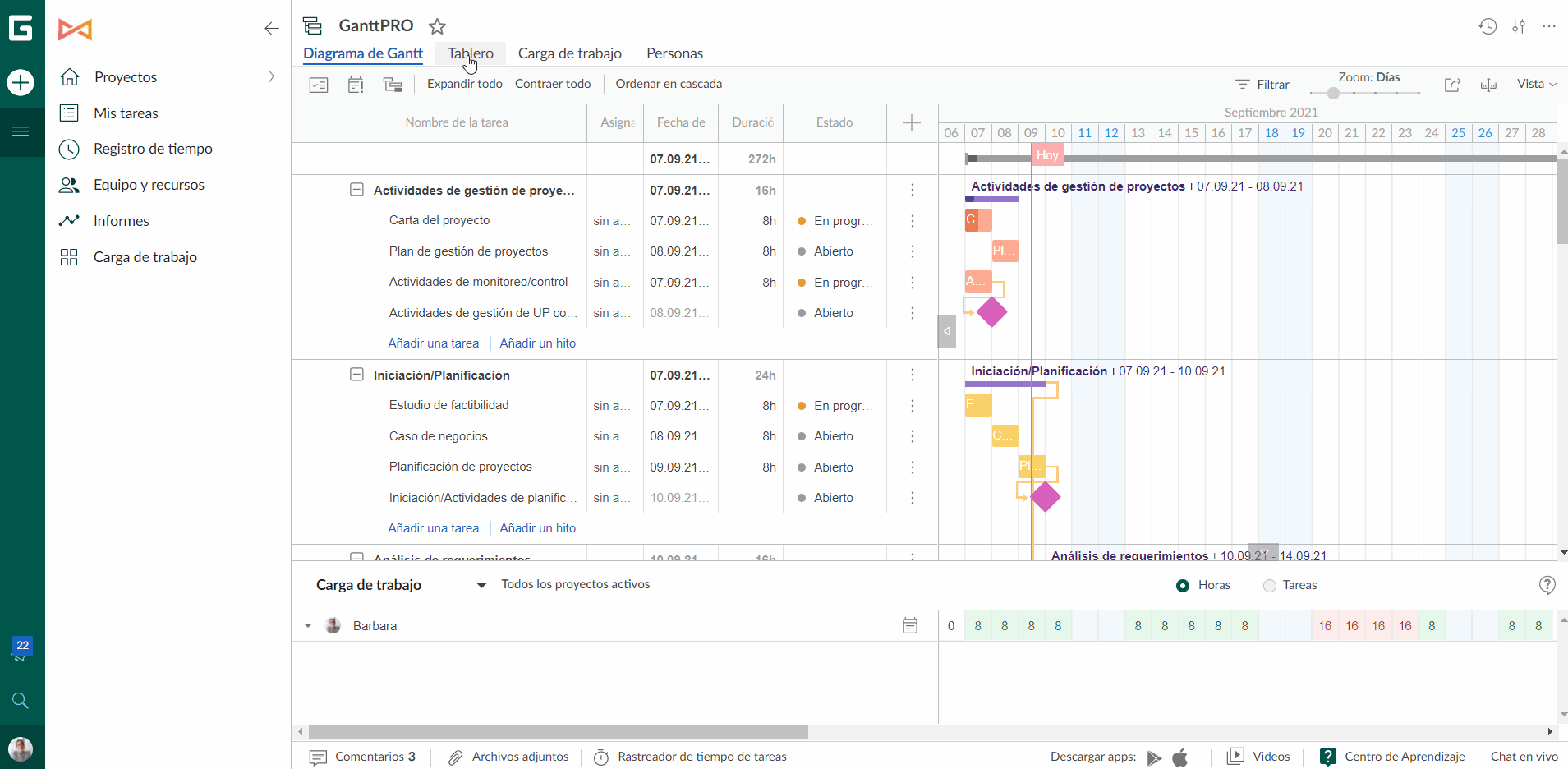
Además, puede trabajar en la sección Mis tareas, que está en la barra lateral izquierda y muestra todas sus tareas en una vista de cuadrícula. Con el filtro, es fácil ordenar las tareas por:
- Nombre de la tarea.
- Proyecto.
- Tipo.
- Cesionario.
- Estado.
- Prioridad.
- Relator.
- Rango de fechas.
- Fecha de inicio.
- Fecha final.
- Fecha de creación.
Aquí puede guardar los filtros y utilizarlos siempre que los necesite.
2. Configuraciones del proyecto
Antes de continuar con el proyecto, averigüemos qué tenemos en la pestaña Configuración.
En la esquina superior derecha del espacio de su proyecto, encontrará el botón «Configuración del proyecto». Haciendo clic en él, podrá personalizar el proyecto y hacer que el flujo de trabajo sea más eficiente.
Vamos a repasar las opciones que tiene ahí:
Semana laboral actual. Aquí puede configurar días y horas para personalizar el calendario laboral.
Programación automática. Es una función recalcula los horarios de todas las tareas cuando cambia la fecha de inicio de alguna tarea o de proyecto o agrega dependencias a las tareas, lo que afecta las fechas de inicio/finalización y la duración de las tareas. La función está activada de modo predeterminado.
Paso de duración. En cualquier momento, puede cambiar el paso de duración en su proyecto. Tenga en cuenta que una vez que lo cambie, cada tarea tendrá el mismo paso que todo el proyecto.
Carga de trabajo. Esta función ayuda a rastrear el proceso de trabajo de los miembros del equipo y asegurarse de que nadie trabaje en exceso o, viceversa, nadie se quede sin tareas. En la pestaña de Configuraciones puede elegir cómo mostrar la carga de trabajo: en porcentaje u horas.
Progreso. Esta función le permite seguir el progreso de cada tarea y proyecto en su conjunto. Puede elegir entre dos opciones: según la duración o el promedio.
Cálculos de carga de trabajo. Aquí puede elegir cómo se calculará la carga de trabajo al asignar recursos a la tarea: estimación fija, duración fija, estimación y duración fijas.
Calendario de recursos. Esta función está disponible en el modo de estimación fija. Cuando asigne un recurso a una tarea, la duración de la tarea se calculará automáticamente, en función de sus horas de trabajo.
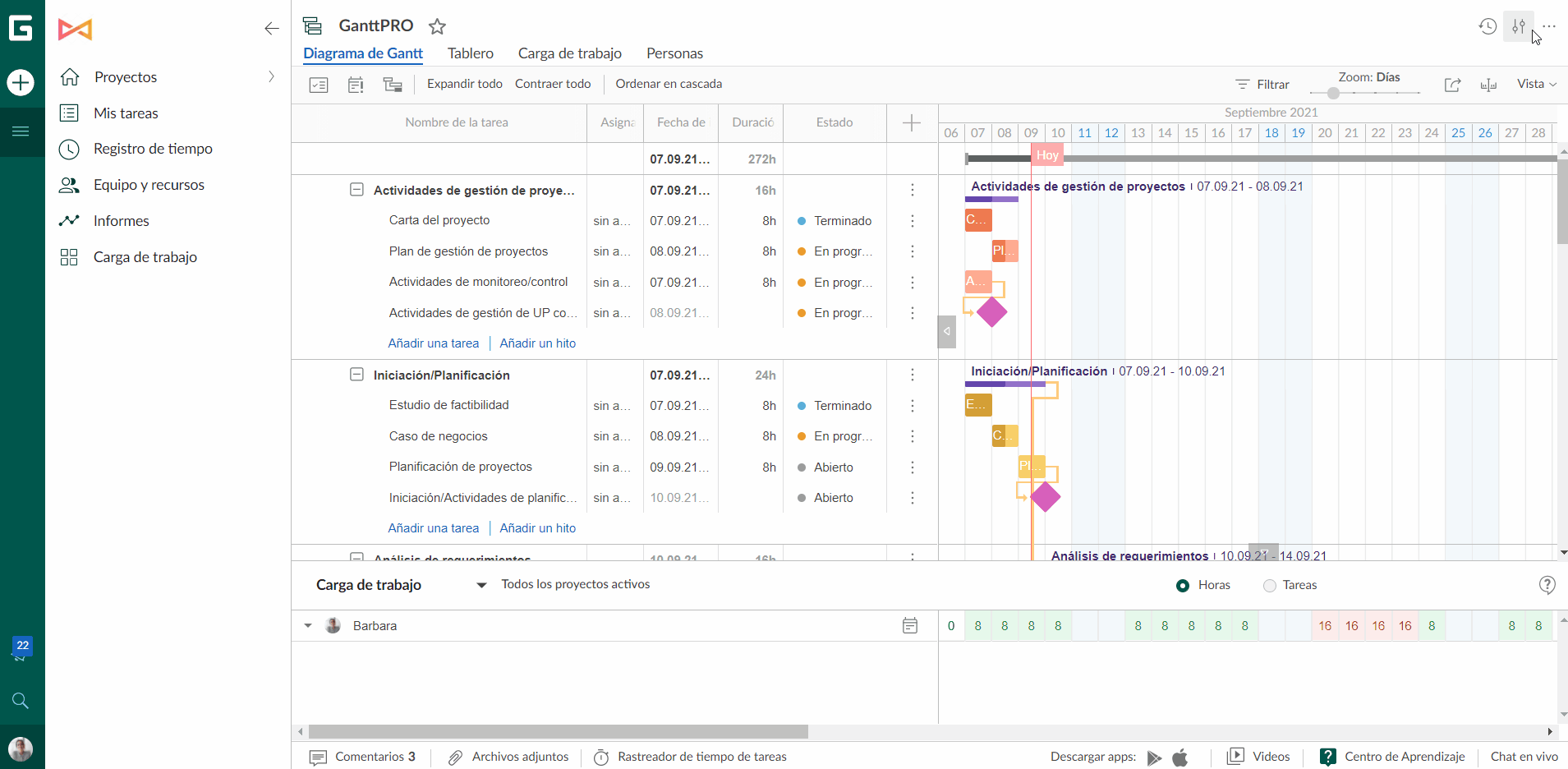
Entre otras configuraciones que puede encontrar en la pestaña Vista estan tambien:
Nombre de tarea. Aquí puede elegir si quiere ver el nombre de las tareas al lado derecho de la barra de la tarea en el diagrama de Gantt, dentro de la barra o que se vea en general. De forma predeterminada, los nombres se muestran dentro de las barras.
Tareas cerradas. Puede elegir si las tareas cerradas se muestren en el diagrama de Gantt como tachadas o decoloradas.
Avatar en gráfico. Esta palanca permite ver los avatares de los miembros del equipo en una línea de tiempo.
Marcador de hoy. Es el indicador de marcador del día actual.
Días libres en la tabla. Esta opción hace que los días libres sean visibles en la línea de tiempo.
Avatar en gráfico. Esta palanca permite ver los avatares de los miembros del equipo en una línea de tiempo.
Mostrar botones avanzados. Al activarlo, puede ver los botones «Agregar una tarea / hito» en la cuadrícula.
Apariencias. Puede elegir la apariencia del fondo en la tabla y en el gráfico.
Modo de vista. Es automático por defecto. Hay dos opciones más: compacta y táctil.
En cuanto termine con todas estas configuraciones y crea el proyecto, puede personalizar también sus columnas. De forma predeterminada, hay columnas ‘Nombre de tarea‘, ‘Asignado’ y ‘Registro de tiempo‘. Hay muchas otras columnas disponibles:
- Sobrecarga de recursos.
- Comentarios.
- Archivos adjuntos.
- Estructura de desglose del trabajo.
- Fecha de inicio.
- Fecha final.
- Fecha de creación.
- Creador.
- Duración.
- Estimacion.
- Registro de tiempo.
- Progreso.
- Costo.
- Costo real.
- Estado.
- Prioridad.
- Predecesor.
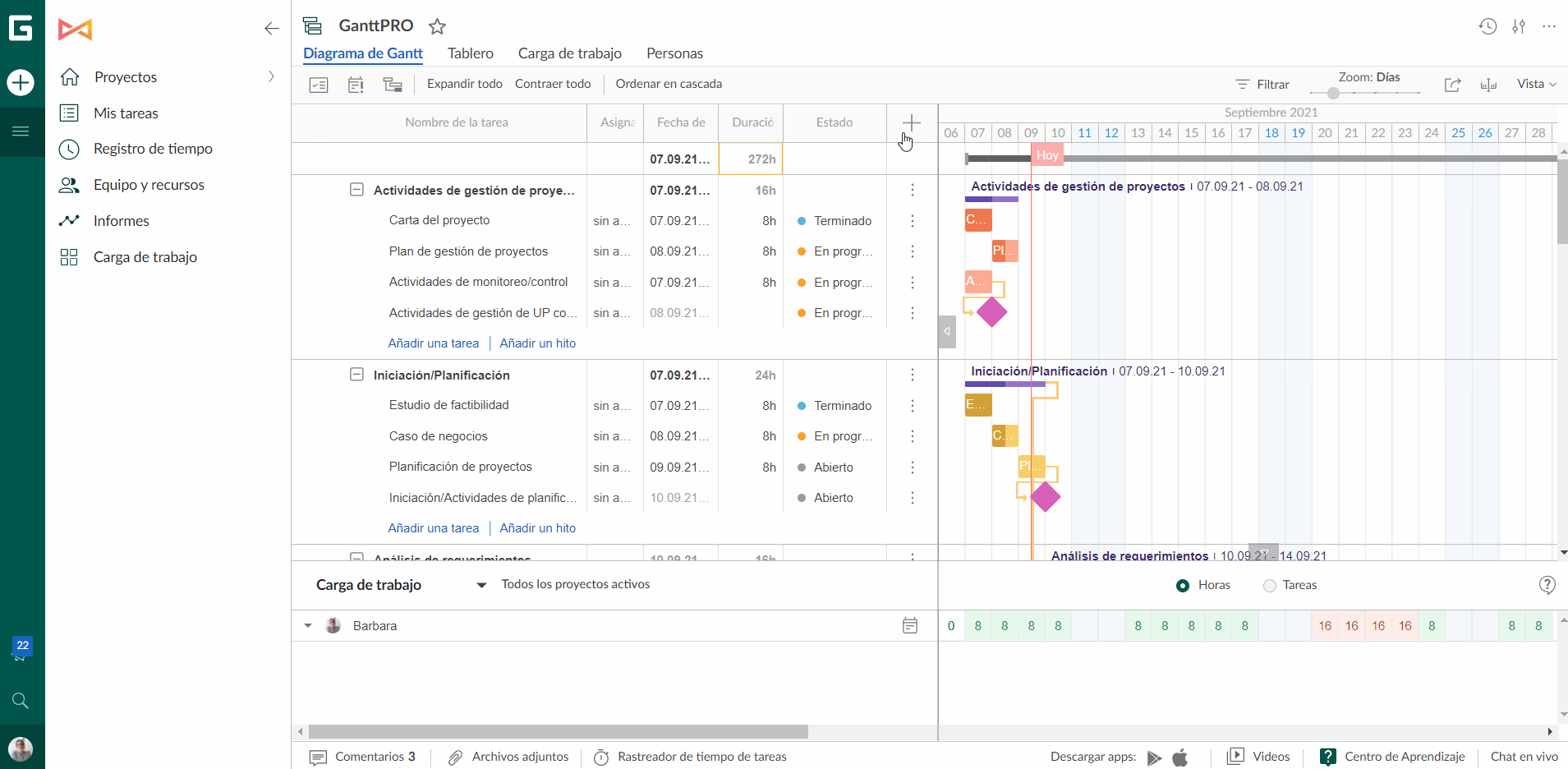
Además, puede crear sus propias columnas. Para ello, tiene que hacer clic en +Crear un nueva columna debajo de todas las opciones predeterminadas, introducir el nombre de la columna y elegir su tipo:
- Texto.
Para cualquier texto o información digital. Es como sus notas personales con acceso rápido.
- Número.
Para cualquier datos con números que necesita para su proyecto.
- Fecha.
Para las fechas a las que quiere tener acceso rápido. No afecta las fechas de las tareas.
- Lista.
Para un menú desplegable con una lista de campos. Puede crear los campos que necesita, nombrarlos y con una marca de verificación elegir el que se mostrará en una cuadrícula del proyecto por defecto.
- Casilla.
Para marcar un campo como Sí o No según el nombre especificado en la cuadrícula.
- Color.
Para elegir el color de cualquier tarea de su proyecto para diferenciarlas.
- Seleccion multiple.
Para mostrar una o más opciones personalizadas.
- Personas.
Para especificar ciertos recursos.
- Etiquetas.
Para combinar las opciones de Color y Multiselección.
Es fácil agregar o eliminar columnas personalizables siempre que lo necesite.
3. Gestión de tareas
Como puede ver, una plantilla de proyecto vacía ya incluye tareas y subtareas. La estimación del proyecto completo depende de todas las tareas de un proyecto. Si necesita agregar nuevas tareas y subtareas (definitivamente lo hará), puede elegir entre dos formas.
La primera es hacer clic en ‘Agregar una tarea‘ en la parte inferior de la lista de tareas.
La segunda opción es hacer clic en los tres puntos a la derecha de la línea de configuración de la tarea y elegir ‘Agregar una tarea hermana‘.
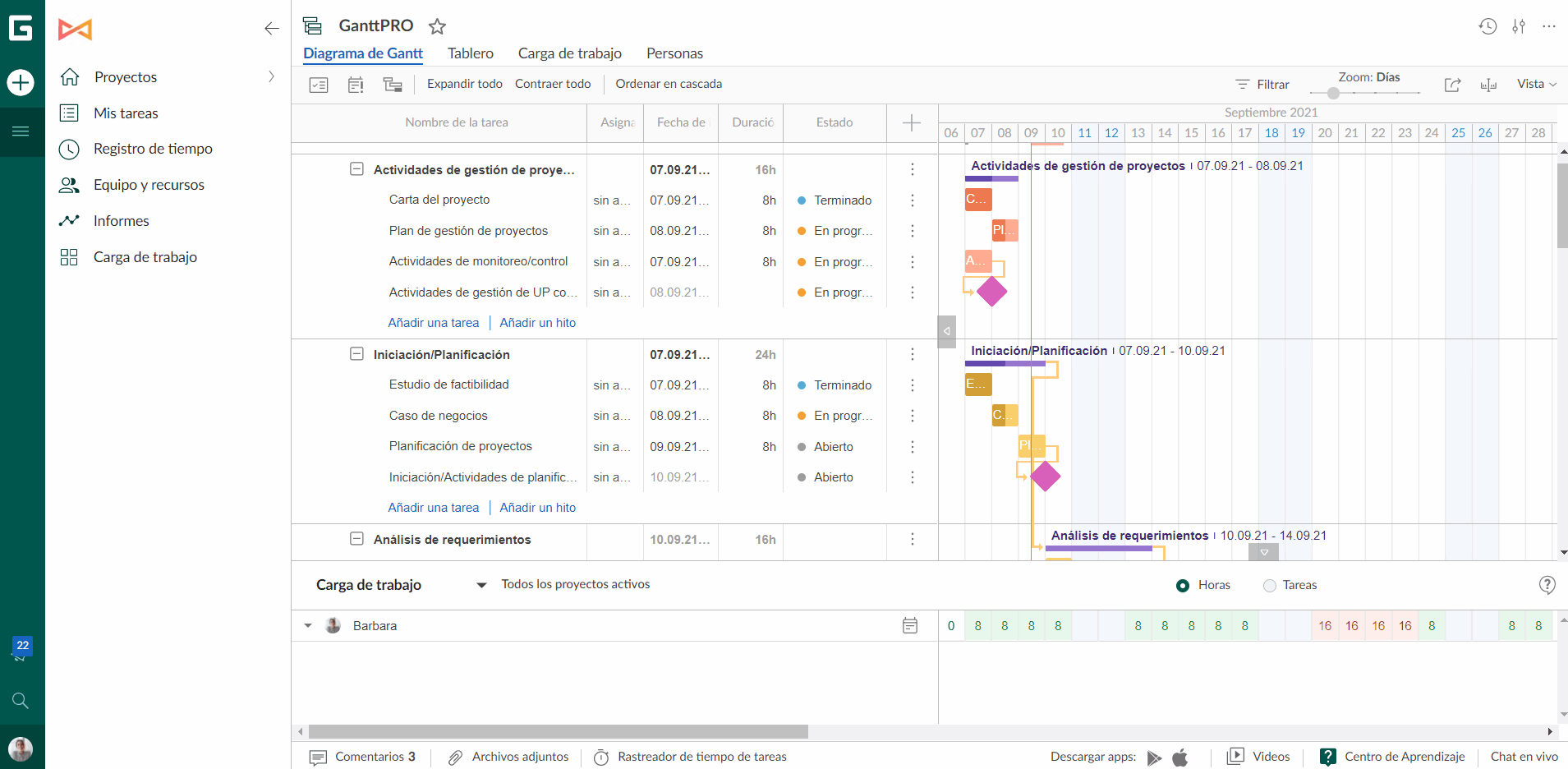
En esta línea, también puede agregar subtareas. Una vez que lo haga, la tarea se convertirá en un grupo de tareas. La duración de todas las subtareas afectará la duración de todo el grupo de tareas.
En cuanto crea una tarea, puede establecer la fecha de inicio/finalización para ella y su duración en ‘Configuraciones de la tarea‘. Además, puede hacerlo en la línea de tiempo con la función de arrastrar y soltar.
Puede abrir ‘Configuraciones de la tarea‘ de dos formas:
- Haciendo clic en los tres puntos en el lado derecho cerca de la tarea y eligiendo ‘Configuraciones de la tarea‘.
- Haciendo doble clic en una tarea en la línea de tiempo.
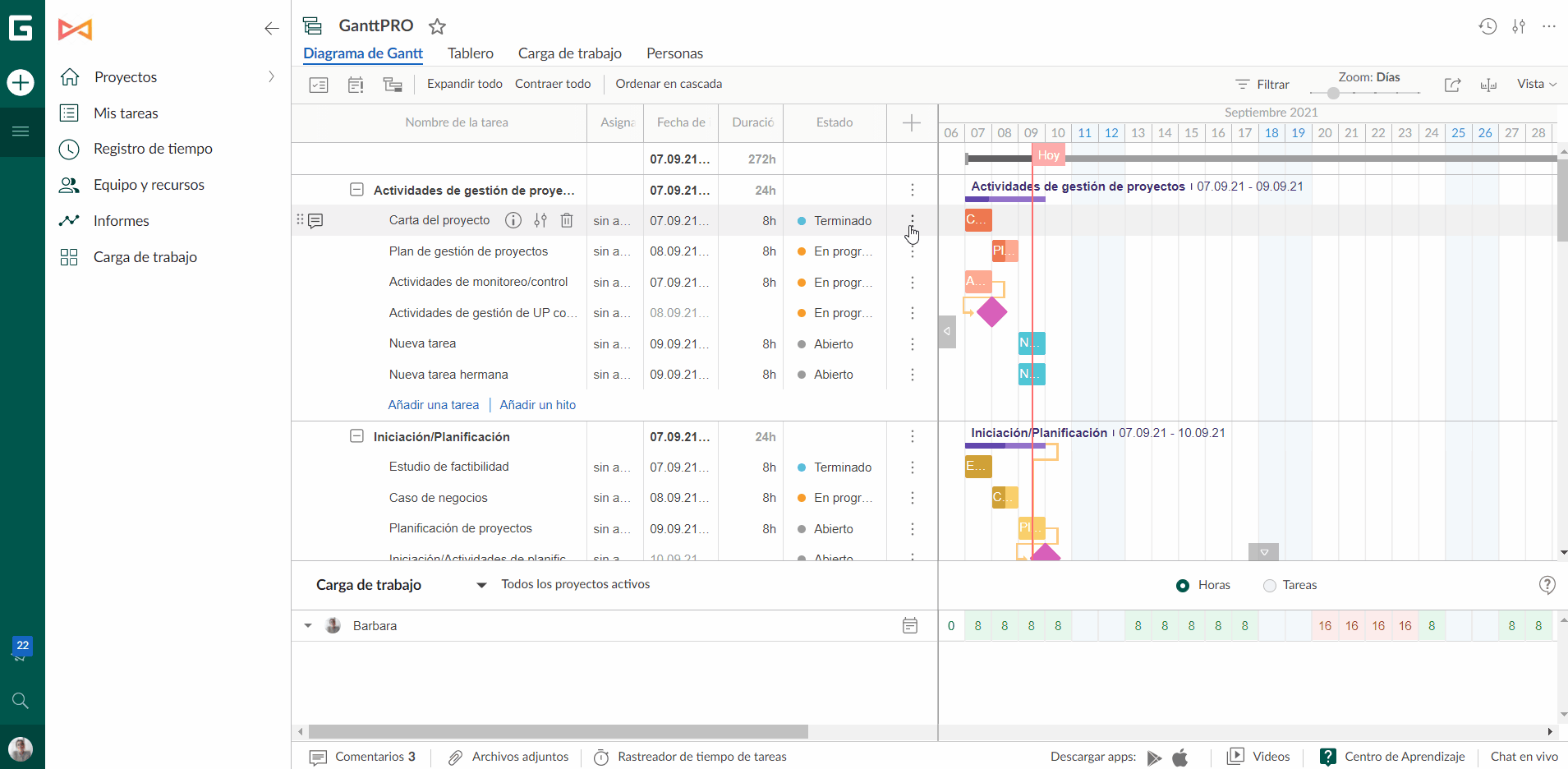
Ahora, es posible ver y personalizar todas las tareas que necesita. En GanttPRO, puede configurar opciones para tareas como:
- Fecha de inicio.
- Fecha final.
- Asignado a.
- Estado (Abierto, En progreso, Terminado, Cerrado).
- Prioridad (más baja, baja, media, alta, más alta).
- Tipo (Tarea, Hito).
- Duración.
- Progreso.
- Fecha límite.
- Estimacion.
- Registro de tiempo.
Como ya sabe, cuando crea un proyecto nuevo, puede personalizar su calendario y establecer el horario de trabajo. Si lo necesita, también puede cambiarlo en cualquier momento.
Además, como propietario o administrador, puede crear calendarios personales para los miembros del equipo.
Para hacerlo, elija ‘Equipo y recursos‘ en la barra lateral izquierda. Allí, puede encontrar el equipo con el que trabaja y los recursos virtuales. Haga clic en los tres puntos cerca del cesionario y seleccione ‘Calendario personal‘. ¡Hecho! Aquí, puede personalizar los calendarios personales para los miembros del equipo, establecer días libres, fines de semana, feriados, vacaciones y otras excepciones.
Además, es posible elegir entre dos tipos de vista: Tabla o Calendario.
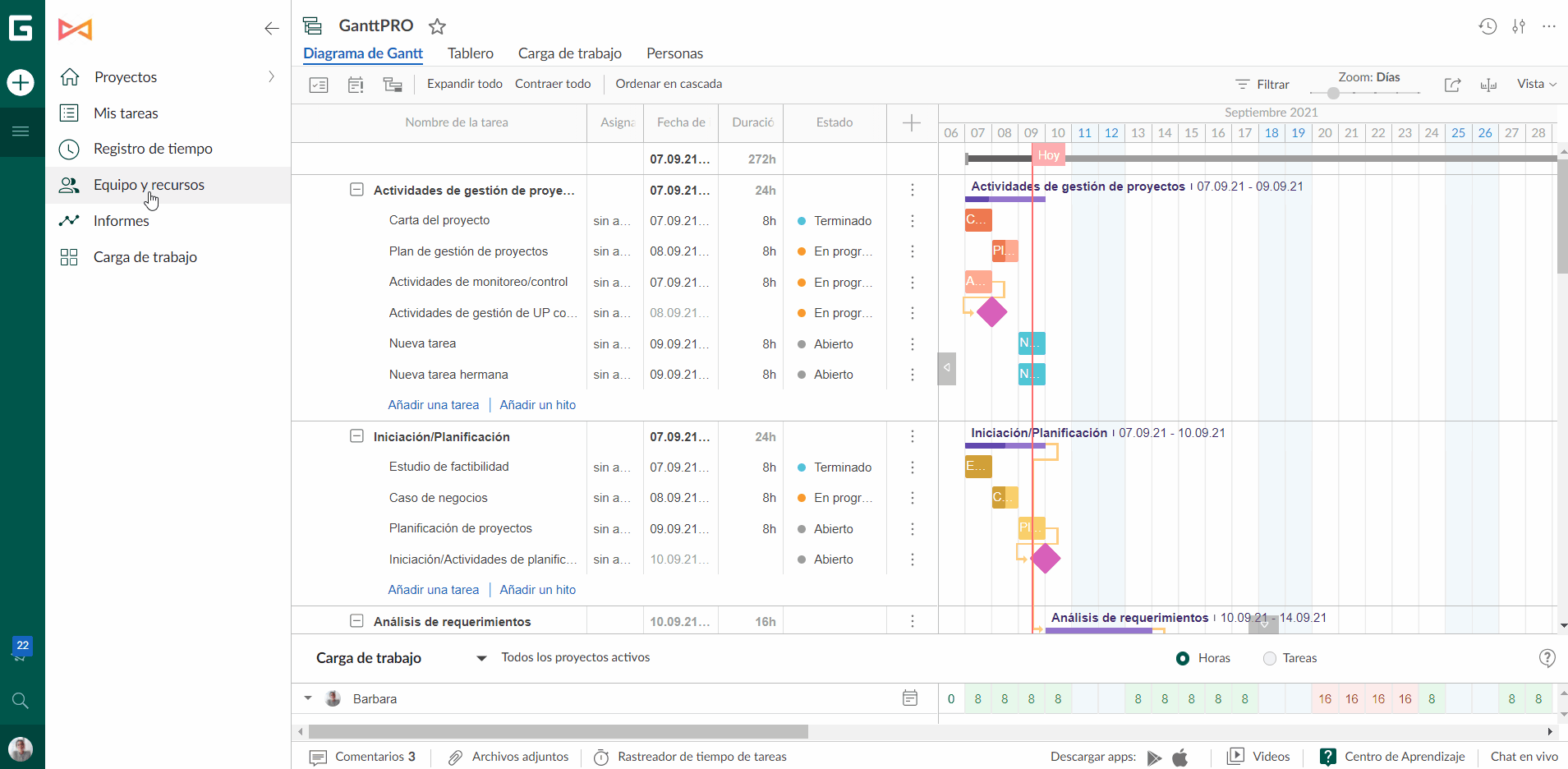
También, puede realizar cambios masivos en sus tareas. Encuentre esta función a la izquierda de la cuadrícula del proyecto debajo de Vista de Diagrama de Gantt, haga clic en el ícono y elija las tareas / subtareas que desea cambiar. Simplemente marque la casilla requerida y elija por:
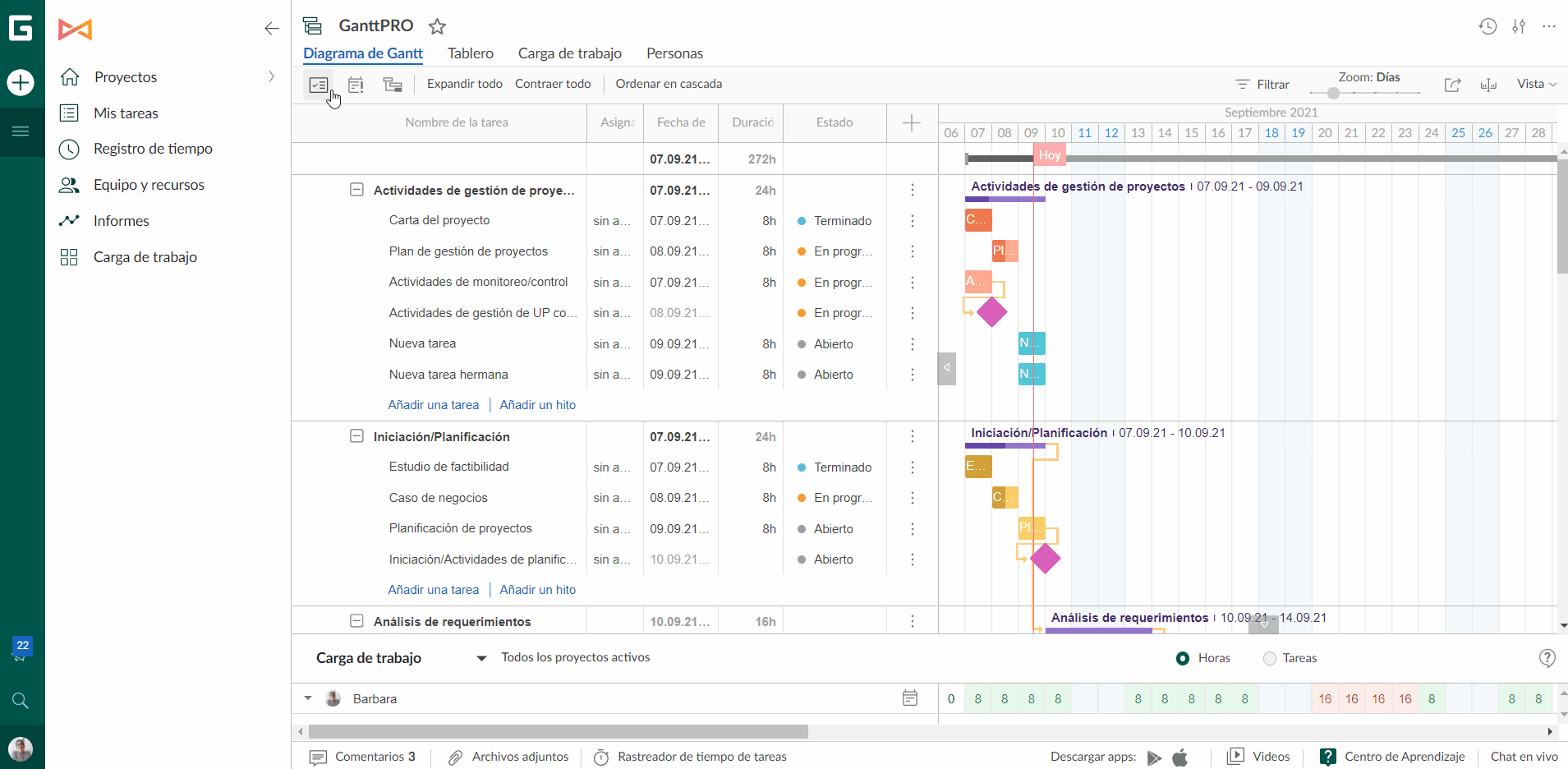
4. Gestión de equipo
Por lo general, los proyectos involucran a miembros del equipo. ¿Cómo agregarlos y asignar tareas? Es muy fácil.
A la izquierda, está la sección ‘Equipo y recursos’. Al hacer clic ahí, verá una ventana emergente donde puede agregar participantes del proyecto: todo lo que necesita es agregar una dirección de correo electrónico de una persona a la que desea invitar. A continuación, también puede agregar recursos virtuales. Tenga en cuenta que aquí gestiona los miembros del equipo y los recursos de todos los proyectos.
Para invitar y gestionar miembros del equipo del proyecto actual, vaya a la sección ‘Personas’ en la parte superior de la pantalla.
Después de invitar a nuevos miembros del equipo o agregar recursos virtuales, puede asignarles tareas. En GanttPRO, hay una función de asignación múltiple que permite asignar tantas personas a una tarea como se necesite.
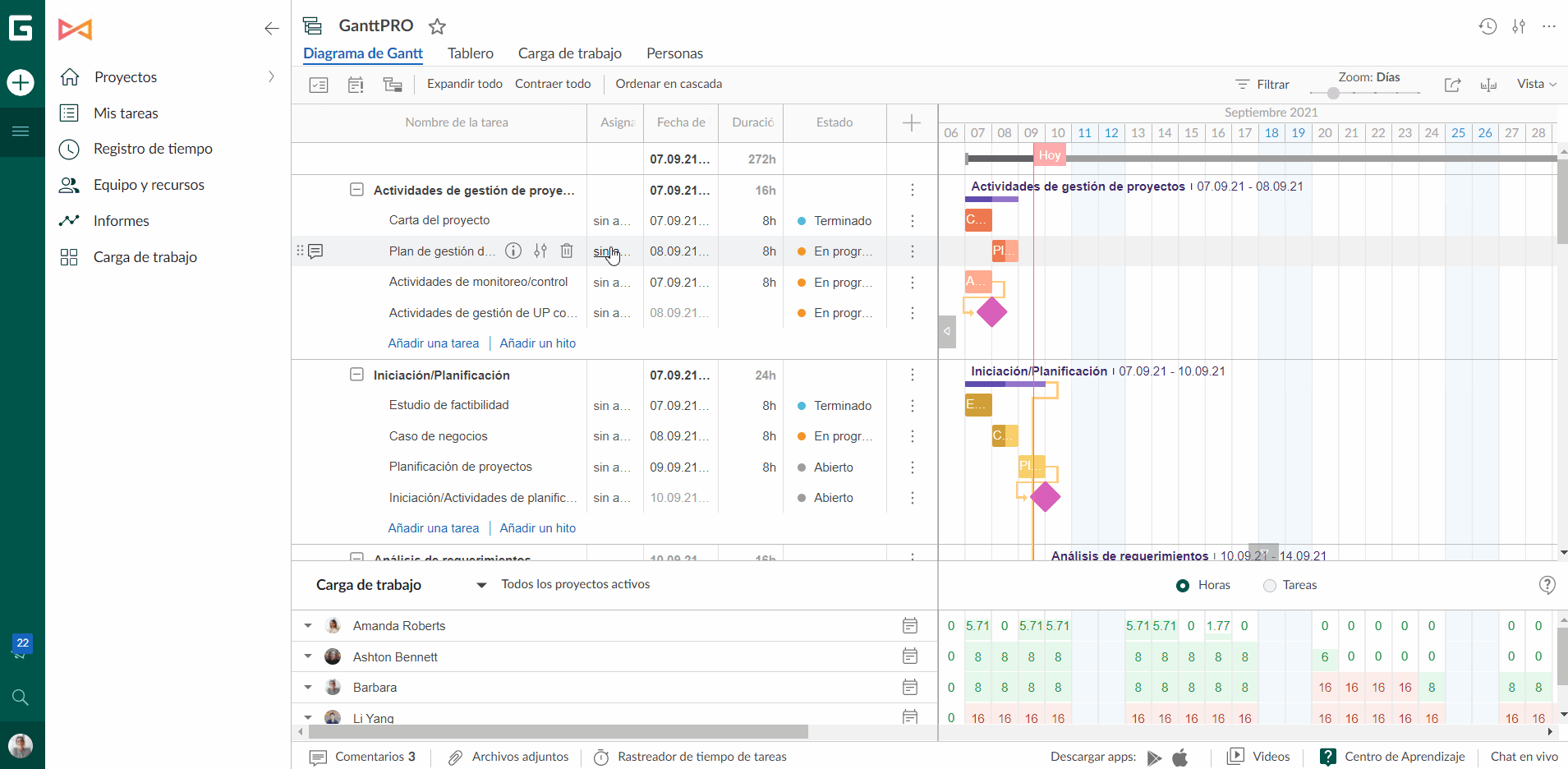
Para que la gestión del flujo de trabajo y del equipo sea más transparente, puede registrar el tiempo de cada miembro del equipo o pueden hacerlo ellos mismos.
Trabajar con el registro de tiempo en GanttPRO es igual que hacer cualquier otra cosa. Es decir, fácil. Puedes hacerlo de varias formas:
- En la sección ‘Registro de tiempo‘ en la barra lateral izquierda (permite registrar el tiempo solo para tareas personales).
- Utilizando la columna ‘Registro de tiempo‘ en la cuadrícula del proyecto.
- Eligiendo la opción ‘Registro de tiempo‘ en la configuración de la tarea.
- Eligiendo el ‘Rastreador de tiempo de tareas‘ en la parte inferior de la pantalla.
Puede escoger entre dos formas de registrar el tiempo: cuando una tarea ya está terminada o en tiempo real iniciando el temporizador para un seguimiento aún más preciso.
5. Hitos y línea base
Un hito es cualquier momento o evento significativo en su proyecto que no es necesariamente la finalización de proyecto. Con esta función, es imposible perder puntos importantes en su trabajo.
Necesita apenas unos segundos para agregar un hito. Haga clic en los tres puntos a la derecha de la línea de tareas y elija la opción «Agregar un hito hijo» o «Agregar un hito hermano».
Nota: si reprograma su proyecto, sus hitos también se reprogramarán.
Para asegurarse de que su proyecto se realiza según lo planificado, puede utilizar la función ‘Línea base‘. Gracias a esta función, siempre puede comparar el rendimiento actual con el planificado. En otras palabras, una línea base ayuda a ver si una tarea o un proyecto se desvía del plan inicial.
Para crear la línea base, haga clic en el icono de la línea base en la esquina superior derecha al lado del botón de Zoom. Con GanttPRO, hará un seguimiento del progreso del proyecto y verá las desviaciones del plan establecido.
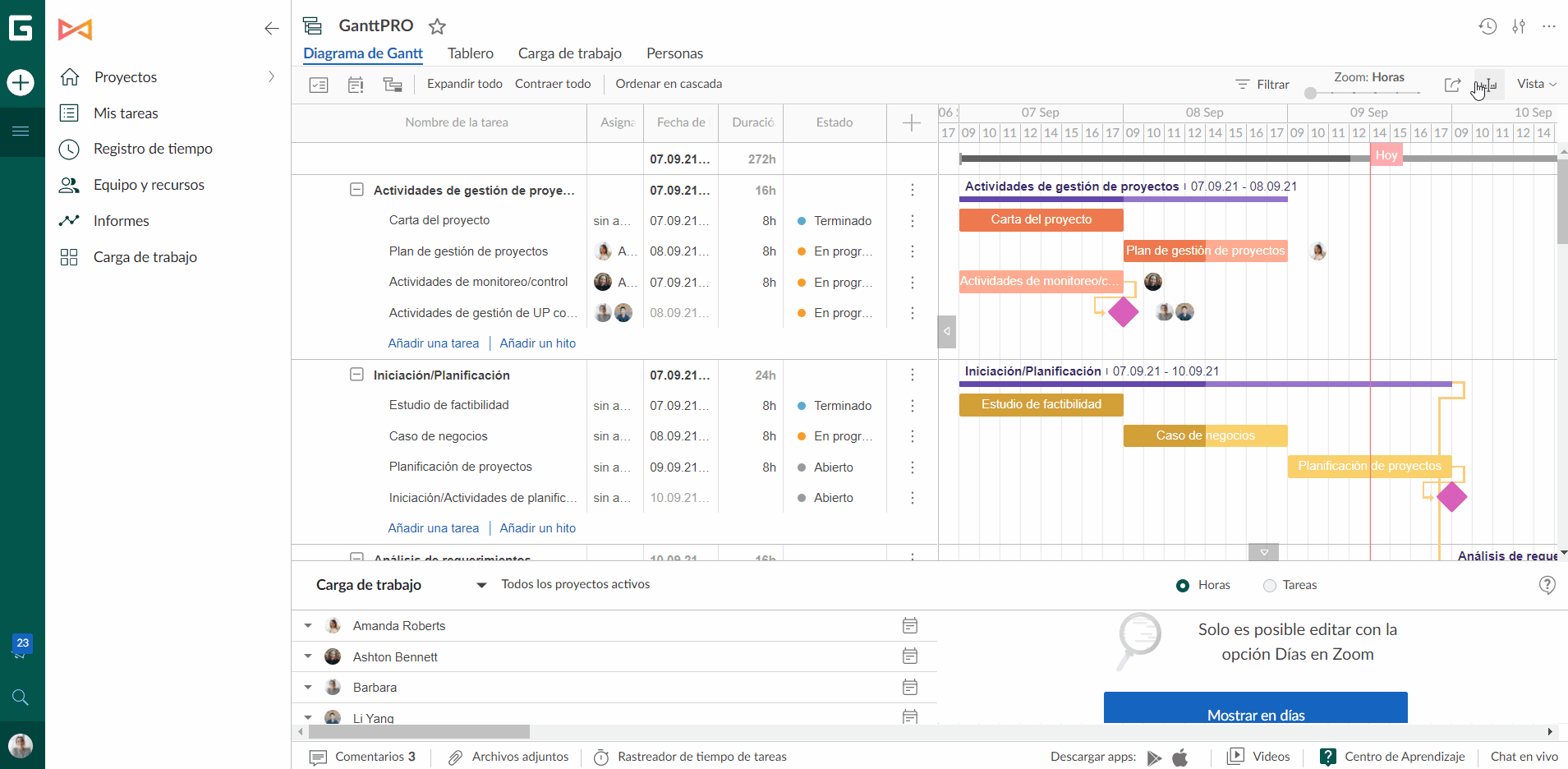
6. Dependencias y seguimiento del progreso
Las tareas de los proyectos normalmente están conectadas. La fecha de finalización de una tarea puede indicar la fecha de inicio de otra. GanttPRO le permite establecer dependencias entre eventos: simplemente encuentre el pequeño círculo junto a la tarea en el diagrama de Gantt. Arrástrelo y conéctelo con un evento o acción necesaria.
Una cosa más que puede hacer es configurar el progreso de la tarea. Para ello utilice el pequeño deslizante triangular debajo de la barra que representa su tarea en el diagrama de Gantt. Arrástrelo y cambie el progreso.
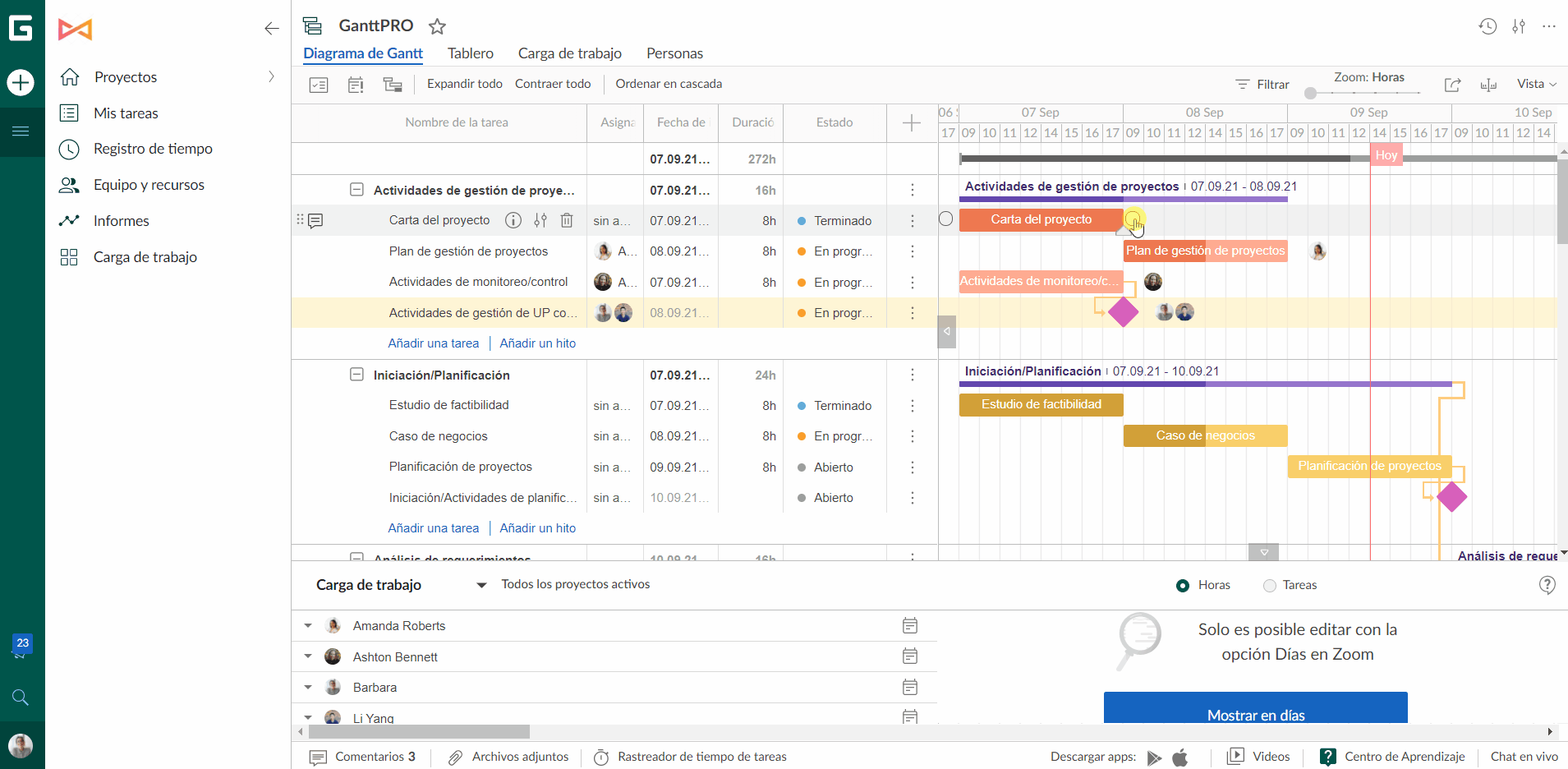
Para la ejecución de varios proyectos a la vez, intente utilizar una cartera de proyectos. Esta función le permite administrar proyectos en los que trabaja su empresa sin cambiar de pestaña.
Puede comenzar a trabajar con una cartera con un par de clics:
- Haga clic en el signo «+» a la izquierda y seleccione «Crear cartera de proyectos».
- Haga clic en el botón de tres puntos en la sección «Todos los proyectos» y seleccione «Crear cartera de proyectos».
7. Ruta crítica y programación automática
La ruta crítica es una secuencia de pasos que determina la duración de su proyecto. Cualquier tarea que se encuentre en la ruta crítica es una tarea crítica. Por ejemplo, si algunos llegan tarde un día, todo el proyecto también se retrasará un día.
Esta función está desactivada en el modo predeterminado. Si lo necesita, simplemente actívala haciendo clic en el signo correspondiente en la esquina superior izquierda debajo de la vista de diagrama de Gantt .
La programación automática en diagramas de Gantt le permite volver a calcular la duración y las fechas de inicio de las tareas de forma automática si ha creado previamente dependencias entre las tareas de su proyecto. Siempre puede desactivar esta opción en la configuraciones del proyecto.
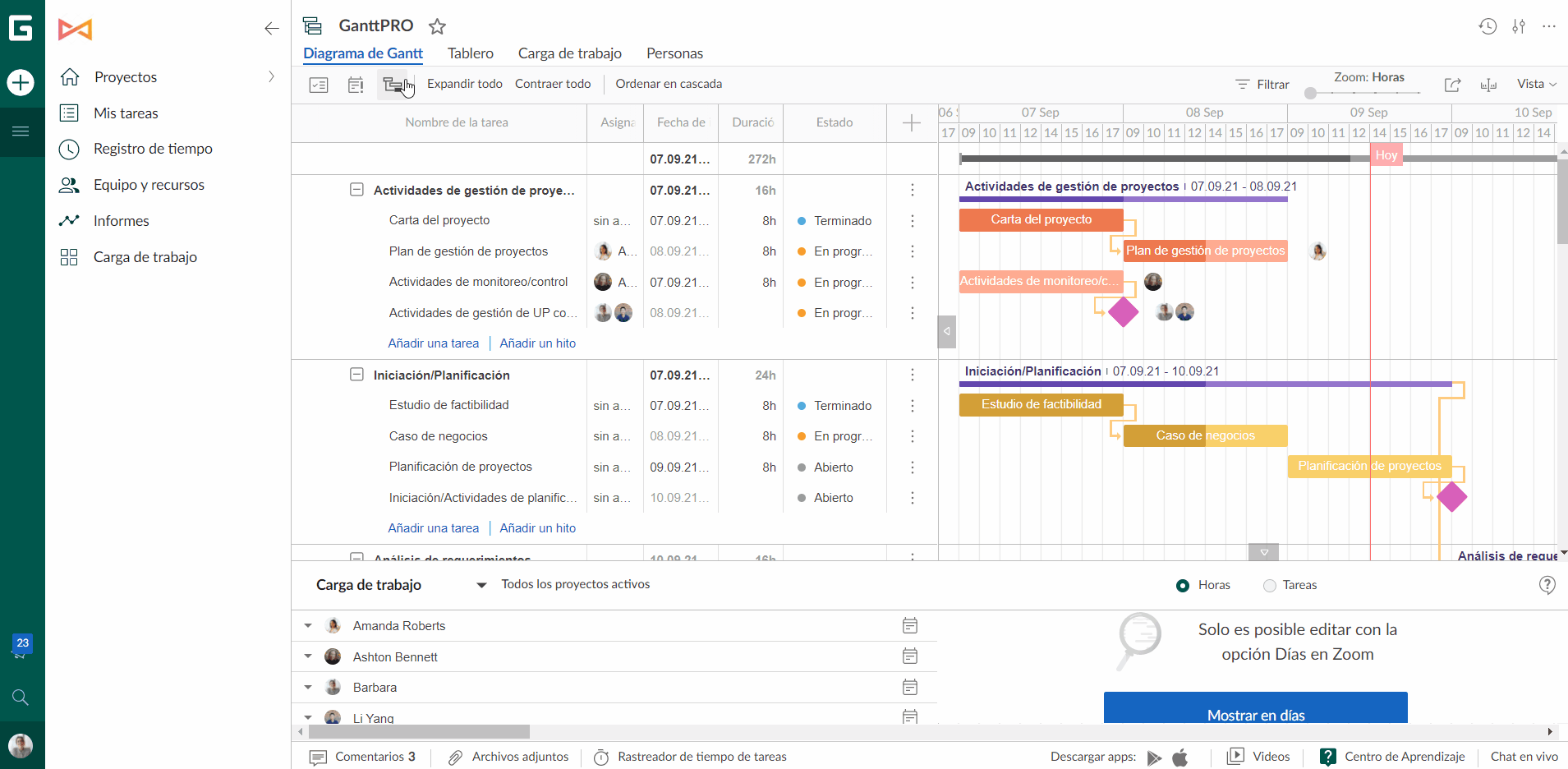
8. Gestión de recursos y carga de trabajo de recursos
GanttPRO también es una herramienta eficaz para la gestión de recursos. Todo lo que necesita es establecer los costos de cada recurso: nuestro software de estimación de costos calculará automáticamente los costos de un recurso y de todo el proyecto.
En las secciones ‘Personas’ y ‘Equipo y recursos‘, puede invitar y gestionar tanto personas, como recursos virtuales: elegir su unidad de tiempo de trabajo, costo y derechos.
Gracias a la función de carga de trabajo, es fácil controlar la carga laboral de los miembros del equipo. Puede controlar la carga de trabajo de su equipo de dos formas:
- En la sección ‘Carga de trabajo‘ en la barra lateral izquierda. Muestra el flujo de trabajo consolidado de cada miembro de todos los proyectos.
- Justo debajo del cronograma del proyecto. Muestra la carga de trabajo del proyecto actual.
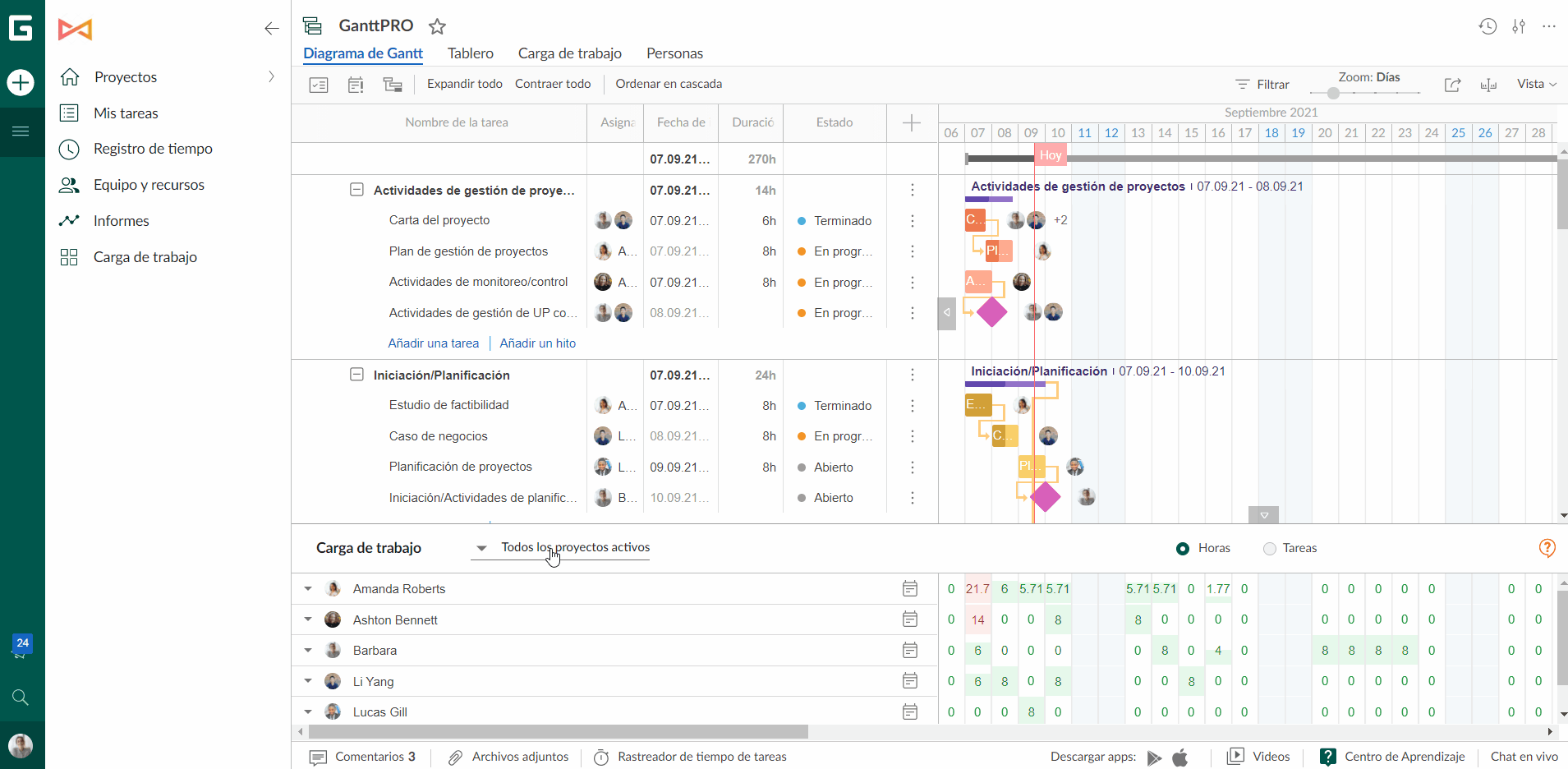
Además, si alguien está sobrecargado, verá el icono especial, una persona de color rojo, cerca del cesionario sobrecargado.
Los propietarios y administradores pueden crear informes. Para comenzar a trabajar con esta función, busque la sección «Informes» en el panel de la izquierda.
Allí, es posible crear dos tipos de informes:
- Registro de tiempo por personas.
- Análisis de presupuesto.
También, tiene la oportunidad de enviar su solicitud por si necesita algún tipo de informe en particular.
Por último, puede exportar fácilmente sus informes en un archivo XLSX.
9. Filtro y búsqueda avanzada
Elija el botón ‘Filtro‘ para ordenar las tareas de su proyecto por:
- Nombre.
- Cesionario.
- Tipo.
- Estado.
- Prioridad.
- Reportero.
- Fechas de inicio / finalización.
- Fecha de creación.
- Color.
Además, puede guardar todos los filtros creados y utilizarlos en el futuro.

La búsqueda avanzada de tareas le ayudará a encontrar cualquier tarea que desee por nombre, descripción, comentarios o archivos adjuntos. Para utilizar la función, haga clic en la lupa en la esquina inferior izquierda y disfrute de la búsqueda rápida y sencilla entre todos los proyectos.
10. Historial de cambios, la función ‘deshacer’ e integraciones
Después de hacer clic en el botón ‘Historial’ en la esquina superior derecha, verá una ventana con todas las acciones realizadas en su proyecto.
¿Se ha equivocado en algún paso? ¿Quiere deshacer este paso? ¿O quizás incluso restablecer la versión que tenía ayer? Es posible: busque todos los cambios en su proyecto y revócalos si es necesario. Todos sus datos se almacenan siempre.
En esta ventana, también verá los cambios realizados por cualquier miembro de su equipo. Todo se refleja en el feed de actividades: el cambio en sí mismo, el avatar de una persona que lo hizo y el momento en que se realizó.
Además, GanttPRO permite encontrar el punto necesario en el historial del proyecto utilizando el filtro. Puede ordenarlo por tipo de evento:
- Configuración de tareas.
- Columna personalizada.
- Prioridad.
- Estado.
- Arrastrar y soltar.
- Cesionario.
- Configuración del proyecto.
- Días personalizados.
- Dependencias.
- Copiar/pegar.
- Cambio masivo.
- Ordenar en cascada.
También puede indicar y aplicar el período de tiempo o elegir un usuario para encontrar un punto específico en el historial del proyecto. Además, puede volver a cualquier punto de su plan y crear una línea base.
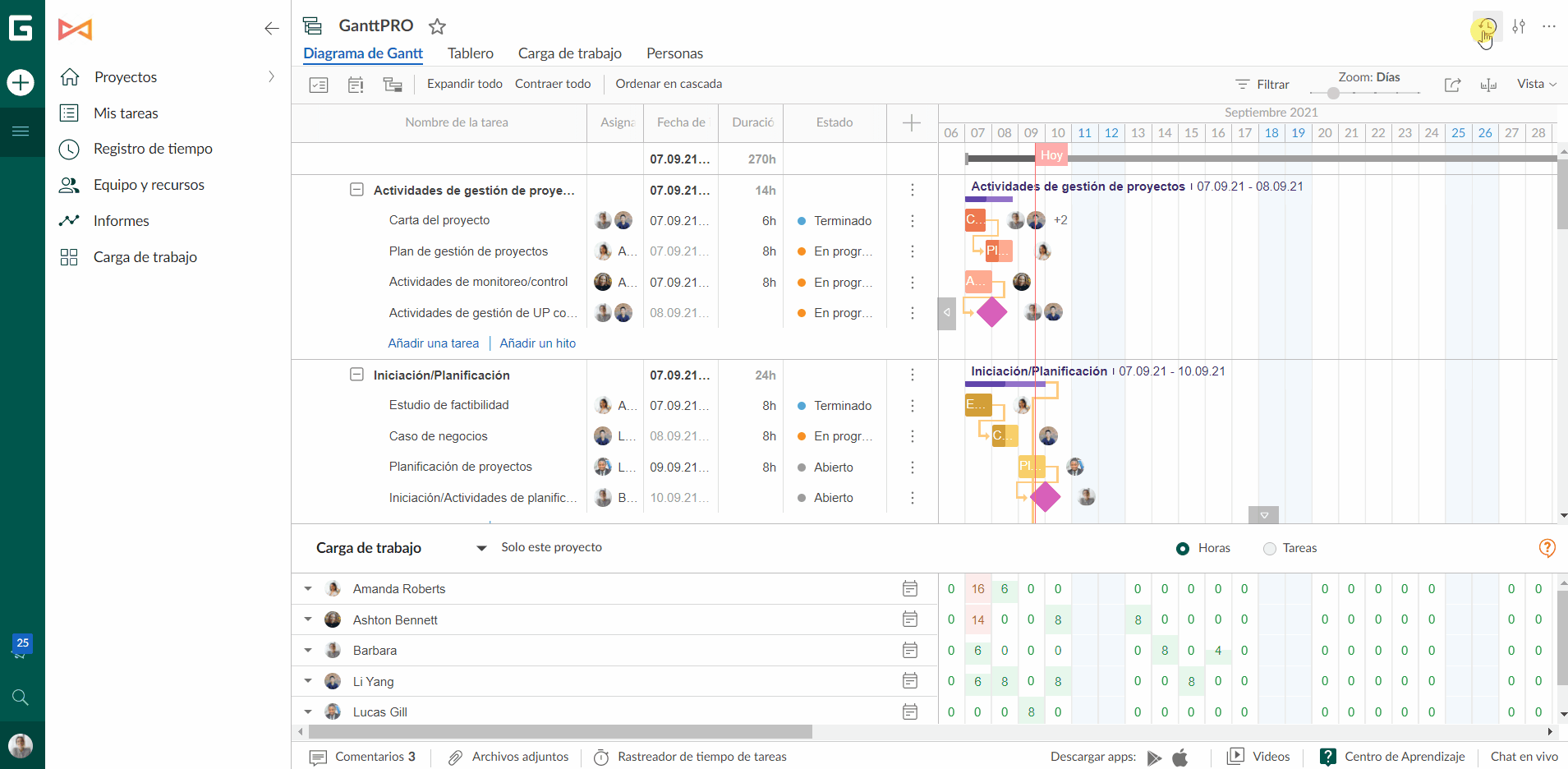
Además, para que el trabajo sea más fluido y efectivo, ofrecemos a nuestros usuarios integración con Jira y Google Drive.
11. Colaboración en equipo
Una colaboración eficiente promueve el éxito del proyecto. Con la herramienta de gestión de proyectos online GanttPRO, puede comentar tareas, agregar la descripción, mencionar a otros usuarios (usando @) y adjuntar documentos.
Todas estas acciones las puedes hacer en las configuraciones de tarea. Todas las personas relacionadas con la tarea que haya comentado o a la que haya agregado archivos adjuntos recibirán una notificación en tiempo real. No es necesario perder el tiempo escribiendo correos electrónicos o usando aplicaciones adicionales.
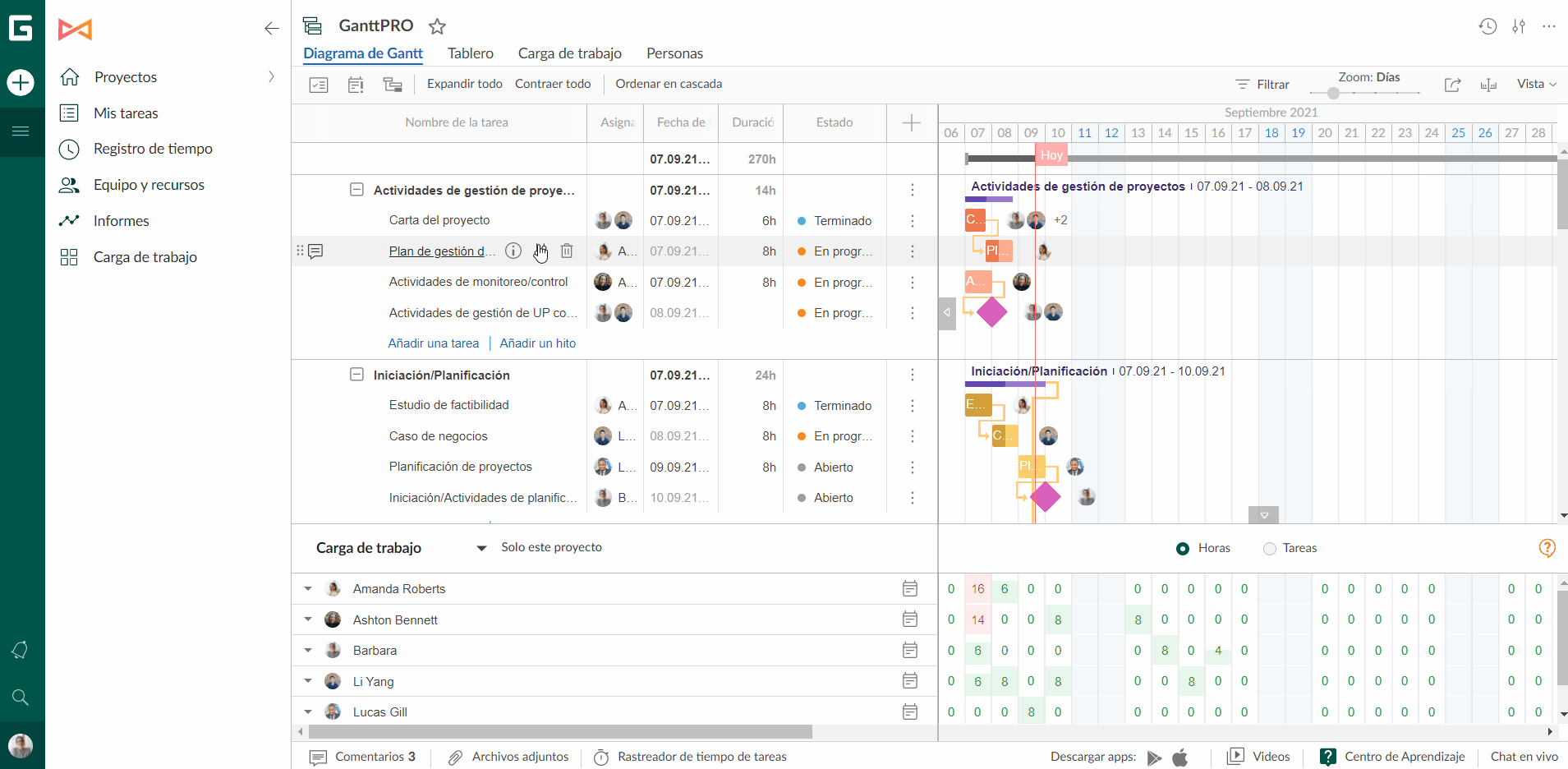
12. Exportación y URL pública
Comparta sus proyectos con clientes y colegas mediante un enlace. El documento compartido puede ser estático o dinámico. Marque la casilla cerca de la palabra ‘Instantánea’ en caso de que desee que su proyecto sea estático. De lo contrario, el cliente verá todos los cambios futuros en su proyecto utilizando el mismo enlace.
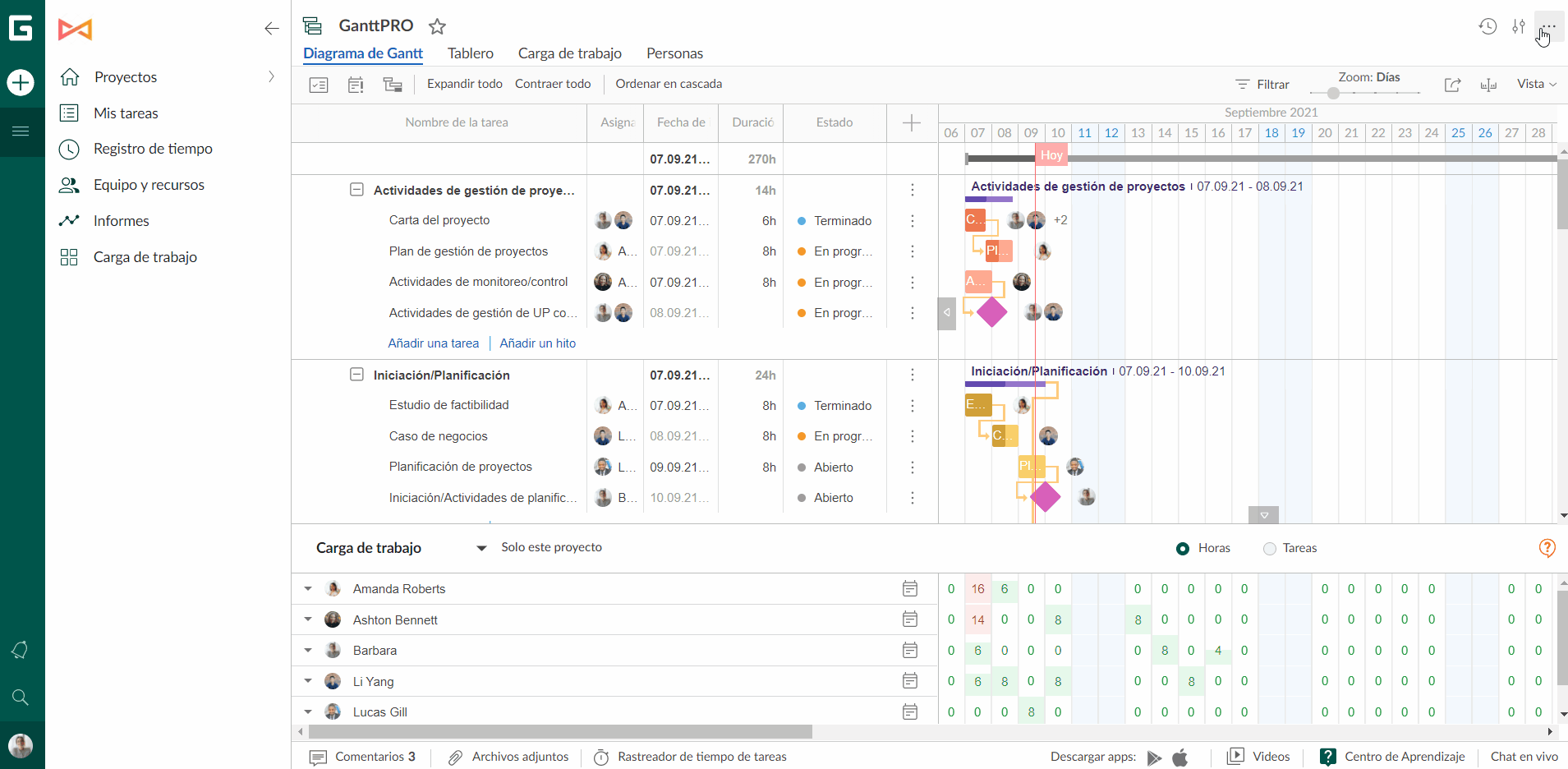
Además, GanttPRO ofrece una función de exportación avanzada. Permite exportar su proyecto en formatos populares como:
- PNG.
- PDF.
- XML.
- Excel.
Además de elegir el formato, también puede:
- Elegir el tamaño de papel.
- Elegir la orientación.
- Aplicar filtros.
- Cambiar el zoom.
- Activar/desactivar la ruta crítica, el marcador de hoy y la carga de trabajo.
- Ajustar la configuración de la columna.
Diagrama de Gantt – resultado final
Siguiendo nuestro tutorial debería obtener un resultado así:
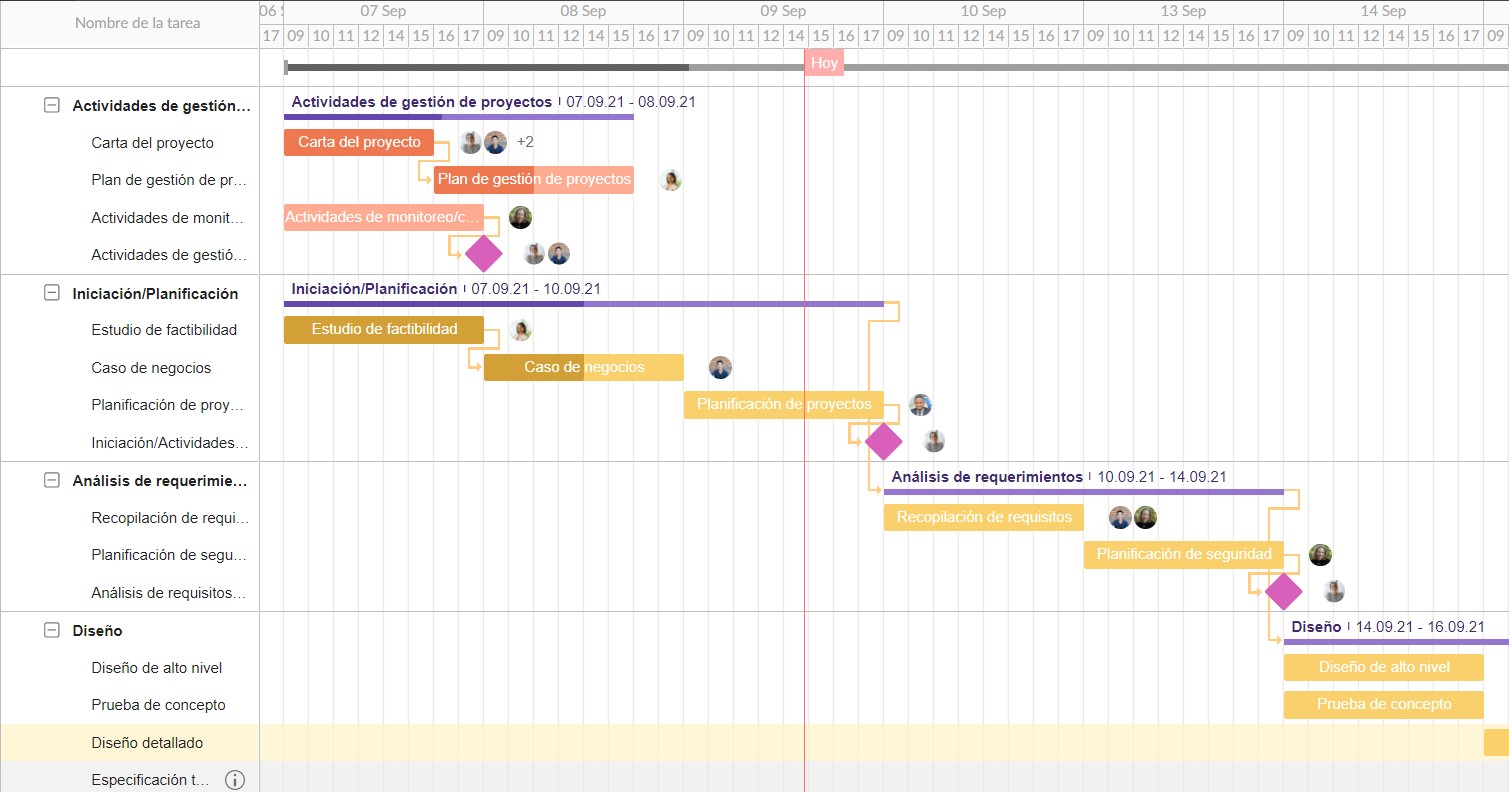
¿Aún tiene preguntas?
Si tiene alguna pregunta, solicitud o necesita una demo personal, envíenos un correo electrónico a [email protected] o reserve una demostración de GanttPRO y le despejamos todas las dudas.
También puede visitar nuestra sección de Preguntas frecuentes disponible en inglés para obtener más información sobre cómo trabajar en la herramienta.
