О GanttPRO
Для чего нужна система управления проектами GanttPRO?
GanttPRO — приложение для управления проектами и создания диаграмм Ганта онлайн.
Пользуясь приложением GanttPRO, вы сможете создавать простые и более сложные, многоуровневые проекты, следить за прогрессом их выполнения, устанавливать временные единицы измерения для каждой задачи в отдельности, организовывать задачи и подзадачи необходимым вам образом и т.д. Иными словами, в GanttPRO есть все необходимое для успешного управления проектами.
Пробный период GanttPRO
Вы можете воспользоваться бесплатной 14-дневной пробной версией GanttPRO. Весь функционал доступен во время пробного периода. Вы также можете приглашать неограниченное количество участников в ваш аккаунт.
Приобрести подписку можно сразу после окончания действия пробной версии или в любой момент ранее.
Создать аккаунт или войти можете здесь.
Если у вас есть вопросы о пробной версии, пишите нам на support@ganttpro.com.
Как выбрать тарифный план?
В GanttPRO можно выбрать между 4 планами, которые отличаются предлагаемыми возможностями: Basic, PRO, Business и Enterprise.
Тарифный план Basic
Данный план предлагает базовые возможности для планирования, управления задачами и командного взаимодействия.
Управление портфелем проектов, отчеты, продвинутые возможности для планирования и управление ресурсами не доступны на этом плане.
Команды от 5 пользователей могут приобрести месячную подписку на Basic. Для одного пользователя доступна только годовая подписка.
Тарифный план PRO
В тарифном плане PRO включены дополнительные возможности для планирования и взаимодействия на проектах.
Управление портфелем и ресурсами, а также отчеты не доступны на этом плане.
Команды от 5 пользователей могут приобрести месячную подписку на PRO. Для одного пользователя доступна только годовая подписка.
Тарифный план Business
Данный план предусматривает продвинутые опции для планирования, возможности создавать портфели проектов и отчеты, командное взаимодействие, управление ресурсами и бюджетом.
На этом плане доступны все возможности GanttPRO.
Команды от 5 пользователей могут приобрести месячную подписку на Business. Для одного пользователя доступна только годовая подписка.
Тарифный план Enterprise
В этом плане вы найдете все возможности Business, а также персональную помощь от службы поддержки и продвинутый уровень безопасности.
Enterprise доступен для команд с 10+ пользователями.
Детальную информацию с ценами можно найти на странице с тарифными планами.
Как я могу быть уверен, что мои личные данные в безопасности?
Онлайн диаграмма Ганта GanttPRO разрабатывается с помощью XB Software — аутсорсинговой компании-разработчика программного обеспечения с более чем 10-летним опытом работы и количеством сотрудников 100+. Компания имеет сертификат ISO 27001.
Все сотрудники GanttPRO.com обязуются хранить конфиденциальность данных вашей личной информации. Информация защищена логином и паролем, и безопасность соединения постоянно поддерживается на должном уровне. Доступ к данным имеет ограниченный круг людей, обеспечивающих техническое функционирование серверов и баз данных. Все они подписали Соглашение о неразглашении. Дополнительно мы можем подписать Соглашение о неразглашении с вашей компанией. Также доступ может быть осуществлен по запросам пользователей.
Мы используем различные меры предосторожности по сохранению максимальной безопасности ваших данных при регистрации, создании диаграмм Ганта и сотрудничестве на проектах с другими пользователями GanttPRO.
Мы также предоставляем пользование безопасным сервером. Вся секретная информация и информация с платежных карт, которая предоставляется вами, закодирована специальной технологией Secure Socket Layer (SSL) для платежных провайдеров. Доступ к ней имеет только узкий круг лиц, обладающих авторизованным правом доступа к данным системам и обязанных хранить информацию в строгой конфиденциальности. Чтобы обеспечить максимальную безопасность и предотвратить ваши данные от утечки, мы используем технологию Hypertext Transfer Protocol Secure (HTTPS).
Таким образом, мы используем SSL, частную VPN на облачной инфраструктуре MS Azure, репликацию данных в режиме реального времени, а также делаем резервное копирование в 24:00 (MSK).
Мы соблюдаем условия GDPR по хранению и передачи персональных данных.
Политика конфиденциальности и пользовательское соглашение
С политикой конфиденциальности и пользовательским соглашением вы можете ознакомиться здесь:
Если после ознакомления с документами у вас остались любые вопросы, вы всегда можете связаться с нами по электронной почте support@ganttpro.com.
Что такое диаграмма Ганта?
В чем преимущества диаграмм Ганта?
Диаграмма Ганта — это простой способ организации и управления большим количеством задач при создании и планировании проектов.
Перед началом нового проекта вам необходимо продумать все мельчайшие детали и вехи, из которых он будет состоять. Диаграмма Ганта позволит вам увидеть, на сколько вех вам необходимо разбить проект, какие задачи и подзадачи будут входить в них и в какой последовательности, чтобы обеспечить контроль выполнения задач и успешное выполнение проекта. Все это отображается на временной шкале. Вы можете назначать задачи на необходимых исполнителей и членов команды для наиболее эффективного их выполнения.
В онлайн диаграмме Ганта GanttPRO имеется возможность следить за прогрессом выполнения каждого этапа и находить эффективные решения проблемных ситуаций в случае их возникновения. Диаграммы Ганта можно использовать, чтобы поделиться информацией о ходе проекта с заказчиками или членами команды проекта.
Что такое Автопланирование?
Автопланирование в GanttPRO, онлайн диаграмме Ганта, включено по умолчанию для новых проектов. Но вы можете при необходимости отключить его и использовать ручное планирование. Режим автоматического планирования позволяет автоматически пересчитывать длительность задач, принимая в расчет дату старта и сроки выполнения задачи, исходя из заданных связей между задачами. Иногда вы можете столкнуться ситуациями, в которых последующая задача должна начинаться с задержкой после окончания предыдущей. Или же наоборот — последующая задача начинается в то время, как предыдущая еще находится в процессе выполнения (наложение). Теперь вы можете сохранять задержку между задачами или начинать последующие задачи в то время, как предыдущая еще находится в процессе выполнения, даже если у вас включен режим автоматического планирования. Таким образом, даже если вам необходимо передвинуть группу задач на временной шкале, зависимости между задачами и их смещения будут сохраняться в том виде, в каком вы их задали.
Для того чтобы задать задержку между задачами или начать последующую задачу в то время, когда предыдущая еще находится в процессе выполнения, нажмите на связь между задачами. Перед вами появится всплывающее окошко «Укажите необходимое смещение задачи». Задержку между задачами вы можете установить, прибавив значения при помощи иконки «+». Начало последующей задачи в процессе выполнения предыдущей (наложение) вы можете установить, удалив значения при помощи «-».
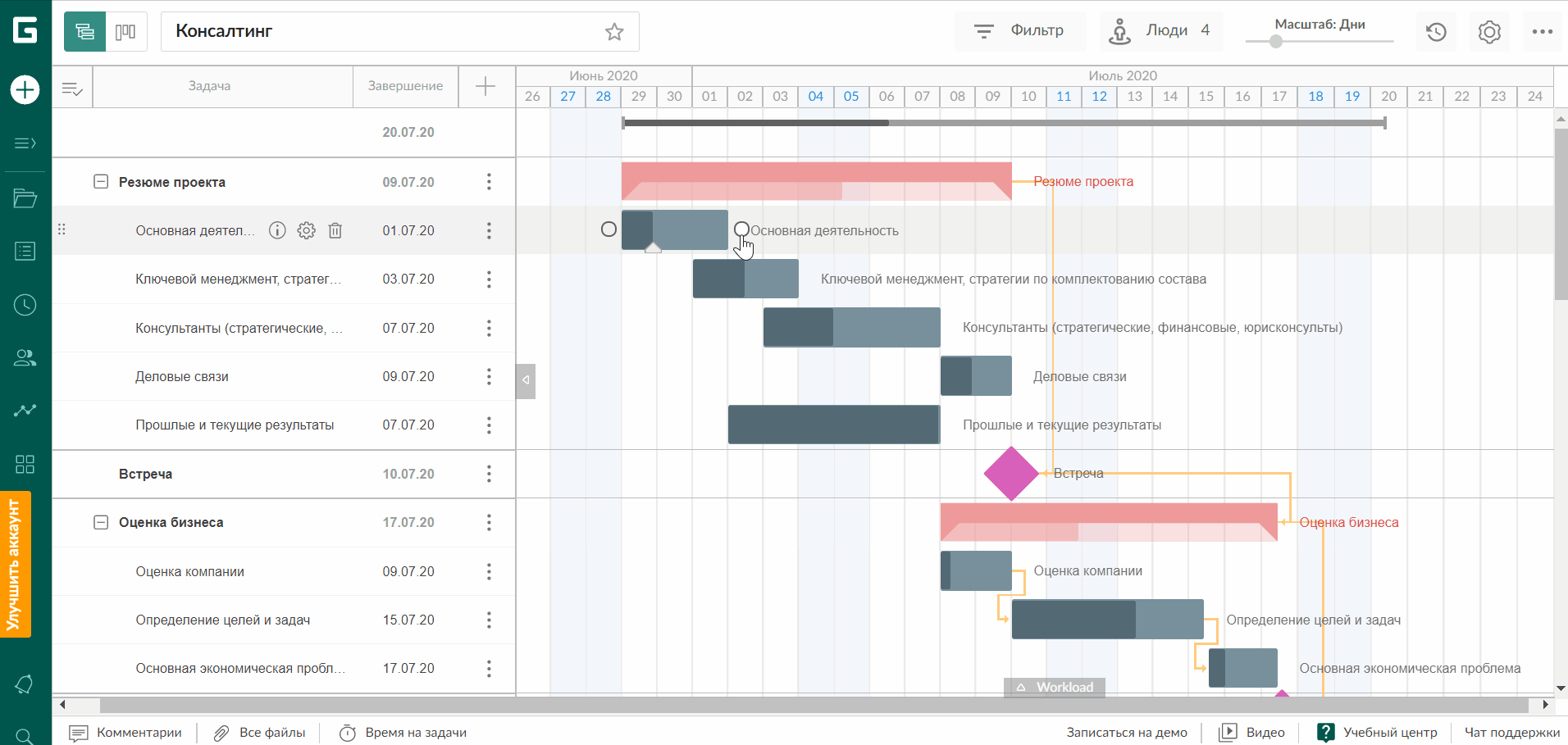
Что такое критический путь?
Критический путь является одним из важных компонентов диаграммы Ганта. С помощью него вы сможете увидеть, какие из задач являются ключевыми для выполнения проекта в намеченные сроки.
Чтобы включить Критический путь, откройте «Настройки проекта» в правом верхнем углу экрана, и нажмите «Критический путь». Все ключевые задания, выполнение которых в срок непосредственным образом влияет на своевременное выполнение проекта, будут выделены красным цветом.

Что такое единица планирования?
Единица календарного планирования в диаграмме Ганта — это значение временного отрезка, который вы выбираете для измерения продолжительности в проекте (часы, дни, планирование на неделю, месяцы). Вы можете изменить единицу планирования в настройках проекта.
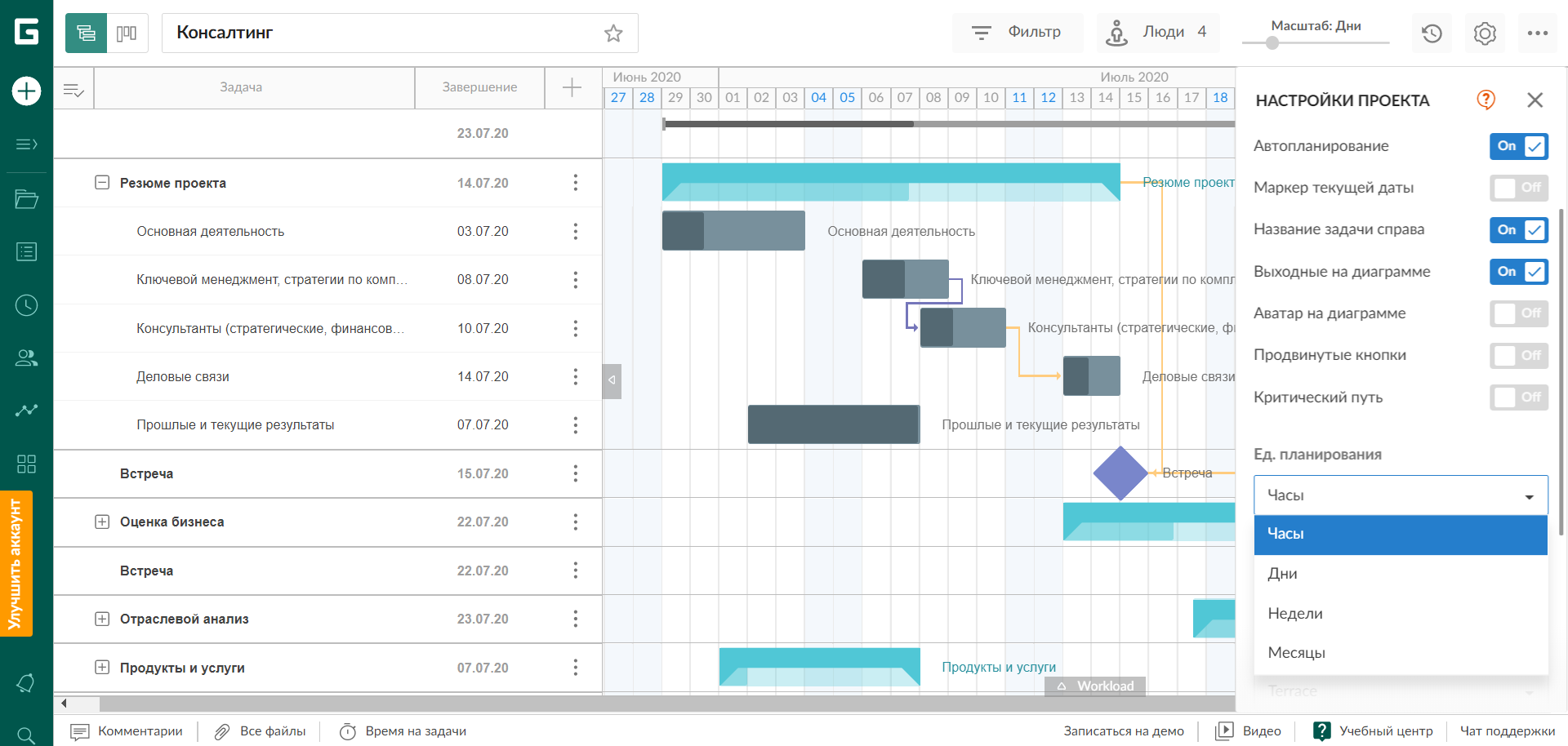
Обычно, единица планирования устанавливается пользователем в самом начале проекта и зависит от его продолжительности. Если проект долгосрочный (Строительство), то можно использовать месяцы или недели в качестве единицы планирования. Если же вам вдруг понадобится изменить единицу на какую-нибудь другую (например, дни) позже в ходе выполнения проекта, то вы легко сможете это сделать в настройках. В таком случае продолжительность каждой задачи проекта будет автоматически пересчитана из месяцев в дни.
Что такое масштаб проекта?
Настройка «Масштаб» внедрена в диаграммы Ганта для того, чтобы выбрать, как будет отображаться проект на временной шкале. Масштаб не влияет на единицу измерения продолжительности, которая задана для проекта и задач. Он просто настраивает вид проекта относительно временной шкалы, который более удобен для вас. Функция «Масштаб» находится в верхней части страницы.
В зависимости от общей продолжительности и типа проекта вы можете устанавливать масштаб в часах, днях, неделях, месяцах, кварталах и даже годах, если вам нужно планирование дел и целей на год.
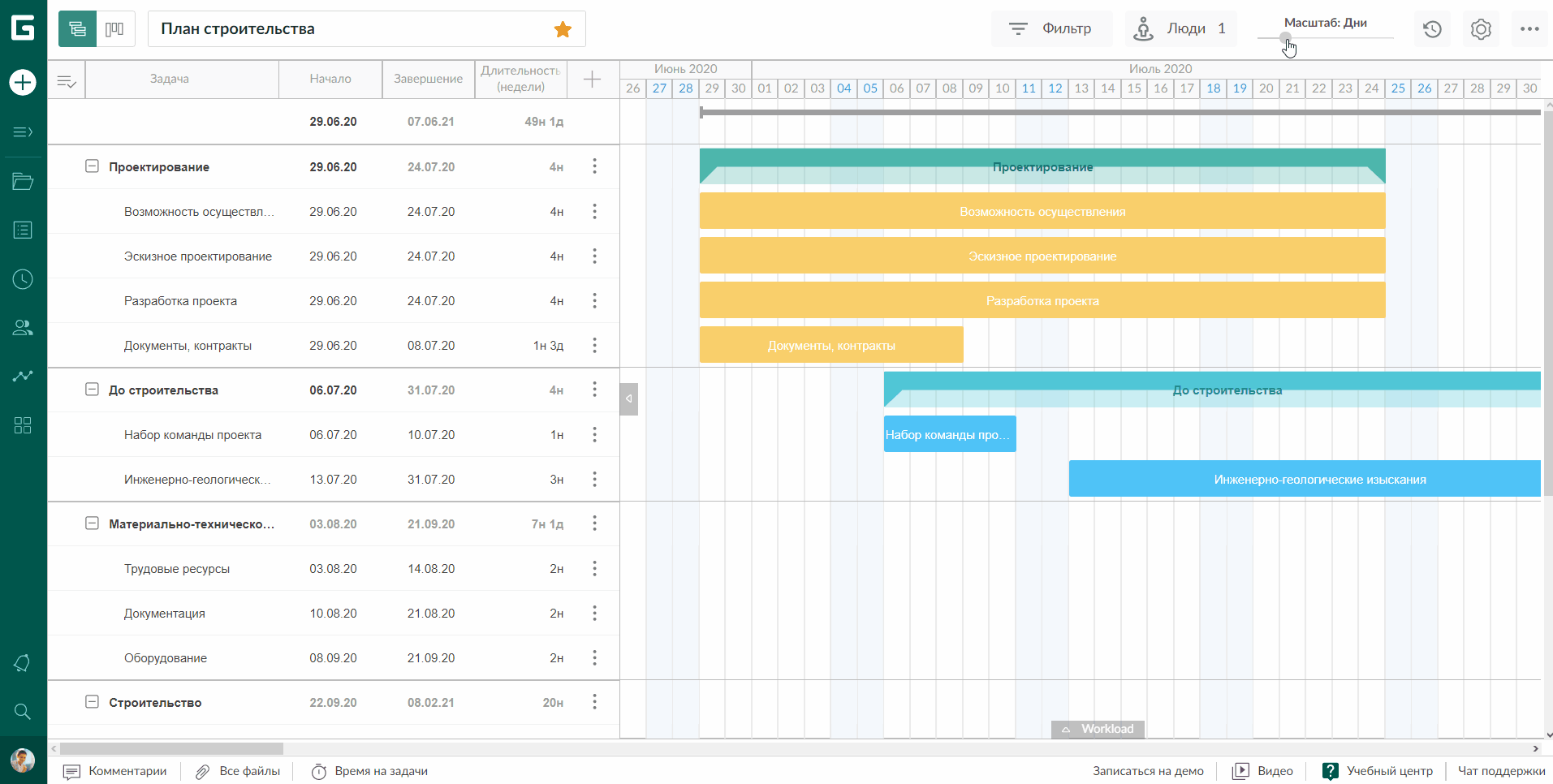
Что такое шаблоны проектов?
При создании нового проекта вы можете выбрать готовые шаблоны диаграммы Ганта — «Шаблон для управления строительными проектами», «Шаблон для IT проектов», «Шаблон для маркетинговой кампании», «Шаблон для планирования мероприятий» и многие другие. Мы добавили их по двум причинам:
1. Стандартные шаблоны помогут вам понять, как работают диаграммы Ганта, если вы только начали ими пользоваться для планирования и управления проектами.
2. Ваш проект может иметь сходство по своей структуре и логике с какими-то из уже представленных нами стандартных шаблонов. Поэтому вы просто можете воспользоваться им для удобства и экономии времени при создании вашего проекта.
Если же вы хотите создать проект самостоятельно с самого начала, вы можете выбрать шаблон под названием «Пустой».
В платной версии онлайн диаграммы Ганта GanttPRO есть возможность создавать собственные шаблоны. Если вы уже создали проект и хотите использовать его в дальнейшем как образец, то вы можете просто сохранить его — он будет автоматически добавлен в раздел «Мои шаблоны». Далее при создании новых проектов вы сможете выбрать сохраненный шаблон из списка в разделе «Мои шаблоны».
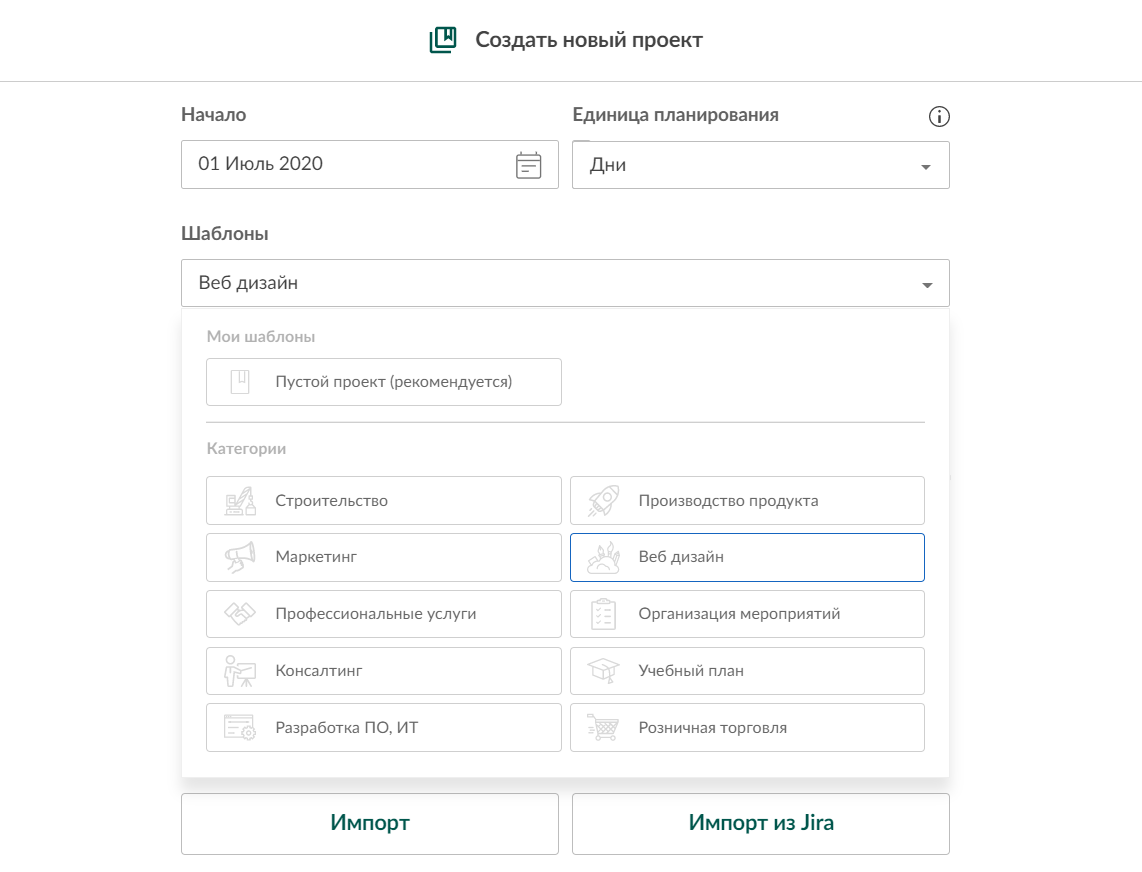
Подробную информацию о шаблонах вы узнаете из этого видео.
Как построить диаграмму Ганта с GanttPRO?
Как создать новый проект?
После того как вы войдете в свой профиль онлайн диаграммы Ганта GanttPRO, появится окно «Добавить проект». Здесь вы можете дать название вашему проекту, выставить дату начала и задать единицу планирования для него (часы, дни, недели или месяцы). Долгосрочные проекты более удобно планировать в месяцах, а краткосрочные — в днях или часах.
Кроме того, здесь вы можете выбрать готовый шаблон проекта (Шаблон для оказания консультационных услуг, Шаблон для розничной торговли, Шаблон для учебной деятельности и т.д.) или создать новый проект, выбрав «Пустой» шаблон. Здесь вы так же можете выбрать свой собственный шаблон, импортировать проект из MS Project или Excel и интегрировать проект из JIRA Software.
Подробную информацию вы узнаете из видео.
Вы также можете импортировать проект из MS Project или Excel. Подробности в видео.
Как создать новые задачи?
Вы можете добавить задачи на вашу диаграмму Ганта двумя способами: вы можете нажать на кнопку «Добавить задачу | Добавить веху» под первой задачей. Или вы можете нажать на значок с тремя точками справа от задачи и выбрать из появившегося меню «Добавить задачу», «Добавить подзадачу».
В таск менеджере отдельно стоящая независимая от других задача добавляется на тот же уровень, что и другие независимые задачи. Подзадачи всегда добавляются на более низкий уровень структуры задач и включаются в независимую задачу. Как только подзадачи добавлены в задачу, задача уже считается «родительской» и рассматривается как совокупность или группа задач. Продолжительность «родительской» задачи является совокупностью продолжительностей всех подзадач, входящих в нее.
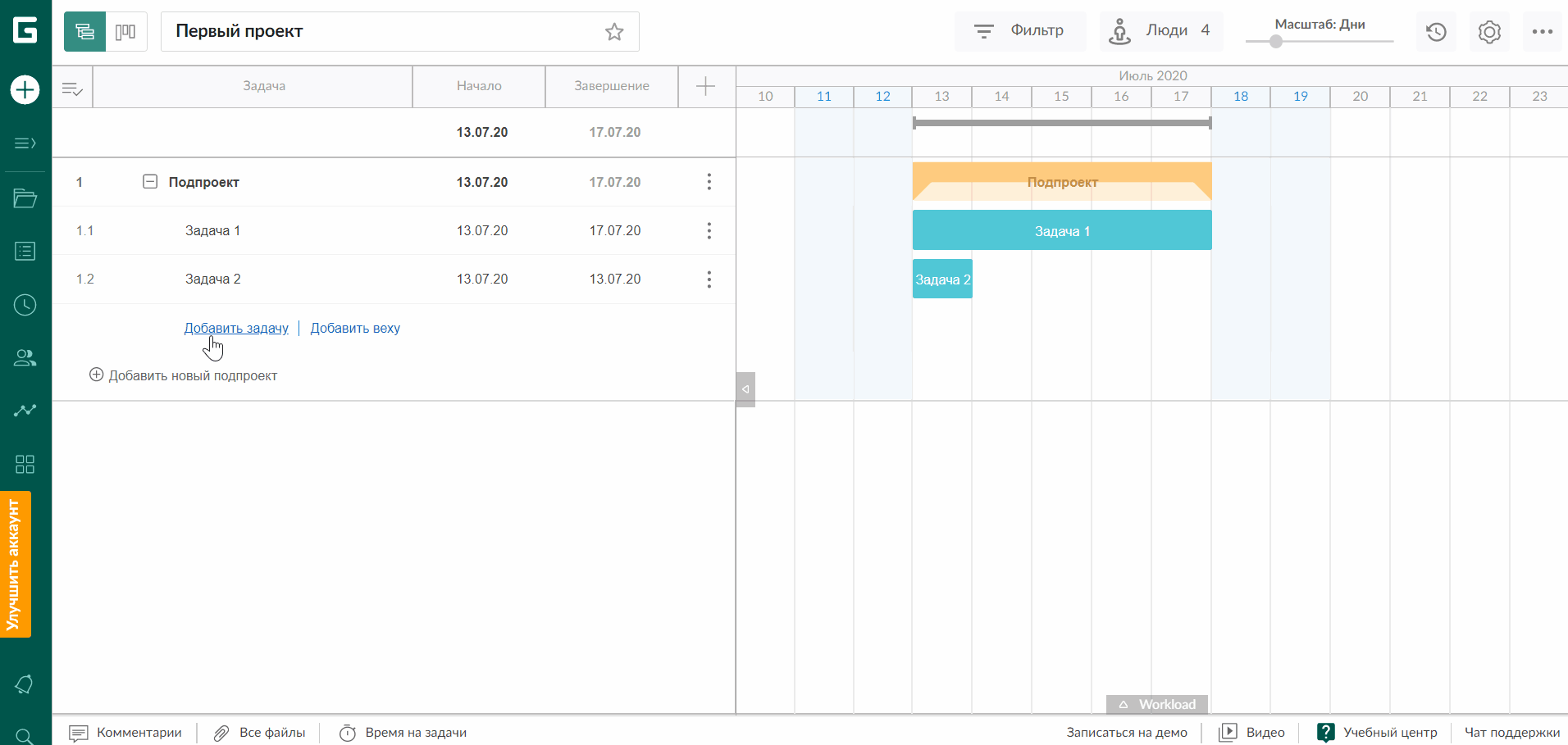
Что собой представляет проект и родительские задачи?
В структуре диаграммы Ганта есть иерархия. Самый высший уровень — это подпроект, который состоит из «родительских» задач с подзадачами на более низких уровнях.
«Родительские» задачи — это задачи, которые включают в себя подзадачи, связанные между собой связями. Продолжительность «родительской» задачи зависит от продолжительности ключевых подзадач, входящих в нее.
Как создать новую группу задач?
Если вам необходимо создать новую группу задач в диаграмме Ганта, добавьте новую задачу на необходимый уровень, нажав на «Добавить задачу» слева в дереве задач или на кнопку с тремя точками справа от задачи. Выберите из меню «Добавить задачу» / «Добавить подзадачу». Помните, что если вы добавляете подзадачу к задаче, то задача превращается в группу задач и выделяется зеленым цветом.
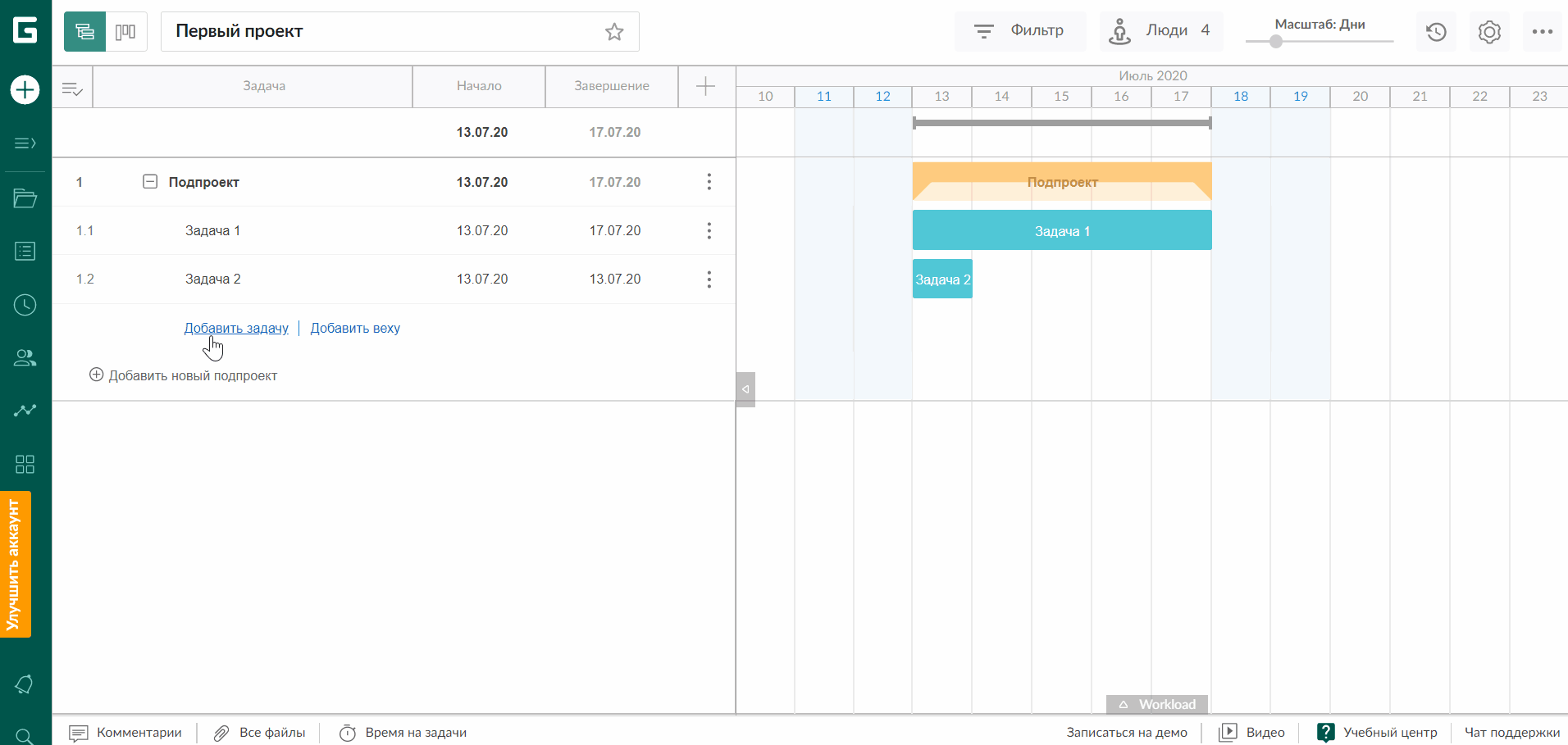
Как устанавливать продолжительность задач?
Диаграмма Ганта GanttPRO позволяет установить продолжительность задачи 2 способами.
1. Редактирование в строке задачи. Просто щелкните на саму задачу и введите значения или измените единицы продолжительности задачи в столбце «Длительность».
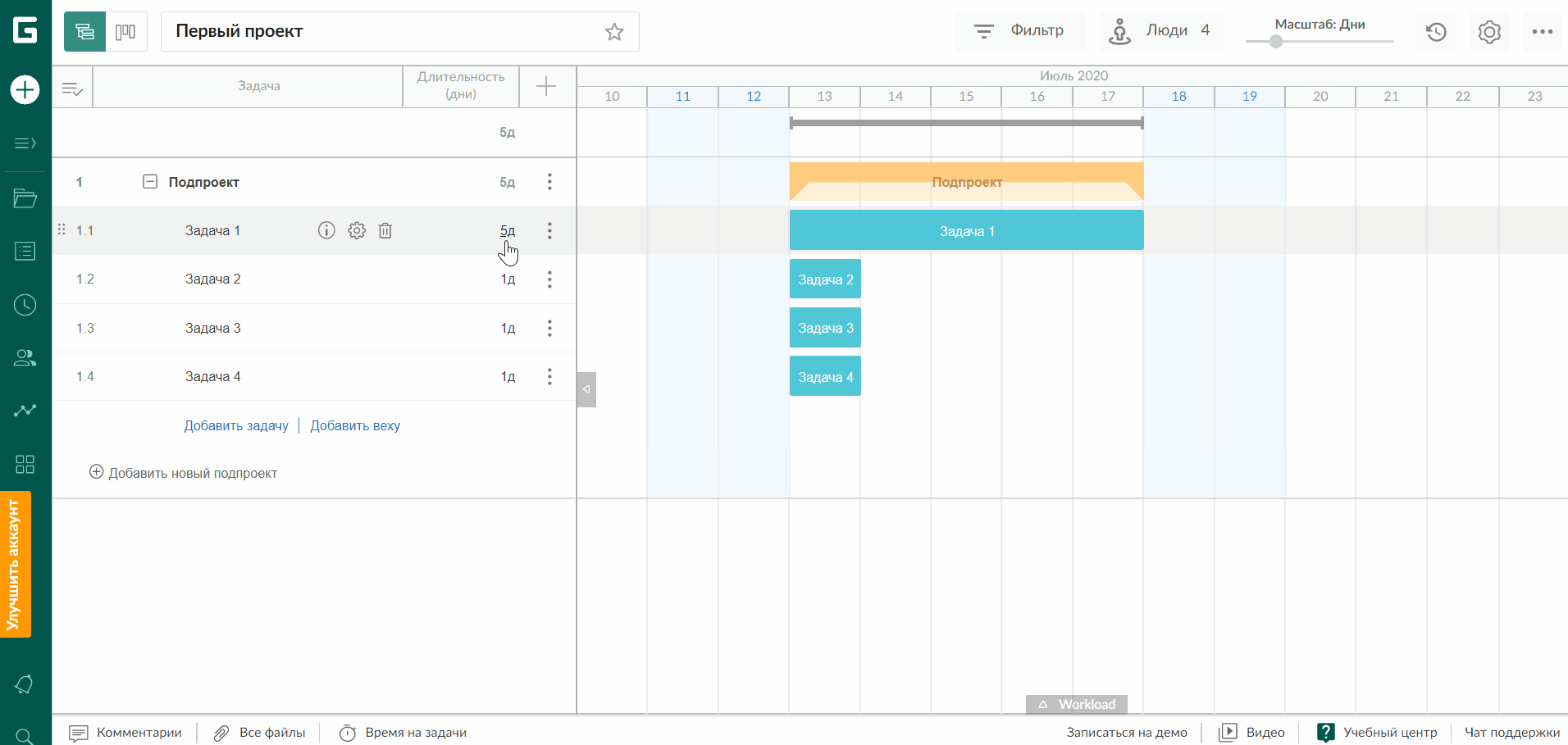
2. Редактирование из меню «Параметры задачи». Откройте «Параметры задачи» и введите значения или измените единицы продолжительности задачи в поле «Длительность».
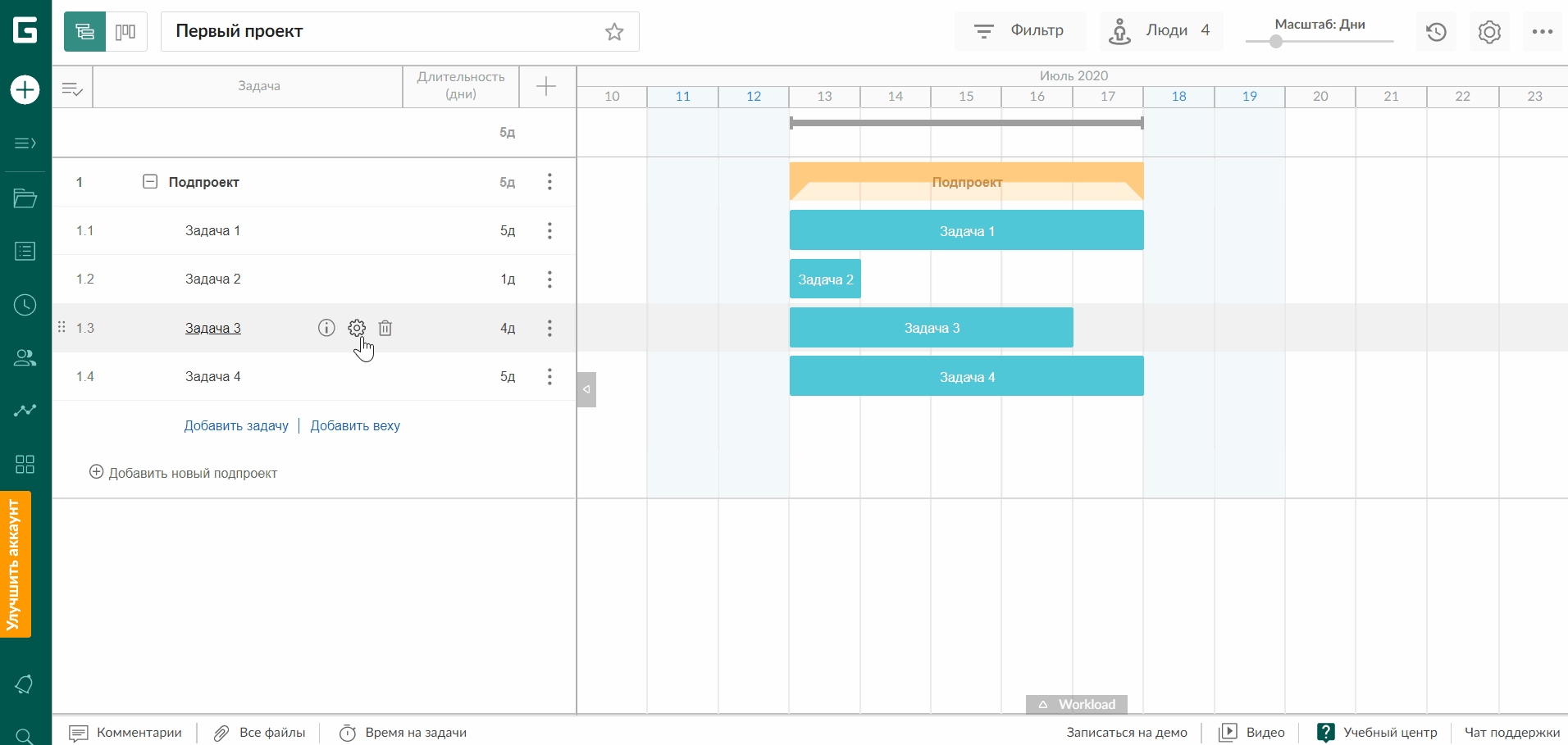
Как установить рабочие дни и часы?
В пробной и платной версиях онлайн диаграммы Ганта можно устанавливать рабочие дни и часы в настройках проекта. Просто выберите нужные дни, выделив их курсором. Например, если вы не работаете по средам, то просто не включайте среду в список рабочих дней — Пн, Вт, Чт, Пт, Сб.
То же самое касается и рабочих часов — просто выделите нужные вам рабочие часы. Вы можете таким же образом вносить в рабочие часы обеденный перерыв или регулярные собрания персонала.

Могу ли я создавать персональные календари?
В GanttPRO вы можете создавать персональные календари для членов команды и ресурсов. Для этого нажмите на кнопку «Команда и Ресурсы», выберите нужный вам ресурс и кликните на кнопку с тремя точками справа от него.
Персональные календари работают по такому же принципу, как и календарь проекта. Вы можете выбрать вид отображения (календарь, таблица), а также создавать исключения в рабочем графике.
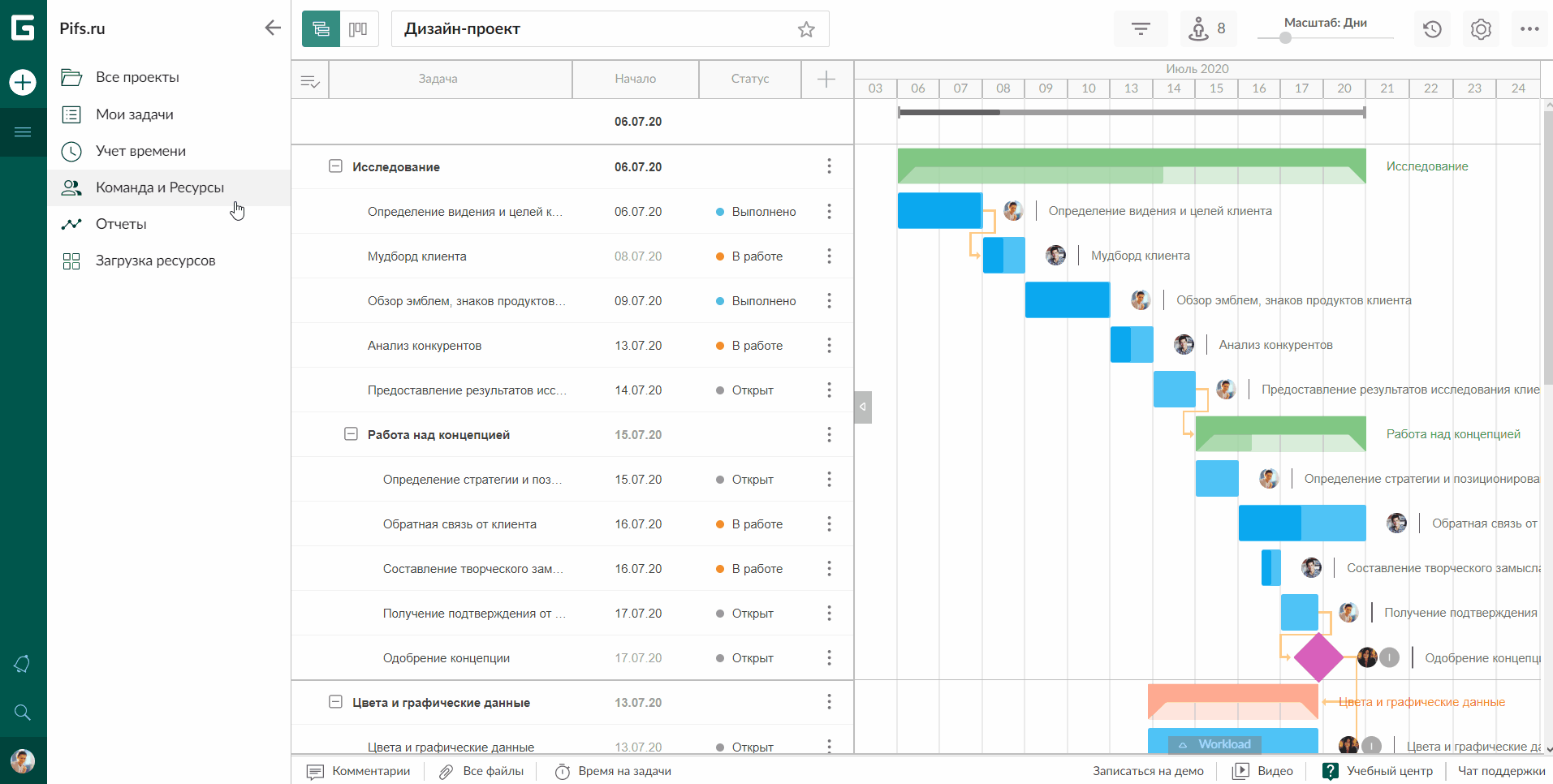
Как соединять задачи при помощи связей?
Каждый раз, когда вы создаете задачу или подзадачу на диаграмме Ганта, вы можете при наведении на нее увидеть маленькие кружки с обеих сторон задачи. Вы можете устанавливать связи, просто соединяя кружки друг с другом необходимым вам образом, определяя таким образом зависимости между задачами.
Зависимости бывают разных видов:
— От конца к началу (задача Б не может начаться, пока не закончится задача А);
— От начала к концу (задача Б не может быть окончена, пока не начнется задача А);
— От начала к началу (задача Б может начаться только после начала задачи А);
— От конца к концу (задача Б не может быть окончена, пока не окончится задача А).
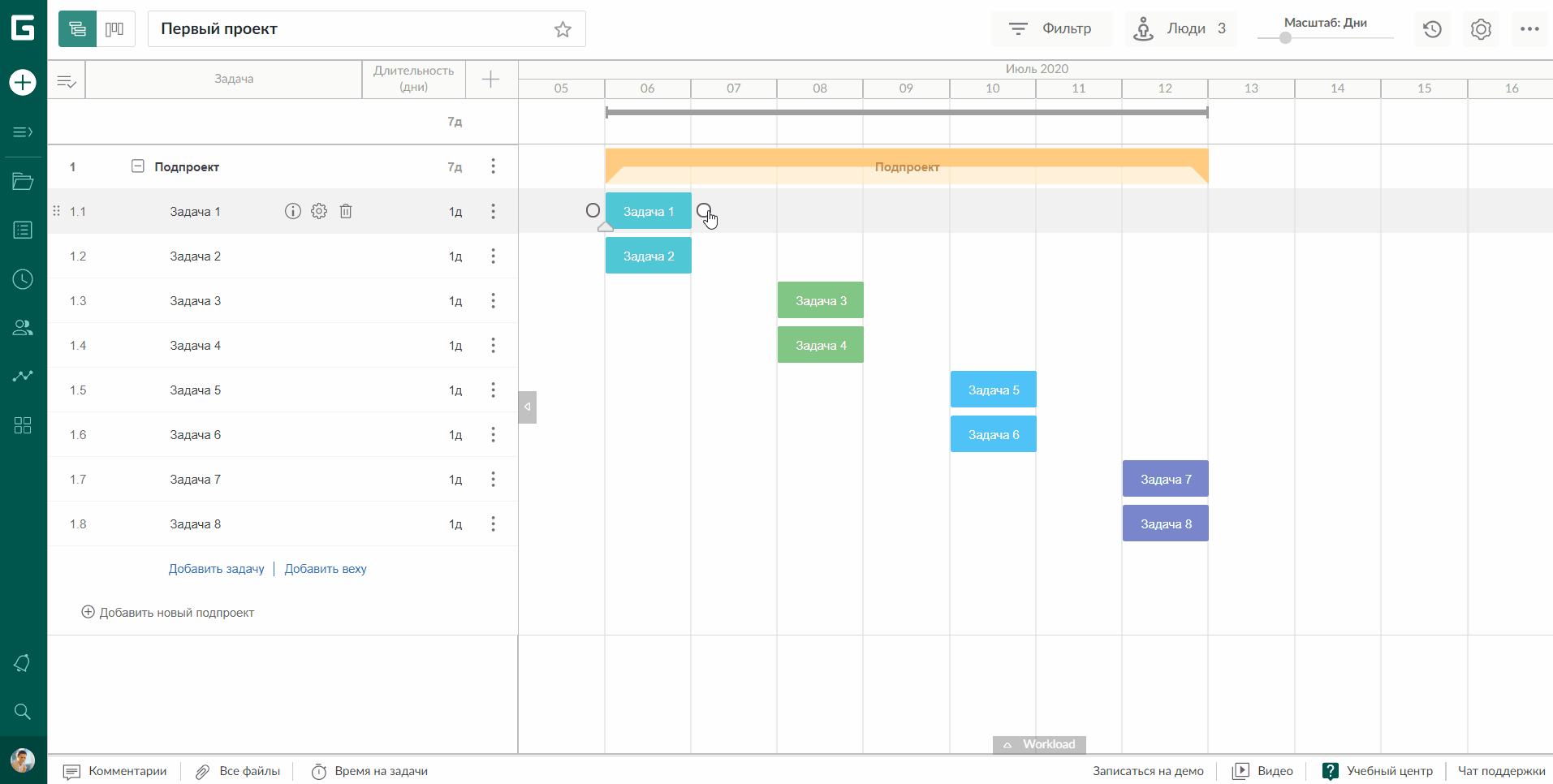
Как отследить прогресс/степень завершенности проекта?
Прогресс — одна из основных возможностей онлайн диаграммы Ганта. Она есть как в пробной, так и в платных версиях GanttPRO. Прогресс позволяет отслеживать и устанавливать степень завершенности каждой из задач и проекта в целом.
Вы можете установить прогресс, используя функцию «дрэг-энд-дроп» (подтягивая треугольник в начале каждой задачи до необходимой отметки, вы увидите, как изменяется процент прогресса). Прогресс также можно установить или изменить в параметрах задачи в поле «Прогресс».
Прогресс высчитывается на основе какого-либо одного из двух принципов — Длительность или Количество, которые можно выбрать в настройках проекта. Предположим, что ваш проект состоит из 3 задач с продолжительностью в 2, 3 и 5 часов. Если вы предпочтете, чтобы прогресс вычислялся на основе «Количество», то каждая задача (даже самая короткая, в данном случае — 2 часа) будет рассматриваться как 33% от прогресса выполнения всего проекта. Если вы выберете высчитывать прогресс выполнения на основе длительности задач, то тогда самая короткая задача (2 часа) будет представлять 20% от общего прогресса (2+3+5 = 10, 2 часа — это 20 % от 10 часов). Соответственно, вид прогресса проекта будет визуально отличаться.
Таким образом, если вы выберите подсчет прогресса на основе длительности задач, то получите более точные данные прогресса проекта. Просто выберите тот вариант настроек («Длительность»/«Количество»), который более удобен для вас.
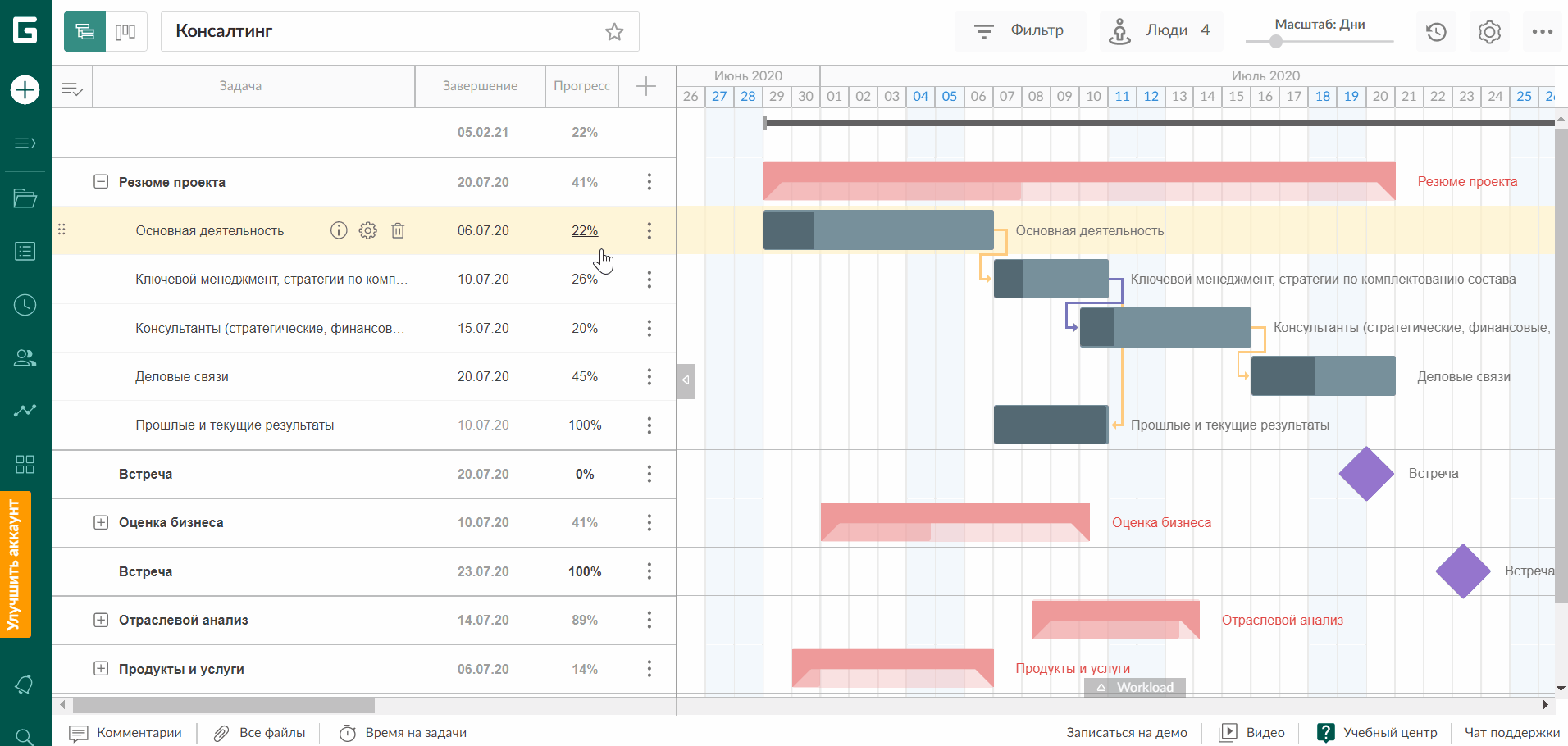
Как создать несколько подпроектов в одном проекте?
В GanttPRO вы можете создавать несколько подпроектов в одном проекте. Это дает возможность легко следить за несколькими вашими подпроектами без переключения вкладок. Для этого нажмите «Добавить новый подпроект».

Могу ли я объединить проекты и работать с портфелем проектов?
В GanttPRO вы можете объединить ваши проекты и одновременно работать над данными в них. Такая возможность называется управление портфелем проектов.
Благодаря возможности работы с портфелем проектов в GanttPRO вы сможете:
— Видеть общую картину выбранных проектов.
— Анализировать проекты и определять их состояние.
— Контролировать прогресс проектов.
— Управлять нужными параметрами: задачами, продолжительностью, трудозатратами, стоимостью и т.д.
— Оптимально работать с загрузкой ресурсов.
В GanttPRO легко выбрать несколько проектов и создать портфель. Это можно сделать двумя способами:
— Выбрать в левом боковом меню «Все проекты», кликнуть на три точки справа от любого проекта и далее «Создать портфель проектов».
— Кликнуть на большой значок + в белом круге в боковом меню слева и выбрать «Создать портфель проектов».
В обоих случаях у вас появятся поля для галочек. Выберите нужные вам и создайте портфель.
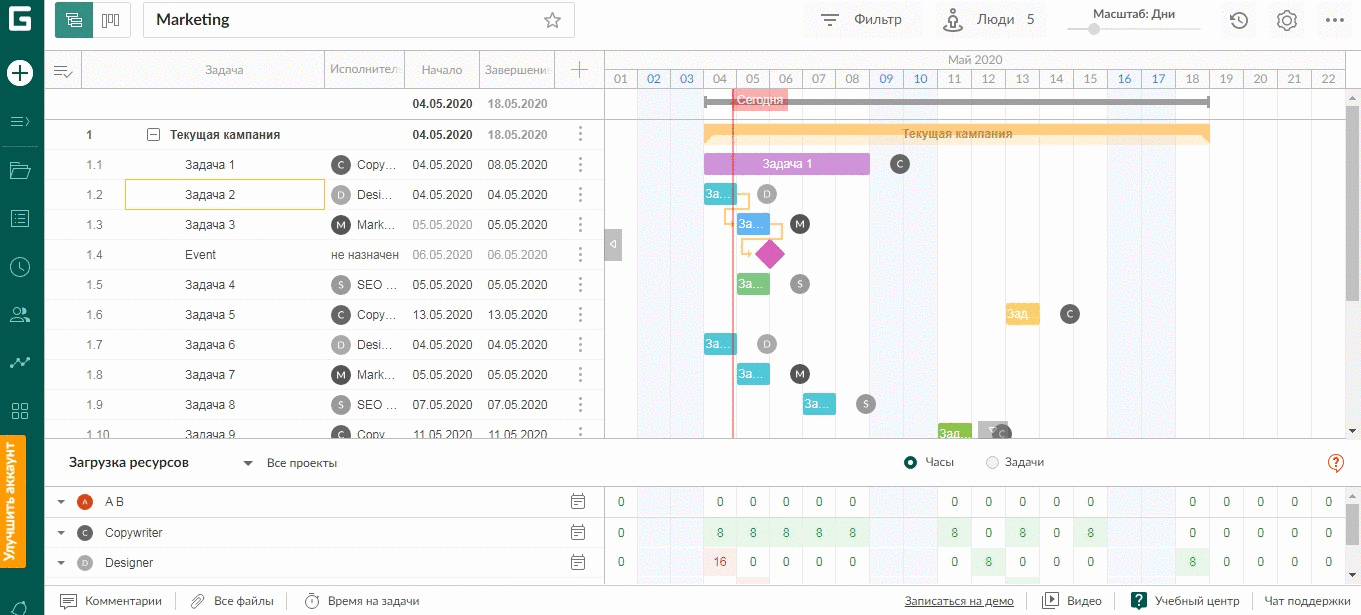
Что нужно знать об управлении портфелем проектов в GanttPRO:
— Название портфеля состоит из названий всех входящих в него проектов, разделенных запятой. Но в любое время вы можете переименовать его.
— Структура проекта отображается точно так же и в портфеле.
— Каждое ваше действие в режиме работы над портфелем отображается в соответствующих проектах. При этом если вы удалите портфель, на сами проекты это никак не повлияет.
У кого есть доступ к портфелю проектов?
Такая возможность доступна Владельцам и Администраторам.
Могу ли я видеть список задач со всех проектов в одном месте?
Да. В GanttPRO есть список задач по всем проектам. Чтобы открыть его, нажмите «Мои задачи» в меню слева.
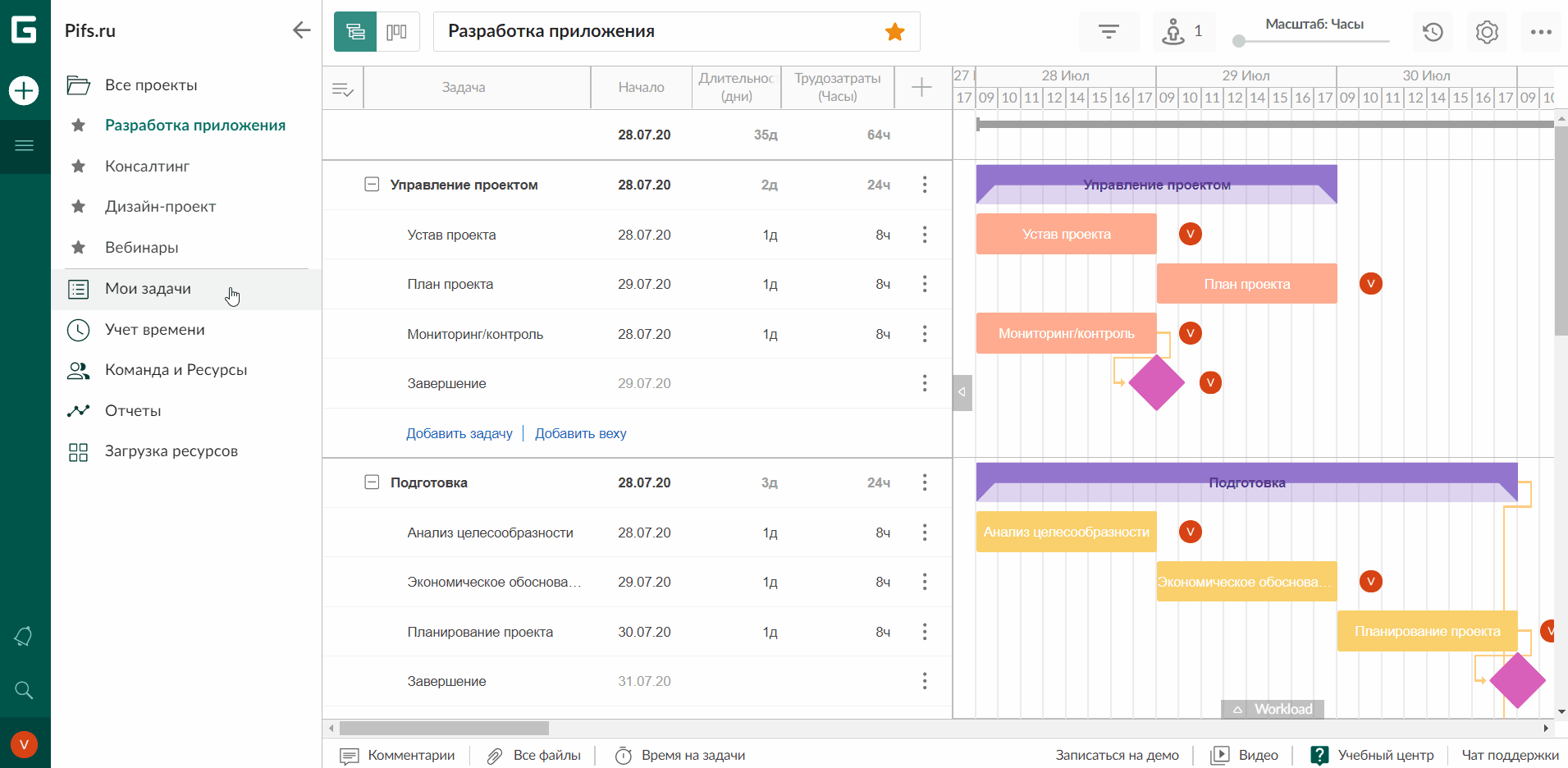
Вы можете добавлять или убирать поля по такому же принципу, как и в таблице вашего проекта. Вам будут доступны поля Проект, Начало, Завершение, Длительность, Трудозатраты, Затраченное время, Прогресс, Стоимость, Фактическая стоимость, Исполнитель, Создатель, Статус, Приоритет, Дата создания и Путь.
Также мы можете активировать опцию «Мои незавершенные задачи», которая покажет задачи со статусами «Открыт» и «В работе», применять другие фильтры и сохранять их, а также экспортировать список в xlsx формате.
Больше информации о списке задач вы узнаете из этого видео.
Настраиваемые поля
В GanttPRO помимо стандартных полей вы можете также создать настраиваемые. Они позволяют настроить проект под конкретные нужны и персонализировать его.
- Обратите внимание, что создать настраиваемое поле могут только Владелец, Администраторы, и Участник с правами редактирования проекта. Меню «Настраиваемые поля» в настройках профиля доступно только Владельцу и Администраторам.
Создание настраиваемого поля в проекте
- Кликните на иконку «+» в правом верхнем углу таблицы.
- Внизу списка нажмите «+ Создать новое поле».
- Введите название и выберите тип поля.
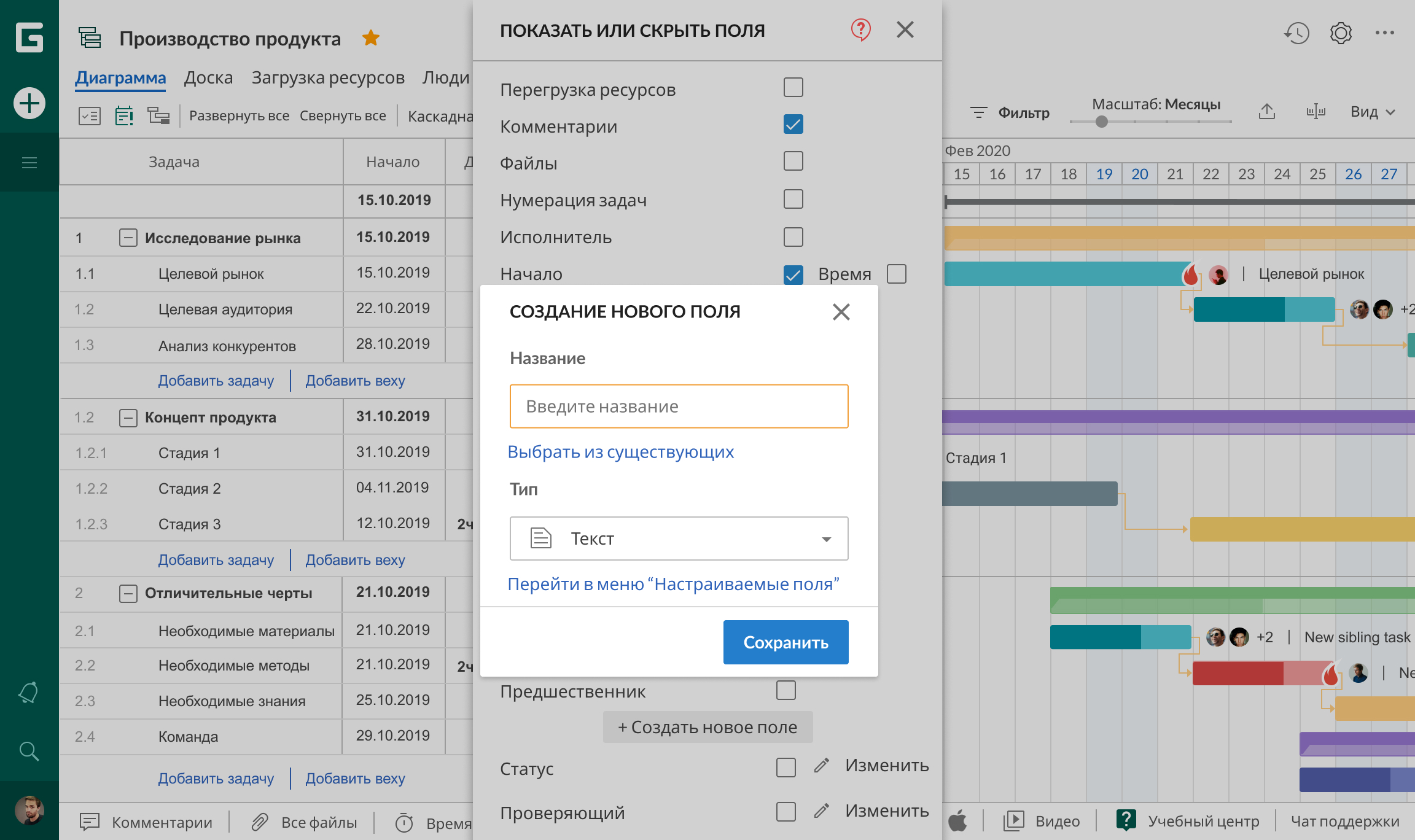
Всего существует 9 типов настраиваемых полей: Текст, Число, Дата, Список, Флажок, Цвет, Мультиселект, Люди, Лэйбл. Давайте разберем каждое из них по порядку.
Текст
Для добавления любой текстовой или числовой информации. Это поле с личными пометками, к которым нужен быстрый доступ.
Число
Для работы только с числовыми значениями, важными для вашего проекта. В поле «Агрегирование» нужно выбрать значение: сумма или среднее. Сумма представляет собой сложение всех значений. Среднее — это результат деления суммы всех значений на их количество. Сумма или среднее отображаются в соответствующей родительской задаче и по проекту в целом.
Дата
Для добавления любой даты, к которой нужен быстрый доступ. Эта дата не влияет на даты начала или окончания задач.
Список
Здесь вы можете создать выпадающий список со своими значениями. Порядок этих значений и их названия можно отредактировать или удалить в любой момент. По умолчанию, в таблице проекта будет выбрано пустое значение.
Поле со списком часто используется для создания индивидуальных статусов, приоритетов, фаз или стадий проекта, которые не предусмотрены в GanttPRO по умолчанию.
Флажок
Для отметки «Да» или «Нет» в соответствии с критерием, обозначенным в названии поля.
Цвет
Принцип работы данного поля схож с полем «Список». Вы можете наполнить список необходимыми цветами,
и распределить их по задачам. Обратите внимание, что это поле не влияет на цвет полоски задачи на графике.
Мультиселект
«Мультиселект» позволяет перечислить собственные значения в выпадающем списке. Отличие от поля «Список» заключается в том, что здесь можно выбрать сразу несколько значений, а не только одно.
Люди
Выбирайте «Люди», если нужно обозначить определенные ресурсы. В этом поле вы можете выбирать ресурсы только с текущего проекта. При этом они не отображаются в загрузке и не требуют значений длительности и трудозатрат. Используйте это поле, если нужно обозначить, к примеру, проверяющих на задачу.
Лэйбл
Выбирайте «Лэйбл», если нужно объединить возможности полей «Цвет» и «Мультиселект». К примеру, чтобы визуально обозначить определенные задачи с помощью ярлыка.
Выбрать из уже существующих
Если вам нужно создать поле, аналогичное уже существующему, вы можете просто добавить его на необходимый проект. Нет необходимости создавать второе поле с одинаковыми значениями.
- В нужном проекте выберите «+ Создать новое поле».
- Под строкой названия поля есть опция «Выбрать из существующих».
- Выберите из списка ранее созданное поле или введите его название.
- Нажмите кнопку Добавить.
Вы также можете быстрой перейти в меню «Настраиваемые поля», где можно управлять полями со всех проектов в одном месте.
Меню «Настраиваемые поля»
Управлять настраиваемыми полями со всех проектов можно централизовано. Для этого откройте Настройки профиля в левом нижнем углу, и перейдите во вкладку «Настраиваемые поля».
Здесь вы можете создать, редактировать, или удалить поле. А также настроить отображение в конкретных проектах.
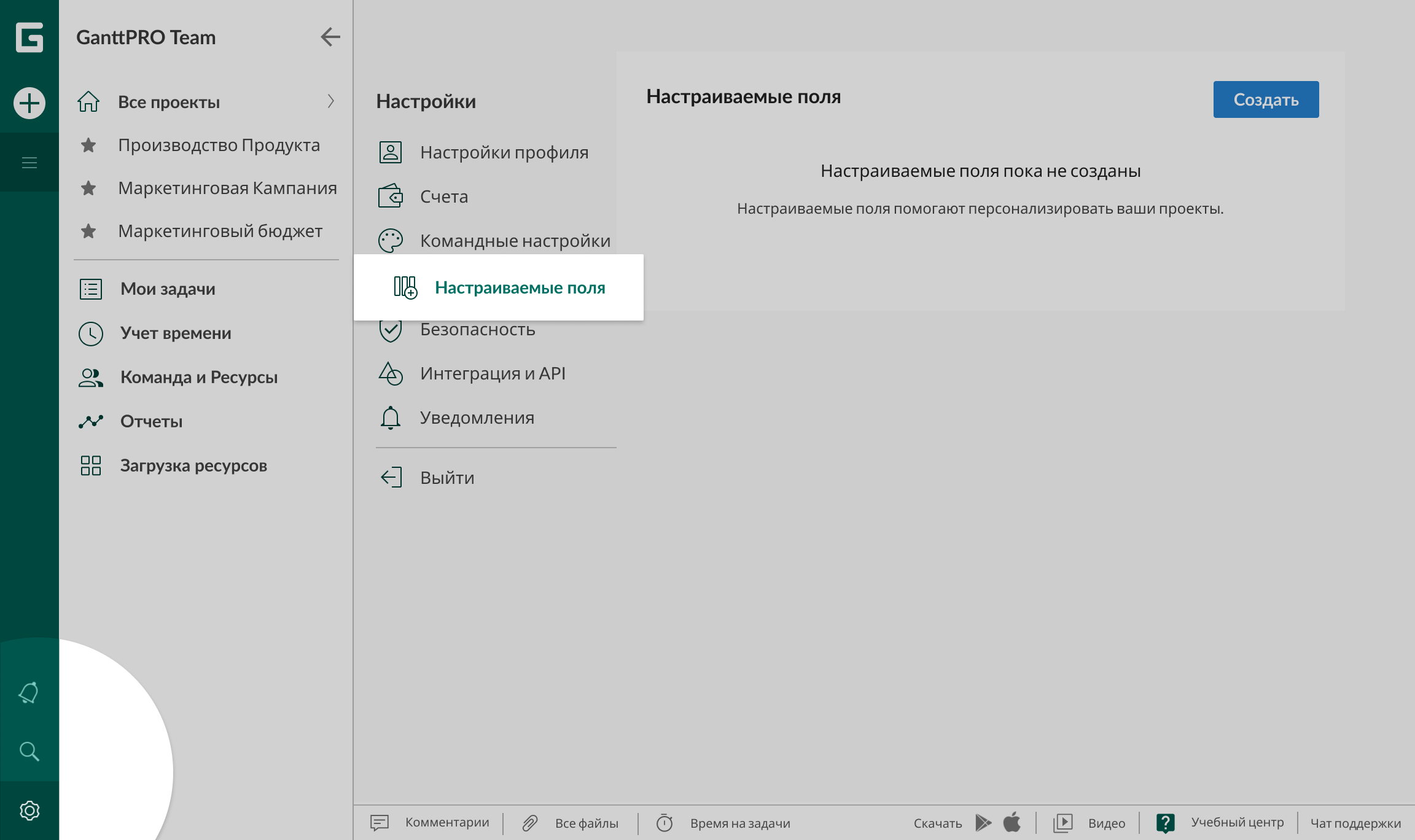
Создание поля
- Нажмите на кнопку «Создать».
- Задайте название и выберите тип поля.
- Отметьте, в каких проектах будет отображаться создаваемое поле.
- Сохраните изменения.
Готово! Новое поле появится в общем списке.
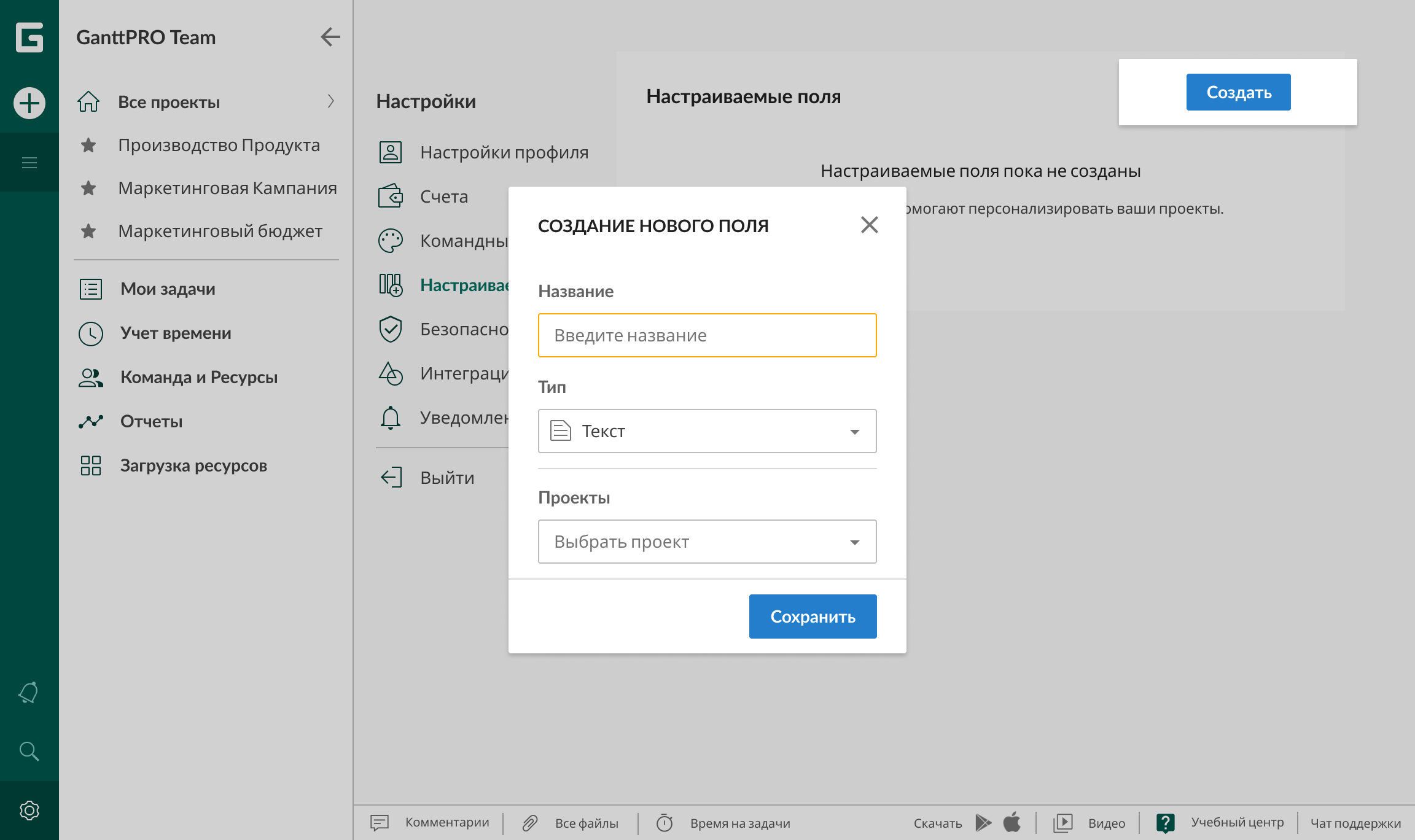
Изменение поля
- Нажмите на иконку с тремя точками справа от нужного поля.
- Выберите «Изменить».
- Измените название, значения из списка или проекты. Невозможно изменить тип поля.
- Сохраните изменения.
Удаление поля
- Нажмите на иконку с тремя точками справа от нужного поля.
- Выберите «Удалить».
- Введите название поля, чтобы подтвердить удаление.
- Нажмите кнопку «Удалить».
Дополнительные возможности
- По наведению на иконку «инфо» рядом с названием поля, будет показан тип поля, его создатель и дата создания, а тажке кем и когда было сделано последнее изменение.
- Для быстрого поиска нужного поля воспользуйтесь поисковой строкой.
- Все настраиваемые поля в проектах сохраняются и при добавлении этих проектов в портфели. Их не нужно добавлять отдельно.
Могу ли я вести учет затрачиваемого на задачи времени?
Да. Инструмент позволяет отслеживать затрачиваемое время на задачи.
Вы можете вносить данные для задачи, над которой работаете, двумя способами:
— Добавьте поле «Затраченное время», кликнув на значок «+» в верхнем правом углу таблицы.
— Откройте параметры задачи и выберите поле «Затрачено».
Вы можете вносить время на задачи в любое время. Но рекомендуется делать это после того, как вы выполнили задачу.
Независимо от способа ввода данных, у вас появится окно, в котором вы можете обозначить часы, минуты, даты и запустить таймер. Вы также можете оставить комментарий.
В окне есть три вкладки: Учет времени, Таймер и История. В последней вкладке вы можете отслеживать, кто и сколько внес времени, даты, а также видеть комментарии. Здесь же вы можете редактировать или удалять записи и видеть общее время, затрачиваемое на задачу.
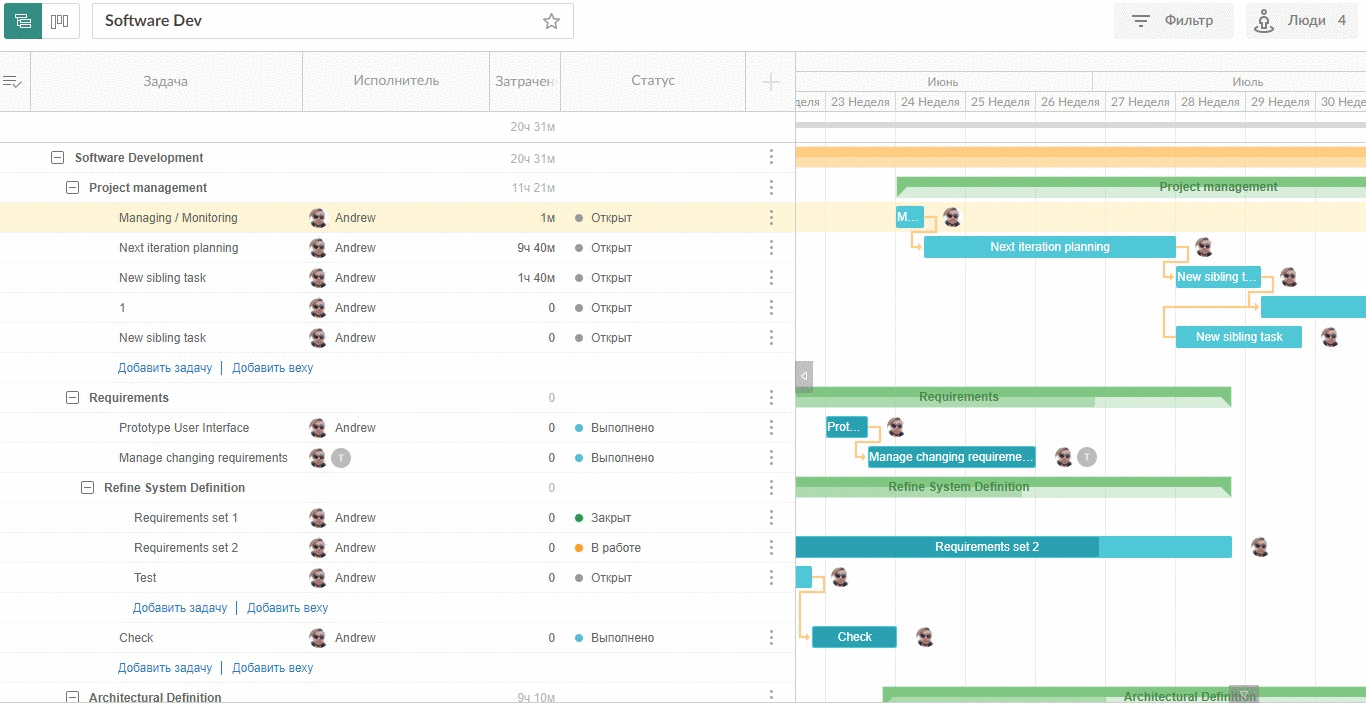
Чтобы найти все личные задачи, по которым вы ведете учет, кликните на кнопку «Учет времени» слева на боковой панели.
В меню личного учета времени вы можете:
— Отслеживать общее время, затрачиваемое на задачи;
— Видеть временной отрезок;
— Применять фильтры;
— Экспортировать в Excel в один клик;
— Группировать по Задаче, Проекту, Дате и Времени.
В GanttPRO вы можете работать с удобным форматом дат.
Вы можете работать со следующими временными единицами.
— м – минуты.
— ч – часы.
— д – дни.
— н – недели.
— М – месяцы.
Например: если вам нужно внести 45 минут в поле «Время», введите 45м.
Вы также, как уже упоминалось выше, можете запустить таймер для ваших задач для точного отслеживания времени, затрачиваемого на задачи.
Таймер есть в окне «Затраченное время» в любой задаче. Также вы найдете кнопку «Время на задачи» внизу рабочего пространства.
Появившееся окно выглядит почти так же, как и окно с затрачиваемым временем в любой отдельно взятой задаче в таблице проекта. Есть только одно отличие в строке поиска. Она поможет вам найти любую задачу во всех ваших проектах и даже покажет, к какому проекту и подпроекту она относится, даты, статусы и исполнителей.
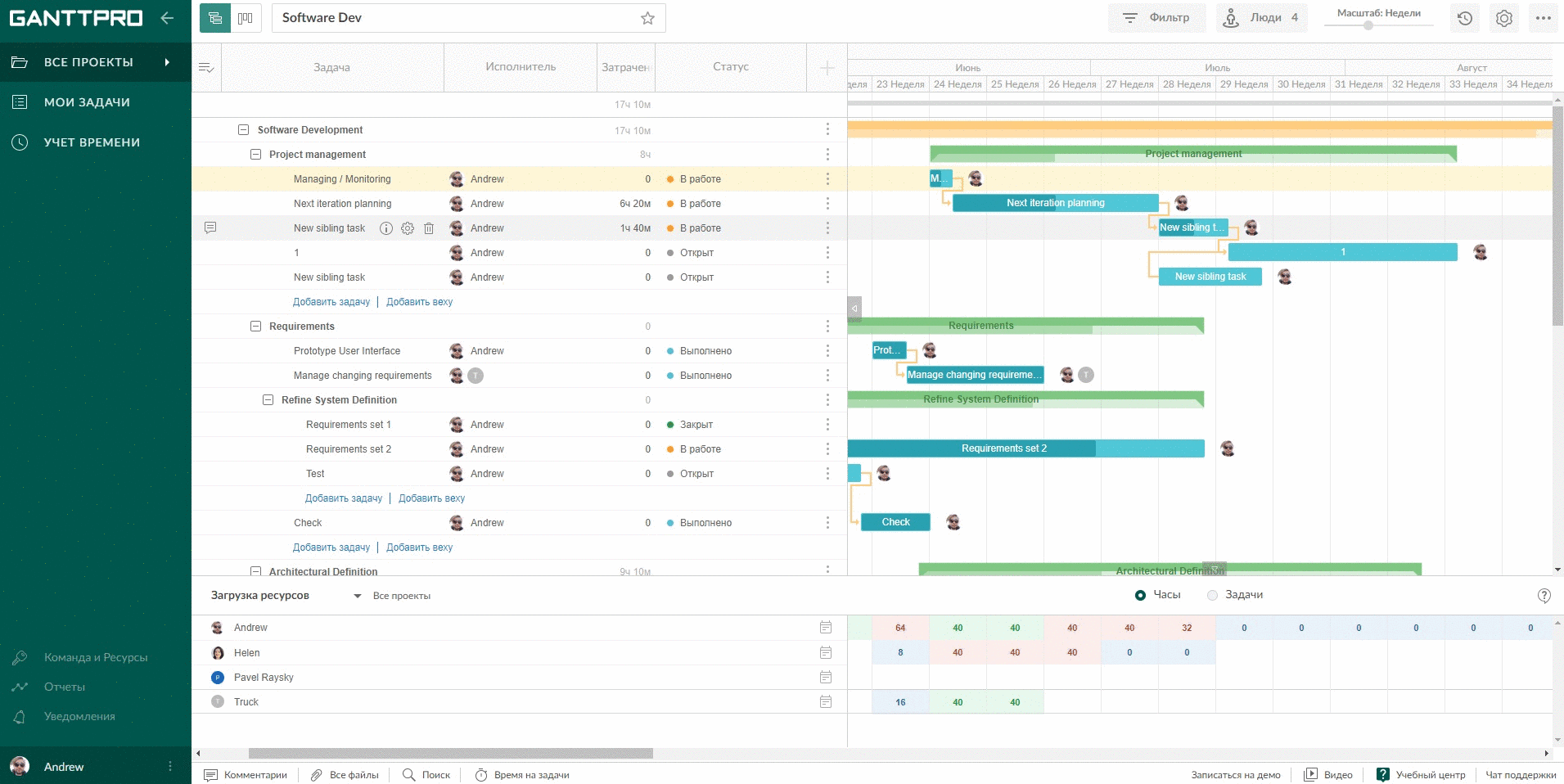
Могу ли я делать массовые изменения?
Да. Для этого в левом верхнем углу таблицы проекта найдите кнопку «Массовое изменение». Выберите те задачи и подзадачи, в которые необходимо внести изменения. Для этого просто отметьте задачи, а в появившемся справа меню выберите те поля, с которыми вы работаете.
Для внесения массовых изменений доступны поля:
— Исполнитель;
— Статус;
— Приоритет;
— Цвет задачи;
— Настраиваемые поля, если вы добавляли их в своем проекте.
Таким образом, вы можете выбирать задачи и применять одно, два или даже все доступные для массовых изменений поля.
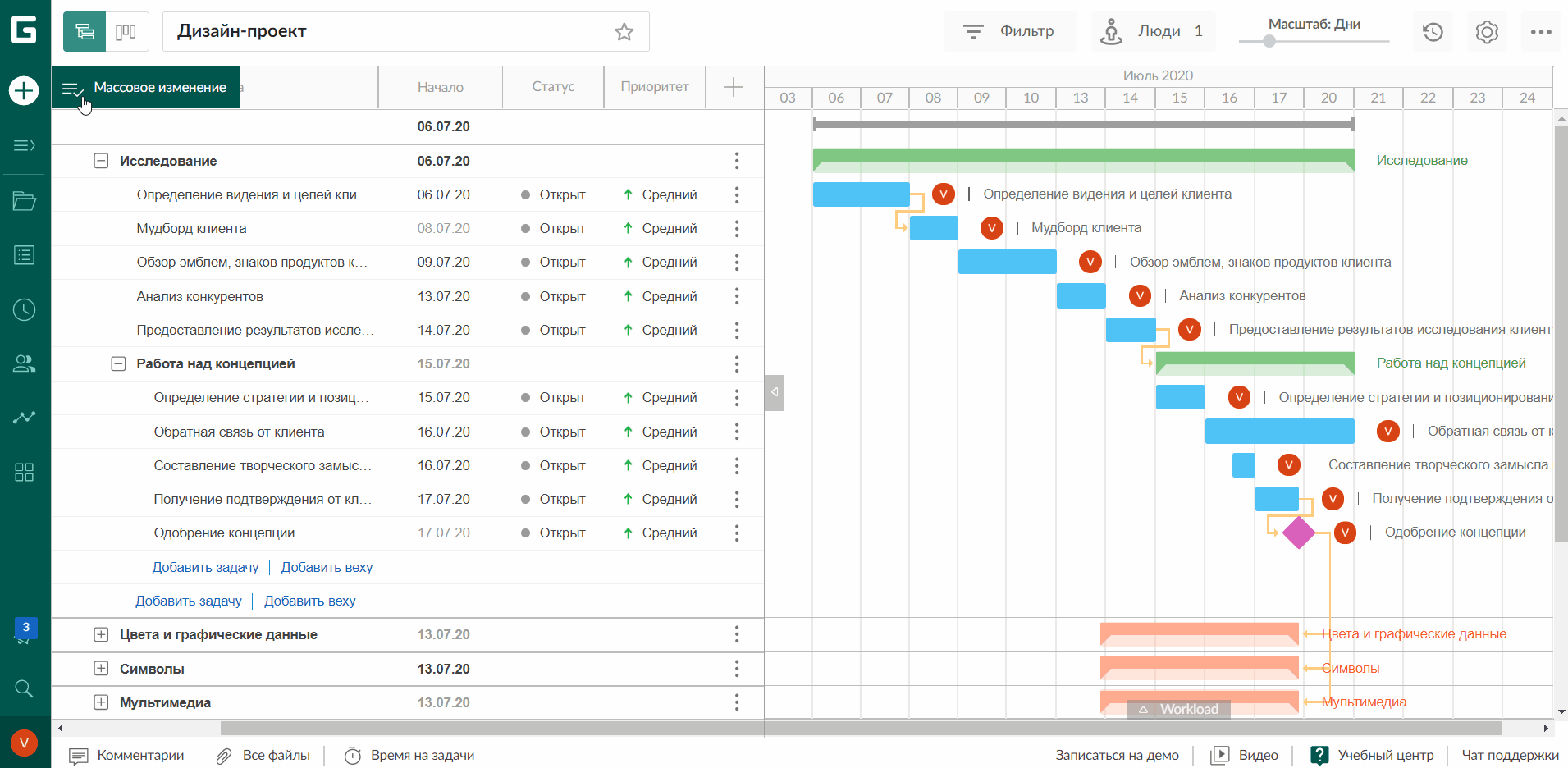
Что происходит после удаления проекта?
Если вы захотите удалить проект, то все данные (продолжительность проекта, его задач, подзадач, связи между ними) будут автоматически удалены. Если вы хотите сохранить какую-либо информацию, то мы советуем вам воспользоваться опцией «Сохранить шаблон». Таким образом, вы сможете воспользоваться необходимыми вам данными из проекта в дальнейшем.
Могу ли я архивировать проекты?
Да. В GanttPRO вы можете архивировать все неактивные или ненужные проекты. Для этого в правом верхнем углу кликните на кнопку с тремя точками и выберите «Архивировать проект». Ваш проект станет архивированным, а значит, недоступным для редактирования. При этом он будет храниться в панели со всеми проектами.
Обратите внимание, что Владелец может архивировать все проекты. Администратор – только те, которые создал сам. Участники не могут архивировать проекты.

Восстановить проект можно двумя способами:
— Кликните на кнопку «Восстановить» вверху экрана;
— Нажмите «Показать архивные проекты» на левой панели со всеми проектами и восстановите нужный проект.
Как работать с командой?
Как назначить участников на проект в GanttPRO?
Чтобы пригласить участника команды для работы над проектом, у вас должен быть командный тарифный план GanttPRO. В пробной версии планировщика задач для сотрудников вы можете приглашать в команду неограниченное количество пользователей.
В GanttPRO легко собрать команду. Для приглашения нового участника в текущий проект кликните на кнопку «Люди» в верхней части экрана. Затем вы можете пригласить участников двумя способами: ввести email и нажать «Пригласить по email» либо же выбрать уже приглашенного члена команды из списка.
Так же у вас есть возможность добавлять людей во вкладке «Команда и Ресурсы» в левой части экрана. В этом случае Владелец аккаунта или Администратор приглашают участников в общее пространство по всем проектам.
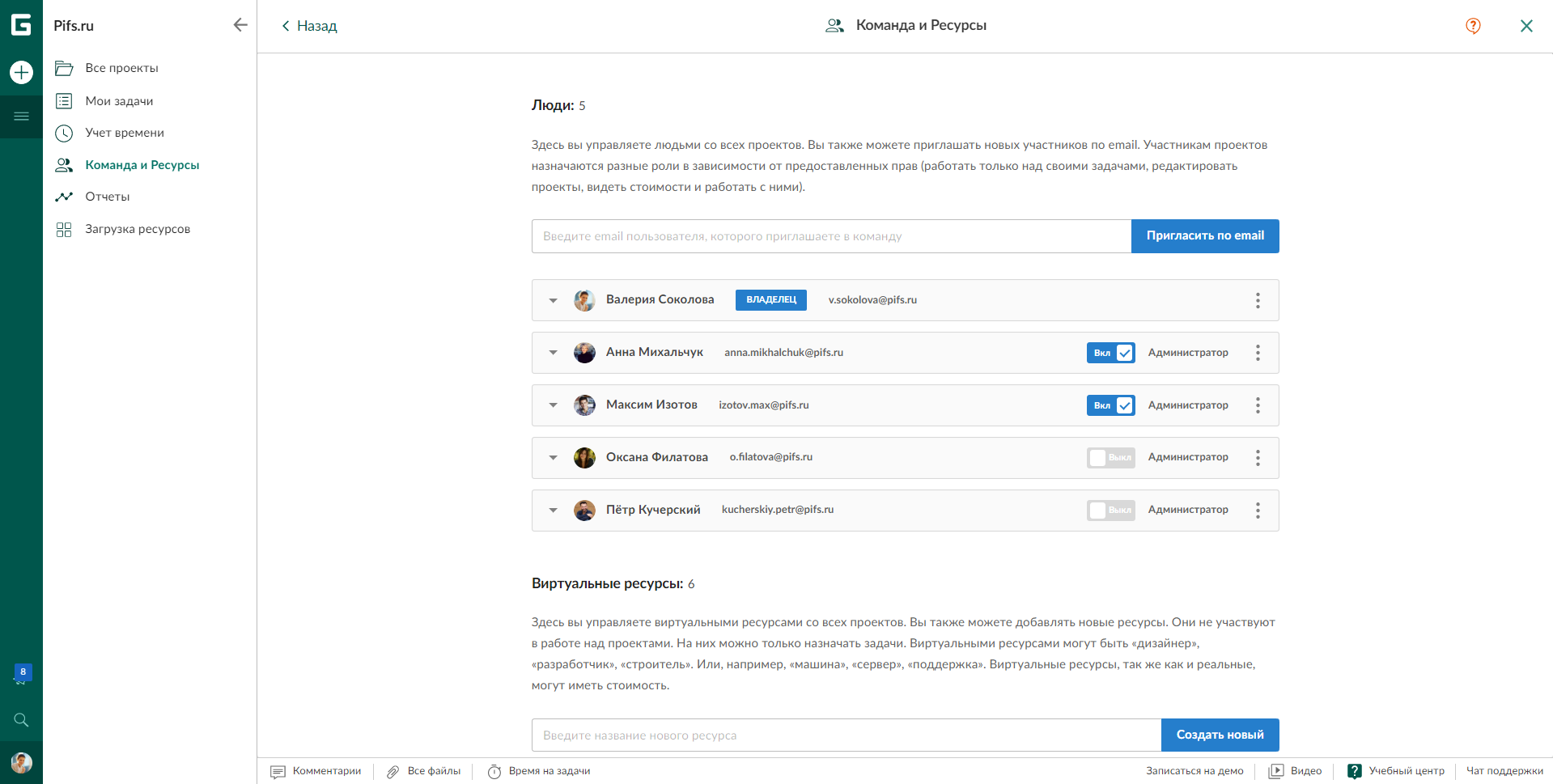
Какие роли есть на проекте в GanttPRO?
В онлайн диаграмме Ганта GanttPRO есть следующие роли: Владелец, Администратор и Участник.
Владелец обладает всеми правами на проекте. Он предоставляет права (право работать только над личными задачами, право редактировать проект, право видеть стоимости про проекту), задает стоимости, добавляет в проект людей и ресурсы и удаляет их. Он также оплачивает тарифный план планировщика задач для бизнеса.
Администратор имеет практически те же права, что и Владелец. Он может создавать проекты и приглашать на них участников, а также использовать сервис как систему исполнения контроля поручений. Администратор также может работать над проектами, в которые был приглашен Владельцем. В них он также может добавлять и удалять членов команды. При этом Администратор не может оплачивать подписку.
По умолчанию Участник работает только над задачами, назначенными на него. При этом он видит весь проект. Он не может приглашать новых участников команды. У него также нет доступа к кнопкам «Люди» и «Команда и Ресурсы». Но если у Участника есть права на редактирование, он или она могут видеть загрузку ресурсов по всему проекту.
Какие права есть на проекте?
На проекте могут быть следующие права: право работать только над своими задачами, право редактировать проект, право видеть стоимости на проекте.
Право работать только над своими задачами дается по умолчанию всем новым членам команды.
Право редактировать означает, что член команды сможет редактировать проект и менять его настройки, а также видеть загрузку ресурсов по всему проекту.
Право видеть стоимость означает, что член команды сможет видеть стоимость других участников и всего проекта в поле Стоимость.
Подробную информацию о совместной работе с командой и ресурсами вы узнаете из этого видео.
Могу ли я создавать отчеты по работе команды?
Вкладка «Отчеты» находится на боковой панели слева. Доступ к отчетам есть у Владельца и Администраторов. В GanttPRO доступны следующие отчеты:
— «Затраченное время», где указано время, потребовавшееся участниками для выполнения задач;
— «Анализ бюджета» для отслеживания финансовых отклонений.
Отчеты можно экспортировать с уже примененными фильтрами и включенной сортировкой.
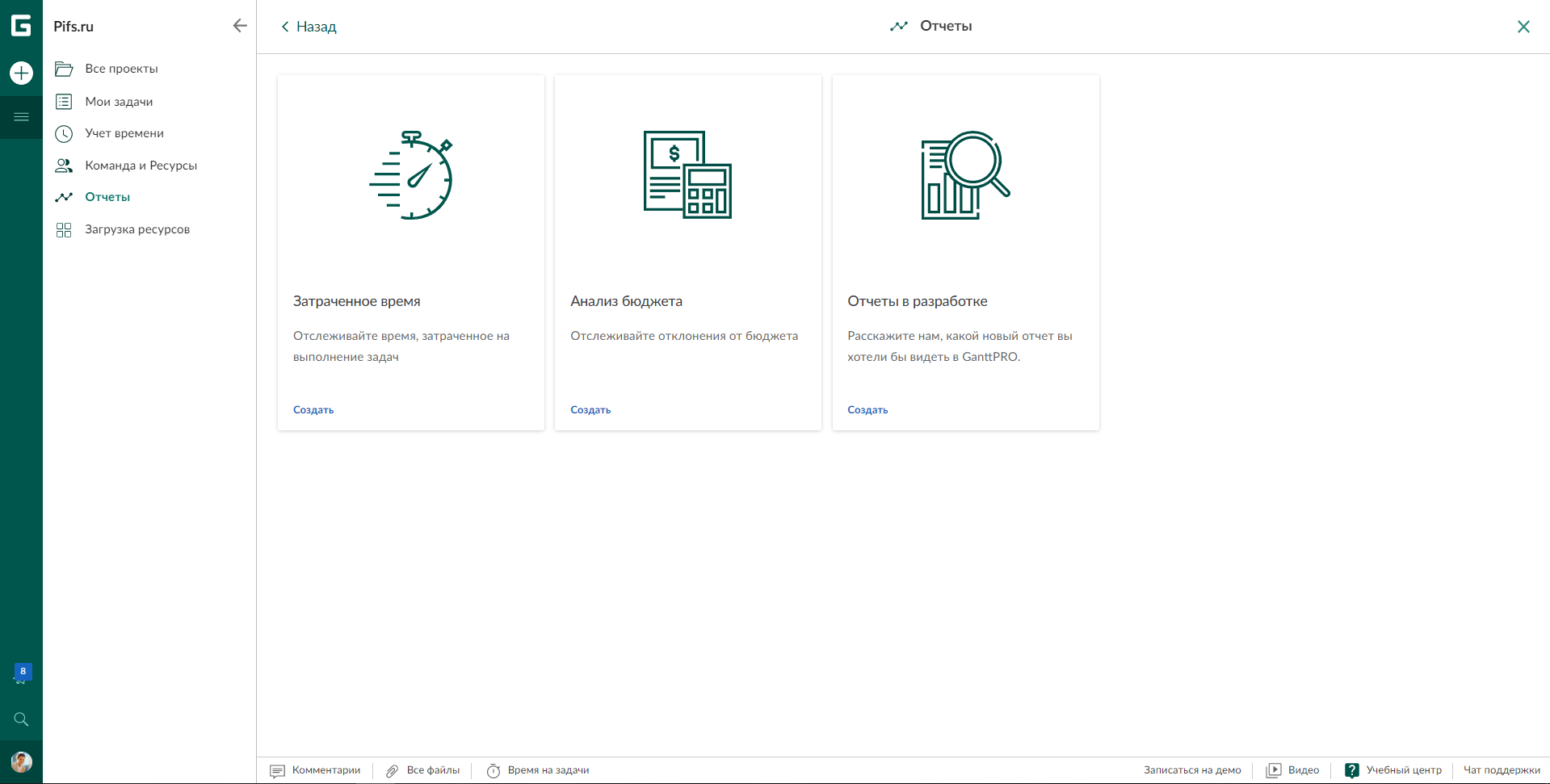
Как работать с виртуальными ресурсами?
Что такое виртуальный ресурс?
Виртуальным ресурсом на проекте может быть все, что помогает вам управлять проектом. Вы можете добавить виртуальный ресурс и назвать его «разработчик», «специалист по продажам» или «машина», «сервер», «служба поддержки». Создаваемые ресурсы не работают непосредственно на проекте . В программе для планирования производства на них можно только назначать задачи.
В GanttPRO создать виртуальный ресурс может только Владелец и Администраторы. Для добавления ресурса в текущем проекте нажмите на кнопку «Люди» в верхней части экрана. Затем введите название виртуального ресурса и установите его значения стоимости.
Также можно добавлять виртуальные ресурсы во вкладке «Команда и Ресурсы» на левой боковой панели. В этом случае вы добавляете виртуальный ресурс в общее пространство по всем проектам.
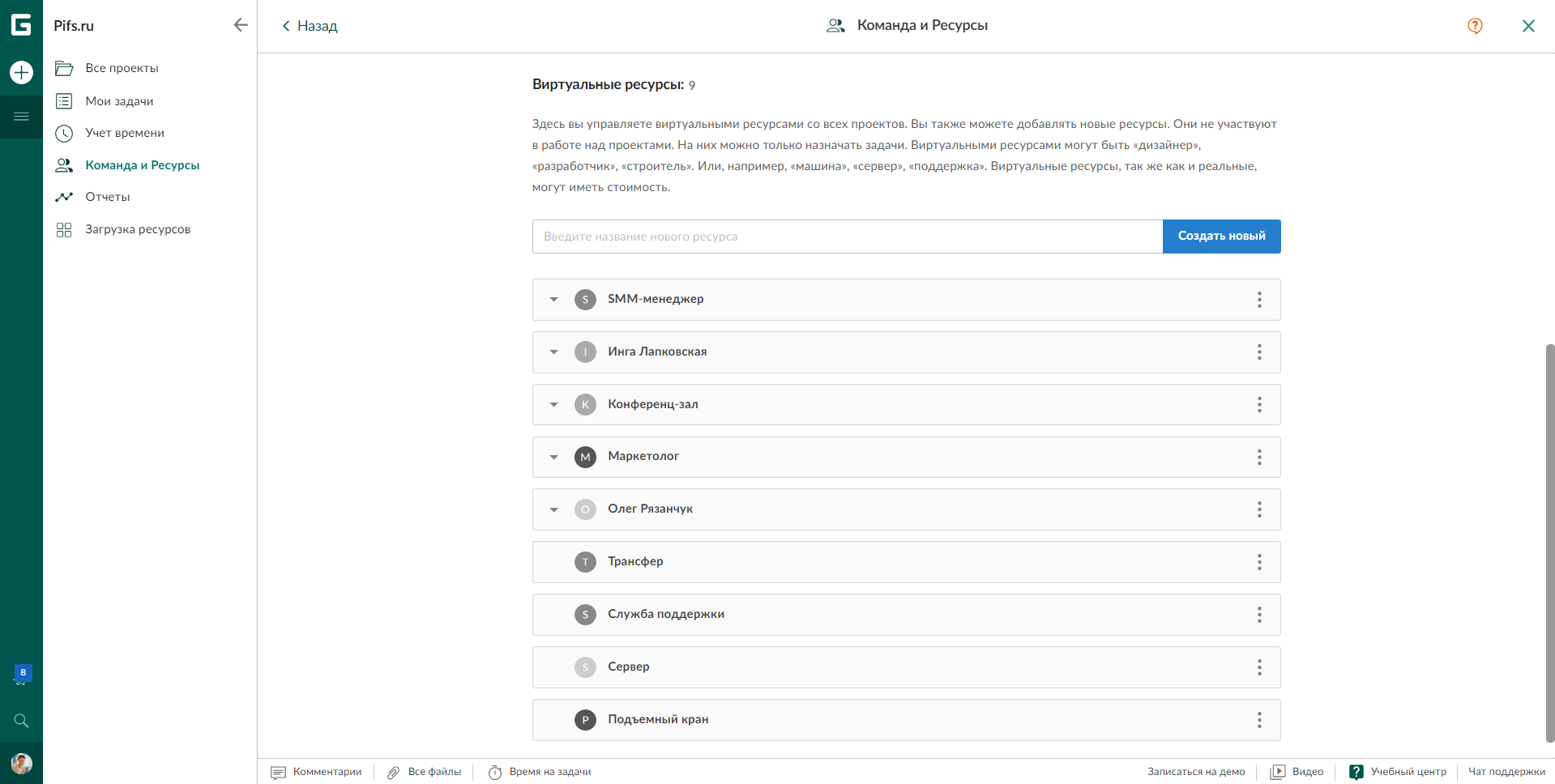
Как добавить виртуальный ресурс на проект?
Чтобы добавить новый ресурс на ваш текущий проект, нажмите на кнопку «Люди» вверху страницы. Вы можете добавлять новые ресурсы или выбирать из уже созданных ресурсов команды.
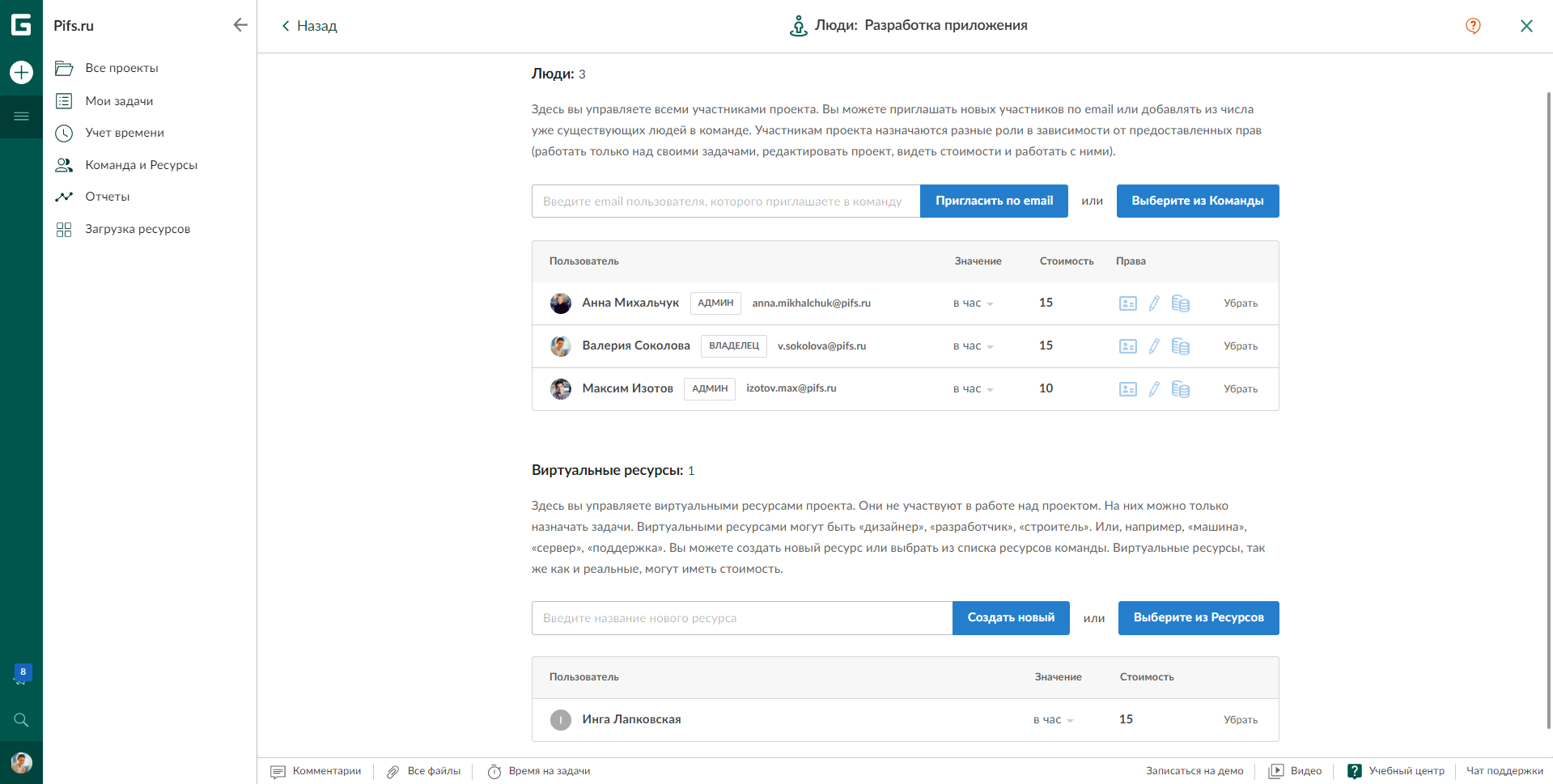
Как работает Загрузка ресурсов (Workload)?
В нижней части вашего рабочего пространства находится Загрузка ресурсов (Workload). В Загрузке ресурсов отображается на сколько часов\задач\процентов загружен ресурс в час\день\неделю и так далее в зависимости от выбранного вами масштаба проекта. Как только вы добавите на проект ресурсы, они появятся внизу страницы в окне Загрузки ресурсов.
Чтобы назначить ресурсы на задачу, выберите нужную вам задачу и перейдите в поле «Исполнитель» в таблице проекта. Если у вас не отображается это поле, добавьте его, нажав на иконку «+» в правом верхнем углу таблицы.
Все ресурсы делятся на три типа: трудовой, материальный и ресурс с фиксированной ценой. Обратите внимание, что материальные ресурсы и ресурсы с фиксированной ценой не отображаются в Загрузке ресурсов.
С помощью Загрузки ресурсов вы можете наблюдать, насколько загружены ваши ресурсы: кто перегружен, а кто наоборот, недогружен. Загрузка ресурсов может быть отражена в часах, задачах или в процентах.
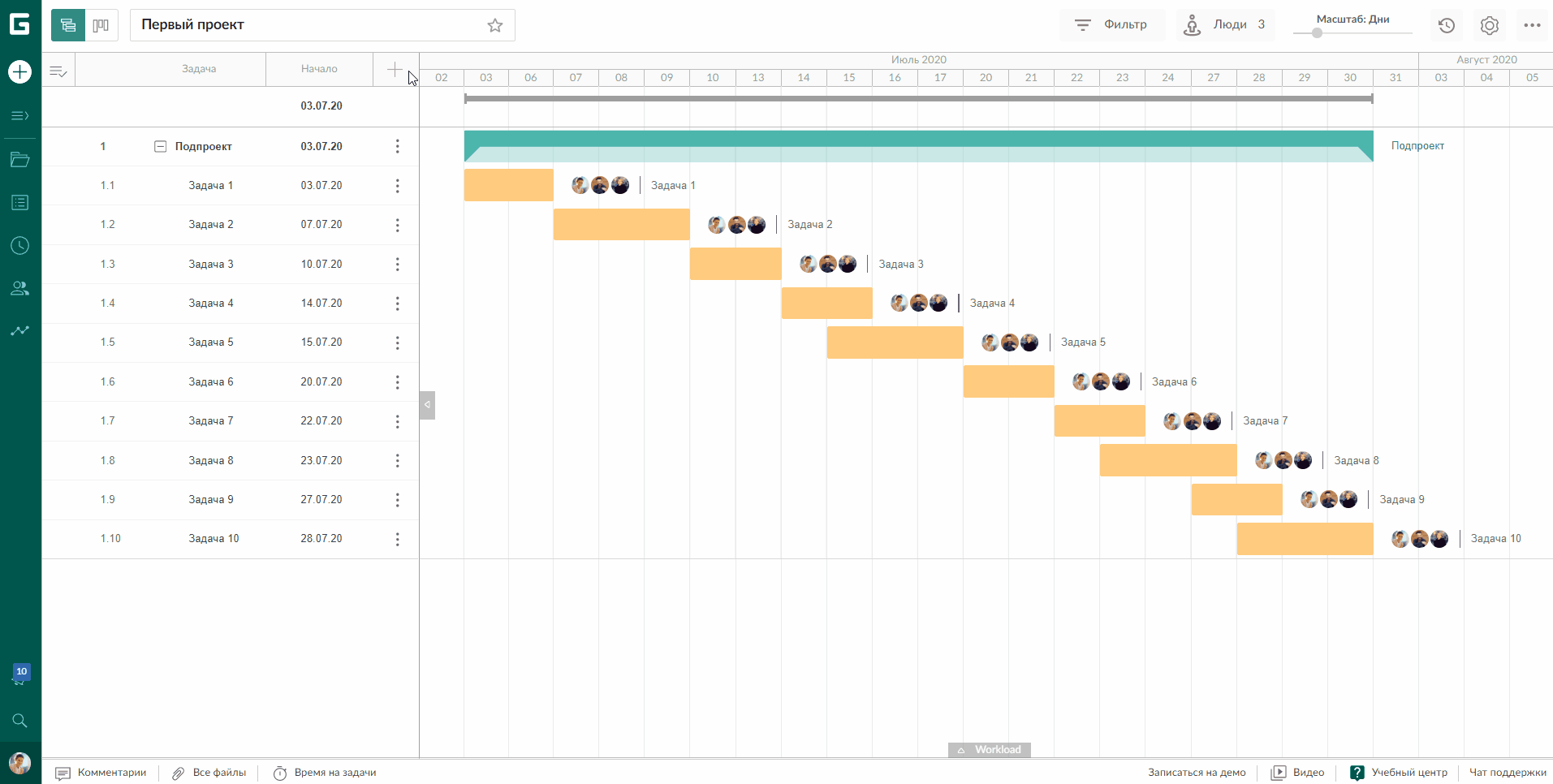
Для удобства работы с загрузкой ресурсов ячейки отображаются в трёх различных цветах.
— Зеленый цвет ячейки показывает, что ресурс загружен оптимально. Также он предназначен и для недостаточно загруженных ресурсов. Но в этом случае ячейка будет частично белая и зеленая. Белый цвет показывает, что у ресурса есть время на дополнительные задачи.
— Красный цвет ячейки показывает, что ресурс перегружен.
— Голубым цветом отображаются выходные дни.
Кроме того, мы показываем перегрузку ресурса в таблице и меню загрузки.
Для визуализации перегрузки добавьте поле «Перегрузка ресурсов». Значок появится слева в таблице.
Каждый раз, когда ваш ресурс будет перегружен, значок будет появляться:
— Слева в таблице.
— При назначении ресурса.
— В окне загрузке в текущем проекте и в меню загрузки по всем проектам.
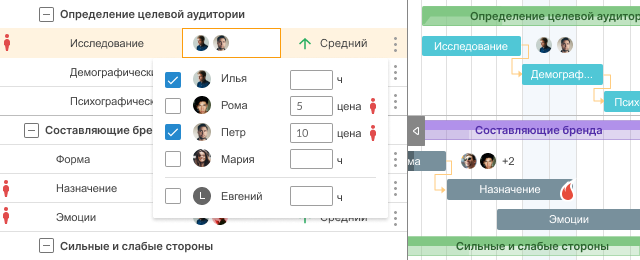
Обратите внимание: когда вы добавляете новую задачу, вы устанавливаете ее длительность. При этом по умолчанию трудозатраты имеют значение 0. В таком случае все назначаемые на задачу ресурсы независимо от их количества будут иметь значения из поля «Длительность». Но если вы заранее установите значение в поле «Трудозатраты», то оно равномерно будет поделено на количество назначенных ресурсов. Например, 10 часов в «Трудозатратах» станут 5 часами для каждого из двух назначенных ресурсов; 3,33 часа для каждого из трех назначенных ресурсов и т.д.
Подробную информацию о загрузке ресурсов вы узнаете из этого видео.
Могу ли я управлять загрузкой ресурсов со всех проектов в одном месте?
В боковом меню слева есть меню «Загрузка ресурсов». В нем – доступ к объединенной загрузке всех трудовых ресурсов с задачами по всем проектам. Здесь также доступны персональные календари ресурсов.
Задачи выглядят как горизонтальные полоски.
Как работать с задачами:
— Один клик: вы расширите полоску и увидите количество рабочих часов на задачу в день. При этом здесь вы сможете вручную поменять трудозатраты.
— Два клика: вы откроете настройки задачи.
— Drag & drop: с легкостью перетаскивайте задачи на таймлайне и изменяйте загрузку. Такая возможность доступна, когда в «Масштабе» включены «Дни».
— Наведение курсора: появится карточка с информацией о задаче: проект/подпроект/группа задач, к которым она относится, начальная и конечная даты, длительность и трудозатраты, статус, прогресс и приоритет.
Если загрузка ресурса распределена равномерно без превышения доступных часов, все задачи будут располагаться на одной линии. Если же задачи находятся на разных линиях, обратите внимания на ваш ресурс: он перегружен.
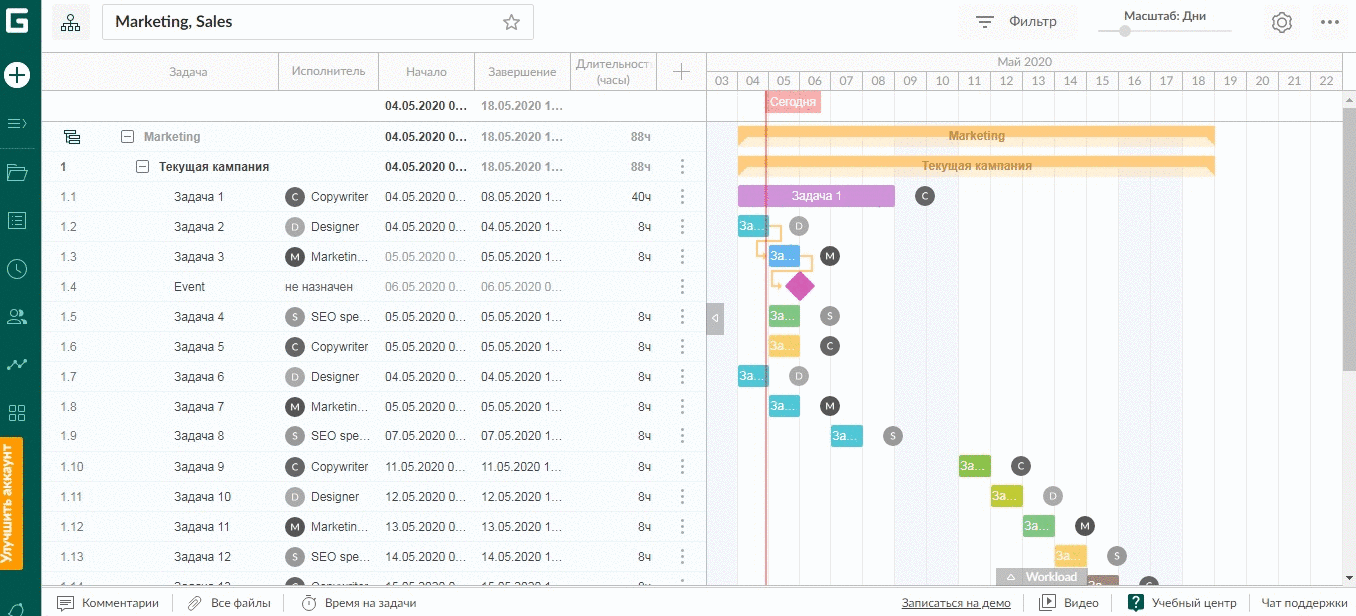
В правом верхнем углу вы можете выбрать, как отображать загрузку: в часах, задачах или в процентах.
По умолчанию в меню загрузки ресурсов стоит фильтр в 6 месяцев. При этом вы с легкостью можете выбрать более короткий или длинный отрезок времени вверху страницы.
Какие значения стоимости я могу установить?
Вам будет легче работать, если вы установите значения и цену ваших ресурсов в момент их добавления в проект. В GanttPRO можно устанавливать следующие значения:
В час: стоимость в час для трудового ресурса. После назначения ресурса на задачу в таблице проекта вы сможете установить необходимое количество часов для выполнения задачи.
В поле «Исполнитель» есть возможность видеть общее количество часов на задачу, которое берется из поля «Длительность», а также количество рабочих часов в день. По умолчанию оно равно 8, но вы можете выставлять значения вручную в окне «Загрузка ресурсов».
Например, в поле «Длительность» вы вносите 20 часов и в поле «Исполнитель» выбираете необходимый ресурс. GanttPRO покажет количество рабочих дней равное 2,5: это результат деления 20 на 8 рабочих часов.
За штуку: цена за одну единицу материального ресурса. После назначения ресурса на задачу в таблице проекта вы сможете установить необходимое количество единиц. Обратите внимание, что в этом случае длительность задачи не влияет на ее стоимость.
Цена: это фиксированное значение без привязки к часам и штукам. Вы сможете установить необходимую цену для ресурса в таблице проекта. Например, премию для сотрудника.
Кроме того, вы можете устанавливать фактическую стоимость для ваших задач. Для этого включите поле «Фактическая стоимость» в таблице проекта.
Фактическая стоимость поможет вам отслеживать фактически затрачиваемые на определенную задачу средства. Т.е. у вас есть возможность отслеживать бюджет не только на основе предполагаемых трудозатрат, но и фактических расходов.
Есть несколько способов рассчитать фактическую стоимость для членов команды и ресурсов.
— В час. Фактическая стоимость берет значения из поля «Затраченное время».
— За штуку. Фактическая стоимость напрямую зависит от прогресса задачи.
— Цена. Фактическая стоимость напрямую зависит от прогресса задачи.
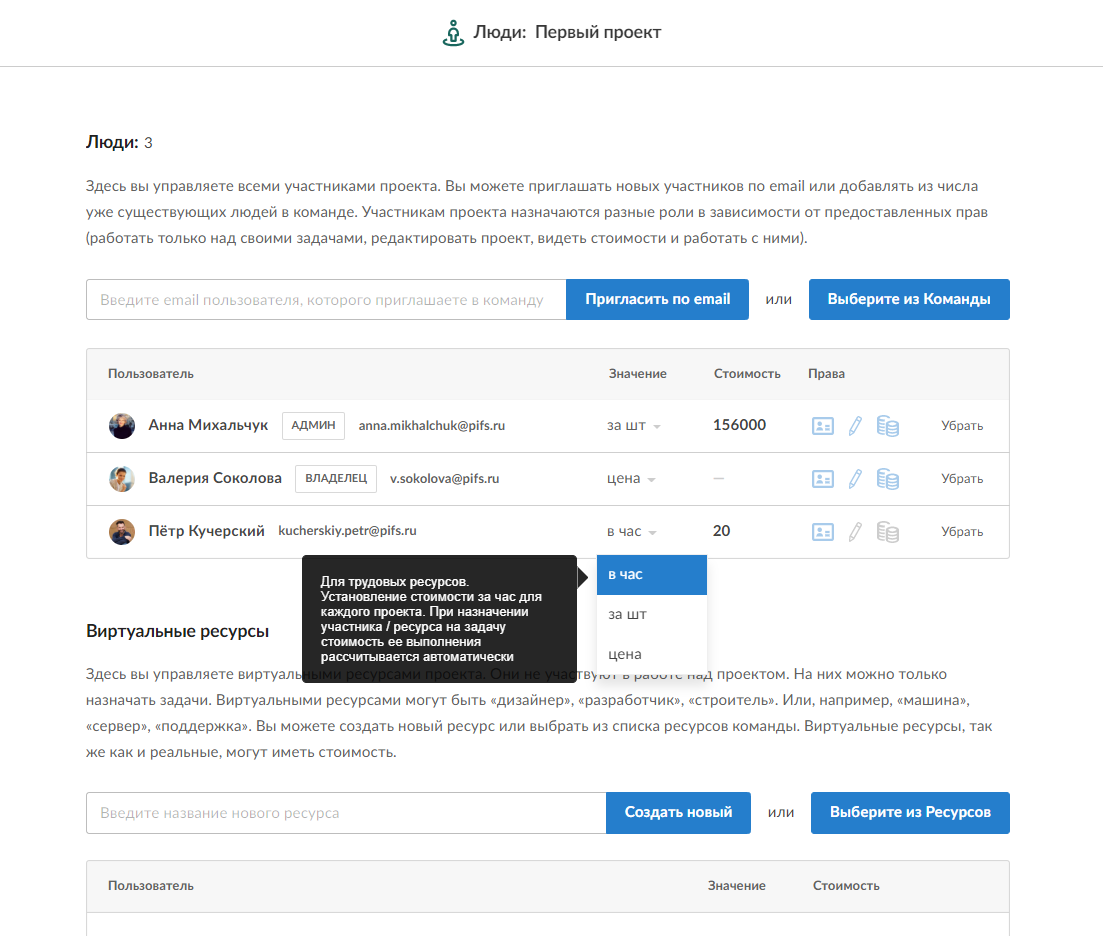
Могу ли я назначить более одного ресурса на задачу?
Да. В онлайн диаграмме Ганта GanttPRO можно назначить несколько ресурсов на одну задачу. Инструмент автоматически рассчитывает множество сценариев в зависимости от количества рабочих часов ресурса. Но вы также можете задать значения вручную. Вы также можете назначать на задачу ресурсы с разными типами расчетов.
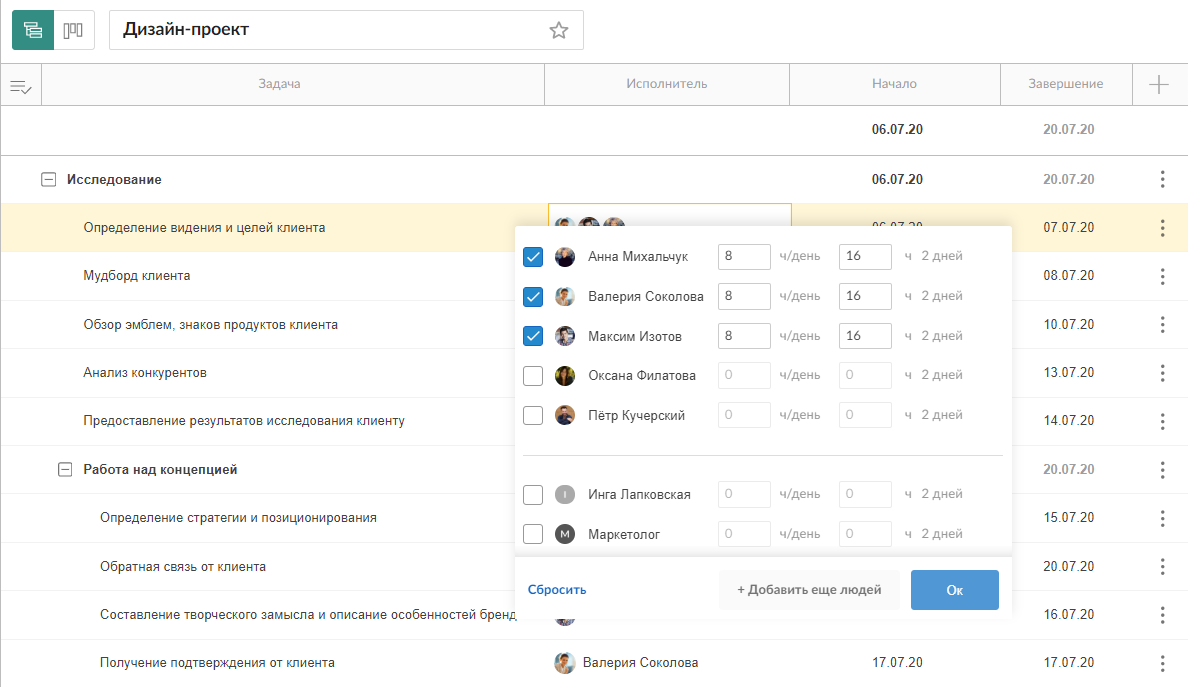
Как переименовать или удалить ресурс?
Чтобы переименовать ресурс, достаточно просто навести курсор на поле с именем уже созданного ресурса. Желтый цвет подсветки поля означает, что в поле можно вносить изменения.
Чтобы удалить ресурс с проекта, нажмите на кнопку «Люди» вверху страницы и кликните «Убрать» справа в строке с нужным вам ресурсом.

Чтобы удалить ресурс из команды, откройте вкладку «Команда и Ресурсы» на левой боковой панели и нажмите на три точки справа от ресурса. Выберите «Удалить ресурс».
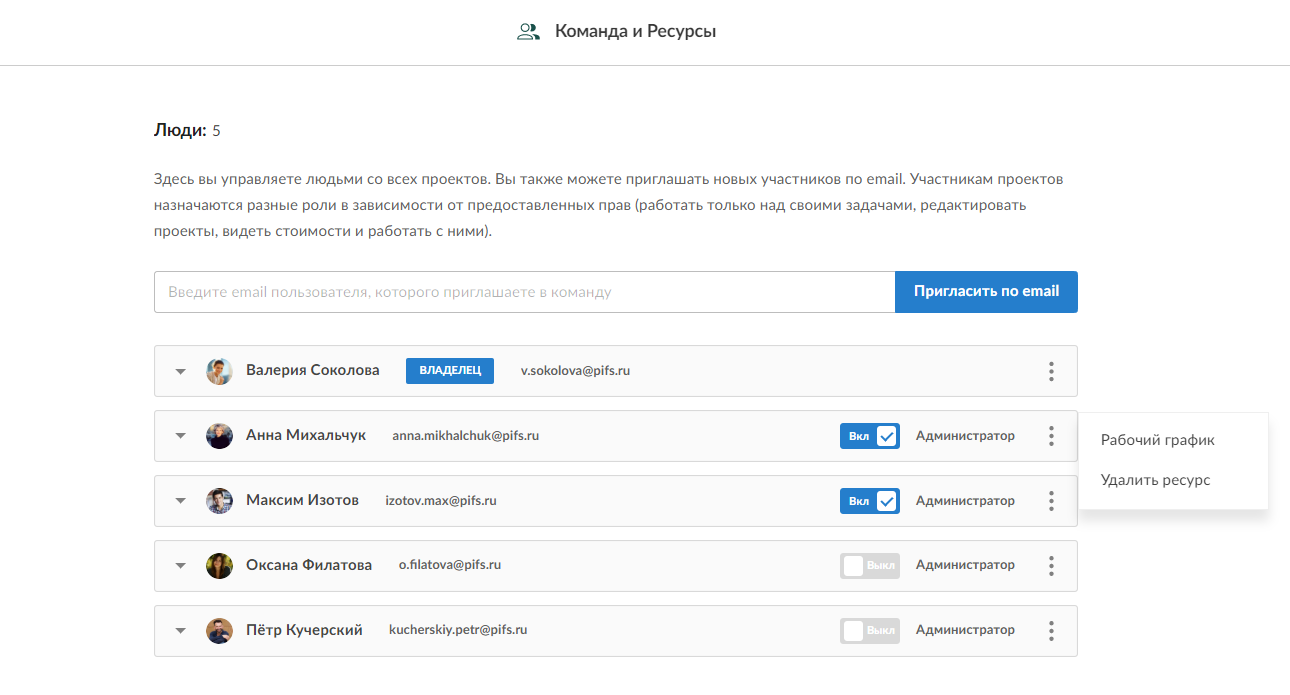
Как установить стоимость ресурса для одного и разных проектов?
Чтобы установить уникальную стоимость ресурса для текущего проекта, нажмите на кнопку «Люди» вверху страницы. В разделе «Виртуальные ресурсы» вы можете задать любую стоимость для каждого ресурса в данном активном проекте. Здесь вы также выбираете единицу измерения рабочего времени. По умолчанию она выставляется «в час».
Чтобы установить стоимость ресурса для разных проектов, нажмите на кнопку «Команда и Ресурсы» в левой части экрана. Здесь вы можете управлять виртуальными ресурсами со всех проектов, в частности, выставлять для них разную стоимость. Так же для каждого ресурса вы можете выбрать единицу измерения рабочего времени. По умолчанию она выставляется «в час».
Что такое параметр Трудозатраты и чем он отличается от Длительности?
Трудозатраты — фактическое количество часов, необходимое для завершения задачи. Длительность же показывает, за какой промежуток времени задача должна быть выполнена. При включении по умолчанию «Трудозатраты» возьмут значения Длительности в часах.
Почему не считается стоимость задачи?
Если на задачу никто не назначен или у назначенного ресурса нет стоимости для проекта, то значение стоимости задачи будет равно нулю.
Как мне увидеть стоимость задачи и проекта?
Для того, чтобы увидеть стоимость задач и проекта, вам нужно в верхней части таблицы нажать на иконку«+» и добавить поля «Трудозатраты» и «Стоимость». Также необходимо назначить на задачу исполнителя (предварительно установив ему стоимость для данного проекта).
Стоимость проекта считается как суммарная стоимость всех задач. Если на задачу никто не назначен или у назначенного ресурса нет стоимости для проекта, то значение будет равно нулю.
Подробную информацию об оценках стоимости проекта вы узнаете из этого видео.
Что такое расчет загрузки ресурсов?
В GanttPRO есть несколько режимов расчета загрузки ресурсов:
— Расчет с фиксированными трудозатратами.
— Расчет с фиксированной длительностью.
— Расчет с фиксированными длительностью и трудозатратами.
Исходя из выбранного режима, GanttPRO рассчитывает длительность задач, трудозатраты на задачу и распределяет количество рабочих часов в день.
Чтобы изменить режим расчета, откройте настройки проекта и выберите нужный вариант.
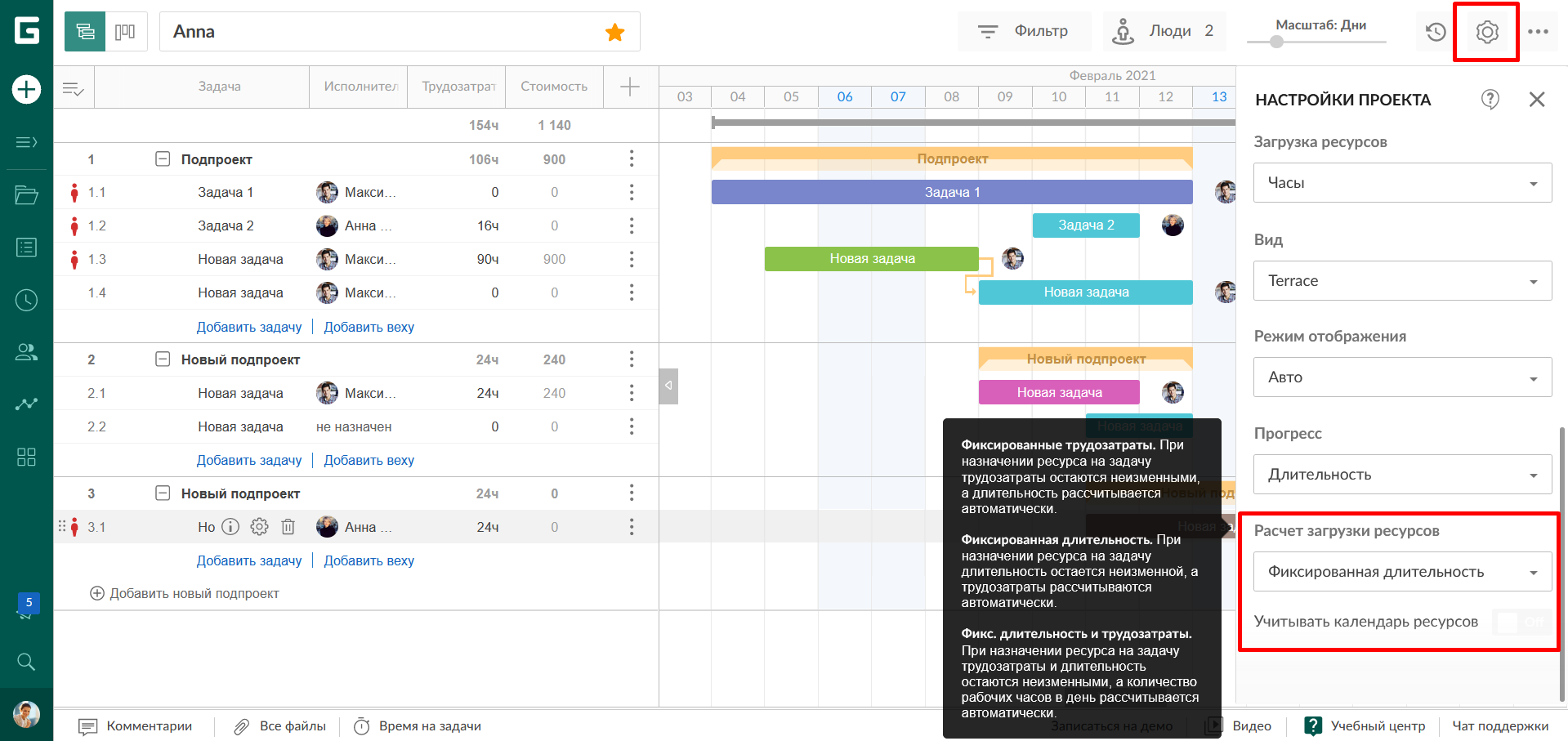
Для простоты восприятия мы объединили данные в таблице. В ней описаны действия, как изменения одного параметра влияют на пересчет другого.
| Изменение трудозатрат | Изменение длительности | Изменение назначенных часов | |
| Фиксированные трудозатраты | Пересчитывается длительность | Пересчитывается распределение часов | Пересчитывается длительность |
| Фиксированная длительность | Пересчитывается распределение часов | Пересчитываются трудозатраты | Пересчитывается распределение часов |
| Фиксированные трудозатраты и длительность | Пересчитывается распределение часов | Пересчитывается распределение часов | Пересчитывается распределение часов |
Примечания по работе всех режимов:
— При смене исполнителей на задачах трудозатраты распределяются поровну между ресурсами.
— При смене исполнителей на задачах сбрасываются значения дней в персональном календаре.
Задачи с фиксированными трудозатратами
При таком расчете задача может содержать только указанное количество трудозатрат, несмотря на изменение длительности либо назначение исполнителей.
Рассмотрим пример.
Рабочий день проекта 8 часов. Рабочий день ресурсов 8 часов. Длительность задачи 5 дней. Трудозатраты на задачу 40 часов.
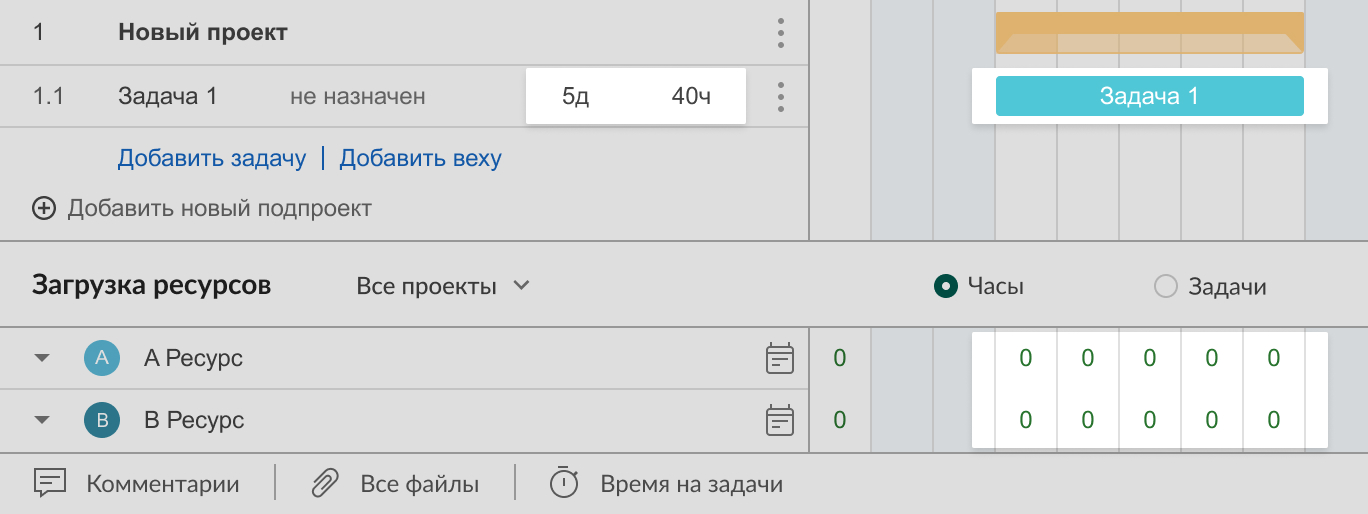
- Если назначить 2 ресурса на задачу, GanttPRO пересчитает длительность задачи. В результате задача будет длиться 2,5 дня. Трудозатраты составят 40 часов. Каждый ресурс будет работать над задачей по 20 часов.
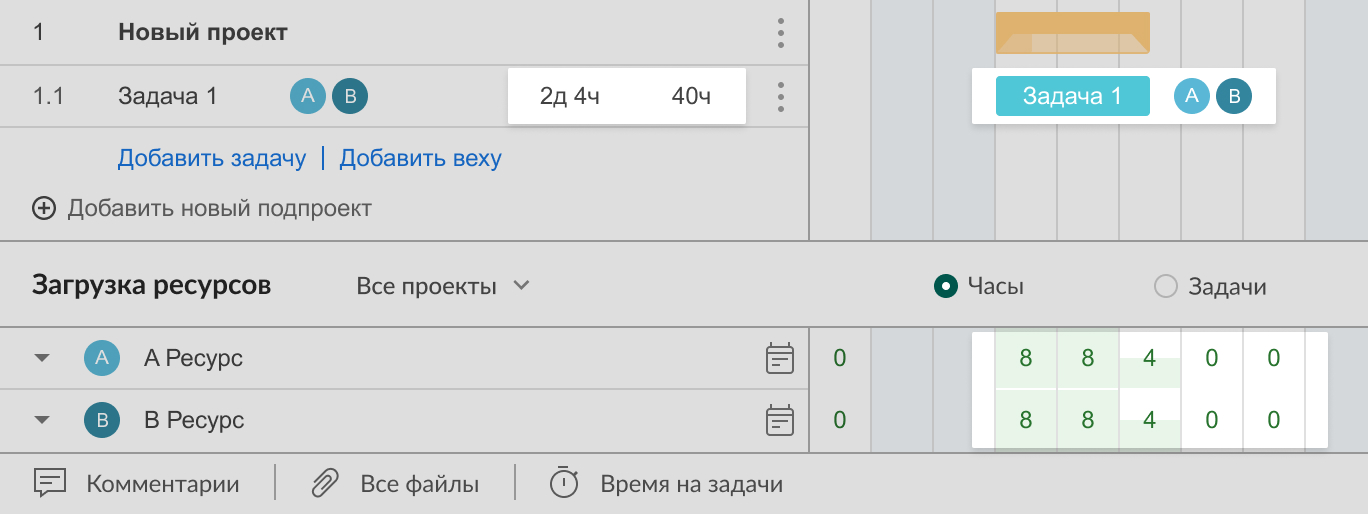
- Если назначить ресурс на задачу, затем изменить трудозатраты на 48 часов, GanttPRO пересчитает длительность задачи. В результате задача будет длиться 6 дней.

- Если назначить ресурс на задачу, затем изменить длительность на 10 дней, GanttPRO пересчитает распределение рабочих часов в день. В результате ресурс будет работать 10 дней по 4 часа в день.
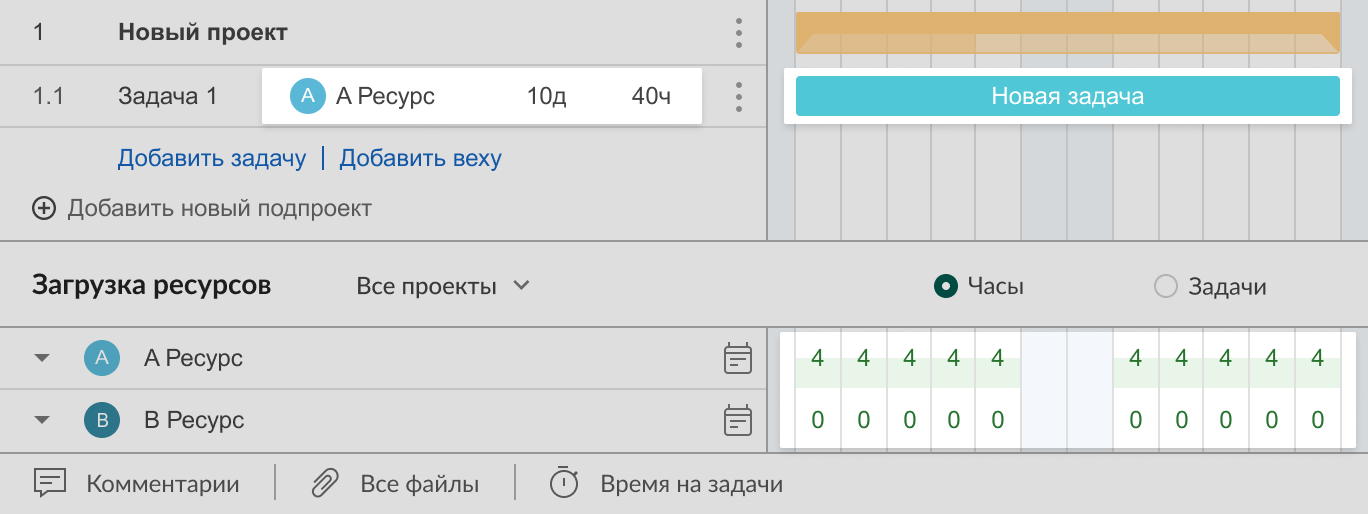
Дополнительно в режиме фиксированных трудозатрат доступен учет персонального календаря ресурса, который включает:
— Количество рабочих часов в день.
— Выходные дни.
Рассмотрим пример.
Рабочий день проекта 8 часов. Длительность задачи 2 дня с понедельника по вторник. Трудозатраты на задачу 16 часов.
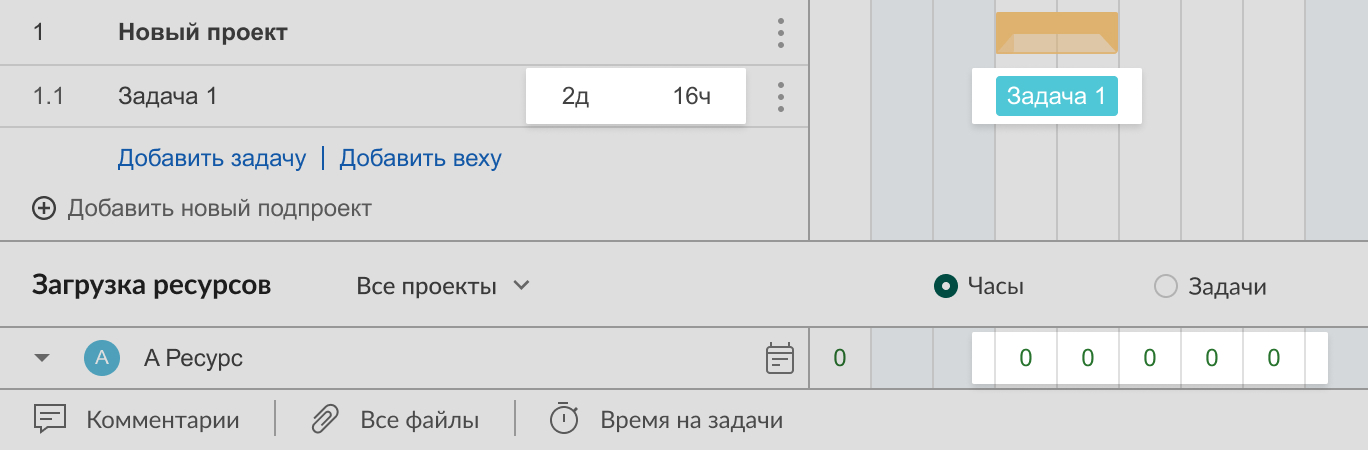
- Если назначить на задачу ресурс с доступностью 4 часа в день, GanttPRO пересчитает длительность задачи. В результате она составит 3,5 дня, а ресурс будет работать над задачей 16 часов по 4 часа в день.
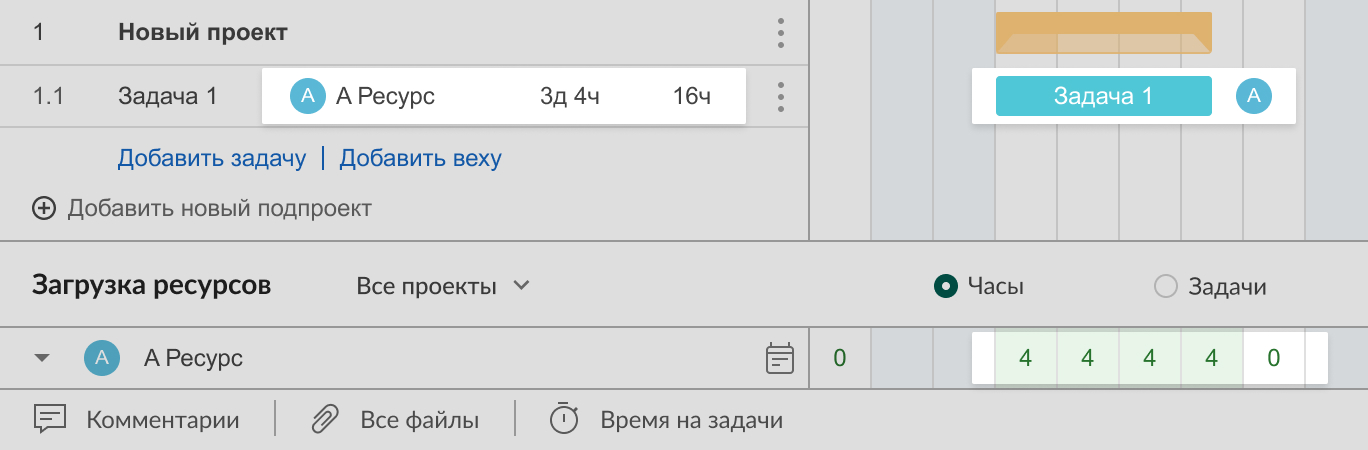
- Если назначить на задачу ресурс с выходным днем во вторник, GanttPRO пересчитает длительность задачи. В результате она составит 3 дня, а ресурс будет работать над задачей 16 часов — по 8 часов в понедельник и среду.
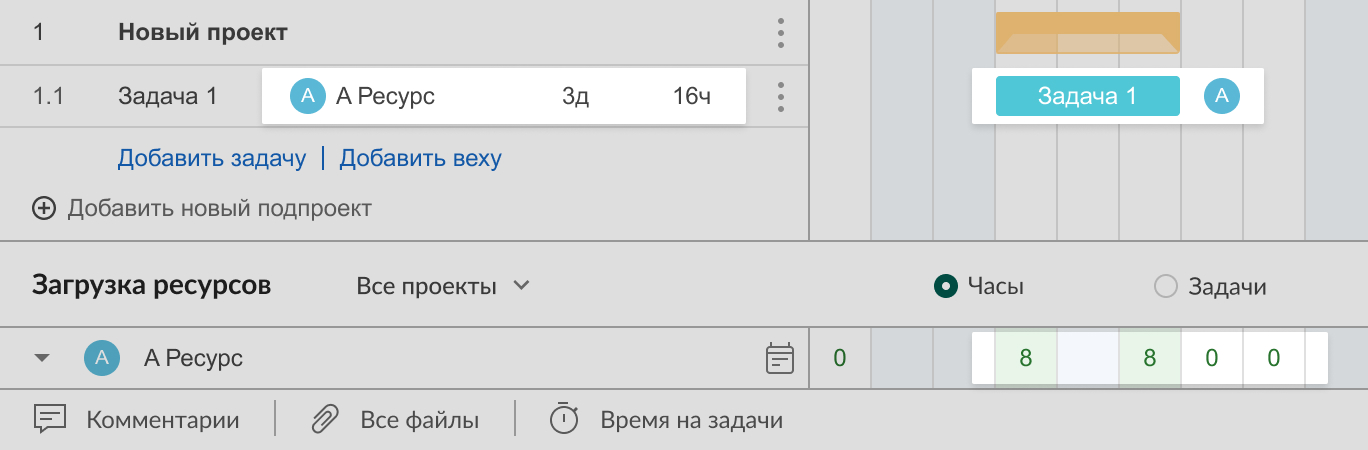
Задачи с фиксированной длительностью
При таком расчете задача должна быть завершена в течение указанного периода времени, несмотря на изменение трудозатрат либо назначение исполнителей.
Рассмотрим пример.
Рабочий день проекта 8 часов. Рабочий день ресурсов 8 часов. Длительность задачи 5 дней. Трудозатраты на задачу 40 часов.
- Если назначить 2 ресурса на задачу, GanttPRO распределит рабочие часы поровну между ресурсами в течение 5 дней. В результате каждый ресурс будет работать над задачей 20 часов по 4 часа в день.
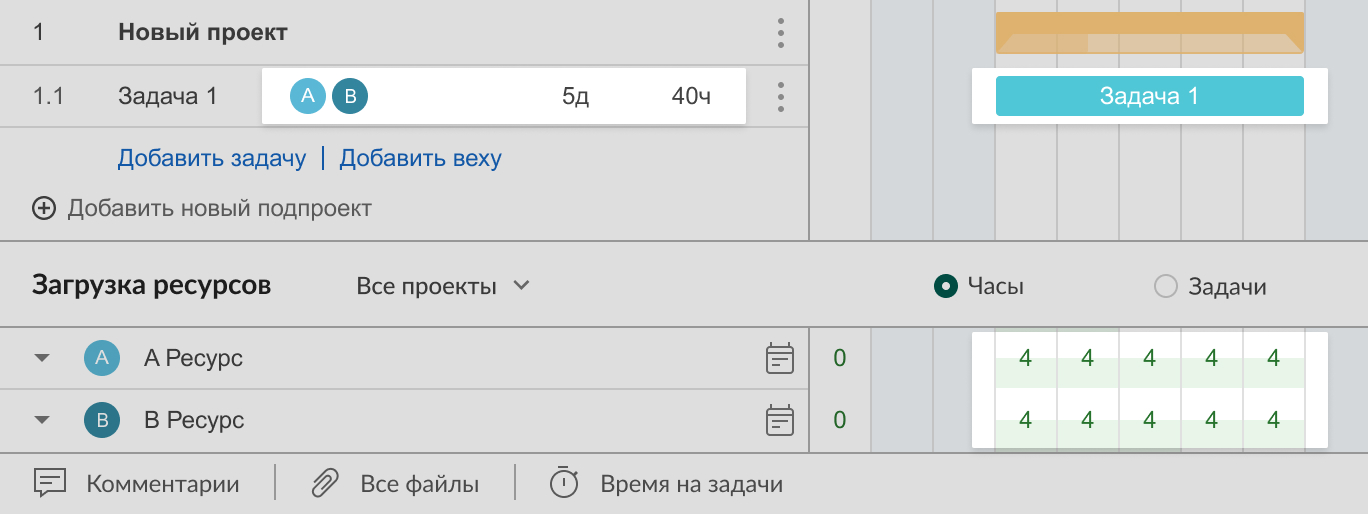
- Если назначить ресурс на задачу, затем изменить трудозатраты на 50 часов, GanttPRO распределит рабочие часы в течение 5 дней. В результате ресурс будет перегружен, т.к. работает над задачей 50 часов по 10 часов в день.
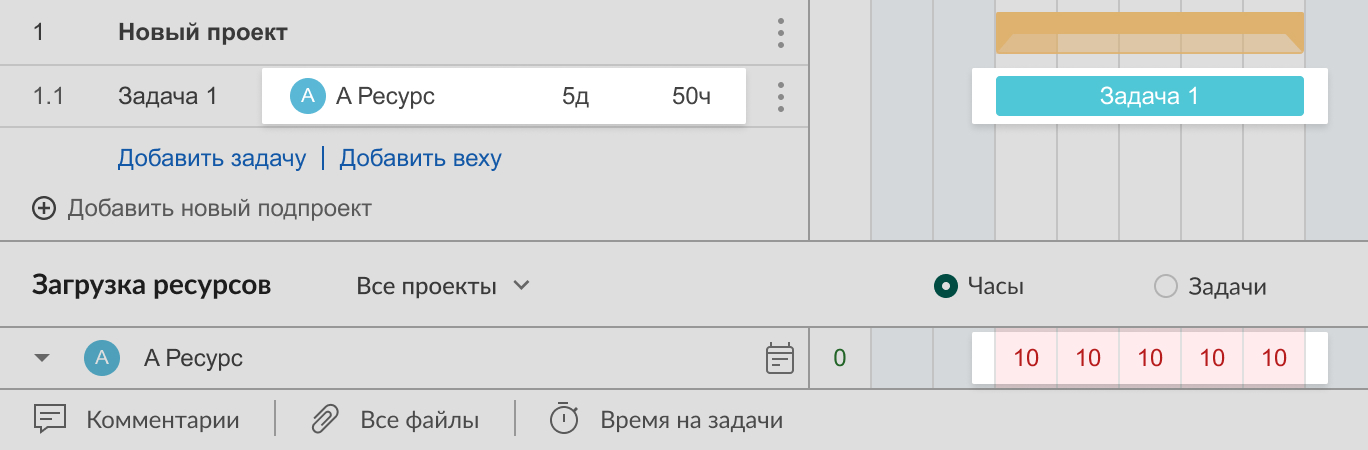
- Если назначить ресурс на задачу, затем изменить длительность на 10 дней, GanttPRO пересчитает трудозатраты. В результате трудозатраты составят 80 часов. Ресурс будет работать по 8 часов в день.
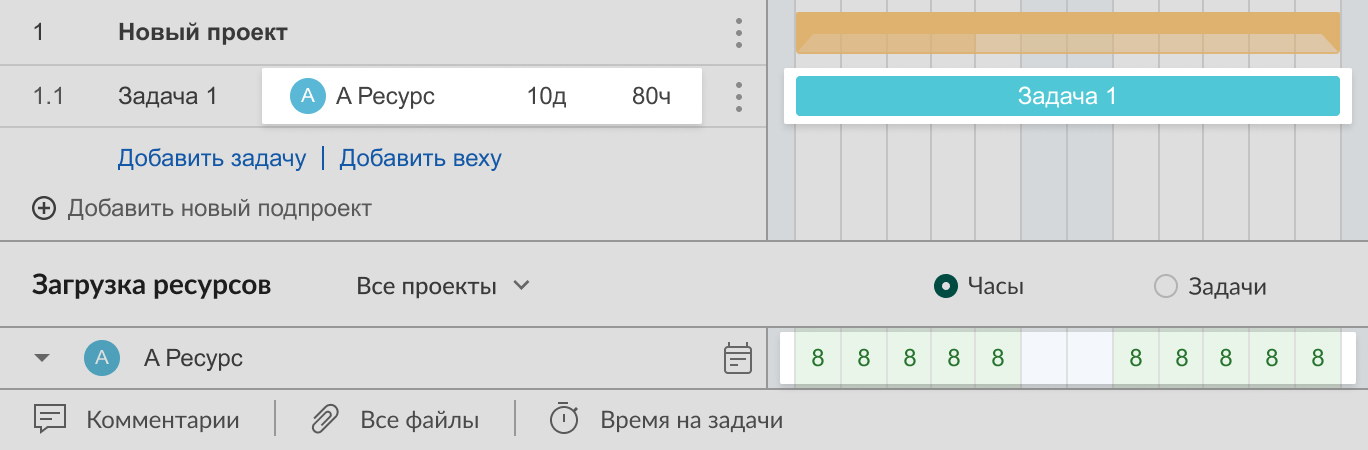
Задачи с фиксированными длительностью и трудозатратами
При таком расчете задача должна быть завершена в течение указанного периода времени и может содержать только указанное количество трудозатрат.
В данном случае GanttPRO будет распределять трудозатраты по дням без изменения длительности и трудозатрат.
Рассмотрим пример.
Рабочий день проекта 8 часов. Рабочий день ресурсов 8 часов. Длительность задачи 5 дней. Трудозатраты на задачу 40 часов.
- Если назначить 2 ресурса на задачу, GanttPRO распределит рабочие часы поровну между ресурсами в течение 5 дней. В результате каждый ресурс будет работать над задачей 20 часов по 4 часа в день.
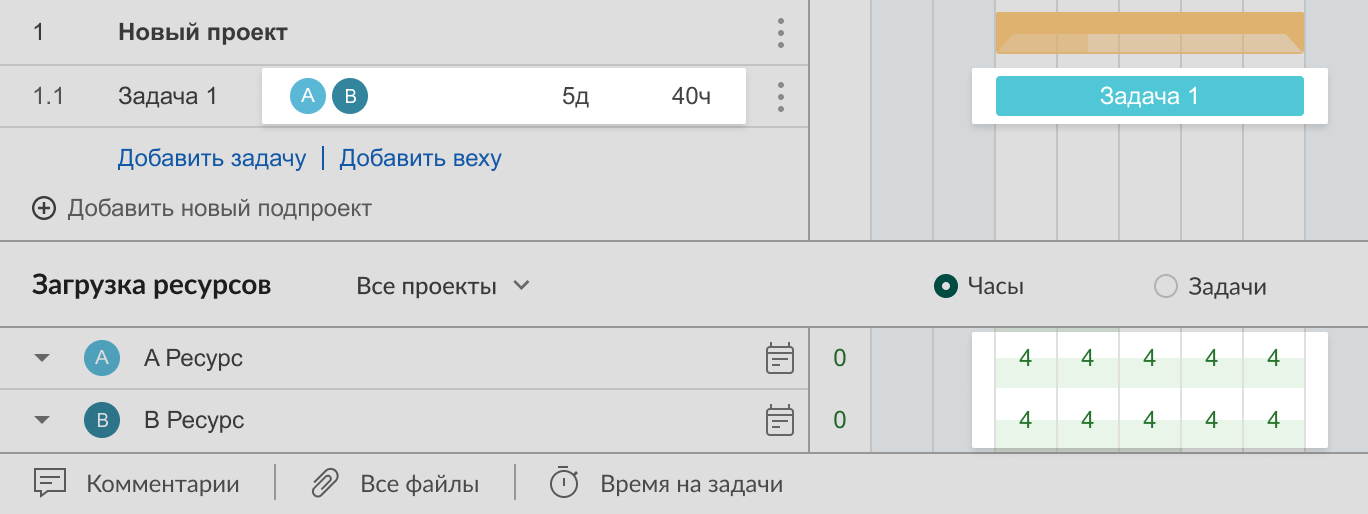
- Если назначить ресурс на задачу, затем изменить трудозатраты на 50 часов, GanttPRO распределит рабочие часы в течение 5 дней. В результате ресурс будет перегружен, т.к. работает над задачей 50 часов по 10 часов в день.
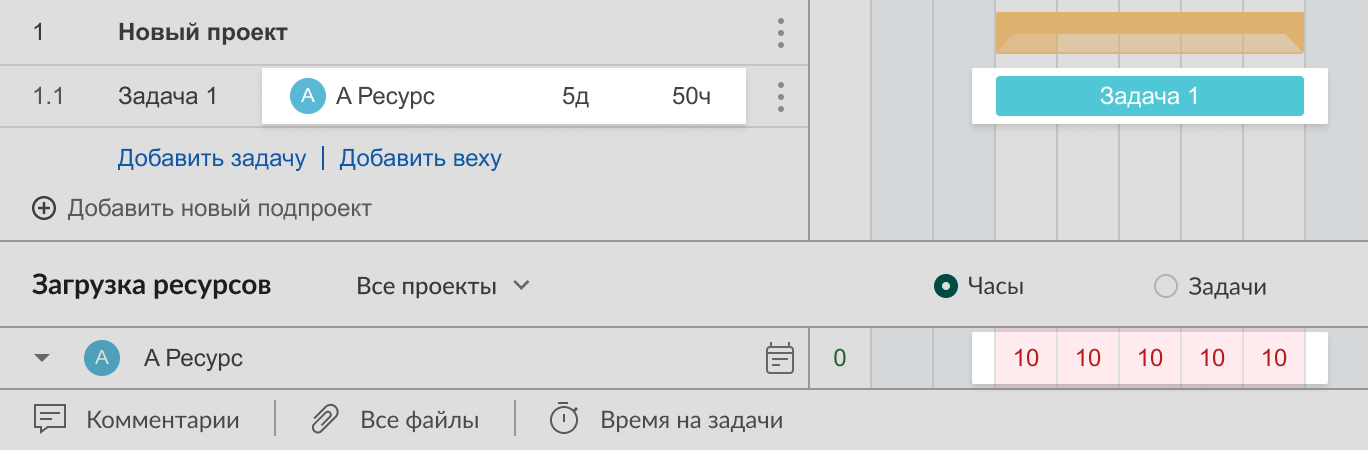
- Если назначить ресурс на задачу, затем изменить длительность на 10 дней, GanttPRO пересчитает распределение рабочих часов в день. В результате ресурс будет работать 10 дней по 4 часа в день.
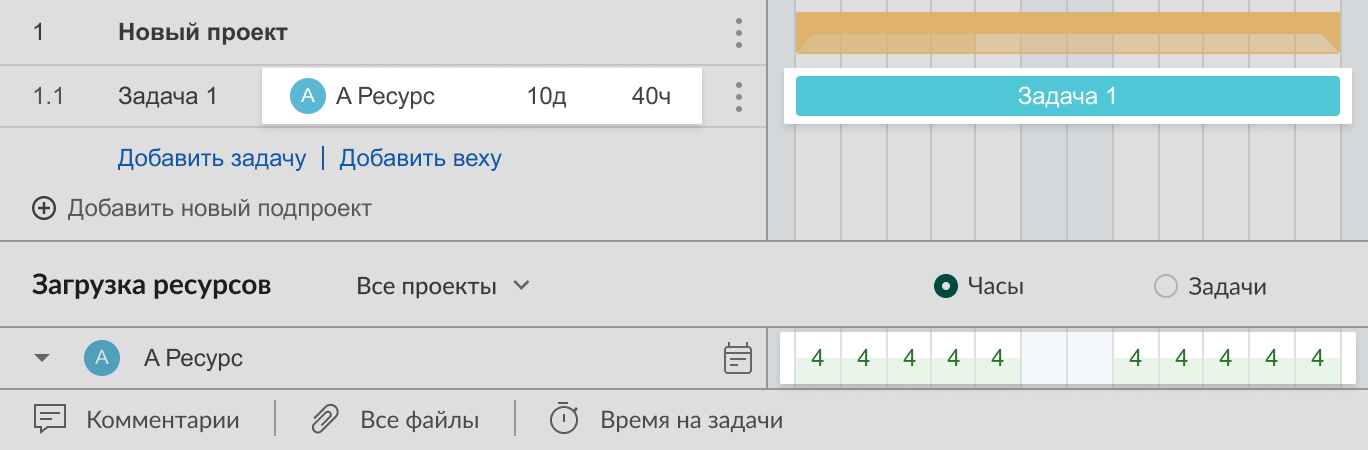
История и возврат действий
Как просмотреть историю изменений моего проекта?
Чтобы открыть Историю изменений проекта, нажмите на иконку циферблата вверху страницы. Масштаб диаграммы в «Истории» будет такой же, как и в самом проекте. В списке справа отображаются все действия, произведенные над проектом. При нажатии на определённое действие вы увидите, как ваш проект выглядел до того, как произошло его изменение.

Как отменить действие?
При нажатии на кнопку “Восстановить действие” вы возвращаете вашу диаграмму к тому состоянию, как она выглядела до внесения выбранного изменения. При этом вся предыдущая история будет сохранена.
Как увидеть изменения, совершенные другим участником команды?
Если вы одновременно работаете вместе с коллегами над одним проектом, при внесении изменений другими участниками команды, изменения будут отрисовываться мгновенно.
В правом верхнем углу вашего проекта будут отображаться уведомления о внесенных изменениях, и будет отображаться аватар профиля участника. В разделе “История” вы можете увидеть список изменений, сделанных в проекте участниками вашей команды, и отменить их.
Как отфильтровать изменения?
Вы можете изменить масштаб Истории и отслеживать изменения за часы, дни и месяцы. Также вы можете выбрать временной период изменений и отобразить только определённые изменения: новые задачи, изменения в настройках, зависимостях и увидеть изменения, совершенные определенным участником команды. Для этого нажмите на кнопку «Фильтр» в правом верхнем углу окна.
Подробную информацию об Истории изменений вы узнаете из этого видео.
Как поделиться или экспортировать проект?
Как сохранить готовый проект как шаблон?
В GanttPRO вы можете сохранить диаграмму Ганта в качестве шаблона. Для этого нажмите на кнопку с тремя точками в правой верхней части страницы и выберите «Сохранить шаблон». После того как вы сохранили проект в качестве одного из ваших шаблонов, вы легко сможете пользоваться им для создания новых проектов.
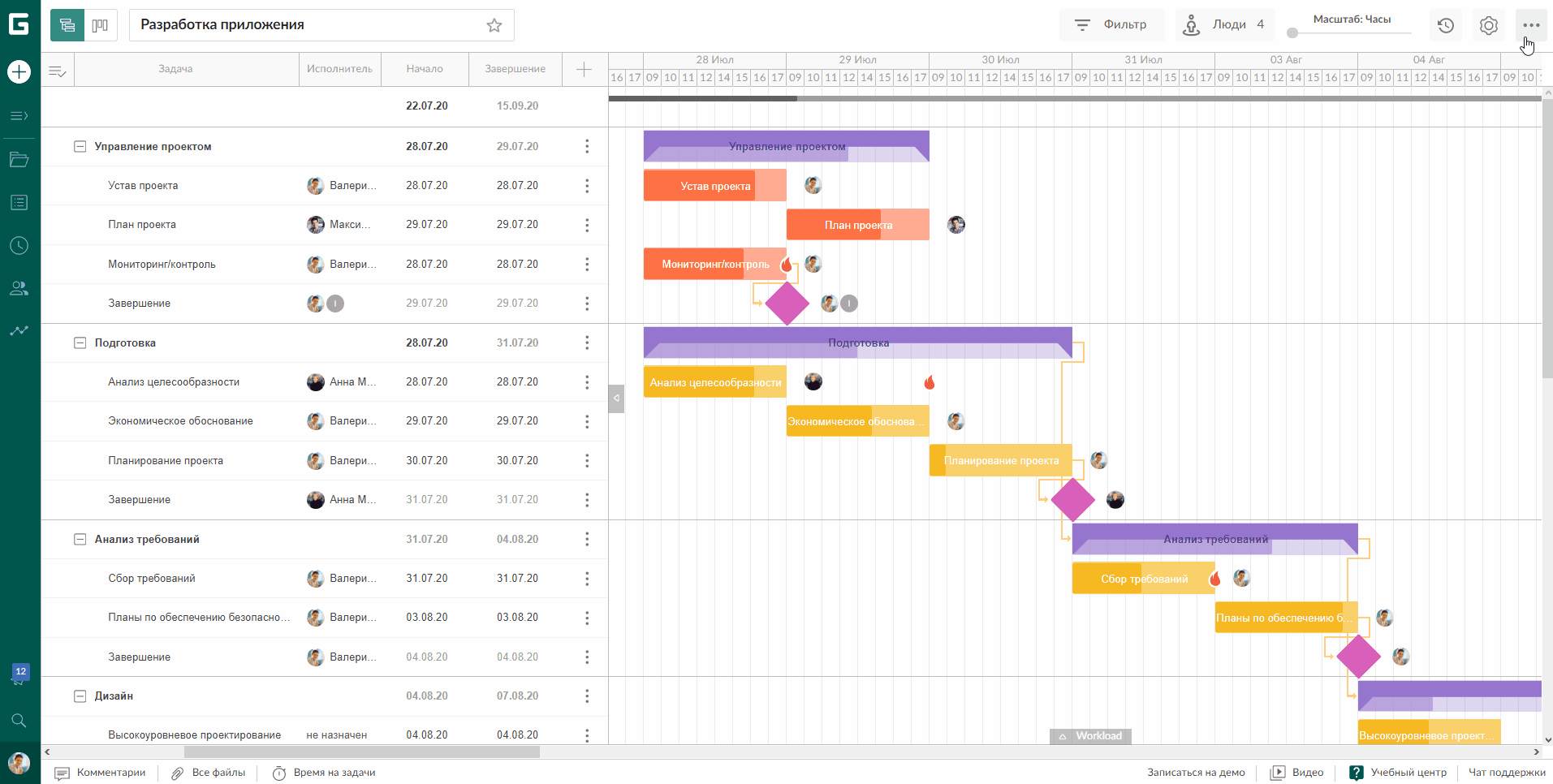
Как экспортировать проект?
Вы можете сделать экспорт диаграммы Ганта в файл формата PDF, PNG, XLSX или XLM, отослать файл заказчику или добавить его в свою презентацию, отчет или бизнес план. Для этого нажмите кнопку с тремя точками в верхнем правом углу экрана, выберите «Экспорт», а затем — нужный вам формат и при необходимости фильтр.
Обратите внимание, что при экспорте в формат XLSX вы сможете экспортировать только список задач без диаграммы Ганта.
Вы можете выбирать, какие параметры вам нужны для экспорта, и видеть все это в превью. Доступны следующие конфигурируемые возможности:
- Формат: PDF, PNG, XML и Excel. Если вы экспортируете в PDF, все остальные опции будут доступны для выбора. Если вы экспортируете в PNG, вам будут недоступны Размер бумаги и Ориентация. Если вы экспортируете в XML и Excel, все опции будут не доступны.
- Размер бумаги: полный размер, Letter, Legal, Tabloid, Ledger, A4, A3, A2, A1, A0.
- Ориентация: альбомная и книжная.
- Фильтр. Здесь вы можете выбрать все те же поля для фильтра, что и в самом проекте: поиск по названию задачи, типу, исполнителю, статусу, приоритету, автору (для проектов из JIRA), дате начала и дате окончания. Вы так же можете применить уже существующие фильтры и экспортировать проекты с этими фильтрами.
- Масштаб: часы, дни, недели, месяцы, кварталы и годы.
- Критический путь. В вашей экспортируемой диаграмме Ганта красным будут выделены задачи, непосредственно влияющие на своевременное завершение проекта.
- Маркер текущей даты. Вертикальная линия покажет текущую дату.
- Загрузка ресурсов. Включив эту опцию, вы сможете экспортировать ваш проект вместе с загрузкой членов вашей команды и ресурсов. Они будут отображены в окне внизу страницы.
- Настройка полей. Непосредственно перед экспортом вы можете выбрать, какие поля вам нужно отобразить. Теперь вам не нужно заранее выбирать необходимые поля в проекте: они доступны в превью экспорта.
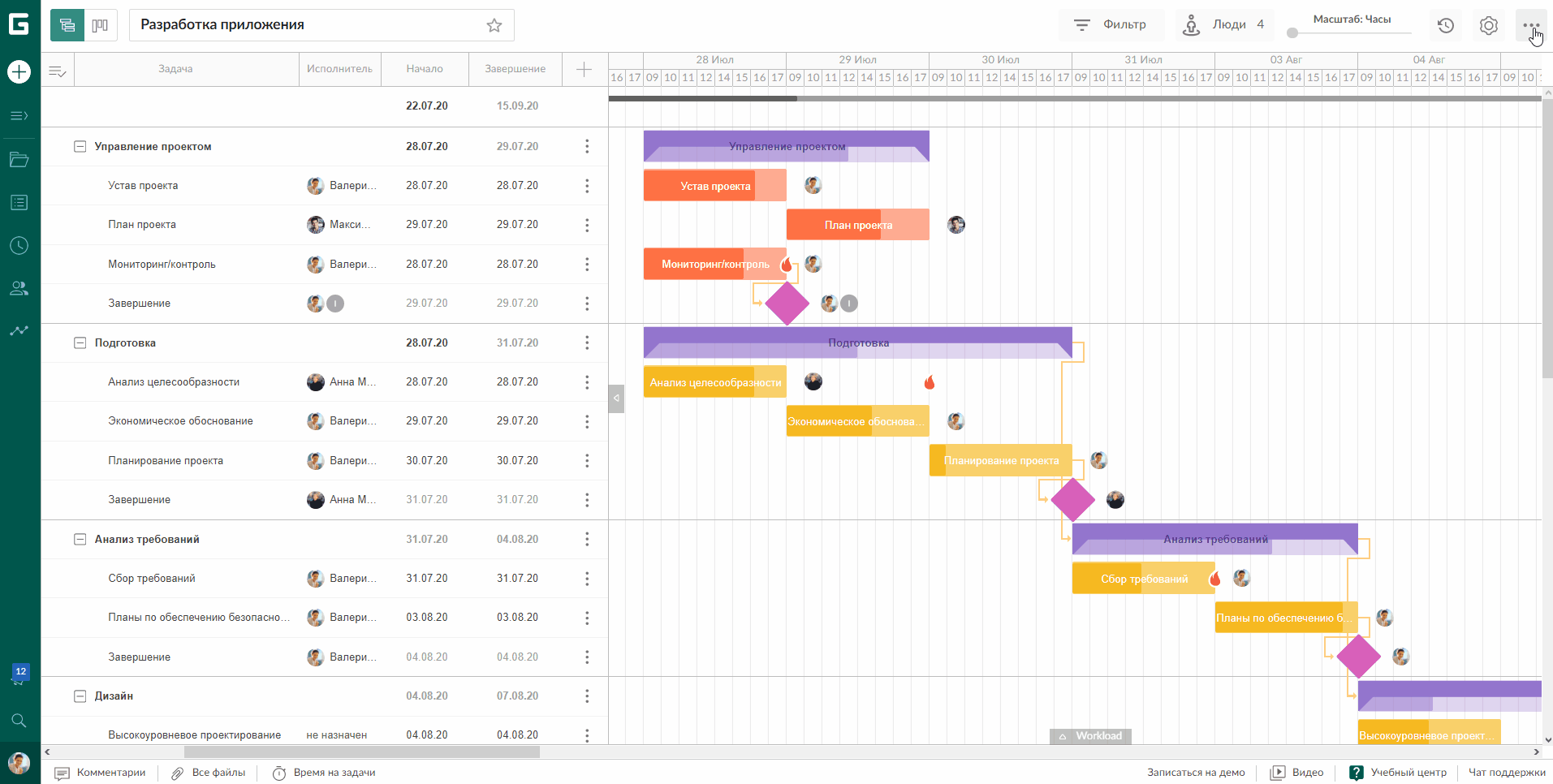
Как поделиться проектом?
Пользователи могут делиться проектами при наличии активной подписки на любой из планов GanttPRO. Кроме того, вы можете делиться проектами даже в бесплатной пробной версии инструмента.
Вы можете делиться проектом при помощи публичной ссылки. Она дает возможность только просматривать проект без права внесения изменений. Чтобы поделиться проектом по публичной ссылке, нажмите на кнопку с тремя точками в правом верхнем углу экрана, выберите «Поделиться ссылкой» и нажмите «Создать ссылку». После этого скопируйте ее, кликнув на значок в поле «Ссылка». Обратите внимание, что в любой момент вы можете отключить доступ по этой ссылке, щелкнув на переключатель в поле «Статус».
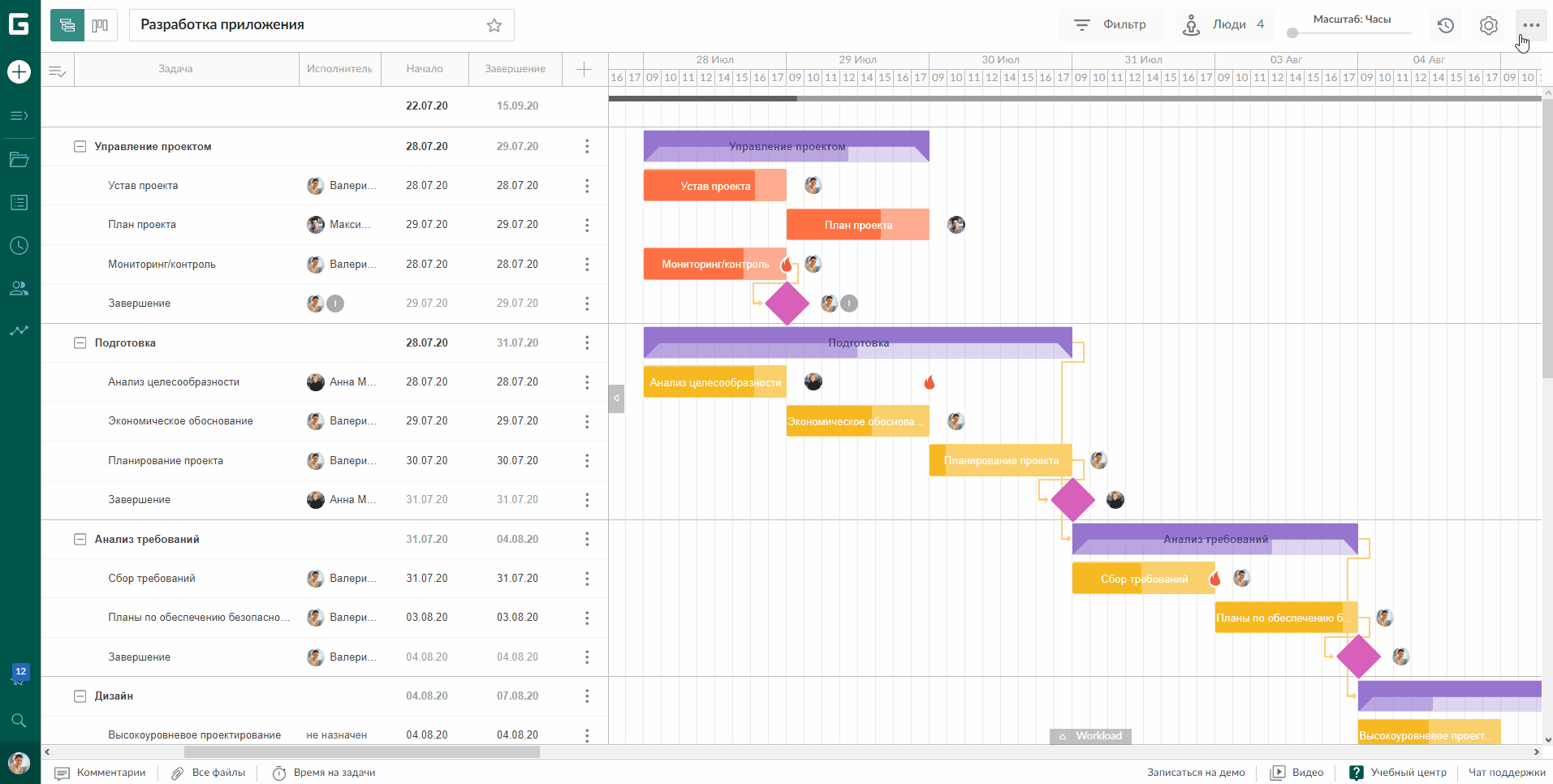
Вы можете делиться проектом двумя способами. Первый дает вам возможность поделиться текущим планом, где все последующие изменения также будут отражены. Эта опция включена по умолчанию.
Второй способ — это сделать снапшот текущего состояния проекта (для этого поставьте галочку в поле «Снапшот» в окне публичной ссылки). В этом случае вы поделитесь статическим отображением вашего плана на момент создания публичной ссылки. Все последующие изменения в проекте при создании такой ссылки отображаться не будут.
Помните, что вы можете делиться не всем проектом, а только определенными его частями. Для этого нажмите на кнопку «Фильтр» в верхней части экрана и примените нужные вам фильтры. После этого сохраните ваш фильтр и назовите его. Когда вы будете делиться проектом, вы сможете выбрать или весь проект, или определенную версию с фильтром. Вы также можете добавить к ссылке описание. Больше информации о фильтрах вы найдете здесь.
Подробную информацию о том, как создать ссылку на проект и поделиться им, вы узнаете из этого видео.
Крайний срок (Deadline)
Что такое крайний срок (Deadline) в GanttPRO?
Крайний срок (Deadline) — это дата, для которой вы выставляете обязательное окончание задачи.
Где я могу использовать крайний срок (Deadline)?
В GanttPRO вы можете устанавливать крайний срок как для родительских задач и подзадач, так и для вех.
Как установить крайний срок для выполнения задачи?
Если вы хотите выставить крайний срок для выполнения задачи и отслеживать его, нажмите на кнопку с тремя точками справа от задачи, выберите «Параметры задачи», активируйте пункт «Крайний срок» и установите необходимую дату. Справа от задачи, для которой установлен крайний срок, появится значок пламени.
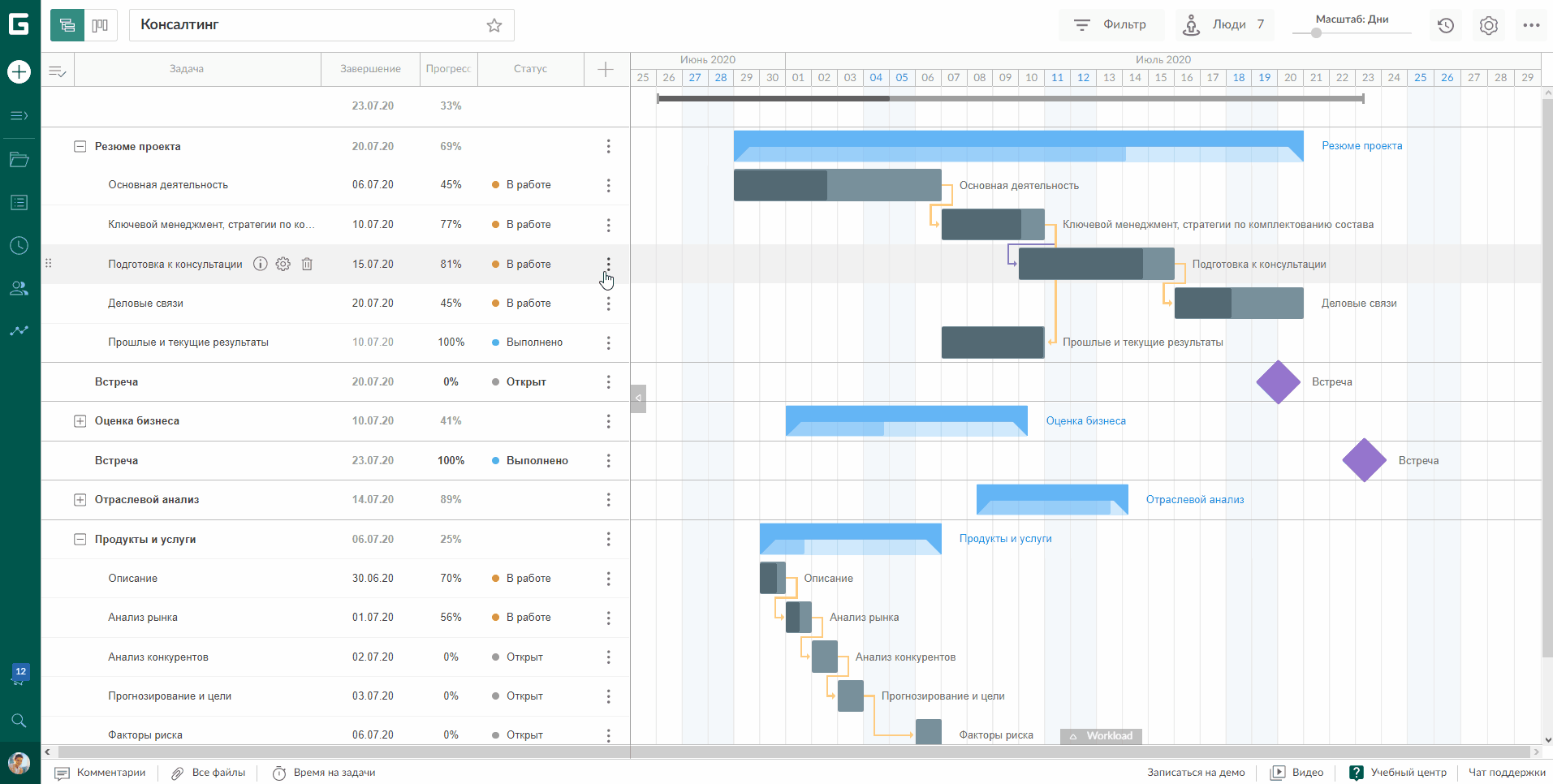
Как понять, что задача вышла за пределы крайнего срока?
Если длительность задачи или вехи превысит установленный срок, слева от неё появится восклицательный знак, а на диаграмме отобразится срок, на который задача отклонилась от плана.
Фильтр задач
Что такое фильтр задач?
Фильтр задач помогает отобразить только те задачи, которые необходимы вам в соответствии с установленными параметрами.
Как я могу фильтровать свои задачи?
В GanttPRO есть несколько фильтров для ваших задач. Их можно установить с помощью кнопки «Фильтр» в верху страницы. Вы можете использовать следующие фильтры:
— Отображать конкретный тип задачи (задача или веха).
— Отображать задачи в соответствии с их статусом (открытые, в работе и выполненные).
— Показывать задачи, назначенные на определенного исполнителя (ресурс).
— Показывать задачи, имеющие определенный приоритет (самый высокий, высокий, средний, низкий, самый низкий).
— Фильтровать задачи по создателю.
— Отображать задачи, которые должны начаться или завершиться в определенный промежуток времени или в определенную дату. Здесь вы можете использовать готовые диапазоны дат: сегодня, вчера, текущая неделя, предыдущая неделя, текущий месяц, предыдущий месяц.
После того как вы выбрали определенные условия для фильтрации ваших задач, вы можете сохранить их с помощью кнопки «Сохранить» внизу раздела или же очистить список.
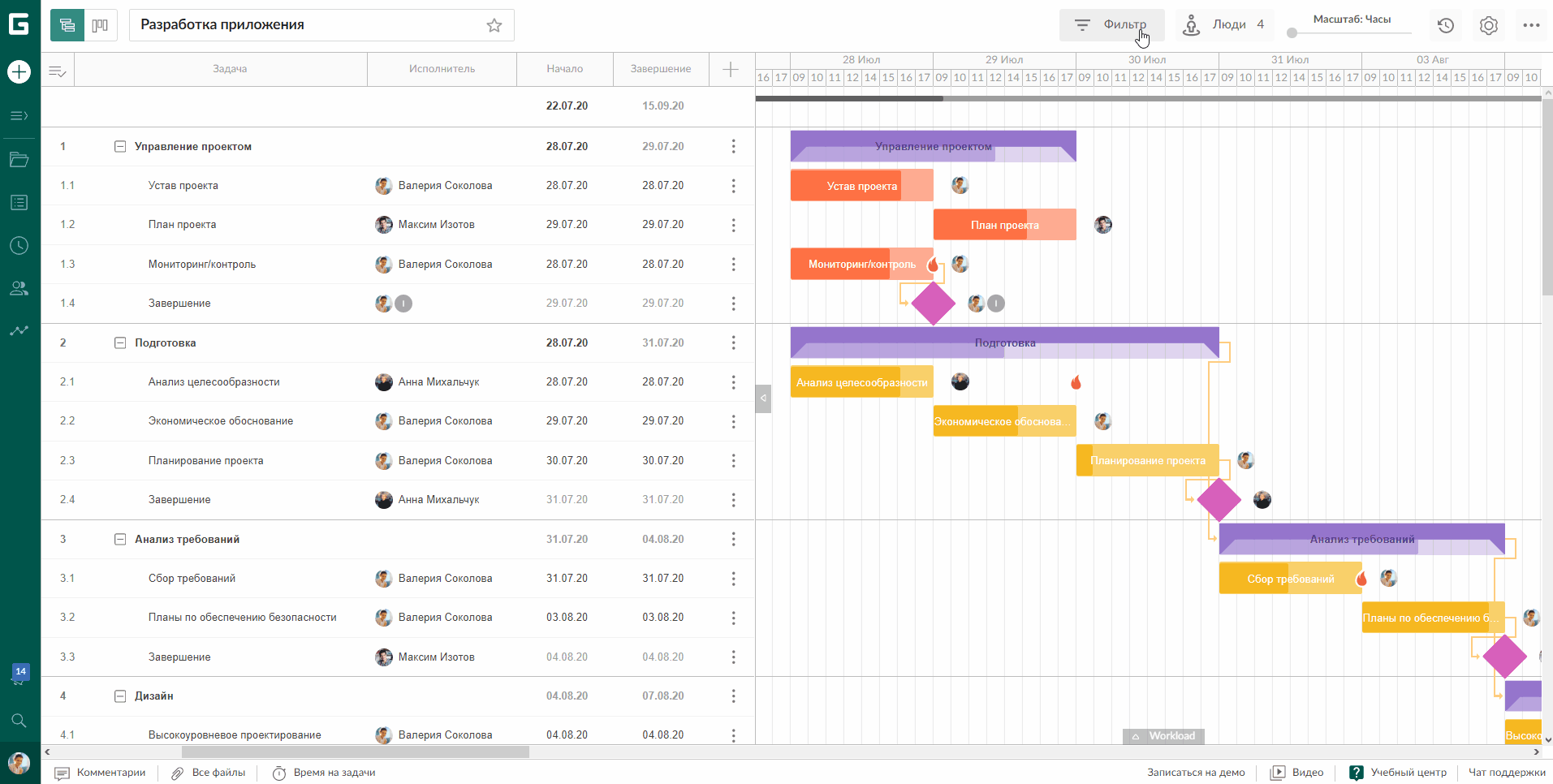
Можно ли экспортировать отфильтрованные задачи?
Если вы хотите экспортировать отфильтрованный список задач, вам необходимо войти в раздел «Экспорт» (нажмите на кнопку с тремя точками в правом верхнем углу страницы), выбрать сохраненный фильтр (или же текущий фильтр) и нажать «Экспорт».
Можно ли поделиться задачами с фильтром?
Вы можете делиться только теми задачами, которые вы выберете. Для этого создайте нужный вам фильтр и назовите его. После этого кликните на кнопку с тремя точками в правом верхнем углу страницы, выберите “Поделиться ссылкой”, найдите ваш фильтр и нажмите “Создать ссылку”. Таким образом, вы поделитесь только тем вариантом графика, который вы отфильтровали.
Где можно найти сохраненные фильтры?
Сохраненный фильтр можно выбрать в выпадающем списке внизу раздела «Фильтр».
Подробную информацию о работе фильтров вы узнаете из этого видео.
Уведомления
Что такое уведомления в GanttPRO?
Уведомления – это сообщения, которые показывают, какие связанные с вами действия происходят в вашем проекте. Вы можете выбирать, каким образом получать определенные уведомления, — на email или push-сообщения. При этом мы уведомляем вас только о том, что вы выбрали в ваших настройках.
Где я могу найти и изменить мои Уведомления в GanttPRO?
Вы можете попасть в в настройки уведомлений двумя способами:
— Кликните на иконку уведомлений на правой боковой панели, затем на иконку настроек в Ленте активностей.
— Нажмите на иконку вашего профиля в правом нижнем углу страницы, затем кликните Настройки профиля, затем — Уведомления.
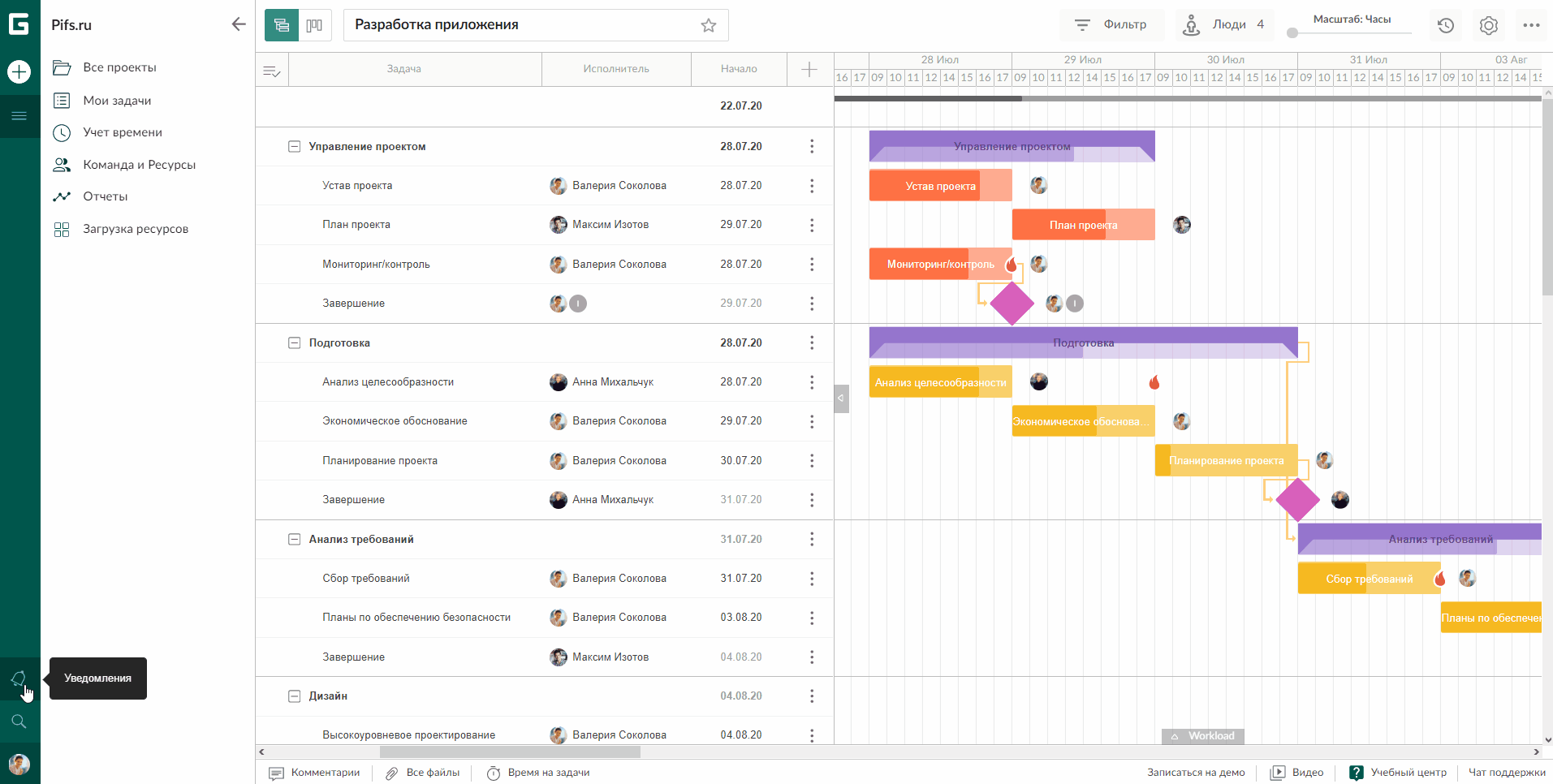
Какие уведомления я могу получать?
Все уведомления можно разделить на 2 группы – общие и личные. Маркетинговые уведомления относятся к общим. Мы присылаем их в особых случаях. Например, когда рассказываем о новых возможностях инструмента. Такие уведомления отображаются в ленте активности, и их нельзя отключить.
Личные – это все то, что вы выбрали в личных настройках, а также персональные уведомления от GanttPRO. При этом вы также можете выбирать, как их получать: на email, push-уведомлениями или же, отключив их, просто в ленту активности.
Есть 6 действий, по которым приходят уведомления:
1. Вас упомянули в проекте или задаче.
2. Вам назначили задачу.
3. В вашей задаче оставлен комментарий.
4. К вашей задаче прикрепили файл.
5. Приближение дедлайна за: от 1 до 7 дней.
6. Начало задачи за: от 1 до 7 дней.
Как я могу получать уведомления?
В GanttPRO доступны два вида уведомлений:
— на email;
— push-уведомления.
Вы также можете использовать оба, оставить удобный для вас или вовсе отключить. При отключенных email и push-уведомлениях в вашей ленте активности все равно будут появляться оповещения, чтобы постоянно держать вас в курсе.
Как уведомления работают?
Как только в вашем проекте происходят действия, которые вы отметили, вы получите уведомление в зависимости от выбранных настроек. При этом в меню слева появится соответствующее число. Например, если у вас 3 уведомления, появится цифра 3, и т.д.
По такому же принципу происходит оповещение о письмах, которые мы вам отправляем.
Могу ли я получать не все уведомления или же вовсе отключить их?
Да, это ваш выбор, какие уведомления получать на email или же в push-сообщениях. Для этого просто поставьте галочки в настройках.
При этом уведомления в любом случае отображаются в ленте активности.
Могу ли я не получать уведомления о скидках и обновлениях GanttPRO?
Да. Вы можете отключить опцию «Уведомлять о скидках и обновлениях GanttPRO» во вкладке Уведомления в настройках вашего профиля.
Могу ли я просмотреть уведомления за все время?
Да. Как только создается новый проект, все действия (упоминания, назначения на задачи, комментарии, прикрепления, уведомления о дедлайне и начале задачи и сами письма от GanttPRO) отображаются в ленте активности. Чтобы открыть ее, кликните на меню «Уведомления» слева в вашем аккаунте в GanttPRO. Первое уведомление вверху в вашей ленте – наиболее позднее действие. Для просмотра оставшихся действий прокрутите список вниз.
Могу ли я вернуться к начальным настройкам уведомлений?
В любой момент вы можете вернуться к начальным настройкам, где все email-уведомления включены, а push — отключены.
Вы найдете эту опцию внизу окна с настройками уведомлений.
Сопровождается ли получение уведомления звуком?
По умолчанию звук воспроизводится при получении любого уведомления. Вы всегда можете отключить его в настройках уведомлений.
Подробную информацию об уведомлениях вы узнаете из этого видео.
Как я могу отключить push-уведомления?
Вы легко можете отключить push-уведомления в различных браузерах.
Для отключения push-уведомлений от конкретного сайта, нажмите правой кнопкой мыши на любом уведомлении на этом сайте и далее «Отключить оповещения от …».
Ниже описываются шаги по отключению уведомлений в популярных браузерах.
В Google Chrome:
Кликните на «Настройки и управление» в правом верхнем углу – выберите «Настройки» – прокрутите вниз и выберите «Дополнительные» – «Настройки контента» – «Оповещения» – включите опцию «Спрашивать разрешение перед отправкой».
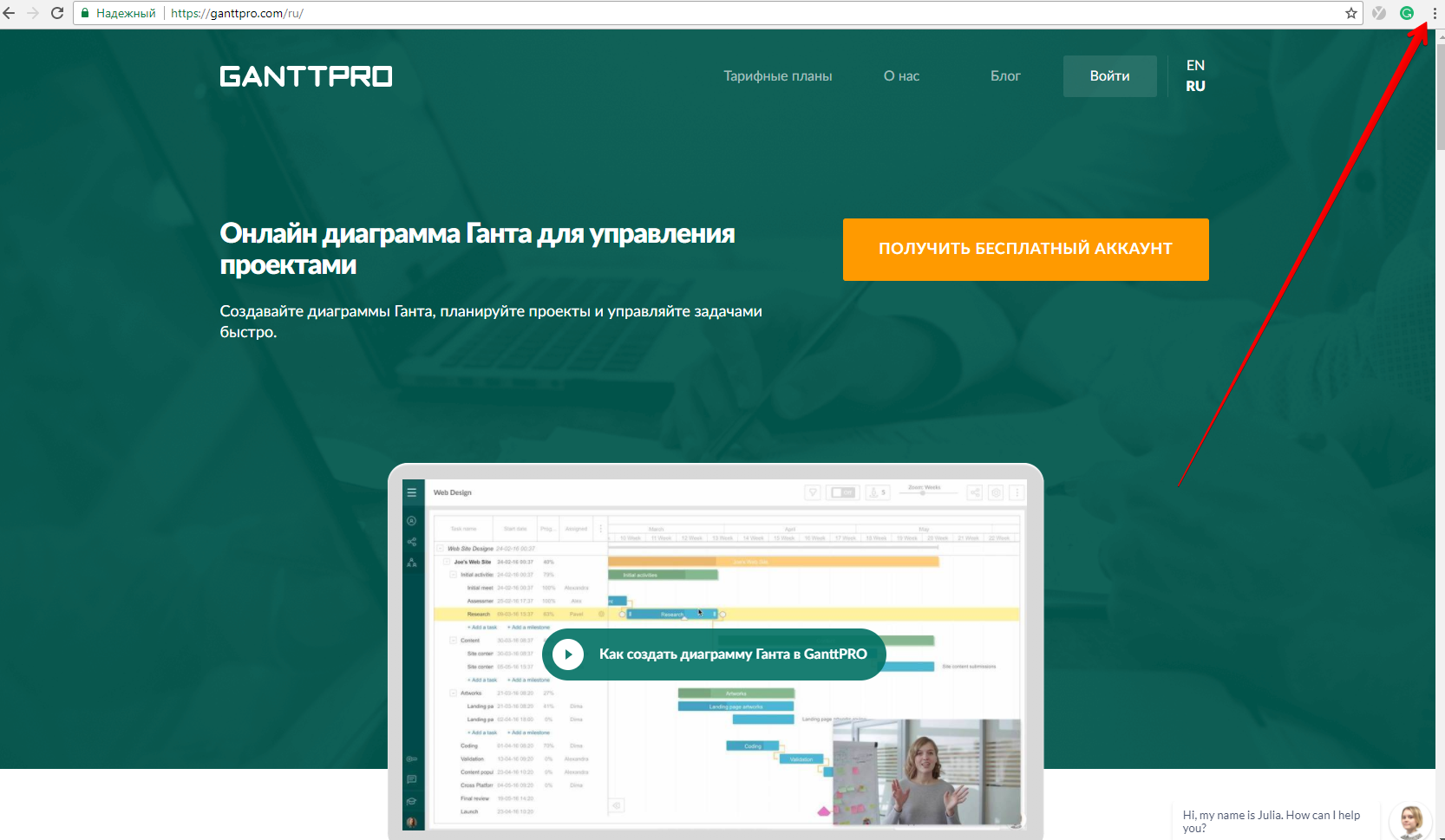

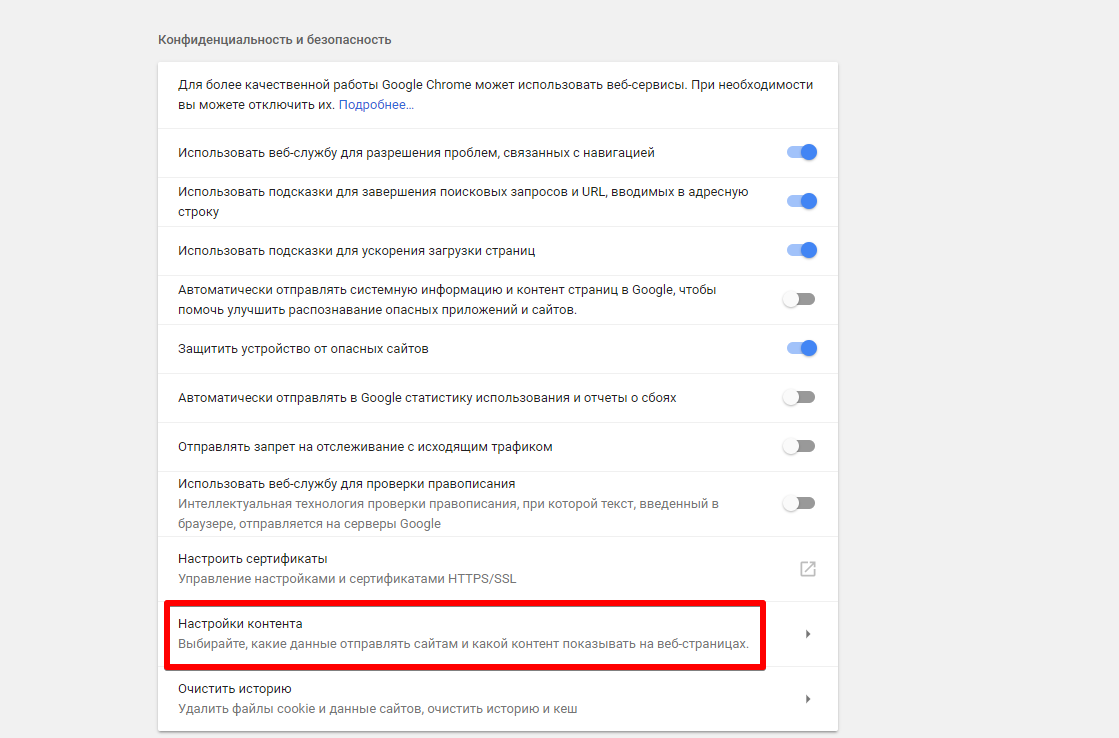
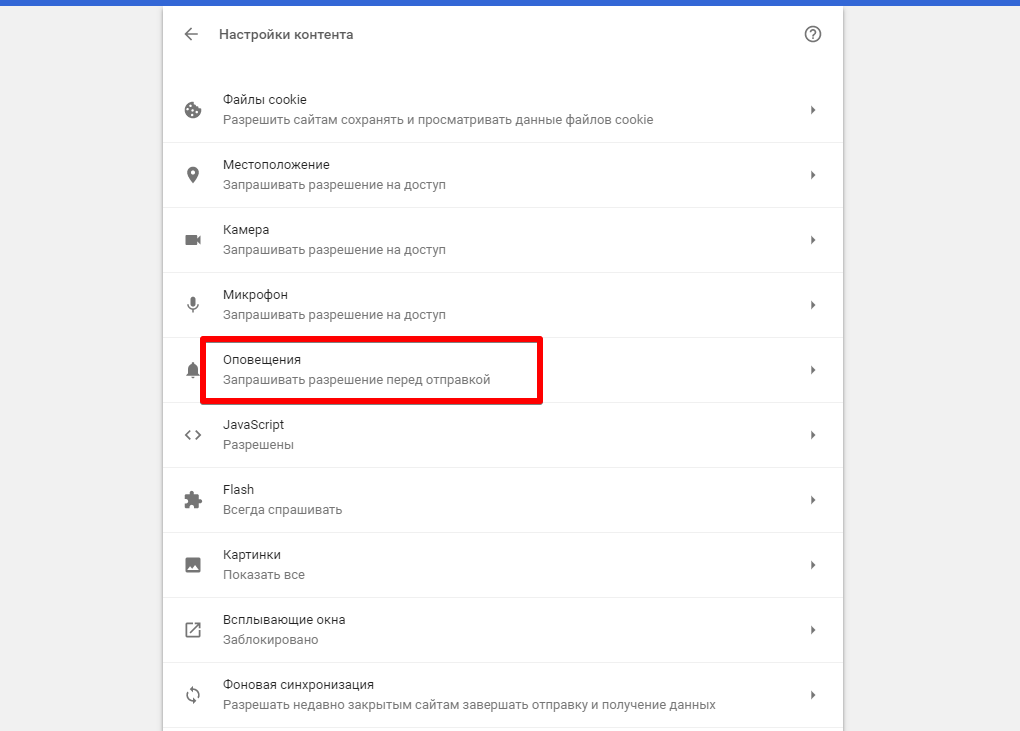
Если вам нужно отключить уведомления только от GanttPRO.com, кликните по значку закрытого замка в верхнем левом углу экрана – выберите «Оповещения» – «Всегда блокировать на этом сайте».
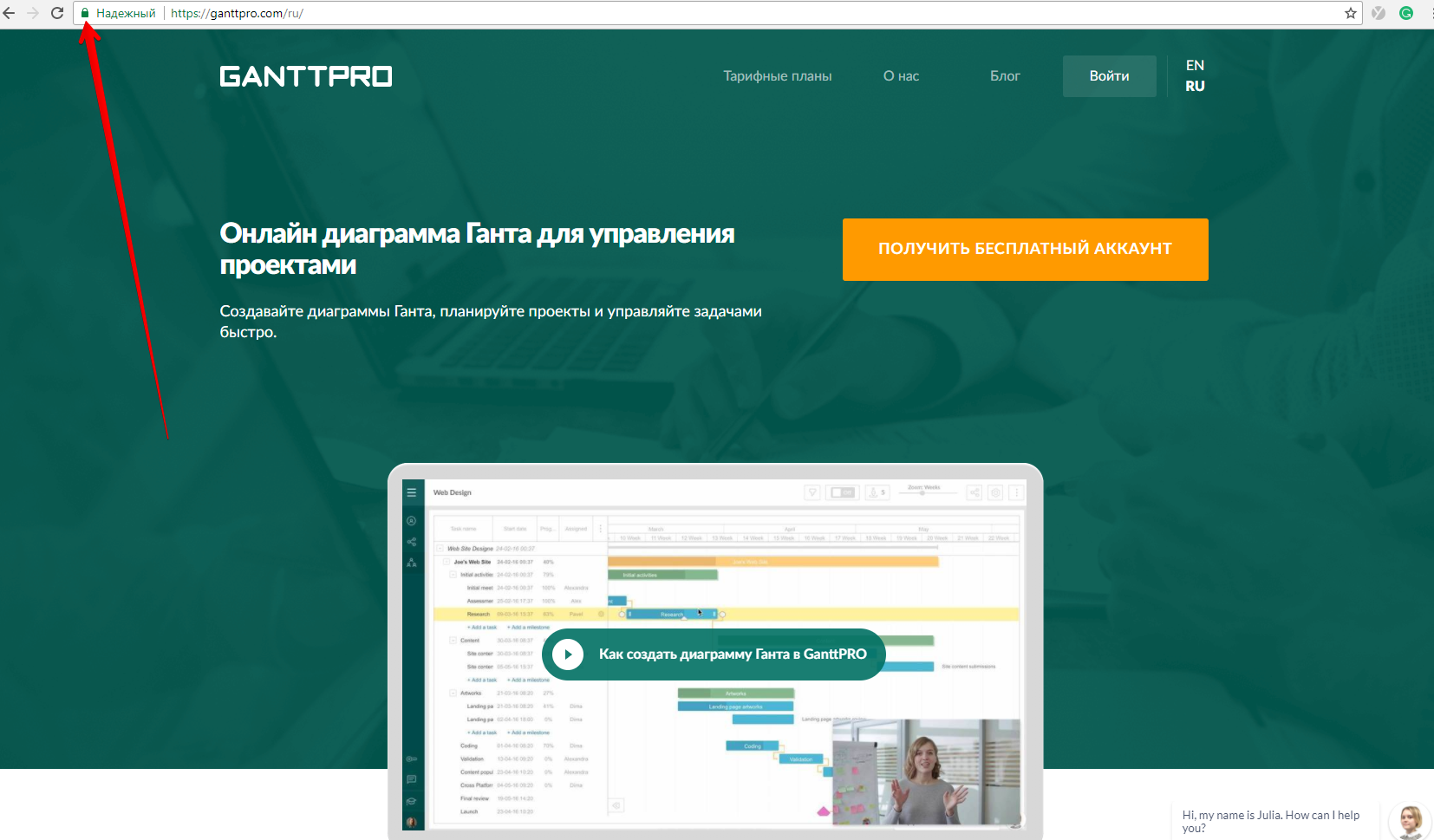
В Яндекс.Браузер:
Выберите «Настройки» – прокрутите вниз и нажмите «Показать дополнительные настройки» – «Настройки содержимого» – в Уведомлениях выберите «Не показывать уведомления сайтов».
В Opera:
Выберите «Настройки» – в колонке слева «Сайты» – в «Уведомлениях» выберите «Запретить сайтам показывать системные уведомления».
В Mozilla Firefox:
Кликните по кнопке меню «Настройки» – «Приватность и безопасность» – «Разрешения» – выберите сайт и нажмите «Удалить» для конкретного сайта либо «Удалить все сайты», чтобы отказать всем сайтам присылать уведомления.
Как работают упоминания?
Работая совместно над проектом, в комментариях вы можете упоминать членов команды. Для этого нажмите @ и из появившегося списка выберите того, кого нужно упомянуть. После этого член команды получит уведомление в ленте активности, а также email или push-уведомление в зависимости от выбранных настроек.
Платежные карточки
Могу ли я поменять платежную карточку или добавить новую?
Да. Вы можете менять или добавлять новые платежные карточки к вашим подпискам в личном аккаунте PayPro Global. Для того чтобы обновить информацию о вашей карточке, вам нужно:
1. Войти в ваш аккаунт PayPro Global: https://cc.payproglobal.com/Customer
Ввести логин: email, который вы регистрировали для оплаты (billing email).
Ввести пароль: он был выслан вам на email, который вы использовали для оплаты (billing email).
Если вы забыли пароль, нажмите Forgot Password (перейдите по ссылке https://cc.payproglobal.com/Customer. Затем введите ваш email и нажмите кнопку Forgot Password. Новый пароль будет выслан на ваш email).
2. После того как вы вошли в аккаунт, выберите опцию Add New Card в разделе MY CREDIT CARDS в левой части экрана. Если у вас в вашем аккаунте несколько платежных карточек, но для платежа вам нужно выбрать конкретную, нажмите Make primary рядом с нужной вам картой.
3. Перейдите в раздел SUBSCRIPTIONS и привяжите нужную карту для подписки, которую следует оплатить/обновить (в случае если у вас несколько подписок и несколько карт в вашем аккаунте).
Если статус у подписки active, в таком случае деньги с вашей карты снимаются автоматически. Если статус suspended, нажмите renew — в течение ближайших 12 часов будет произведена попытка провести оплату. Если статус подписки terminated, свяжитесь с PayPro:
+1-866-933-4313 (в США и Канаде звонок бесплатный).
+1-646-873-6857 (международный).
+44 207 993 4222 (Великобритания).
support@payproglobal.com
Интеграция GanttPRO и JIRA Software
Как подключить GanttPRO и JIRA Software
Убедитесь, что у вас есть активные учетные записи GanttPRO и Jira Cloud. Интеграция возможна только с Business/Enterprise планами GanttPRO и облачной версией Jira. GanttPRO не интегрируется с установочной версией Jira. Проекты должны управляться компанией (Company managed).
Чтобы подключить свои учетные записи GanttPRO и Jira, выполните следующие простые действия:
1. Откройте свою учетную запись GanttPRO и в левом нижнем углу страницы найдите «Настройки профиля», затем выберите «Интеграция».
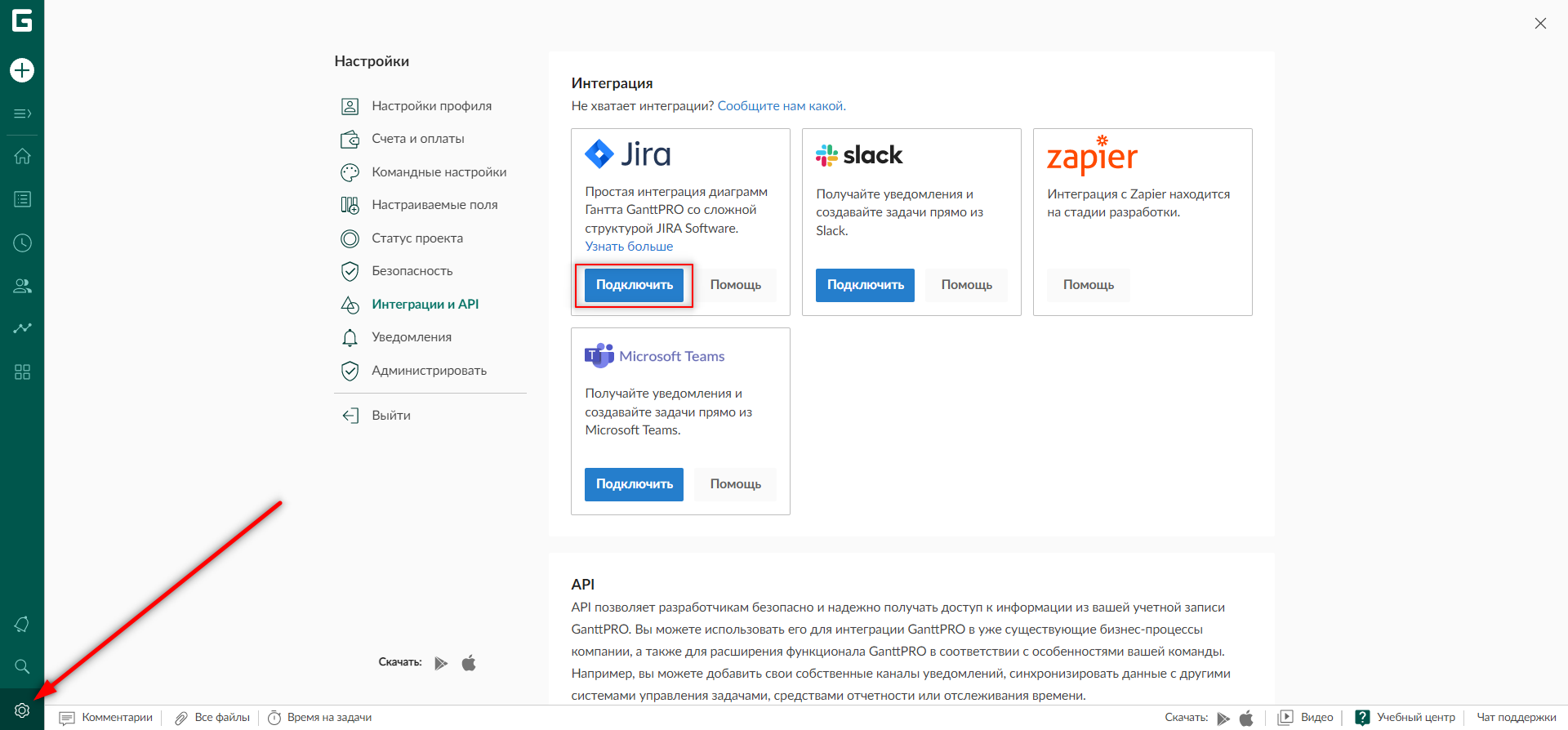
2. Откройте свою учетную запись Jira на другой вкладке и нажмите на значок настроек в правом верхнем углу страницы. Выберите пункт «Продукты».
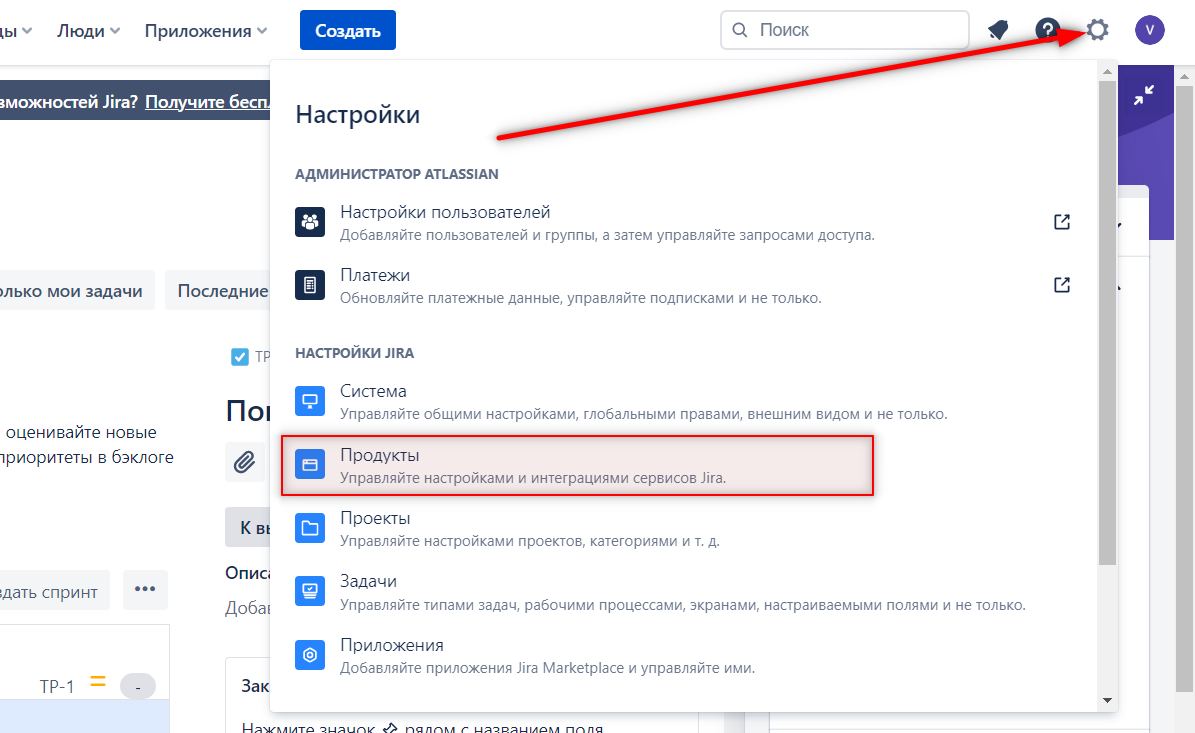
4. Далее в разделе «Ссылки на приложения» нажмите кнопку «Создать ссылку».
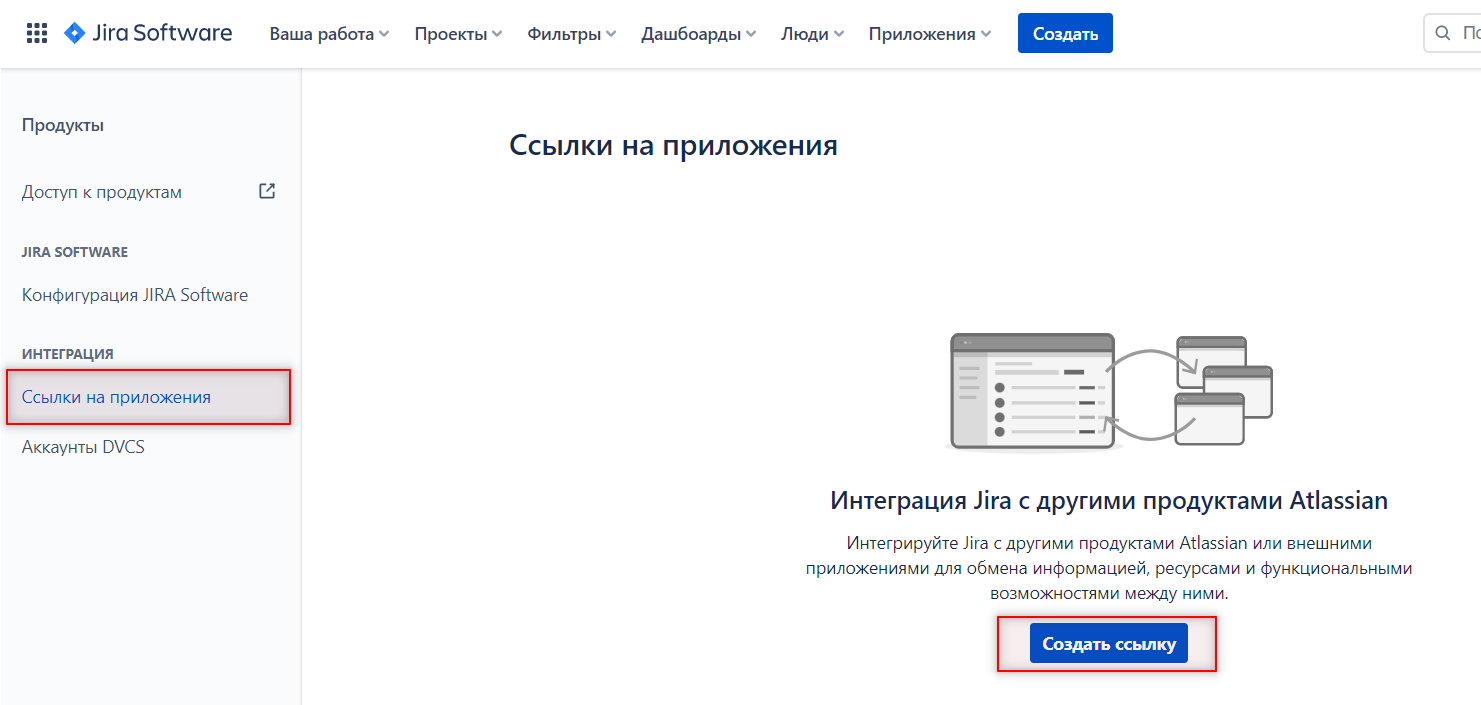
5. В появившемся окне выберите «Прямая ссылка на приложение», в поле «URL приложения» введите jiraapi.ganttpro.com и нажмите «Продолжить». В следующем окне также нажмите «Продолжить».
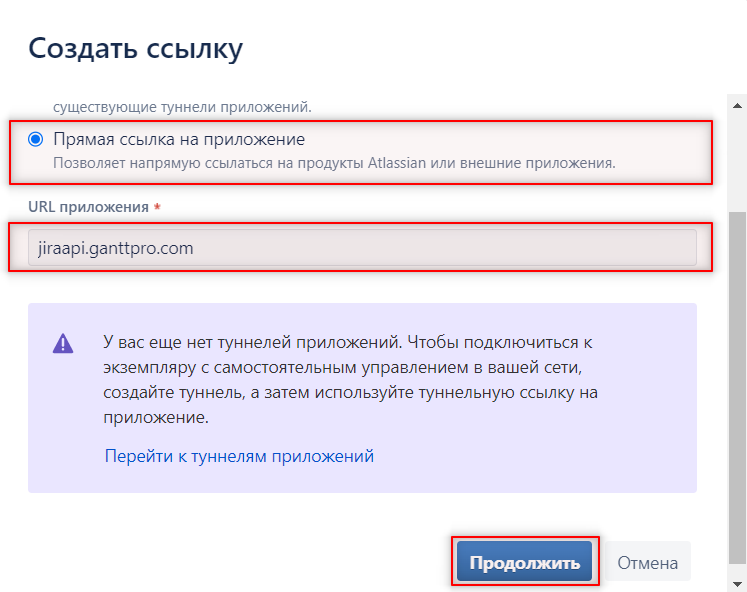
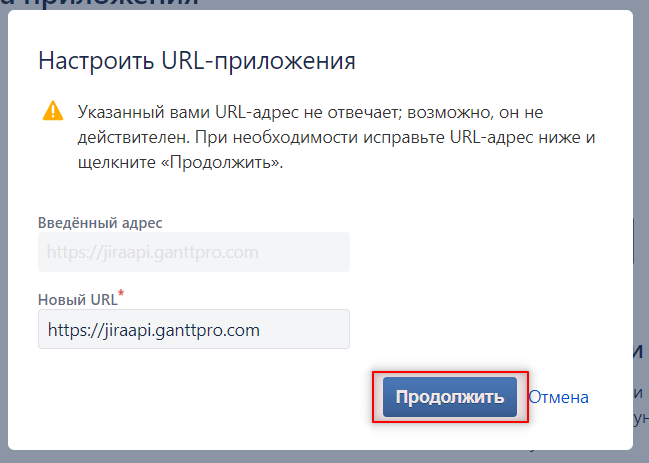
6. В поле «Название приложения» введите GanttPRO и нажмите «Продолжить».
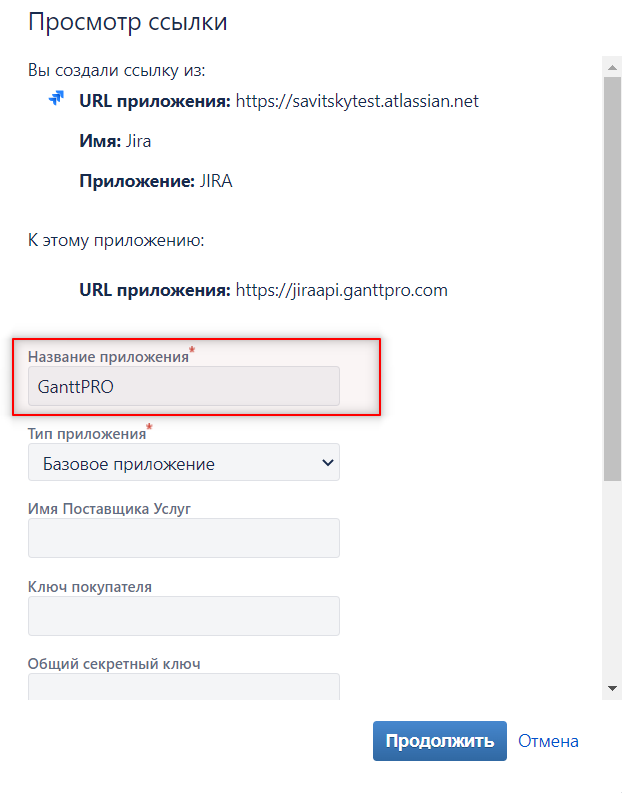
7. Перейдите в раздел редактирования ссылки на приложение.
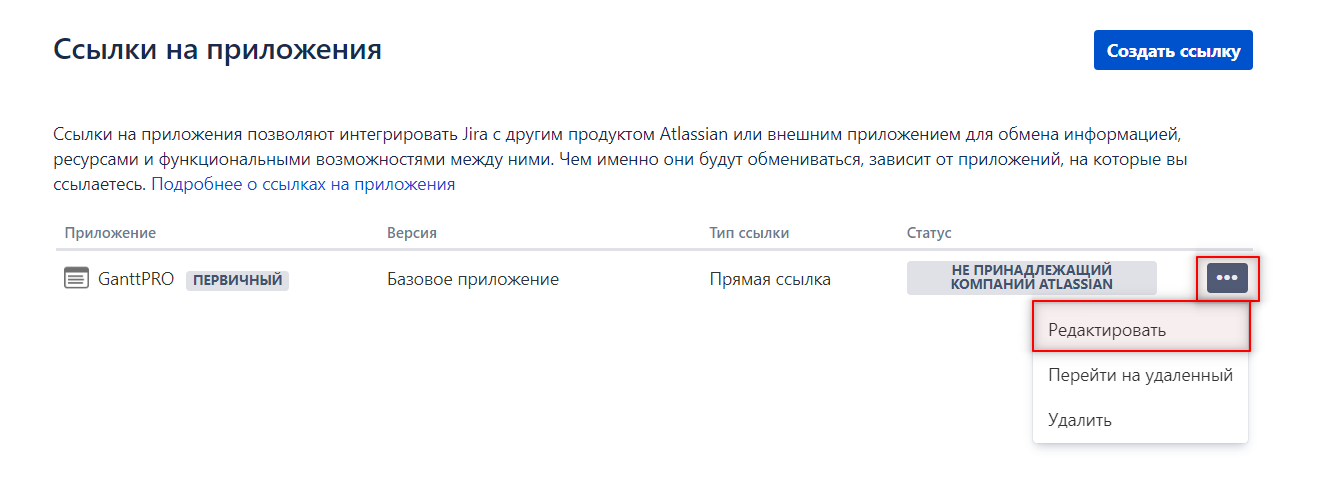
8. В следующем окне выберите «Входящая аутентификация» и заполните поле «Ключ потребителя», «Имя пользователя», «Открытый ключ», «URL обратной связи». Затем нажмите «Сохранить» и «Закрыть».
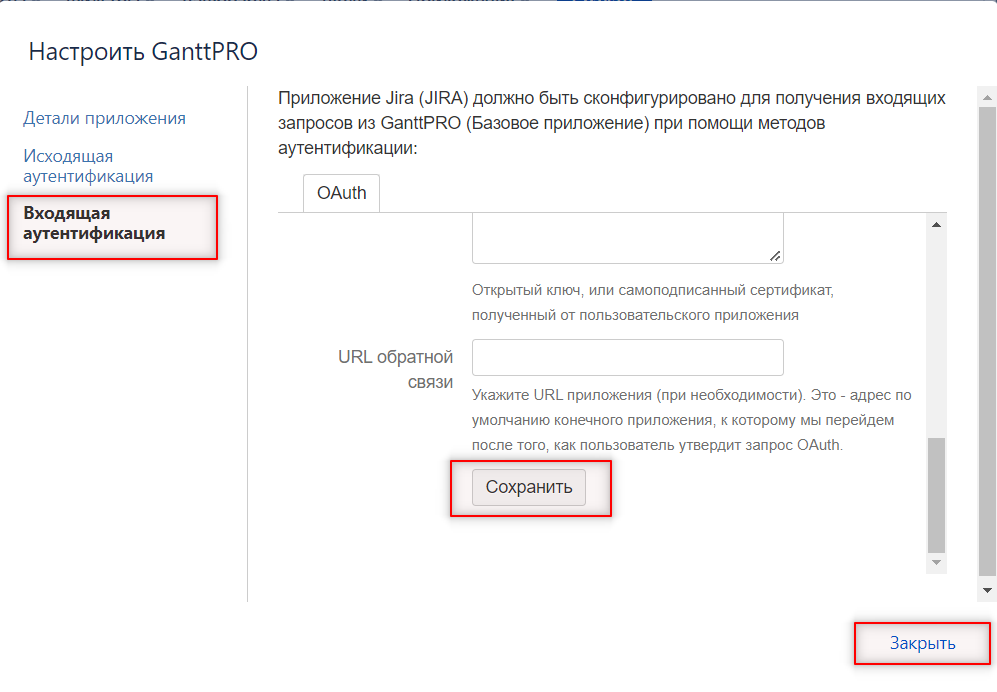
Чтобы найти данную информацию, откройте Шаг 3 из интеграции с Jira в вашей учетной записи GanttPRO.
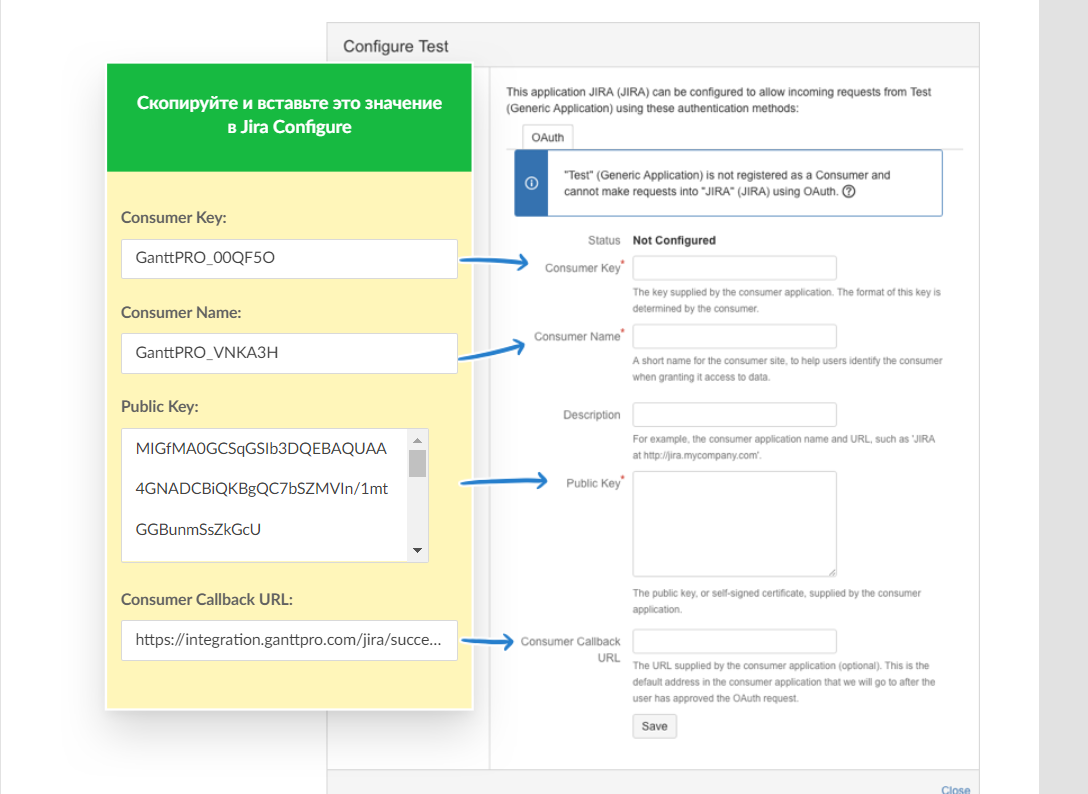
9. Скопируйте ссылку на ваш Jira аккаунт из адресной строки вашего браузера и введите ее в GanttPRO, шаг 4. Затем нажмите «Удостоверить».

10. В появившемся окне нажмите «Разрешить».

11. В GanttPRO перейдите на вкладку «Все проекты», затем кликните на «Создать новый проект» и «Импорт из Jira». Выберите проект из списка и нажмите «Импортировать мой проект».
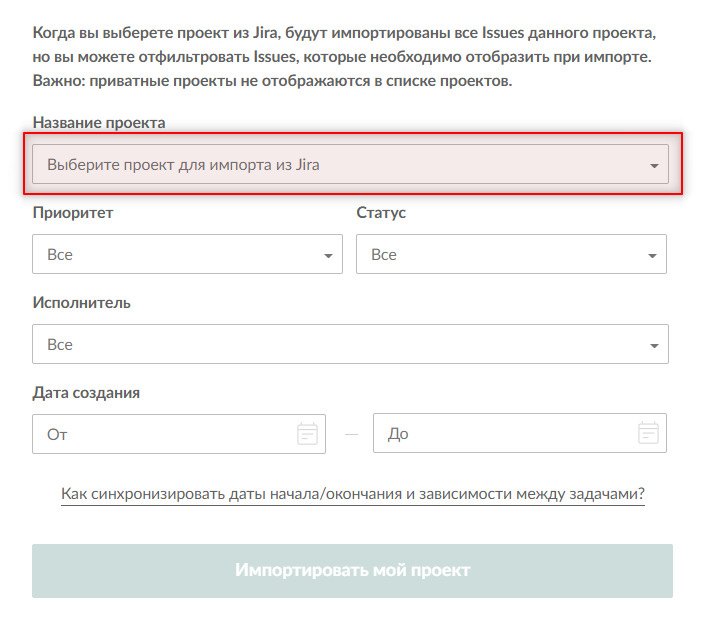
Как отобразить даты начала и окончания задач в JIRA?
Поля с датами начала и окончания задач в GanttPRO автоматически создаются в JIRA после синхронизации инструментов.
Для отображения дат задачи в JIRA нужно выполнить следующие действия:
1. Откройте вашу учетную запись в JIRA Software. Нажмите на значок настроек в правом верхнем углу страницы и выберите «Задачи».
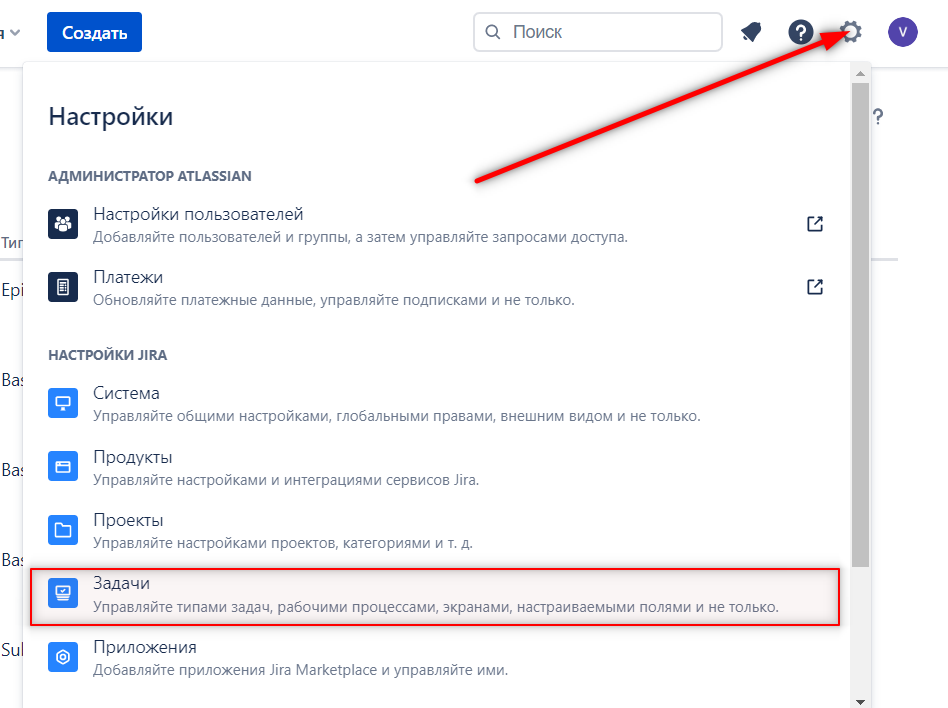
2. В боковой панели выберите «Пользовательские поля» и найдите в списке поля «GanttPRO End Date» и «GanttPRO Start Date». Для более быстрого поиска введите GanttPRO в окне фильтра.
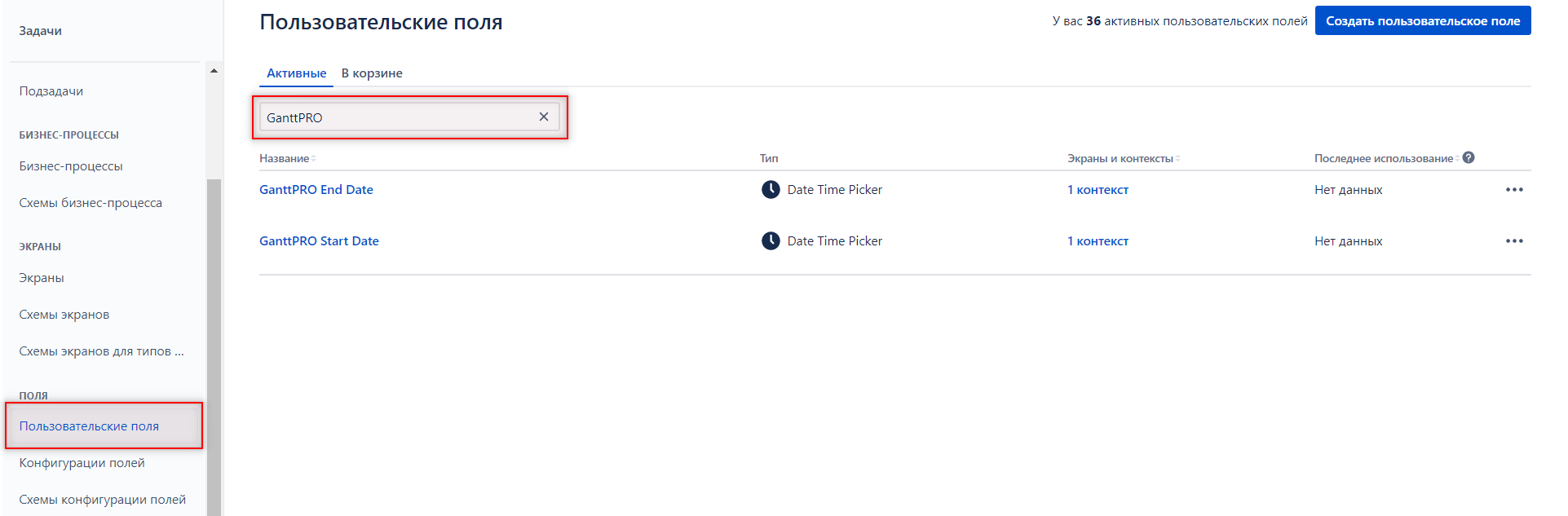
3. Далее кликните на три точки справа от поля «GanttPRO End Date» и перейдите в «Связать с экранами».
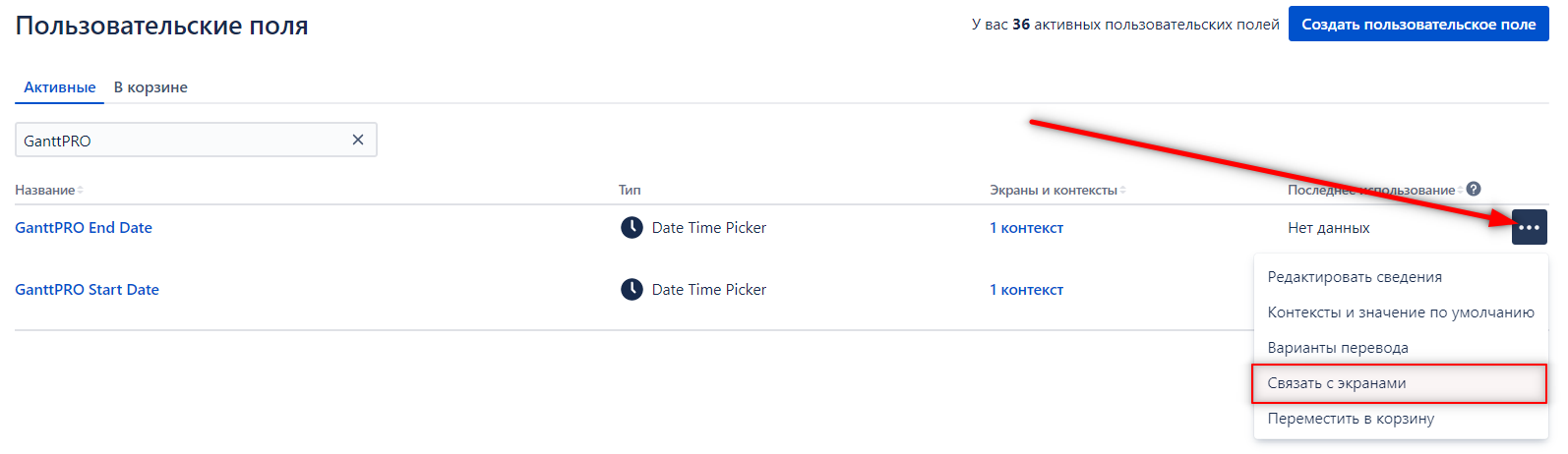
4. Найдите свой проект и поставьте напротив все необходимые галочки. После этого нажмите на кнопку Обновить.
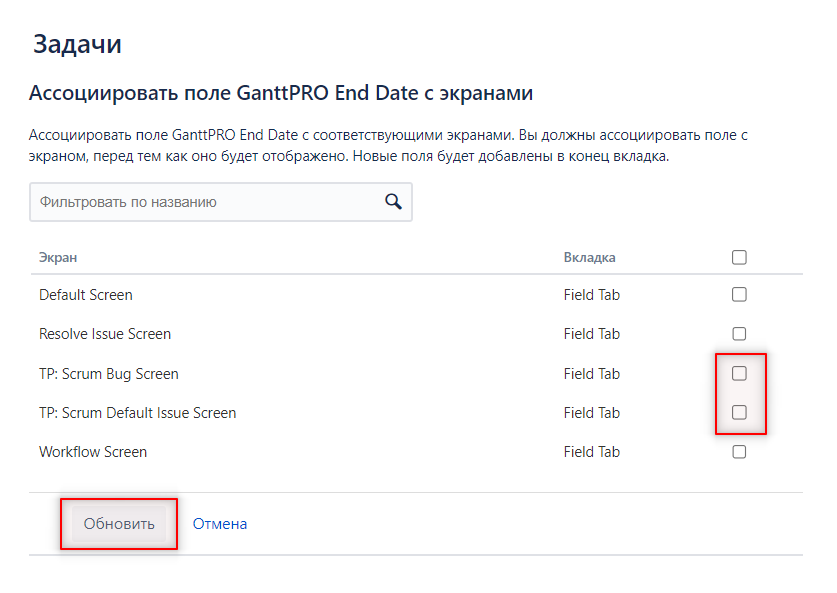
6. Повторите эти же действия с полем «GanttPRO Start Date».
Как синхронизировать зависимости между задачами в GanttPRO и JIRA?
Для синхронизации связей между задачами в GanttPRO и JIRA Software необходимо добавить новые типы связей в JIRA.
Для этого:
1. Откройте вашу учетную запись в JIRA Software. Нажмите на значок настроек в правом верхнем углу страницы и выберите «Задачи».
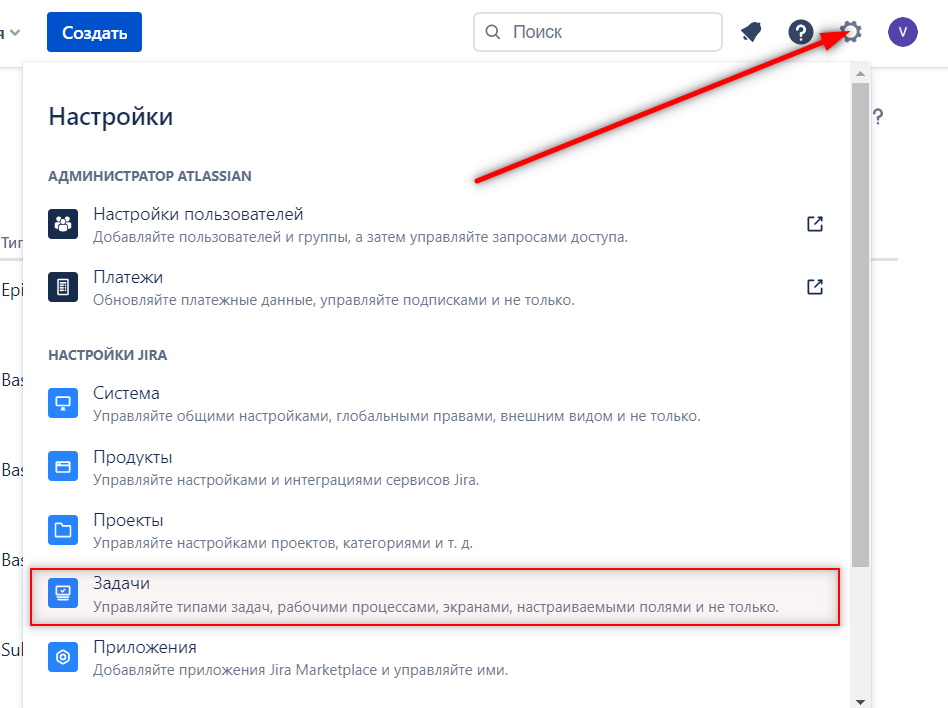
2. В боковой панели выберите «Связи задачи».
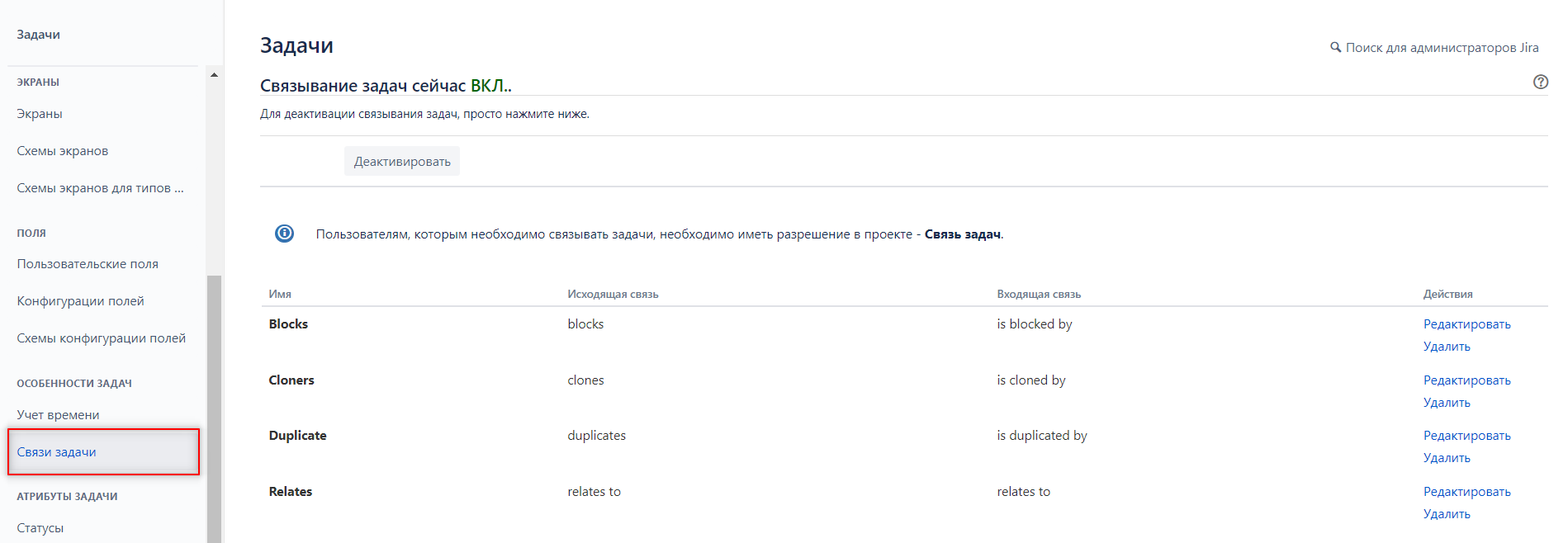
3. Здесь нужно добавить следующие типы связей:
Gantt End to End: описание исходящей связи — has to be finished together with, описание входящей связи – has to be finished together with.
Gantt End to Start: описание исходящей связи – has to be done before, описание входящей связи – has to be done after.
Gantt Start to End: описание исходящей связи – earliest end is start of, описание входящей связи – start is earliest end of.
Gantt Start to Start: описание исходящей связи — has to be started together with, описание входящей связи – has to be started together with.
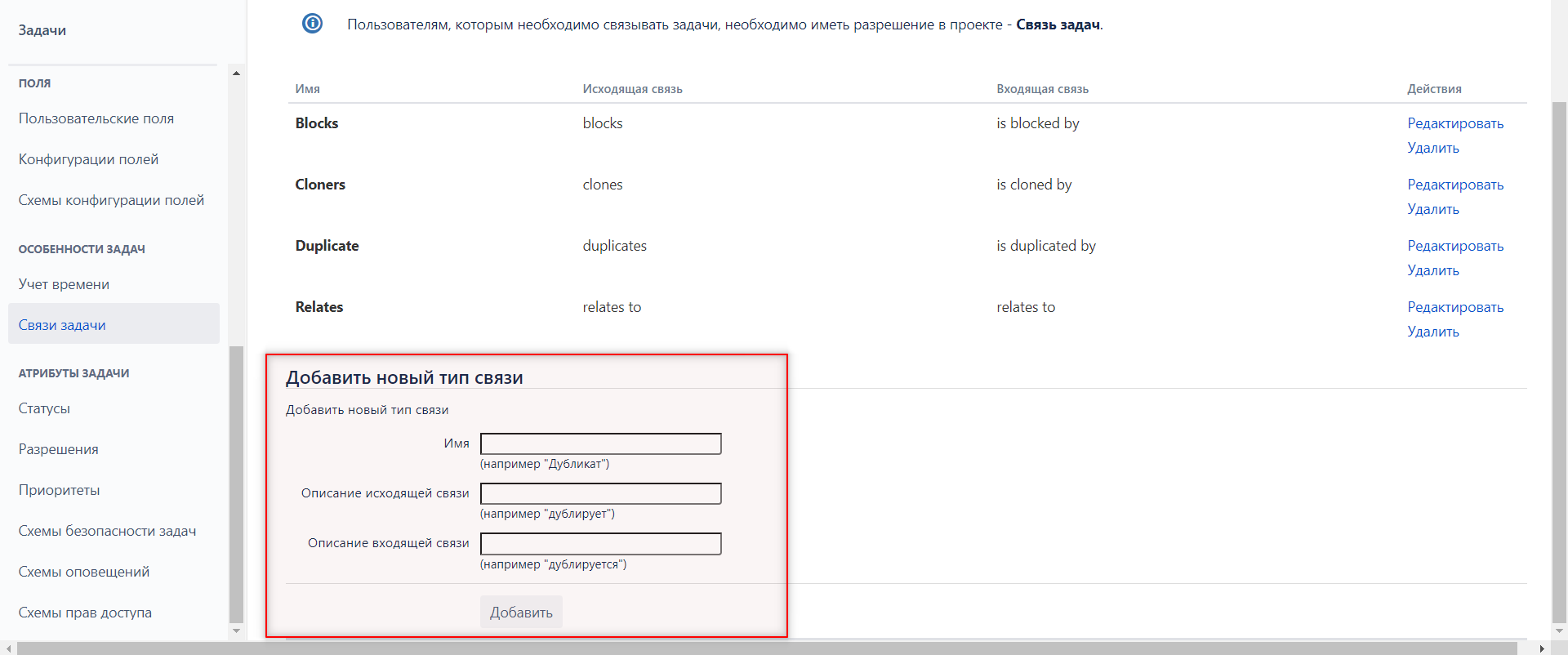
Где хранятся данные GanttPRO?
Все данные GanttPRO хранятся в частной сети в Microsoft Azure Cloud; серверы расположены в западной Европе. Даже у Microsoft нет доступа к потокам данных.
Данные шифруются?
Вся конфиденциальная информация шифруется. При этом полностью база данных не шифруется, чтобы не навредить скорости доступа, однако она защищена протоколом SSL внутри частной сети.
Для защиты информации во время передачи данных и обеспечения наивысшей степени безопасности разработчики используют протокол защищенной передачи гипертекстовой информации (HTTPS).
Таким образом, мы используем SSL, частную VPN на облачной инфраструктуре MS Azure и репликацию данных в режиме реального времени.
Где хранится информации из JIRA?
Вся синхронизируемая между инструментами информация хранится на серверах GanttPRO.
Любая другая информация не имеет никакой связи с серверами GanttPRO и подлежит правилам Политики конфиденциальности Atlassian.
У кого еще есть доступ к серверам?
Доступ есть только у разработчиков и контролирующих лиц GanttPRO для мониторинга и поддержания работоспособности инструмента. Также доступ может быть осуществлен по запросам пользователей.
Делаете ли вы резервное копирование данных?
Резервное копирование происходит каждый день (24:00 МСК). В режиме реального времени копируются и серверы с базами данных.
Горячие клавиши
Горячие клавиши в GanttPRO
Для вашего удобства в GanttPRO вы можете использовать горячие клавиши. В инструменте есть следующие комбинации:
↑↓ ←→ + фокус — перемещение по ячейкам.
↑↓ ←→ + режим редактирования — перемещение курсора по тексту.
Длительность + режим редактирования + ←→ — перемещение курсора по цифрам.
Длительность + режим редактирования + ↑↓ — +1 к значению/-1 от значения.
Длительность + режим редактирования + Shift + ↑↓ — +10 к значению/-10 от значения.
Длительность + режим редактирования + Alt (Option) + ↑↓ — +0,1 к значению/-0,1 от значения.
Enter/Пробел + фокус — открытие ячейки на редактирование, списков, элементов выбора даты.
Enter + режим редактирования — закрытие ячейки, сохранение введенных значений или оставление прежних в случае, если ничего не вводилось. Фокус переходит на ячейку вниз.
Tab/Shift + tab + фокус — перемещение по ячейке вперед/назад.
Tab/Shift + tab + режим редактирования — сохранение введенных значений. Перемещение по ячейке вперед/назад.
Shift +→/← + фокус – включение задачи на уровень выше/ниже.
Shift + ↑/↓ + фокус — свернуть/развернуть список задач у родительских задач.
Delete/Cmd+Backspace + фокус – удаление задачи.
Delete/Cmd+Backspace + режим редактирования – удаление названия задачи.
Esc + фокус – фокус остается на ячейке.
Esc + режим редактирования – закрытие ячейки без сохранения.
Ctrl + Z + фокус – открытие истории изменений.
Ctrl + Z + режим редактирования – отмена вводимых значений.
Shift + Enter + фокус – открытие настроек задач.
Пробел + ресурс из списка доступных ресурсов – выбрать ресурс.
Интеграции и API
Интеграция со Slack
Интеграция со Slack поможет оптимизировать процессы и повысить продуктивность работы вашей команды, не тратя время на переключение между инструментами. Вы сможете работать одновременно в двух платформах – мессенджере и инструменте для управления проектами. При этом ваши рабочие процессы будут синхронизированы.
Подключение GanttPRO к Slack
Для настройки интеграции перейдите в раздел «Интеграции и API» в настройках вашего профиля и выберите подключение к Slack.
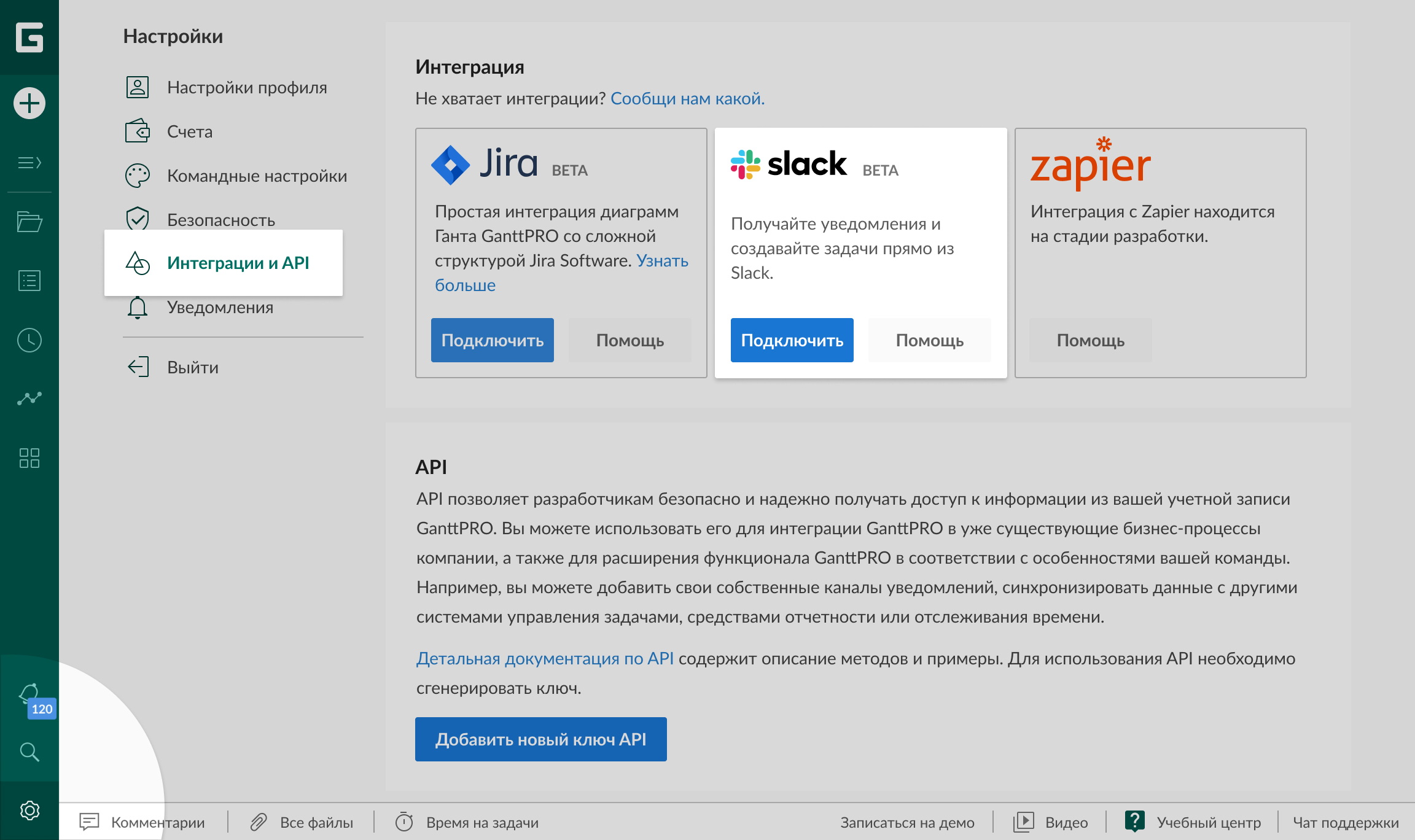
В соседней вкладке выберите аккаунт Slack, который нужно подключить, и нажмите кнопку «Allow».
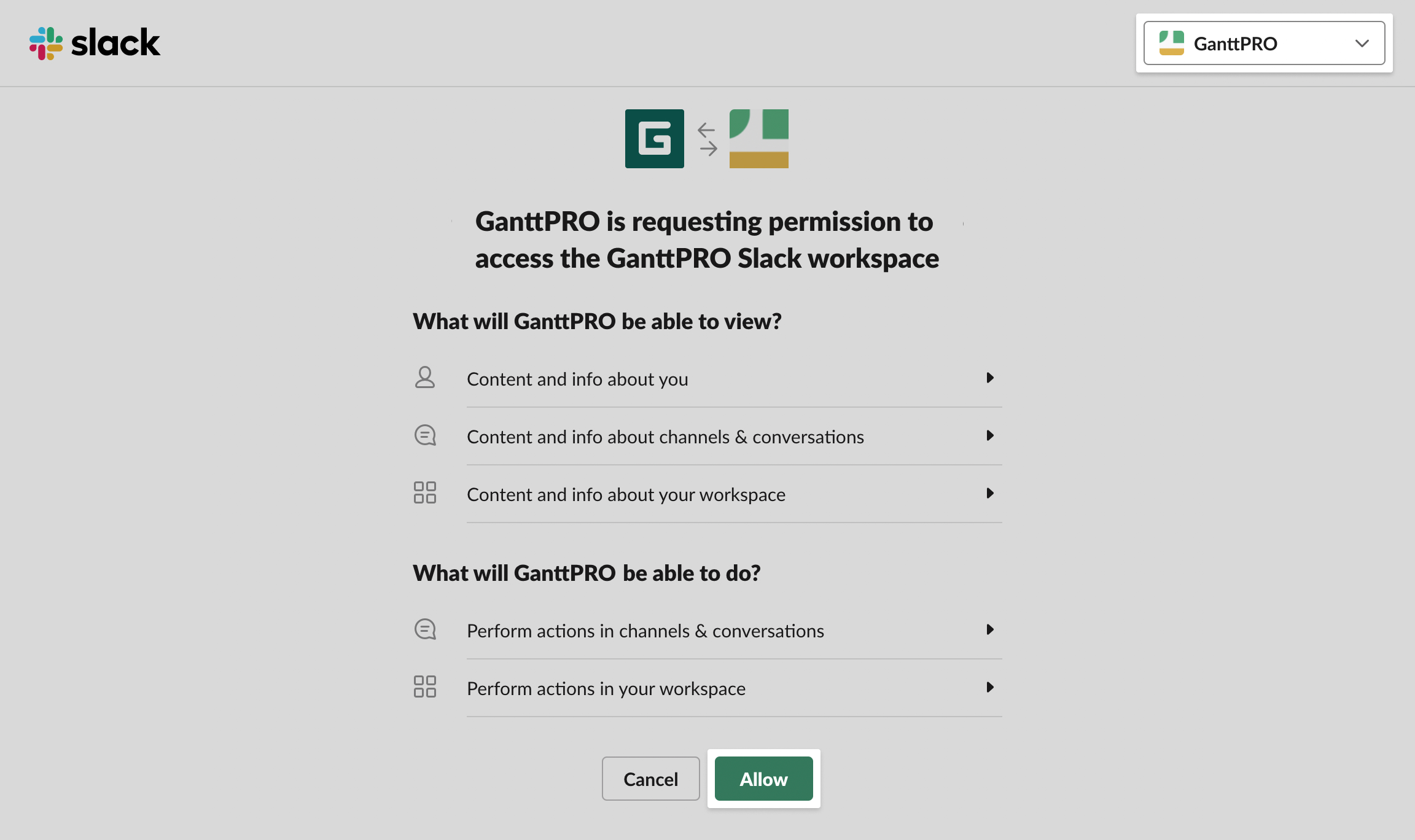
Обратите внимание: первым интеграцию должен подключать Владелец аккаунта. Затем подключение будет доступно для ролей «Администратор» и «Участник».
По правилам безопасности Администратор и Участник не могут подключить сторонний аккаунт Slack. Он должен совпадать с аккаунтом, который подключил Владелец.
Подключение проектов GanttPRO к каналам Slack
После подключения интеграции любой пользователь может соединить проекты онлайн диаграммы Ганты GanttPRO с каналами в мессенджере Slack.
Подключение доступно по принципу «многие ко многим». Это означает, что вы можете подключить более одного проекта к одному каналу либо один проект к нескольким каналам.
После выбора проекта и канала укажите уведомления, которые вы хотите получать. Они будут отправляться в канал автоматически.
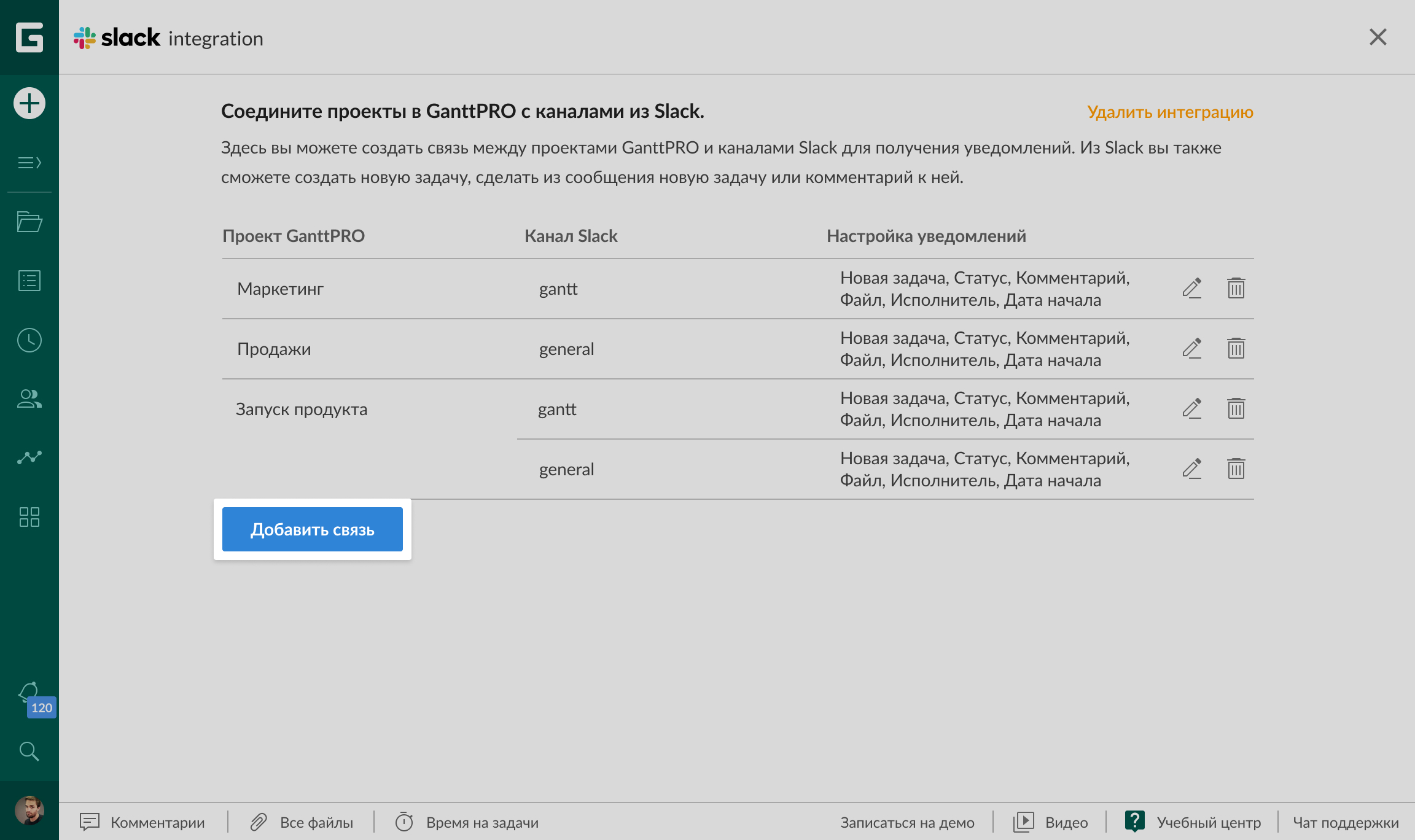
Уведомления из GanttPRO в Slack
Из GanttPRO в Slack доступны следующие уведомления:
- Создание новой задачи
- Изменение статуса задачи
- Новый комментарий к задаче
- Новый прикрепленный файл к задаче
- Новый исполнитель на задаче
- Изменение даты начала у задачи
- Интеграция GanttPRO со Slack
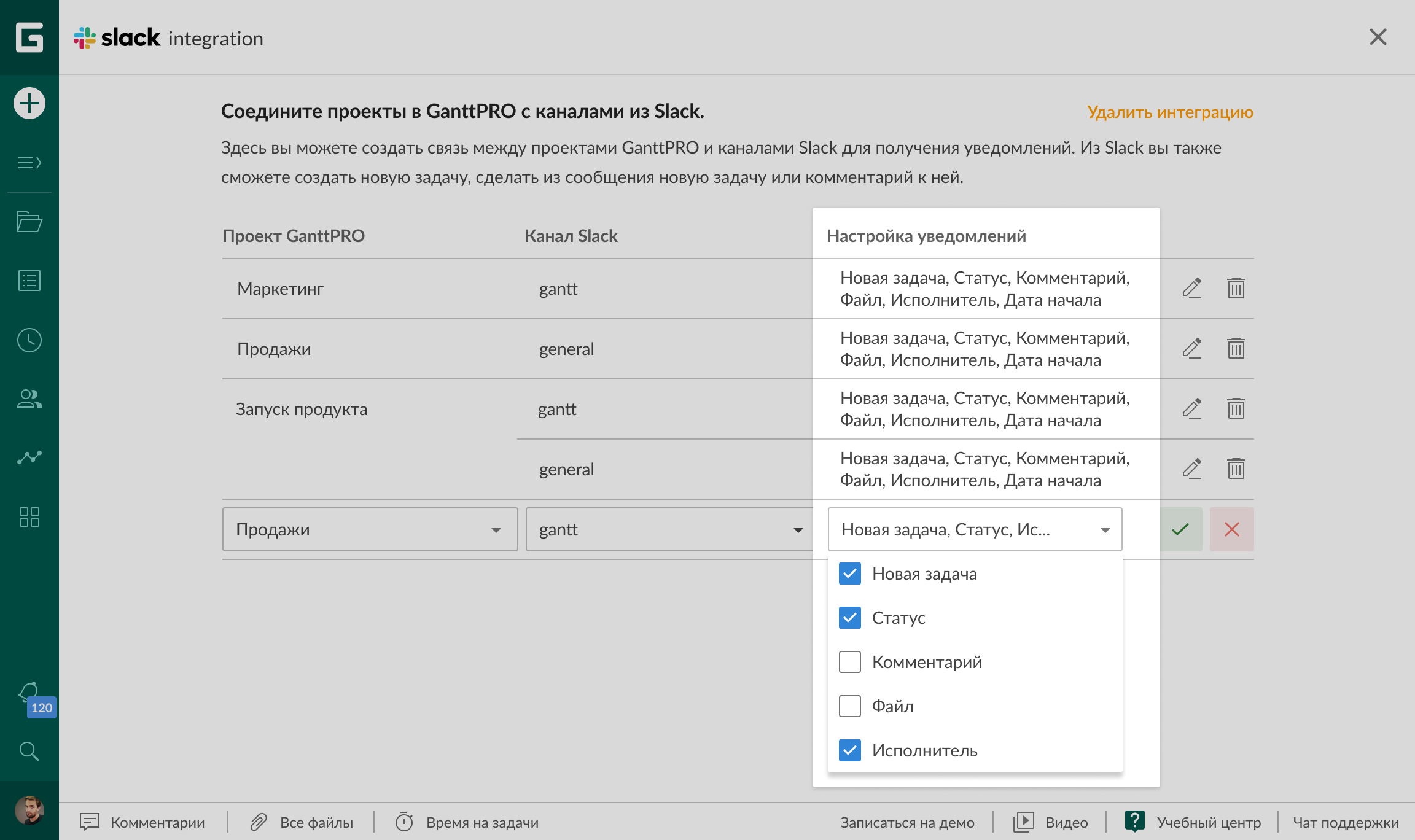
Настроить либо отредактировать уведомления вы можете в двух местах:
- Страница подключения проектов GanttPRO к каналам Slack
- В верхней части проекта (доступно после настройки интеграции)
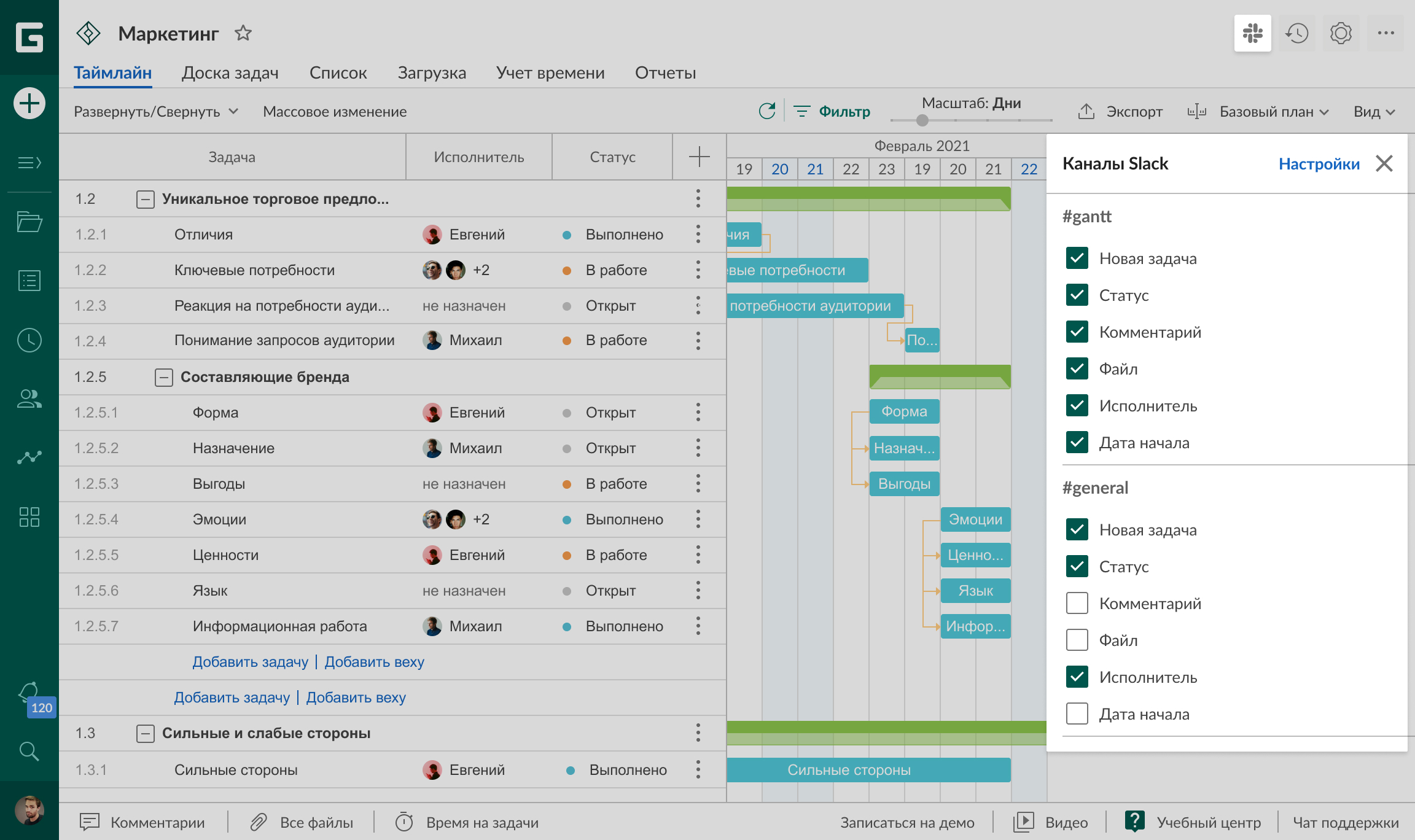
Команды из Slack в GanttPRO
Из Slack в GanttPRO доступны следующие команды:
- Создание новой задачи
- Преобразование сообщения в Slack в комментарий к задаче
- Преобразование сообщения в Slack в новую задачу
Отключение интеграции
Для полного отключения интеграции Владельцу необходимо перейти на страницу подключения проектов GanttPRO к каналам Slack и выбрать «Удалить интеграцию». Интеграция будет отключена для всего аккаунта и всех пользователей. Все связи между проектами GanttPRO и каналами Slack будут удалены.

API
API позволяет разработчикам безопасно и надежно получать доступ к информации из вашей учетной записи GanttPRO. Вы можете использовать его для интеграции GanttPRO в уже существующие бизнес-процессы компании, а также для расширения функционала GanttPRO в соответствии с особенностями вашей команды.
Как использовать API GanttPRO
Детальная информация о том, как использовать API GanttPRO, содержится в документации. Для использования API необходимо сгенерировать ключ.
Чтобы добавить новый ключ API, зайдите в настройки вашего профиля в GanttPRO, выберите «Интеграции и API» и следуйте инструкциям.
Обратите внимание: для генерации API ключей для вашей команды вы должны быть владельцем командного аккаунта GanttPRO.
Настройки профиля → Интеграции и API.
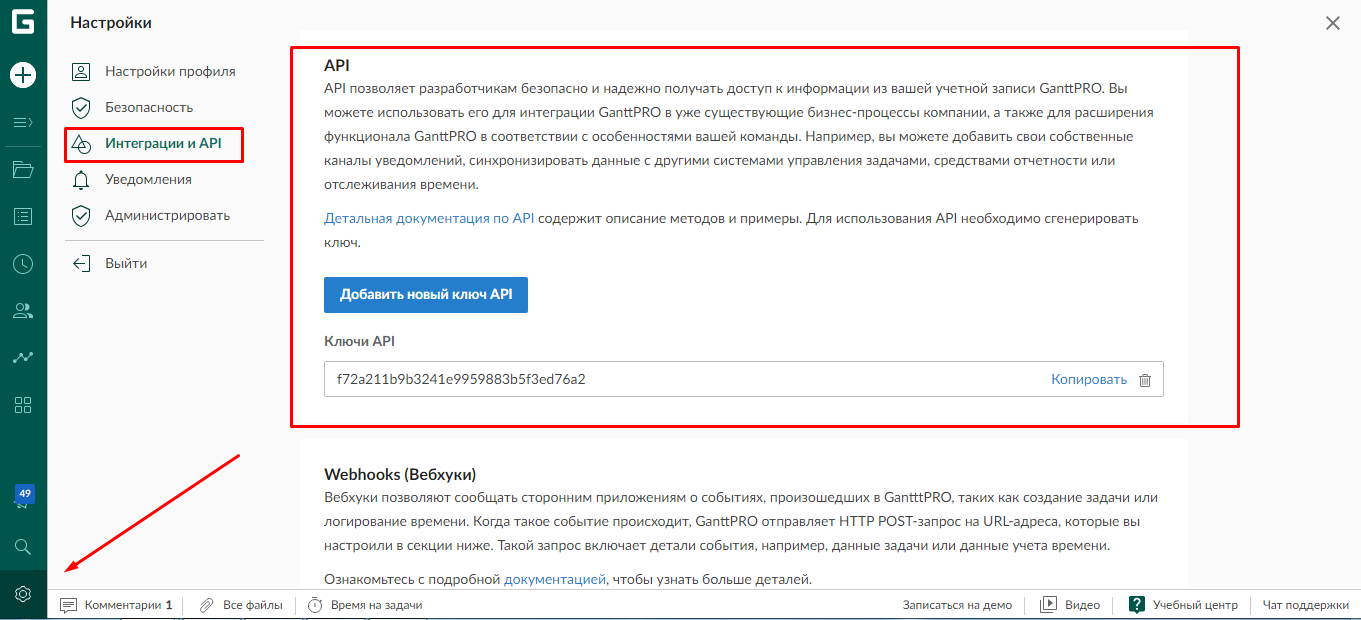
Интеграция с Microsoft Teams
Подключение интеграции аккаунта GanttPRO с аккаунтом MS Teams позволит получать уведомления в каналах MS Teams о некоторых действиях, совершаемых в проектах GanttPRO, а также создавать задачи в GanttPRO и добавлять комментарии к ним в аккаунте Microsoft Teams.
Подключение GanttPRO к MS Teams
Для того чтобы подключить интеграцию, перейдите в раздел «Интеграции и API» в настройках вашего профиля и выберите “Подключить” для карточки Microsoft Teams.
Обратите внимание, что только Владелец аккаунта может подключать интеграцию.
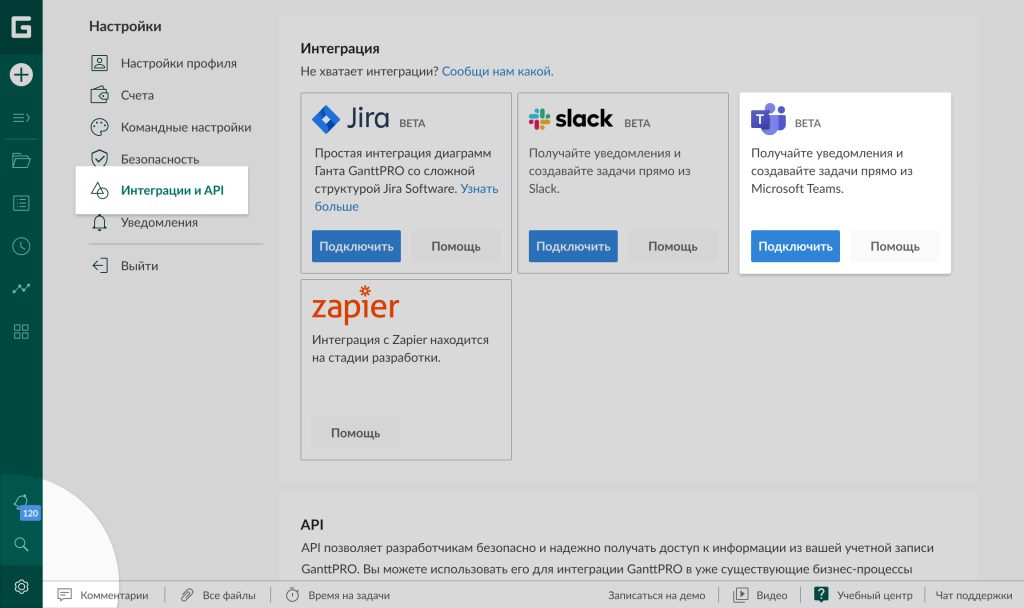
После этого откроется окно авторизации Microsoft. Выберите аккаунт для входа и разрешите доступ приложению GanttPRO к Вашему аккаунту в MS Teams.
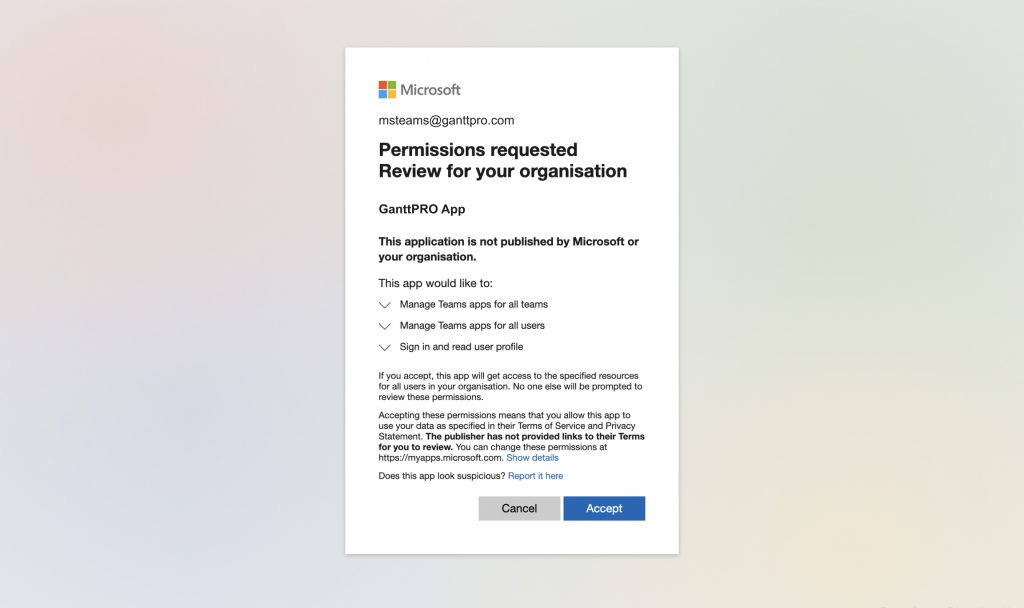
Обратите внимание: доступ к аккаунту MS Teams могут предоставить только пользователи с ролями “Владелец” или “Глобальный администратор” или одновременно “Администратор приложений” + “Администратор привилегированных ролей”.
При успешной авторизации вместо кнопки «Подключить» для карточки MS Teams на странице интеграций появится кнопка «Настройки».
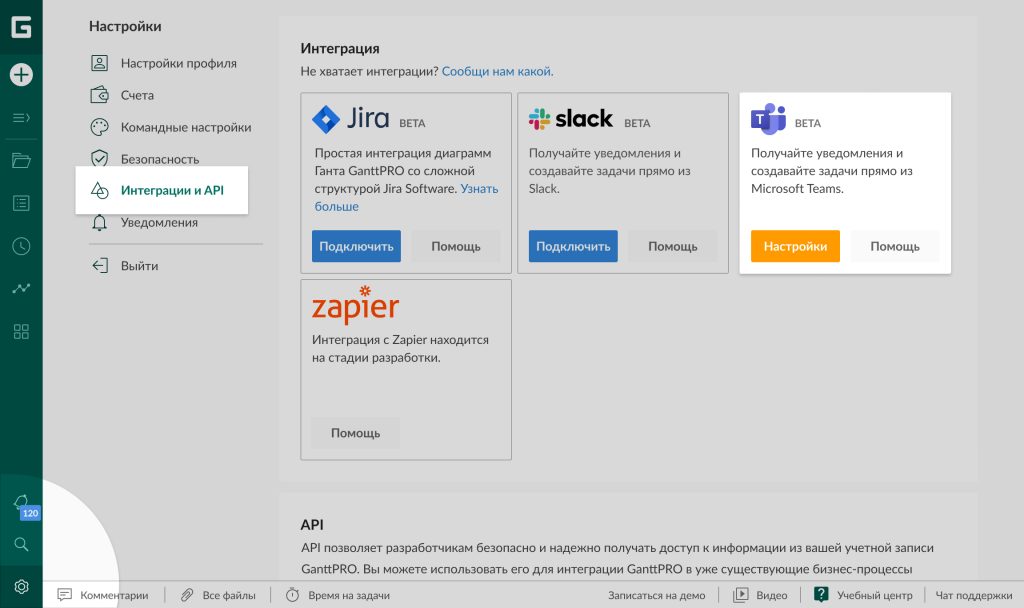
Обратите также внимание на то, что подключение аккаунта организации в MS Teams, отличного от аккаунта организации Владельца, недоступно для пользователей с ролями Администратора и Участника.
Подключение проектов GanttPRO к каналам в MS Teams
По завершении настройки интеграции Владелец и Администраторы смогут добавлять связи между проектами в GanttPRO и каналам из MS Teams для получения определенных уведомлений о проектах в GanttPRO.

Для того чтобы соединить проекты в GanttPRO к каналам из Microsoft Teams, Владельцу или Администратору необходимо зайти в “Настройки” под карточкой Microsoft Teams в разделе «Интеграции и API» в приложении GanttPRO.
Для добавления связи в открывшемся окне необходимо выбрать:
- Проект GanttPRO.
- Команду Microsoft Teams.
- Канал Microsoft Teams.
- Тип уведомлений, которые будут приходить в канал Microsoft Teams.
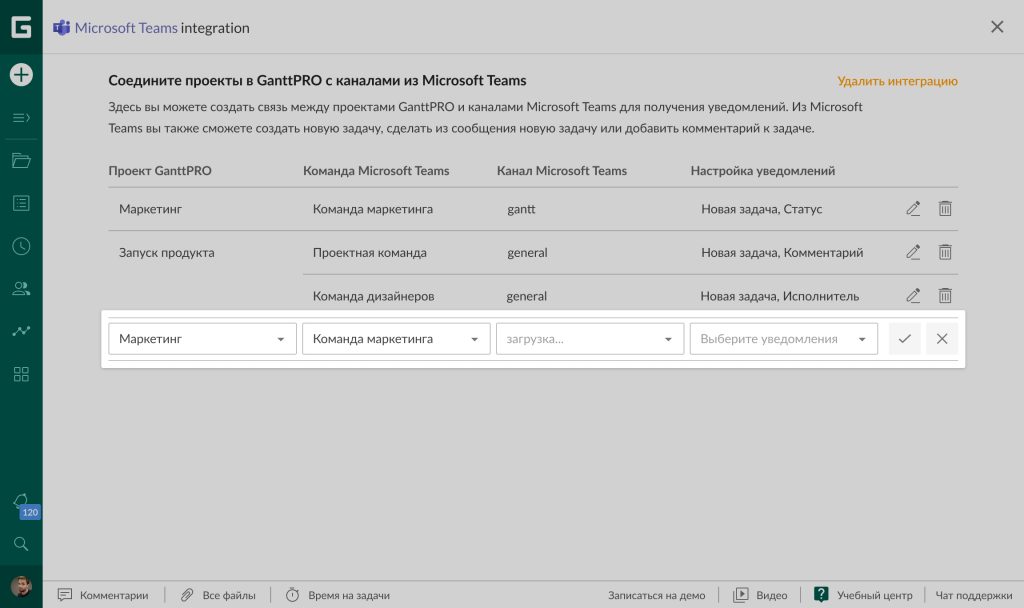
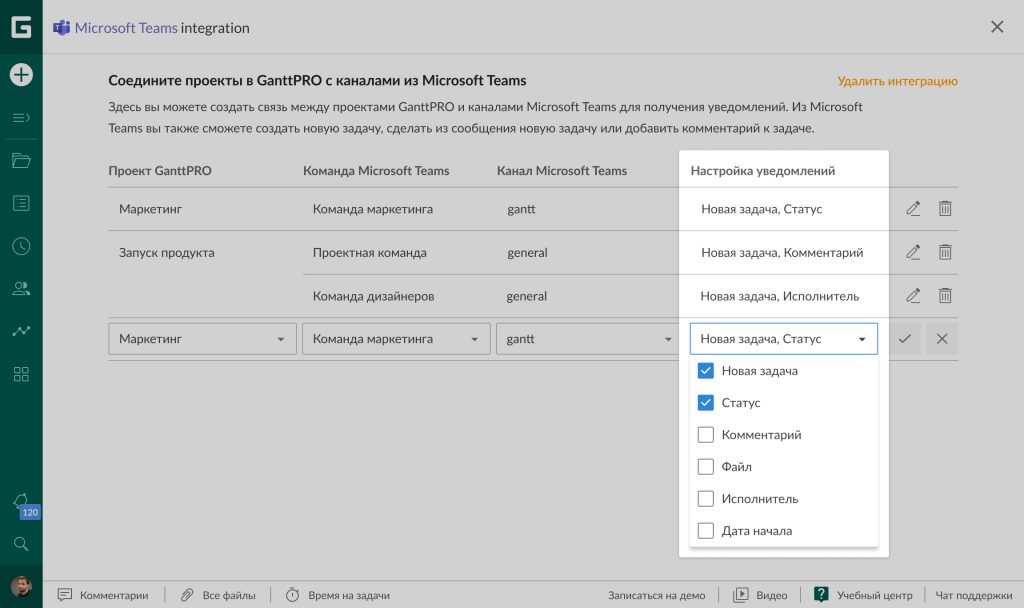
Если к выбранной команде MS Teams ранее не добавлялись связи, то для установления новой потребуется несколько секунд.
Получение уведомлений из GanttPRO в Microsoft Teams
В MS Teams можно настроить получение следующего типа уведомлений:
- О создание новой задачи.
- О смене исполнителя на задаче.
- О добавления комментария к задаче.
- О прикреплении файла к задаче.
- Об изменении статуса задачи.
- Об изменении даты начала задачи.
Команды из Microsoft Teams в GanttPRO
Из MS Teams в GanttPRO возможно отправление следующих команд:
- Команда создания новой задачи.
- Команда добавления комментария к существующей задаче.
Команда «Создать задачу» позволяет создавать задачи в GanttPRO напрямую из интерфейса MS Teams.
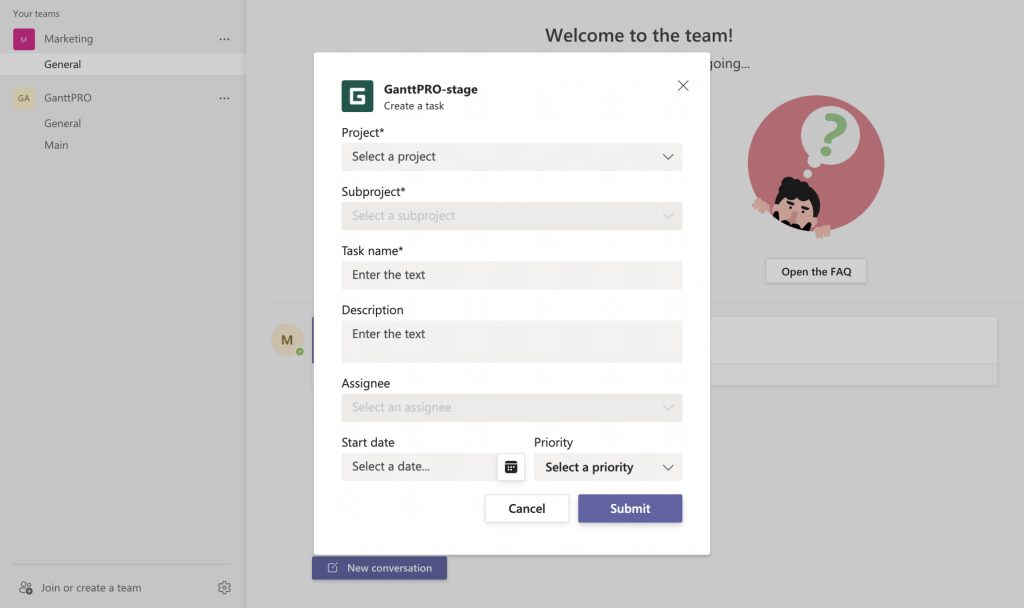
Команду «Создать задачу» можно запустить в интерфейсе Microsoft Teams тремя способами:
- Кликнув на иконку GanttPRO рядом с областью набора сообщений.
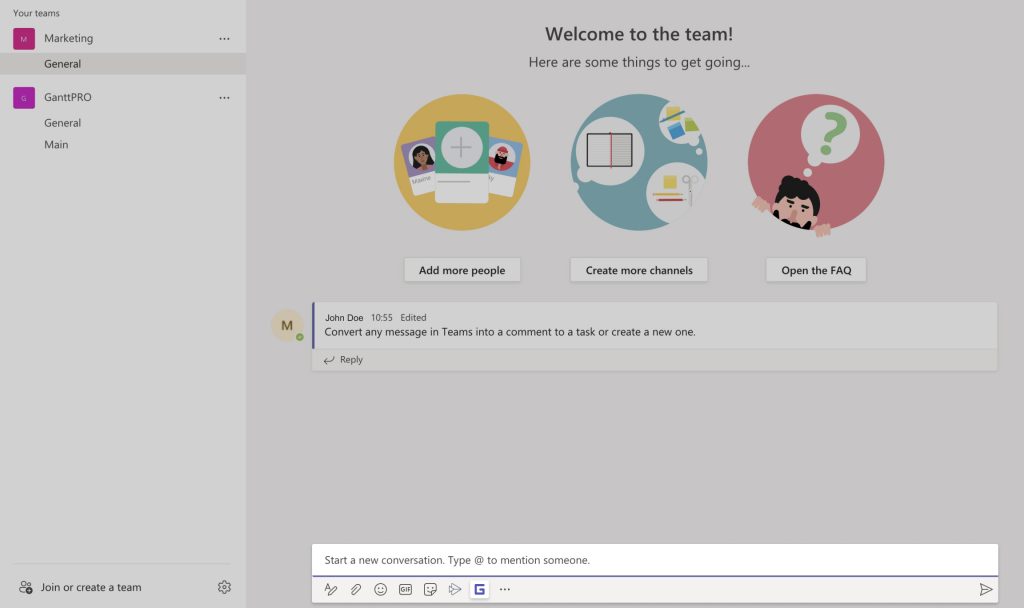
- Через бота GanttPRO, набрав @ganttpro в подключенном канале.
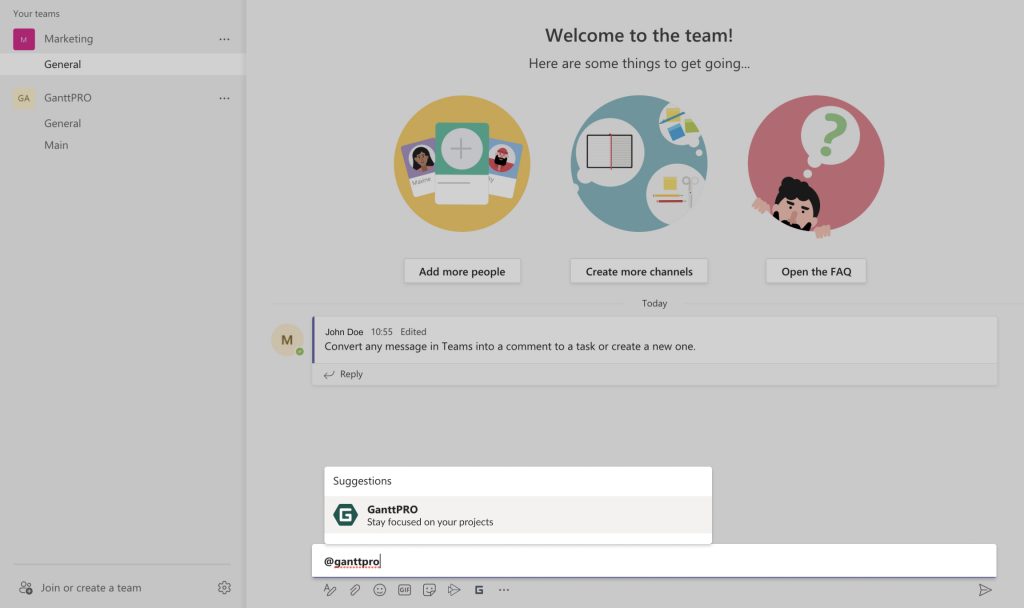
- В меню, вызываемом при клике на многоточие над сообщением.
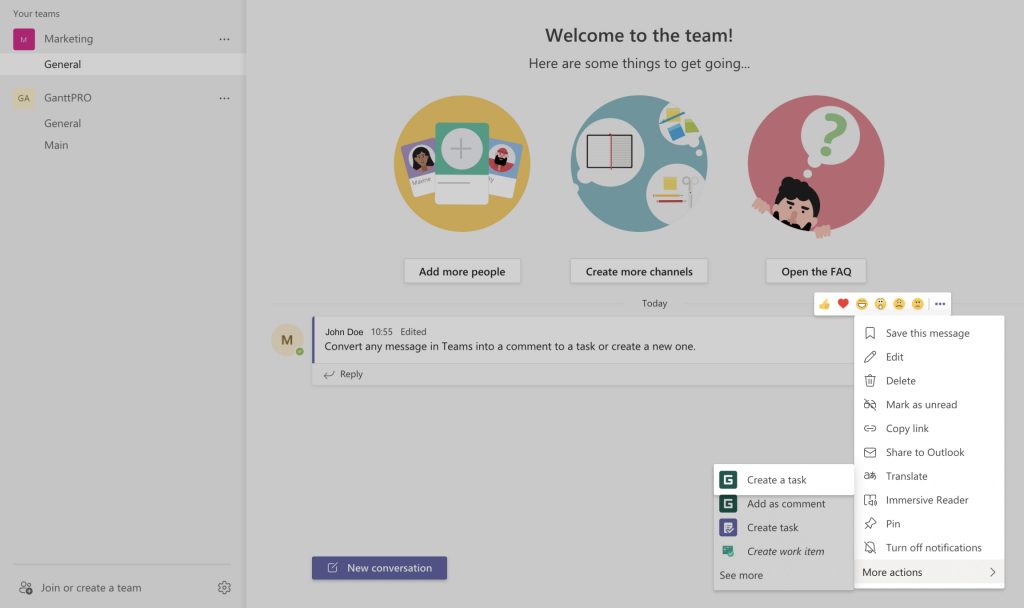
С помощью команды «Добавить как комментарий» можно добавлять сообщения из MS Teams как комментарии к задачам в GanttPRO.
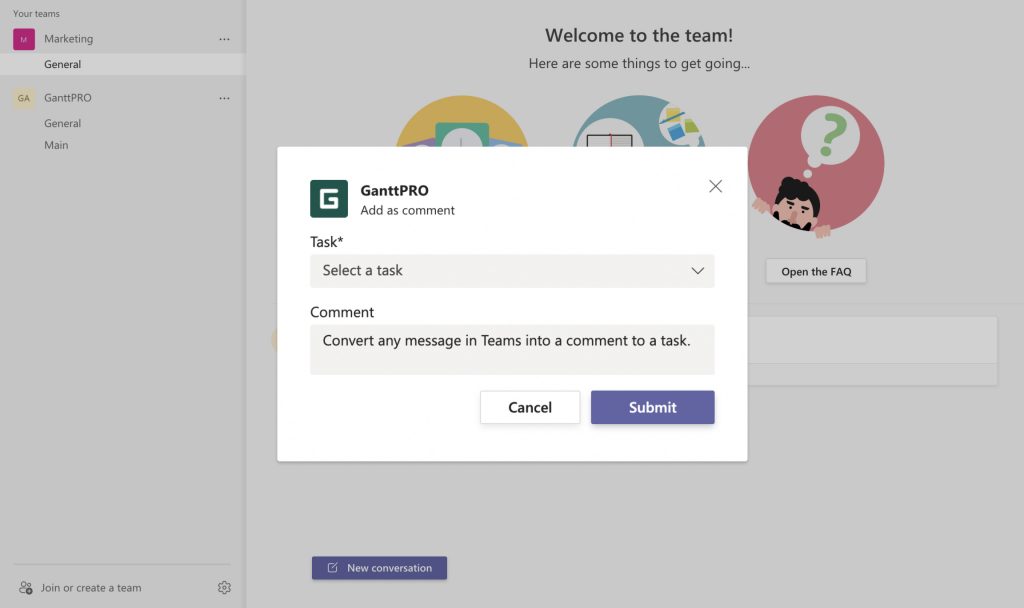
Для запуска данной команды кликните на многоточие над сообщением и добавьте свой комментарий.
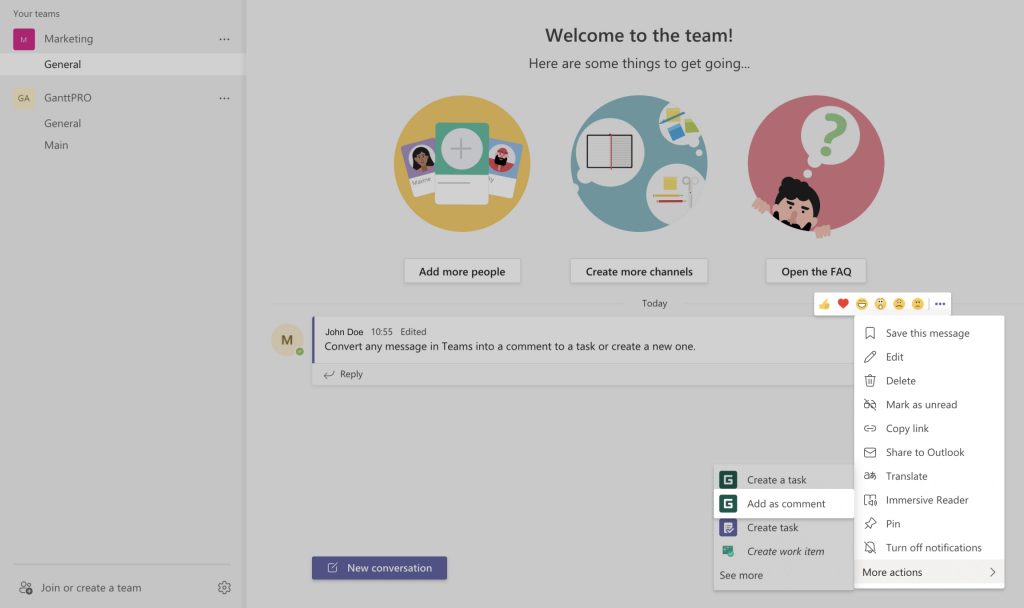
Отключение интеграции
Владелец может отключить интеграцию для всего аккаунта в том же разделе, где она была подключена, выбрав опцию «Удалить интеграцию». После этого интеграция будет полностью отключена. Доступ для Участников и Администраторов также будет отключен.
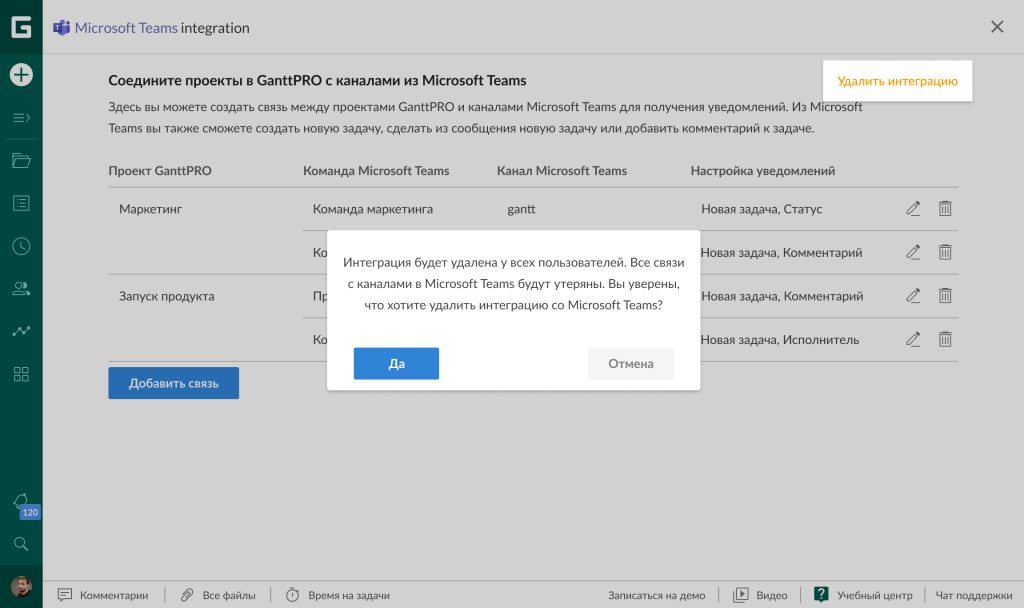
Администраторы и Участники могут отключить интеграцию локально (в рамках своих аккаунтов). При отключении у них исчезнет доступ к добавлению связей в GanttPRO, а также возможность использования команды “Создать задачу” и “Добавить комментарий” в MS Teams.
Мобильное приложение GanttPRO
Мобильное приложение
Вместе с мобильной версией GanttPRO для Android и iOS вы легко сможете организовать всю работу над задачами и быть в курсе всех событий, где бы вы ни были.
Вся ваша работа будет синхронизирована между мобильной и облачной версией в реальном времени.
Обратите внимание, что мобильное приложение — это дополнительная возможность для управления задачами на ходу. Чтобы полноценно пользоваться им, у вас уже должен быть аккаунт в веб-версии.
В мобильном приложении доступны три вкладки: Задачи, Уведомления и Настройки. Давайте подробнее разберем возможности каждой из них.
Управление задачами
В «Задачах» вы найдете все задачи со всех доступных проектов.
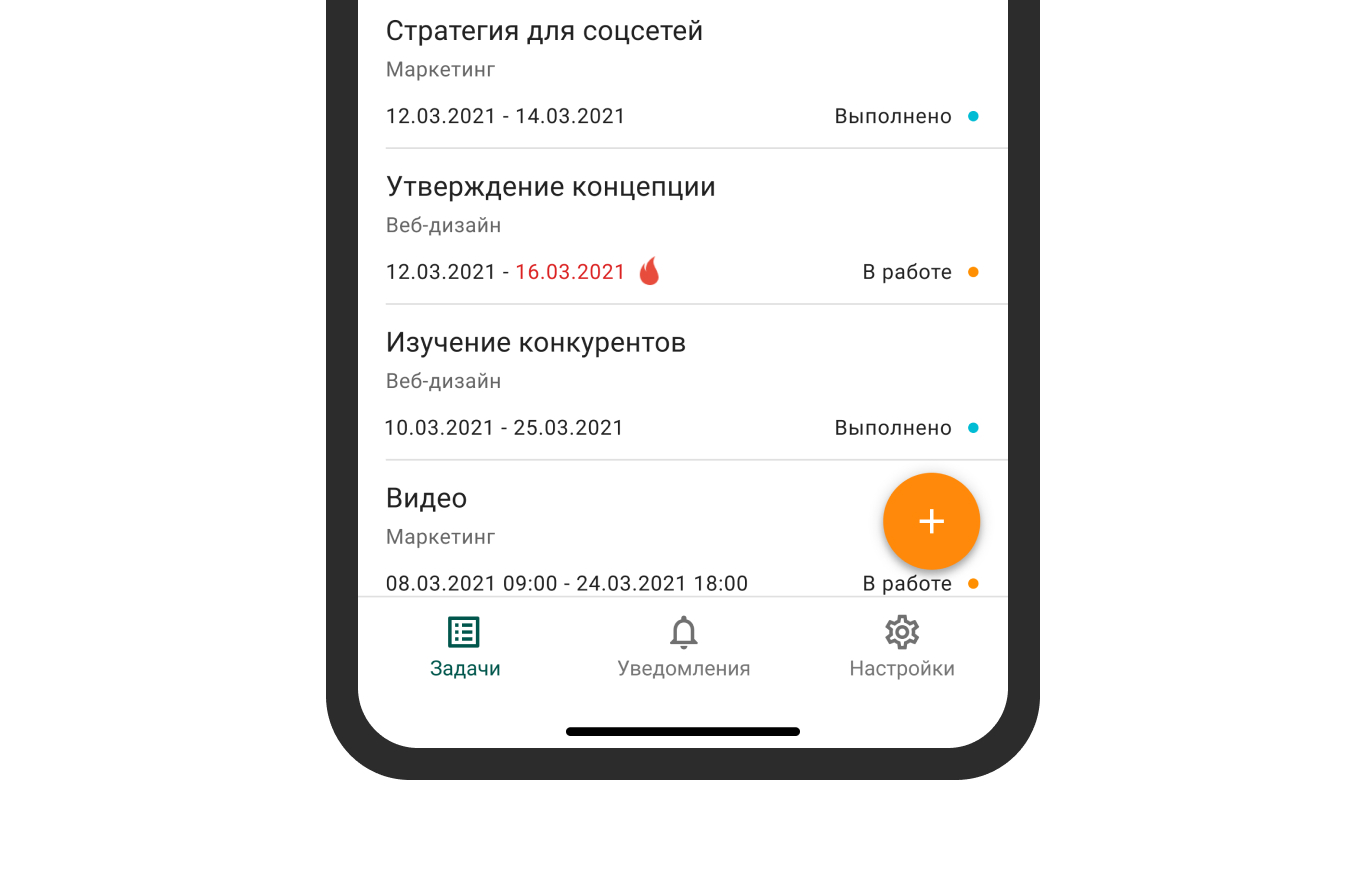
Как и в случае с веб-версией, все процессы управления проектами просты и прозрачны. Вы сможете искать задачи по названию и применять фильтры по:
- Исполнителю
- Проекту
- Статусу
- Приоритету
- Типу
- Дате начала
- Дате завершения
Дополнительно доступна сортировка по:
- Названию задачи
- Дате начала
- Дате завершения
- Дате создания
- Статусу
- Приоритету
- Названию проекта
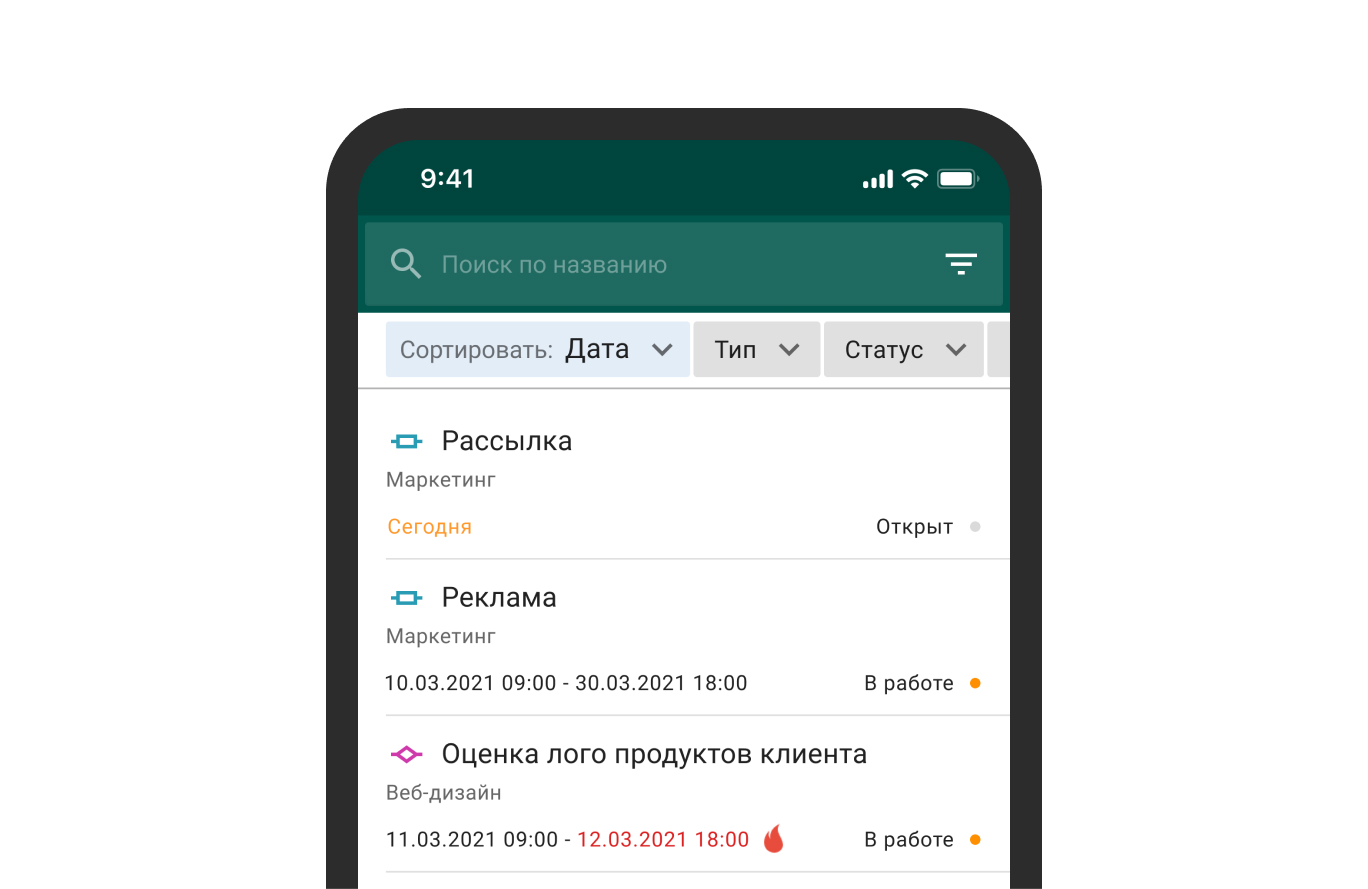
Для работы над задачами вам также доступны детали. В настройках вы найдете почти все те же опции, что и в облачной версии.
Нажав на задачу, вы откроете настройки:
- Название задачи
- Путь
- Дата начала
- Описание
- Статус
- Исполнитель
- Учет времени
- Дата завершения
- Приоритет
- Трудозатраты
- Файлы
- Комментарии
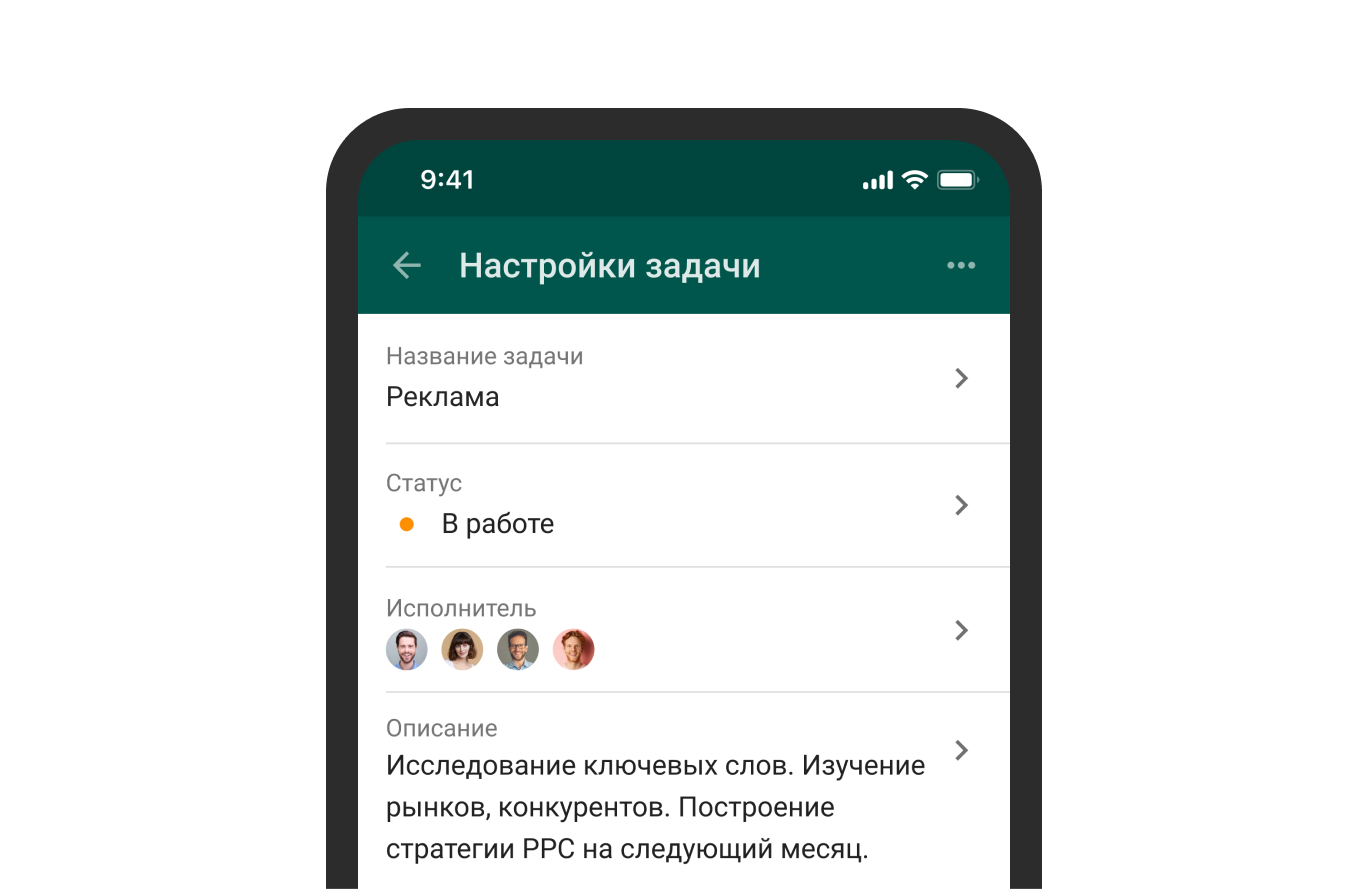
В приложении вы можете работать не только над уже созданными задачами, но и, конечно же, создавать новые.
Для этого нажмите на значок «+» на экране с задачами и дополнительно укажите несколько деталей, запрашиваемых по умолчанию: название задачи, путь (к какому проекту она относится), дата начала и описание.
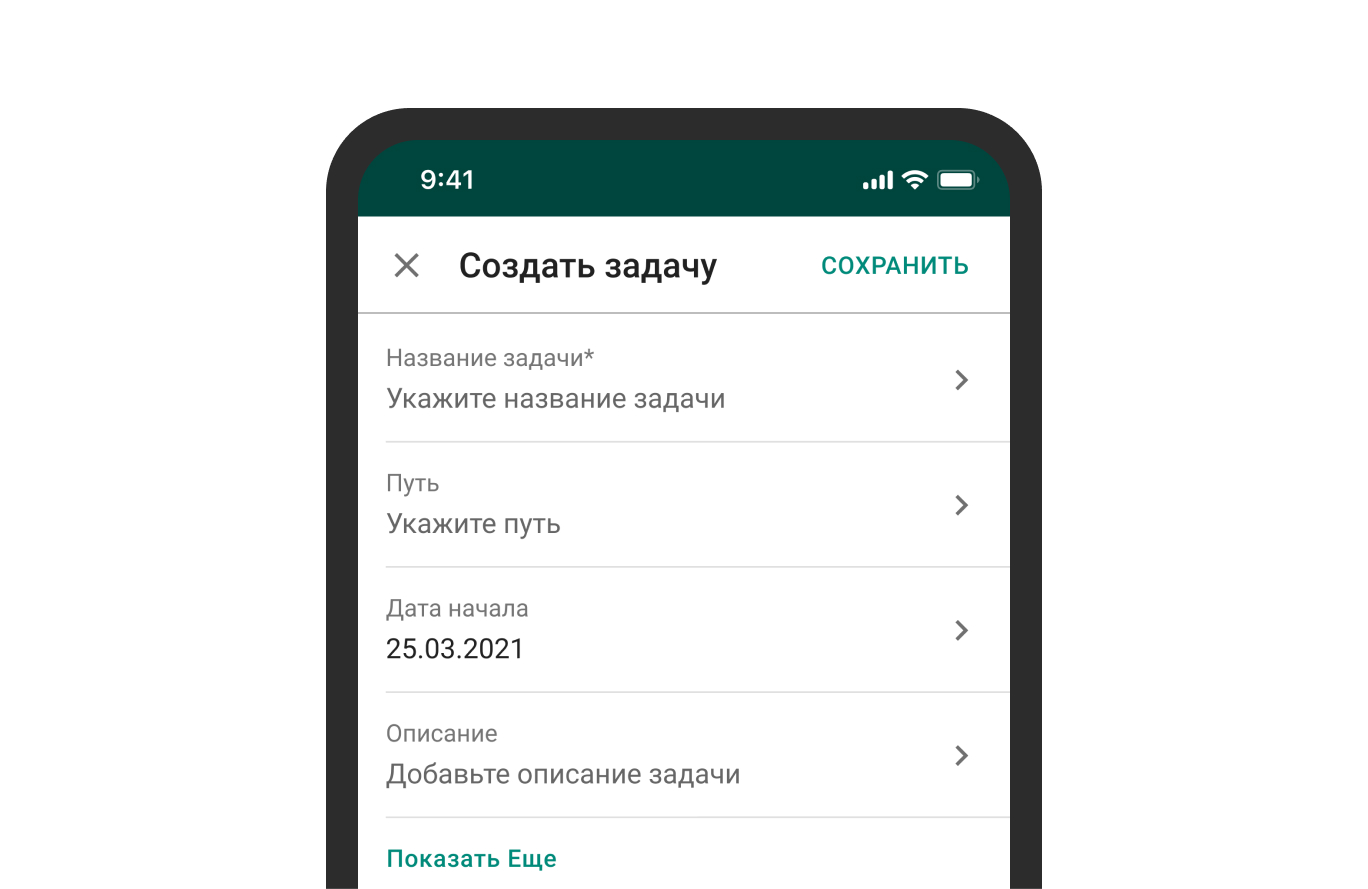
Отслеживайте затрачиваемое на задачи время
С мобильным приложением вы сможете отслеживать точное время, затрачиваемое на задачи. Без привязки к рабочему месту: на объекте, в пути на работу, домой и т.д.
Всего несколько кликов, и рабочее время учтено. Как и в облачной версии, вы также можете оставлять комментарии.
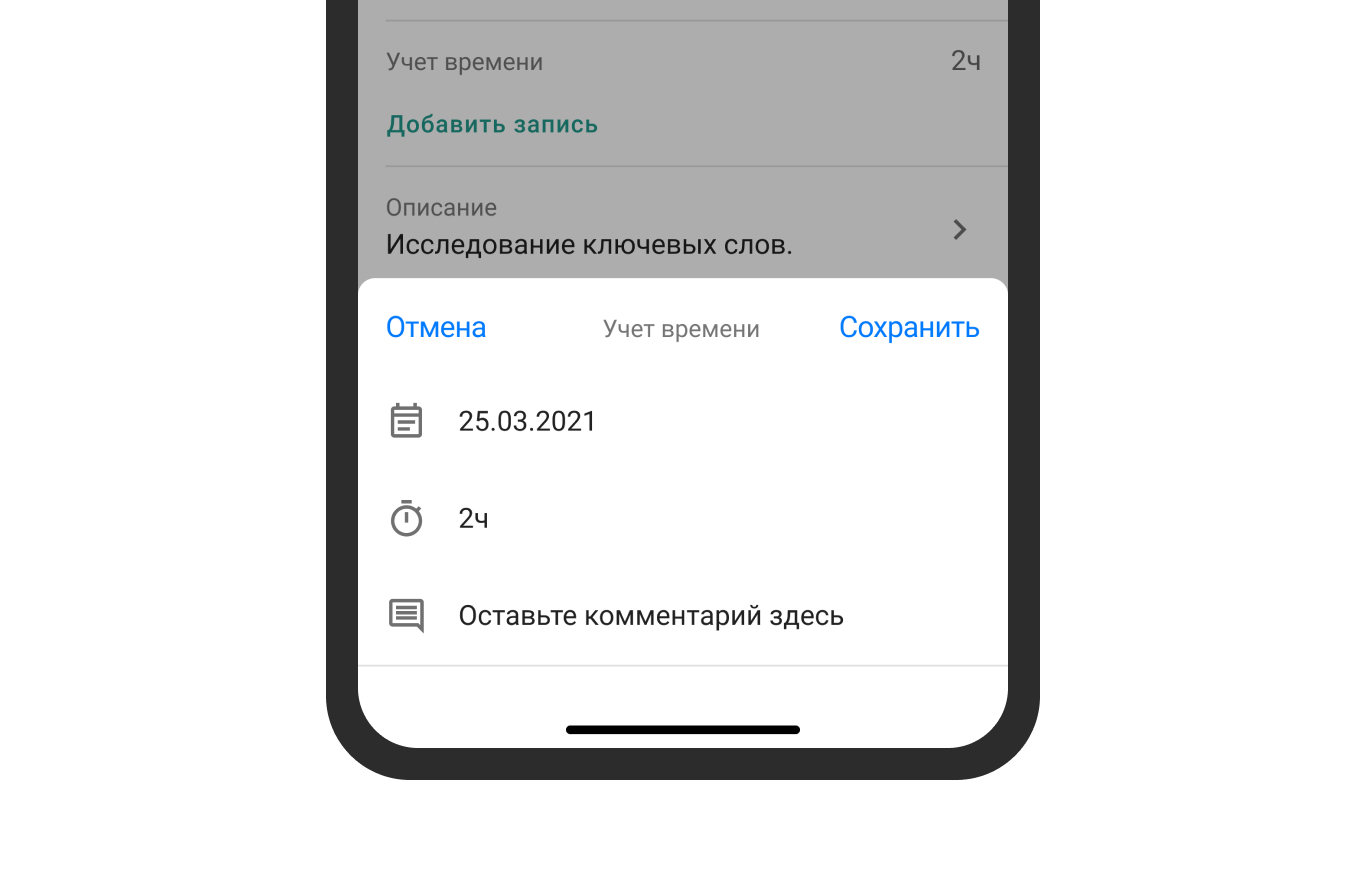
Взаимодействуйте с командой
Работайте над задачами и проектами вместе с командой: оставляйте требования, пишите комментарии, прикрепляйте файлы и назначайте ресурсы прямо с телефона за считанные секунды.
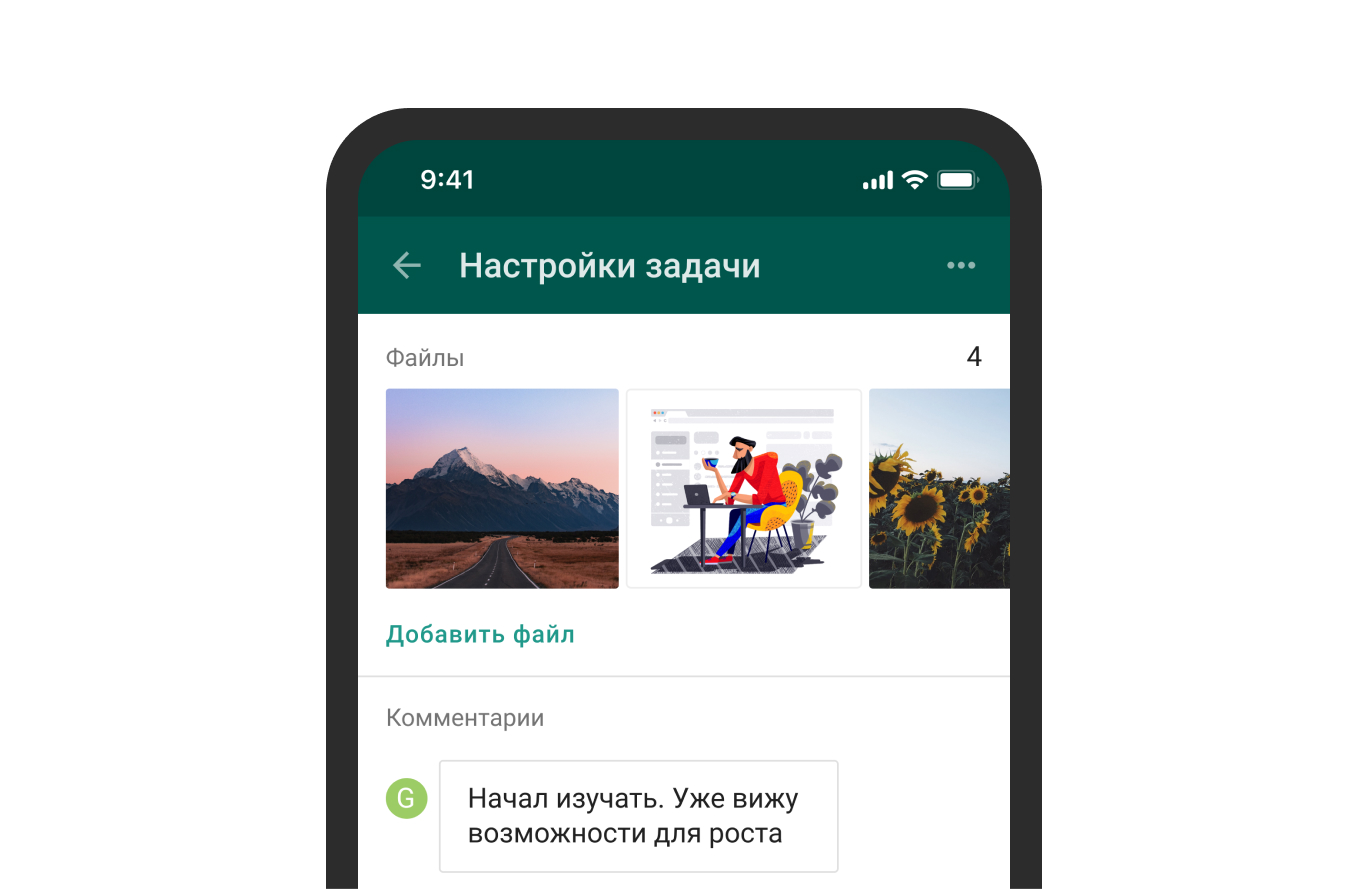
Будьте в курсе событий в проектах
С уведомлениями вы и ваша команда всегда будете вовлечены в рабочие процессы.
Перейдите в «Настройки», затем «Push-уведомления». Здесь вы можете включить/выключить уведомления о:
- Дате начала
- Дате завершения
- Дедлайнах
- Упоминаниях
- Назначениях задач
- Комментариях
- Файлах
Как только в задачах произойдут изменения с этими параметрами, вы получите соответствующее мгновенное уведомление.
Для Android все они включены по умолчанию. В любой момент вы можете включить/отключить нужные вам для работы.
Для iOS, если вы заранее разрешили получение, они также будут включены. Если нет, вы можете сделать это в любой момент.
Все ваши оповещения вы найдете во вкладке «Уведомления».
Обратите внимание, что уведомления в мобильном приложении и веб-версии не взаимосвязаны. Это значит, что для каждой из версий вы можете установить разные уведомления.
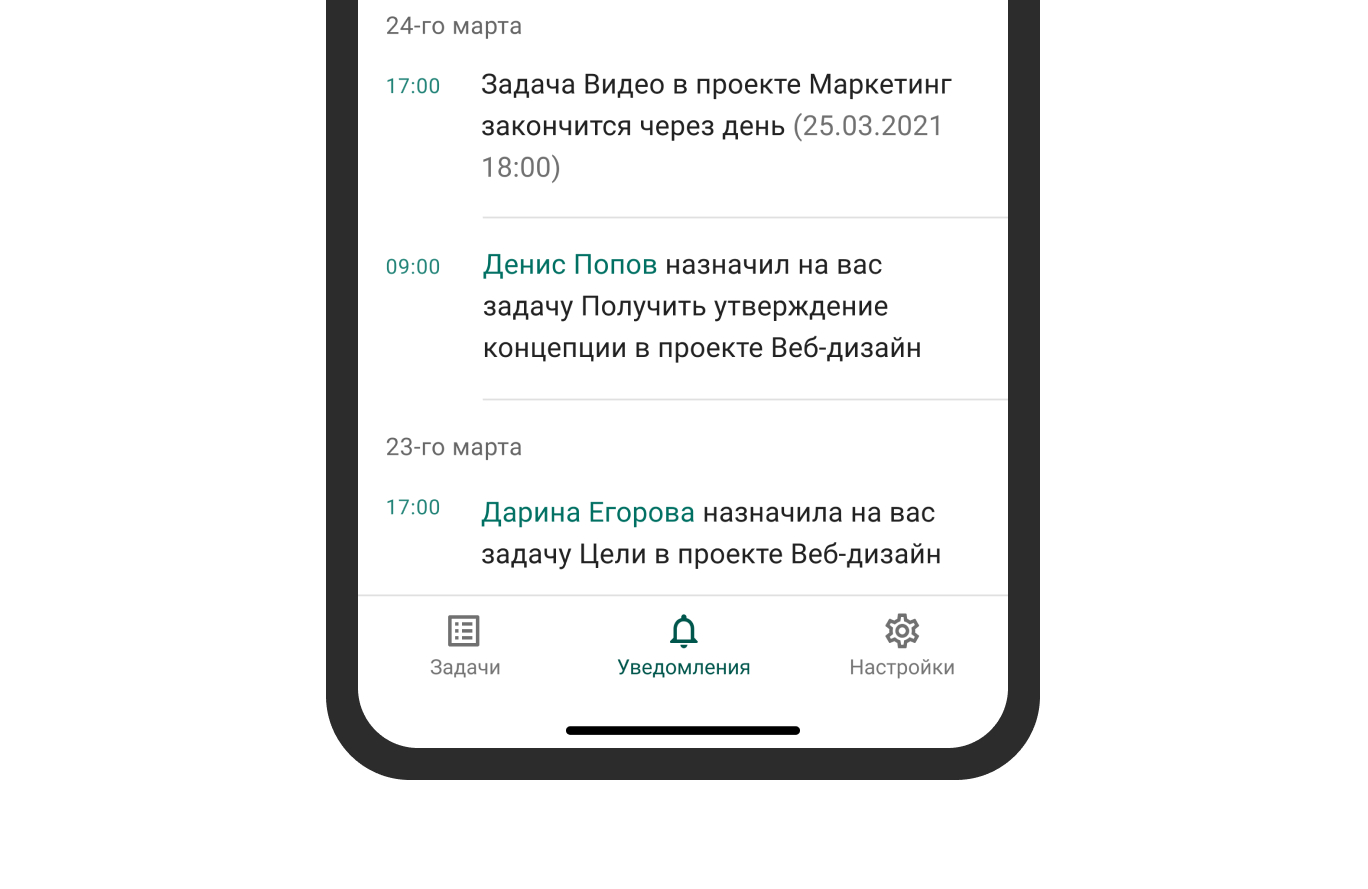
Безопасность
Двухфакторная аутентификация
Двухфакторная аутентификация добавляет вашей учетной записи GanttPRO дополнительный уровень защиты. Это одна из лучших мер защиты от кибератак.
В GanttPRO мы используем алгоритм создания одноразовых паролей на основе времени (англ. Time-based One Time Password, сокр. TOTP). Для аутентификации требуются основной пароль и код безопасности.
Зачем нужна двухфакторная аутентификация
В случае потери или взлома пароля злоумышленники не смогут получить доступ без TOTP, срок действия которого истекает быстро.
Как активировать двухфакторную аутентификацию
Вы можете активировать двухфакторную аутентификацию для вашего аккаунта в настройках профиля GanttPRO в левом нижнем углу.
Настройки профиля → Безопасность.
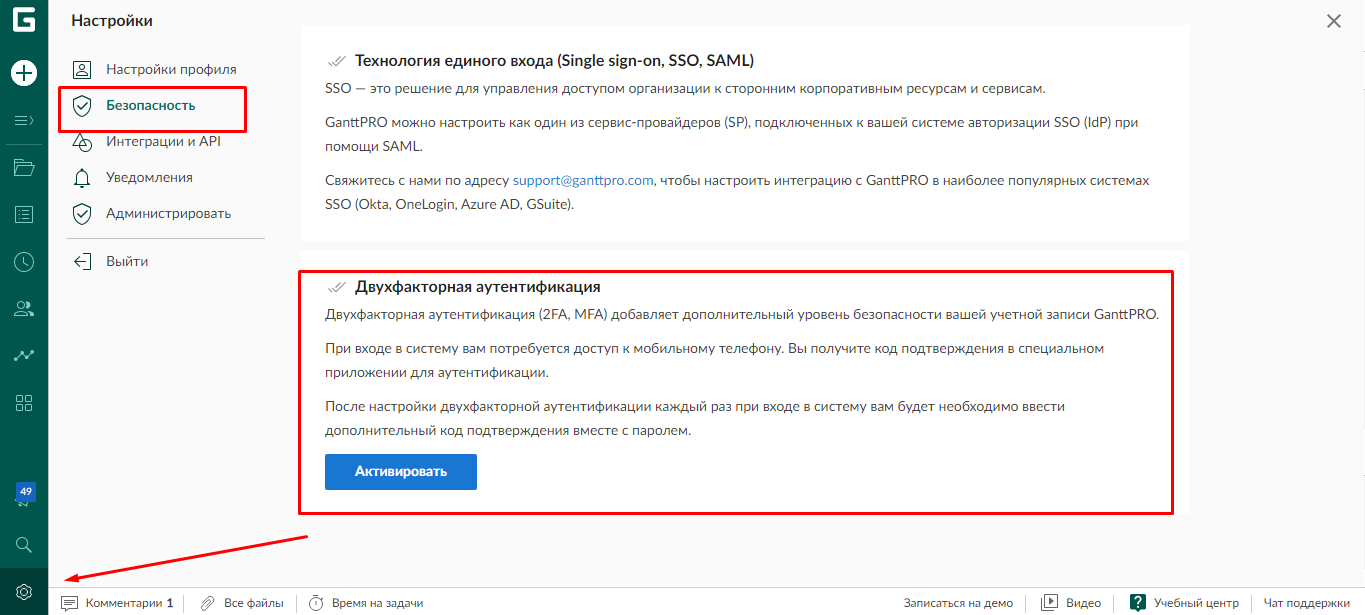
При входе в систему вам потребуется доступ к мобильному телефону. Вы получите код подтверждения в специальном приложении для аутентификации.
После настройки двухфакторной аутентификации каждый раз при входе в систему вам нужно будет ввести дополнительный код подтверждения вместе с паролем.
Чтобы сделать ваш аккаунт безопаснее, понадобится всего лишь 3 шага:
— Загрузите приложение для аутентификации. Это может быть Google Authenticator (IOS, Android) для вашего телефона или планшета. Вы также можете использовать Microsoft Authenticator, Authy, Duo или любые другие приложения на ваш выбор на базе алгоритма TOTP.
— Отсканируйте QR-код. Вы сможете отсканировать изображение в настройках вашего профиля с помощью приложения аутентификации и камеры телефона.
— Активируйте двухфакторную аутентификацию. Введите 6-значный проверочный код из приложения.
Технология единого входа
Технология единого входа SSO — это решение для управления доступом организации к сторонним корпоративным ресурсам и сервисам.
SAML и SSO важны для кибербезопасности любой организации. Мировые опыт и практика управления идентификацией требуют, чтобы учетные записи пользователей ограничивались взаимодействием с необходимыми для выполнения работы ресурсами, а также основывались на центральном управлении. Используя SSO, вы сможете сразу и одновременно отключать аккаунты от любой системы и закрывать доступ ресурсам, в том числе и в GanttPRO, что предотвращает кражу данных.
Как настроить интеграцию с SSO системами
Чтобы настроить интеграцию с GanttPRO в наиболее популярных системах SSO (Okta, OneLogin, Azure AD, GSuite), свяжитесь с нами по адресу support@ganttpro.com.