Cómo hacer un diagrama de Gantt en Excel

Hoy en día, apenas encontrará a alguien que nunca haya oído hablar de Microsoft Office y Microsoft Excel en particular. Esta suite ofimática incluye una variedad de aplicaciones útiles para el trabajo diario conveniente. Miles de personas lo utilizan todos los días con diferentes objetivos, ya sea para las necesidades laborales o en casa.
Excel es un software muy popular que se presenta en forma de hoja de cálculo. La lista completa de sus características es realmente larga, por eso puede realizar muchas operaciones en ella: calcular, crear tablas dinámicas, gráficos, minigráficos, etc. Le sorprenderá, pero muchos usuarios ni siquiera se dan cuenta de todas las posibilidades de Microsoft Excel.
Por ejemplo, puede usarlo en la gestión de proyectos como un programa para hacer diagramas de Gantt las que puede crear directamente dentro de Excel. ¿Ha oído hablar de eso alguna vez? Si no, encontrará útil este artículo, ya que aquí le ofrecemos un tutorial paso a paso sobre cómo hacer una gráfica de Gantt en Excel.
En particular, aprenderá:
- Cómo hacer un diagrama de Gantt en Excel
- Cómo hacer un diagrama de Gantt en GanttPRO en cuestión de minutos
- Plantillas de diagrama de Gantt para la gestión de proyecto

Diagramas de Gantt online
Ahorre tiempo y construya diagramas de Gantt profesionales en una herramienta especializada como GanttPRO.
¡Pruebe gratis!Cómo hacer un diagrama de Gantt en Excel
Si se pregunta cómo hacer un diagrama de Gantt a mano en Excel, en breves palabras, estos son los pasos que debería seguir:
- Cree su tabla de tareas
- Cree su diagrama de Gantt usando una barra apilada
- Agregue fechas de inicio y duración de sus tareas
- Inserte sus tareas
- De formato a su diagrama de Gantt
¿Qué es un diagrama de Gantt en Excel?
Un diagrama de Gantt en Excel es como cualquier otro diagrama de Gantt en otras herramientas. Este gráfico que fue diseñado por Henry Gantt para mostrar el cronograma del proyecto tiene características comunes independientemente del software que utilice.
Cada gráfico consta de líneas expandidas a lo largo de una línea de tiempo. Esas líneas son tareas. De este modo, cualquier persona que decida usar un diagrama de Gantt para la gestión de proyecto tendrá representación visualizada de sus tareas y plazos en frente de ella o él. Esta base se implementa en cualquier software estándar de diagramas de Gantt, y Excel no es una excepción.
Cómo se hace un diagrama de Gantt en Excel
Si tiene la intención de crear su gráfico en la aplicación de Microsoft, aquí tiene las instrucciones paso a paso sobre cómo hacer un cronograma en Excel 2010. Como no hay una gran diferencia en las ediciones de Excel 2010, Excel 2013 o Excel 2016 para crearla, puede seguir los pasos en cualquiera de las versiones.
1. Cree su tabla de tareas
Aquí ponemos toda la información necesaria para un proyecto: tareas, sus fechas de inicio / finalización y la duración de cada responsabilidad demostrada en días.
Esto es lo que tengo para el proyecto relacionado con la planificación de un evento.
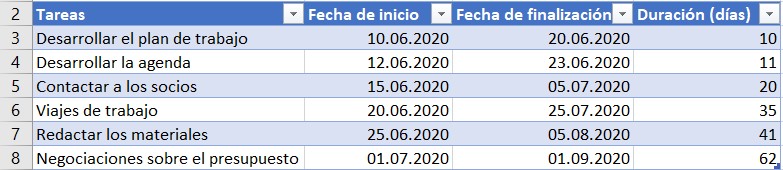
2. Cree su diagrama de Gantt usando la barra apilada
Para ello, necesita hacer lo siguiente:
a. Haga clic en cualquier celda en blanco.
b. Suba y elija pestaña Insertar.
c. Haga clic en el ícono del gráfico de barras. En el menú desplegable, elija una barra apilada.
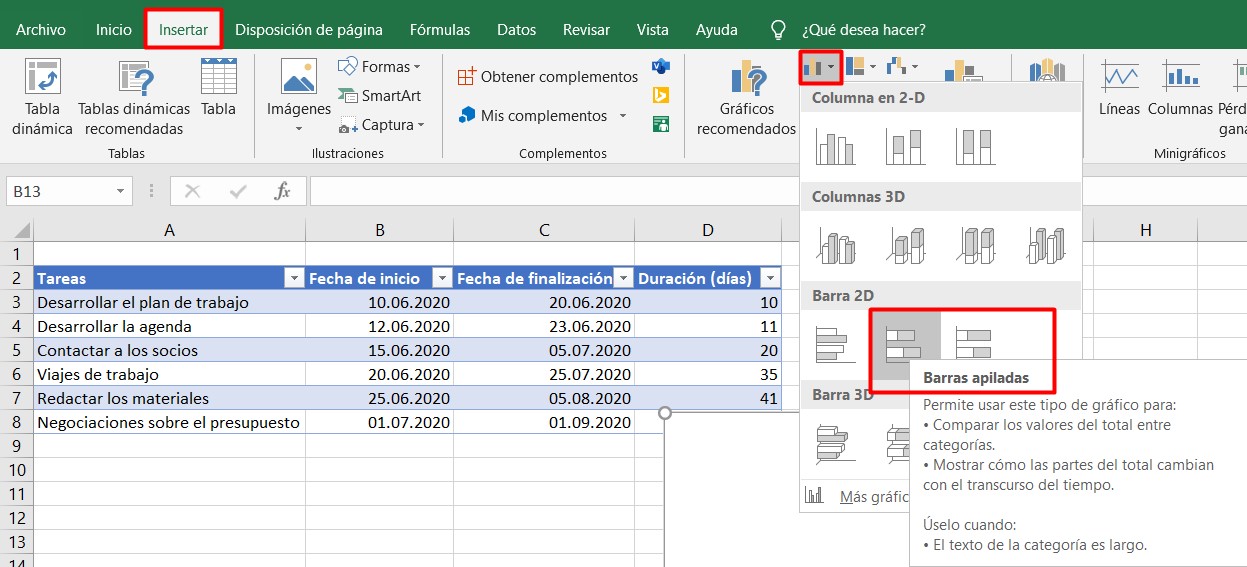
d. De este modo, insertó una ventana en blanco donde va a crear su diagrama de Gantt.

3. Agregue fechas de inicio y duración de sus tareas
Después, tenemos que hacer unos cuantos clics para transferir los datos de la tabla al nuestro diagrama de Gantt.
a. Haga clic derecho en cualquier espacio vacío en su gráfico en blanco. En el menú, elija Seleccionar datos. Verá una nueva ventana.
b. Vaya allí un poco hacia abajo y hacia la izquierda, donde encontrará la línea Entrada de leyenda (Series). Debajo hay un botón Agregar. Haga clic en él para abrir una nueva ventana.
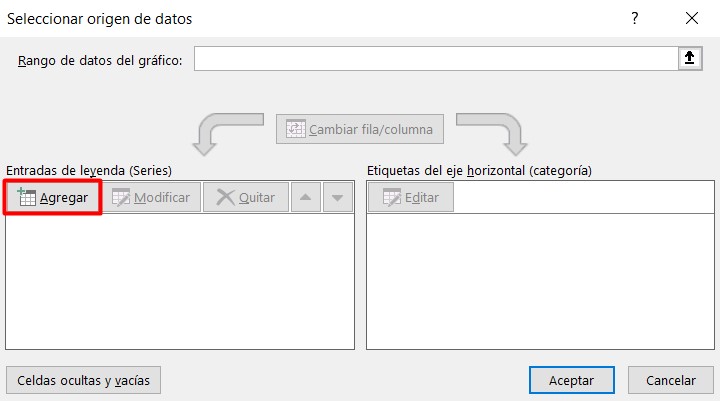
c. Hay dos campos que debemos completar. Haga clic en el Nombre de la serie y luego en el encabezado de la columna con la frase Fecha de inicio en su tabla. De esta manera, trasladaremos la frase al gráfico.
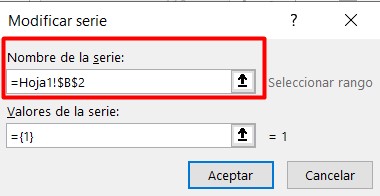
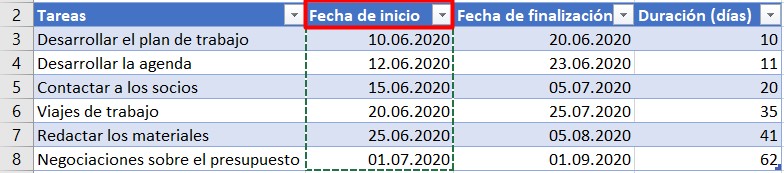
Pasemos al segundo campo donde hay que ingresar las fechas. Haga clic en el ícono a la derecha. Aparecerá una nueva ventana pequeña. Elija la celda con su primera fecha (en mi caso es 10.06.2020) y arrastre el ratón hacia abajo hasta la última. Así, resaltará todas las fechas. Asegúrese de que solo incluye estas fechas.
Después, haga clic otra vez en ese pequeño ícono a la derecha del campo. Sus fechas se ingresarán en el campo de esa ventana. Haga clic en Aceptar. Ahora todas las fechas de inicio están incluidas en su gráfico.
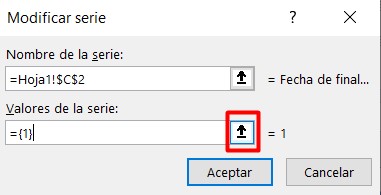

Esto es lo que se supone que debe ver después de todos estos pasos.
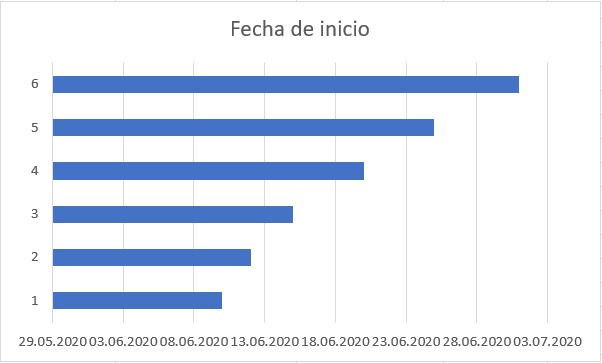
Para agregar la duración de cada tarea en su diagrama de Gantt se sigue el mismo proceso.
En breve los pasos son:
- Haga clic en el botón Agregar debajo de la línea Entradas de leyenda (Series).
- Complete dos campos exactamente de la misma manera que lo hicimos anteriormente.
Su diagrama de Gantt en Excel ahora debería ser así.
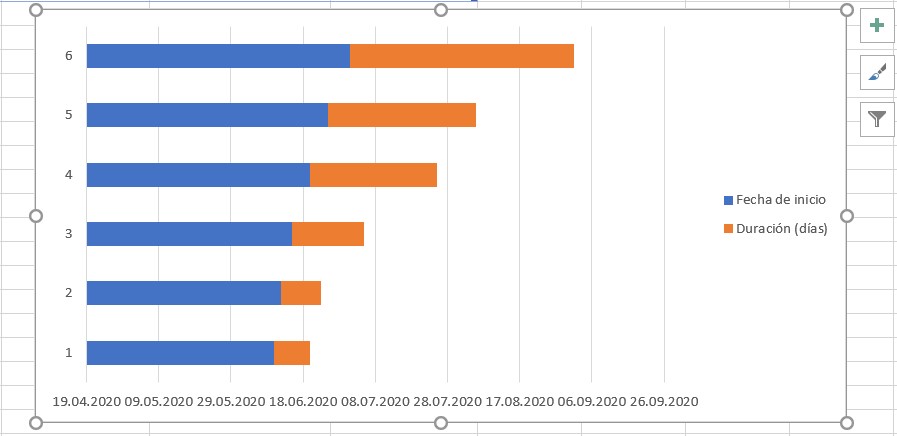
4. Inserte sus tareas
a. Aquí de nuevo trabajaremos en el menú Seleccionar datos. Para ello, haga clic con el botón derecho en cualquiera de las barras azules. Verá la misma ventana que ya hemos visto anteriormente. Pero esta vez necesitaremos la parte derecha: seleccionamos Etiquetas del eje horizontal (categoría) y hacemos clic en Editar.
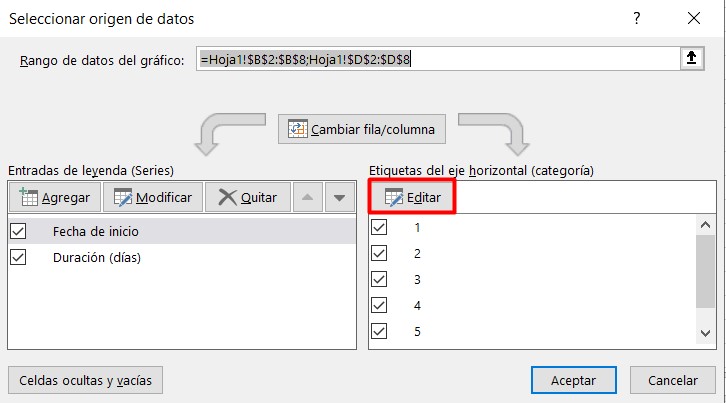
b. Aparecerá una nueva ventana pequeña. No la cierre. Haga clic en el nombre de la primera tarea (en mi caso es desarrollar plan de trabajo) y arrastre el ratón hacia abajo hasta la última tarea. Haga clic en Aceptar. Ahora su creador de diagramas de Gantt en Excel incluye todos los nombres de las asignaciones en lugar de números.

¡Ya está! Nuestro diagrama de Gantt en Excel está casi listo. Solo necesitamos hacer unos retoques para que tenga una apariencia mejor.
5. De formato a su gráfica
Personalmente, el aspecto que tiene el diagrama ahora no me parece tan conveniente y fácil de entender. Así que le ofrecería completar algunos pasos más y cambiar el formato de su diagrama de Gantt.
a. Si no le gusta la leyenda de la derecha y desea tener más espacio, simplemente elimínela. Es muy simple: haga clic derecho sobre ella y elija Eliminar.
b. Se habrá dado cuenta que el gráfico tiene un orden inverso: la primera tarea está en la parte inferior mientras que la última está en la parte superior. Arreglemoslo.
Haga clic en cualquiera de sus tareas a la izquierda. Esta acción le permite seleccionarlas todas. Luego haga clic con el botón derecho y elija Dar formato al eje. Marque la casilla en Categorías en orden inverso y ciérrela. Ahora su diagrama de Gantt tiene el orden correcto.
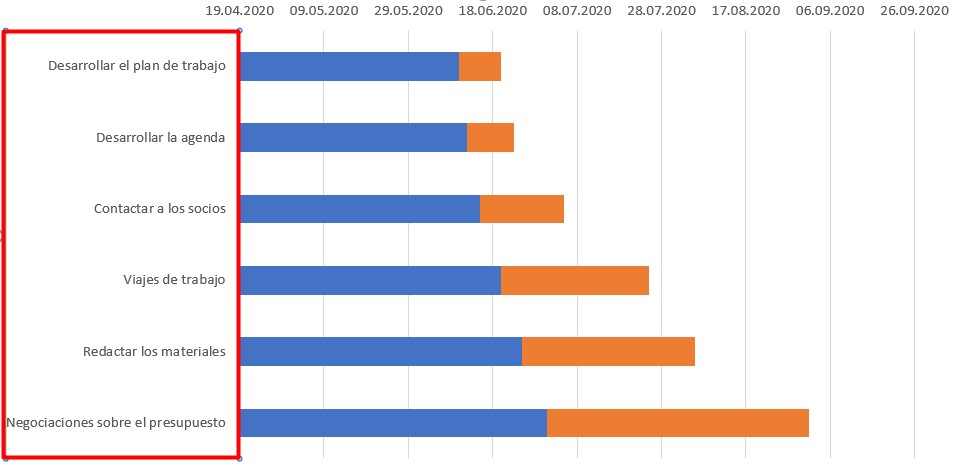
c. Ocultemos las líneas azules, ya que no las necesitamos en nuestro diagrama de Gantt. Seleccione cualquiera de esas líneas lo que automáticamente las seleccionara a todas. Haga clic con el botón derecho y elija Dar formato a serie de datos. Elija Relleno – Sin relleno; Color del borde: sin línea.
Nuestro diagrama aparecerá así.
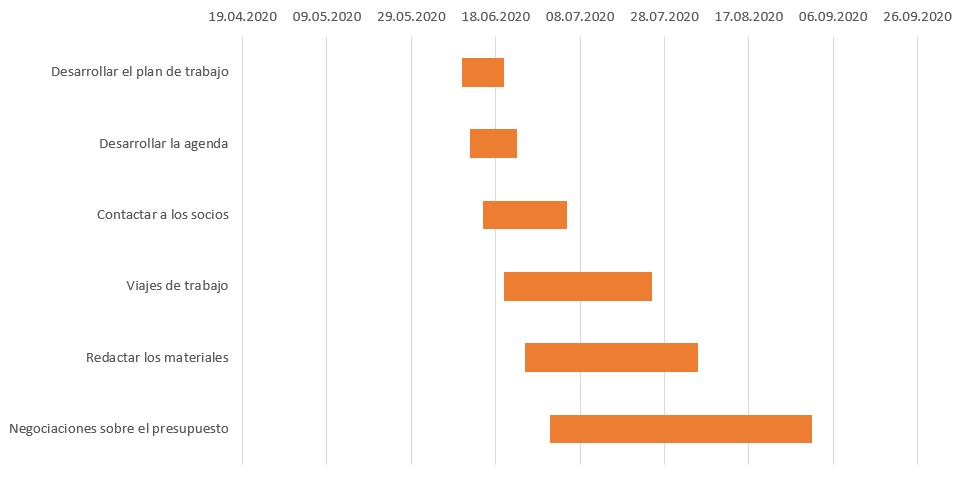
d. Tampoco necesitamos este espacio vacío en blanco, por eso acercaremos la duración de nuestras tareas a las tareas en sí.
Regresemos a nuestra tabla de tareas y hagamos clic derecho en la primera tarea. Elija Formato de celdas – General. Aquí vemos el número. En mi caso, es 43990. Recuérdelo o mejor guárdelo, lo necesitaremos en nuestros próximos pasos. Luego seleccione Cancelar.
Elija las fechas que están por encima de las barras en nuestro plan de Gantt. Haga clic derecho sobre él y elija Dar formato al eje.
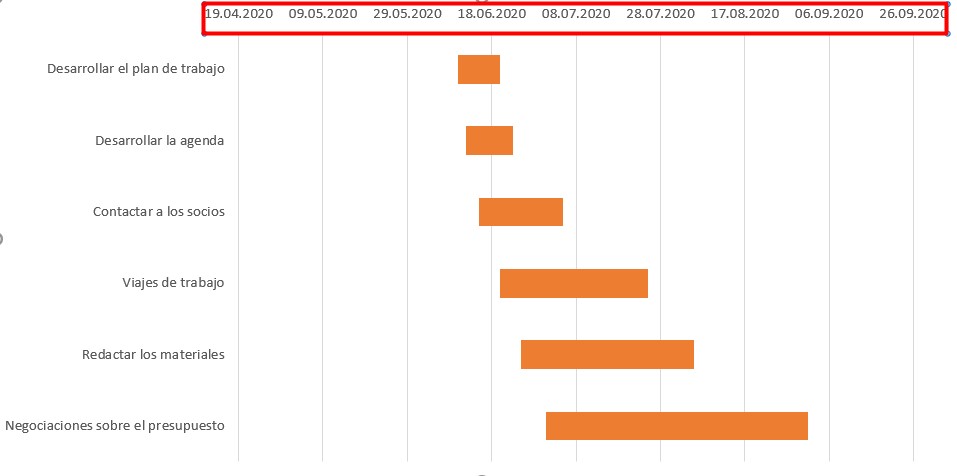
En Opciones de eje, cambie Límite mínimo de Automático a Fijo e ingrese el número que guardamos en el paso anterior. El gráfico ahora será así.
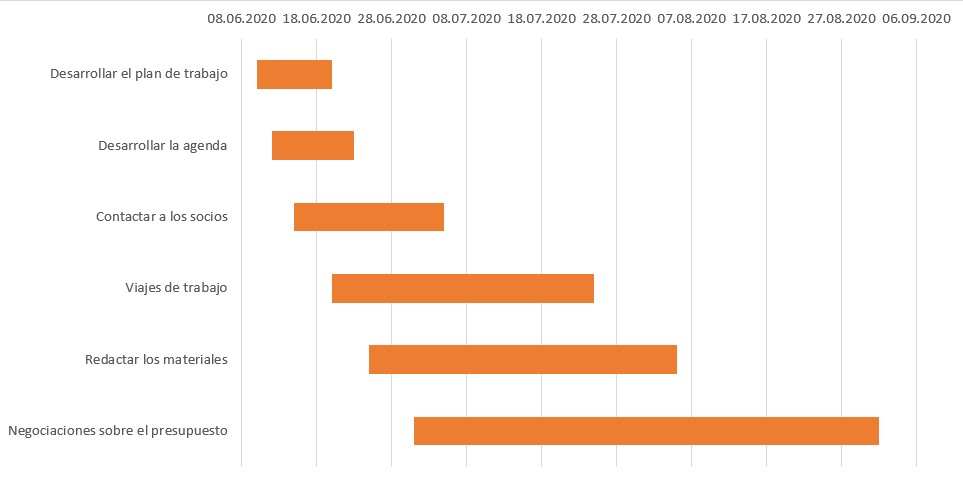
e. También podemos cambiar la distancia entre nuestras tareas. Para ello, debemos hacer clic con el botón derecho en cualquiera de nuestras tareas en el gráfico, elegir Dar formato a serie de datos y cambiar el Ancho del rango. Yo lo hice al 70%.
Este es el ejemplo de diagrama de Gantt en Excel que tengo al final de mi trabajo.
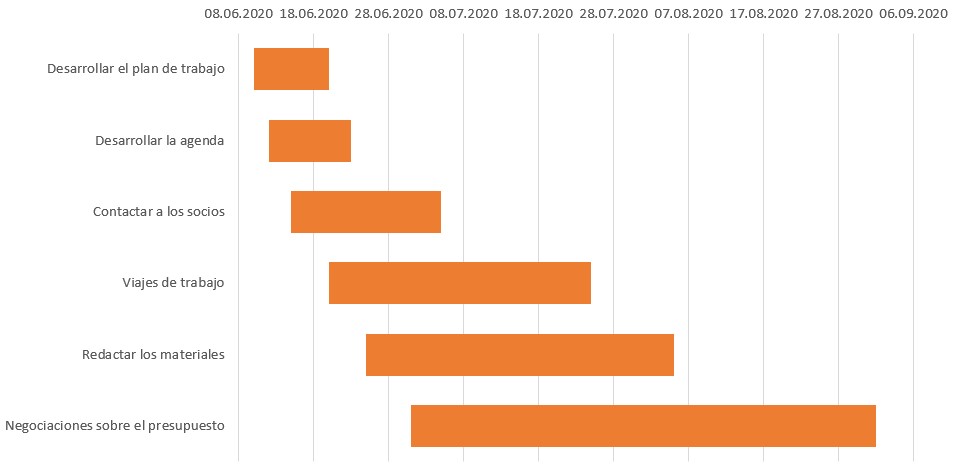
Del mismo modo, Excel no es la única herramienta de Microsoft en la que puede hacer el diagrama de Gantt.
En estos artículos le explicamos también:
- Cómo hacer un diagrama de Gantt en Word
- Cómo hacer diagrama de Gantt en MS Project
- Cómo hacer diagrama de Gantt en Google Sheets
Plantillas de diagrama de Gantt en Excel
Como ya hemos visto, es posible hacer diagrama de Gantt en Excel, pero puede que no sea tan conveniente y fácil. Desafortunadamente, Microsoft Excel no ofrece plantillas de diagrama de Gantt pre-configuradas como opción. Por eso, el proceso de elaboración se vuelve más complicado.
Para crear un proyecto, debe incluir manualmente los nombres de las columnas, tareas y asignaciones, y, en general, seguir todos los pasos que le explicamos arriba. Además, no es posible crear dependencias entre tareas. Considerando todo esto, puede que ejecutar proyectos medianos y grandes en Excel no es la mejor opción.
Cómo hacer un diagrama de Gantt en GanttPRO en cuestión de minutos
El diagrama de Gantt es un instrumento eficaz para la gestión de proyectos. Proporciona una visualización clara del plan de proyecto, de los hitos de proyecto, dependencias entre tareas y otra información. Además, una gráfica de Gantt es conveniente para seguir el progreso y monitorear la implementación de tareas.
Hoy en día, existen diferentes alternativas a Excel. Entre ellas están las herramientas más fáciles para hacer diagramas de Gantt tanto en línea como en software instalado. Le permiten hacer que el proceso de trabajo sea más fluido y el proceso de gestión más sólido.
Una de estas herramientas es GanttPRO. Este software de gestión de proyectos basado en la nube le puede venir bien si necesita una herramienta de diagramas de Gantt para la gestión de proyectos robusta. GanttPRO combina todas las funciones necesarias para la creación y gestión de proyectos en la mayoría de sectores. Con su ayuda, completará proyectos a tiempo, asignará recursos de manera efectiva, controlará la carga de trabajo y colaborará con el equipo.
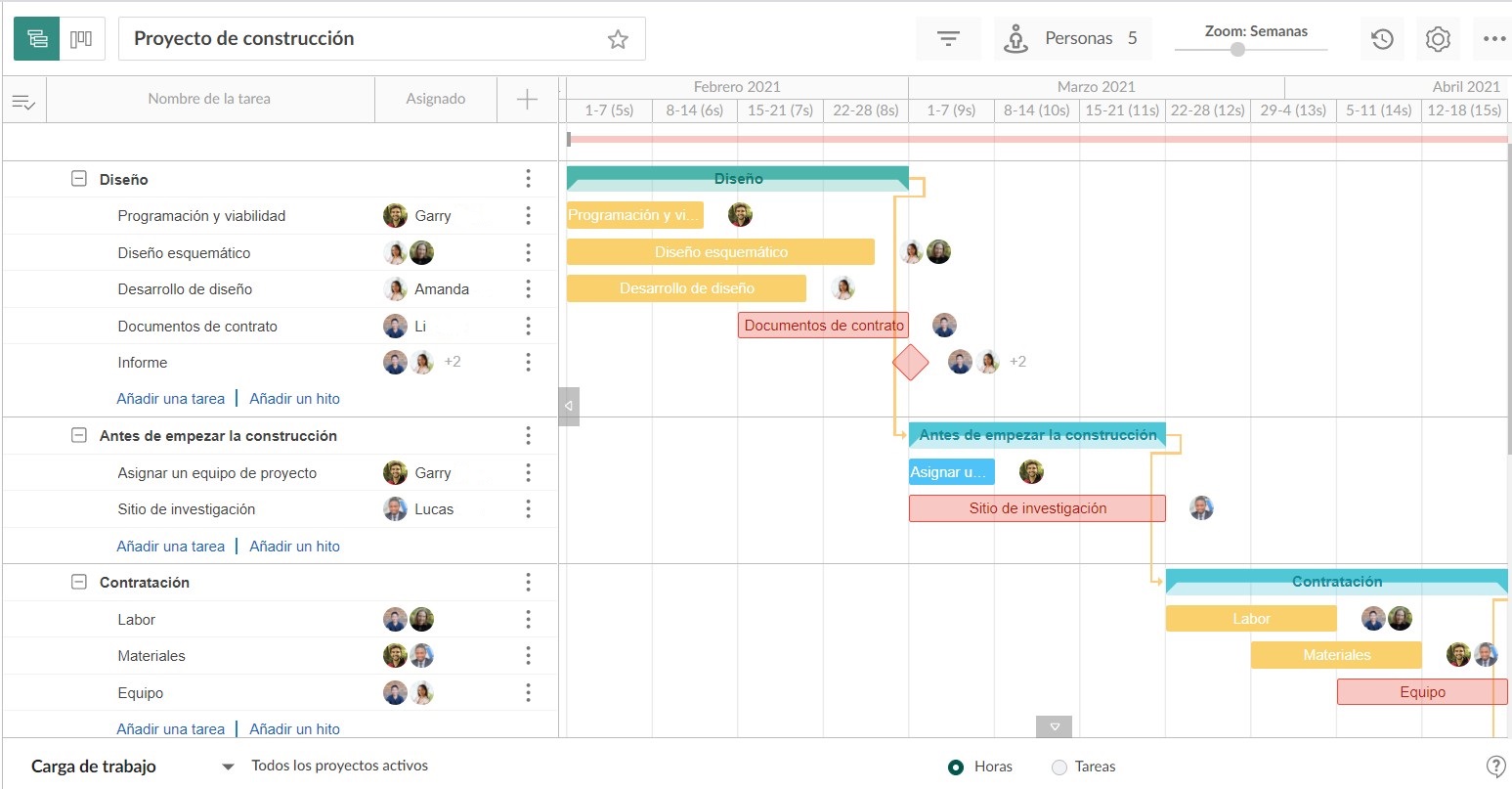
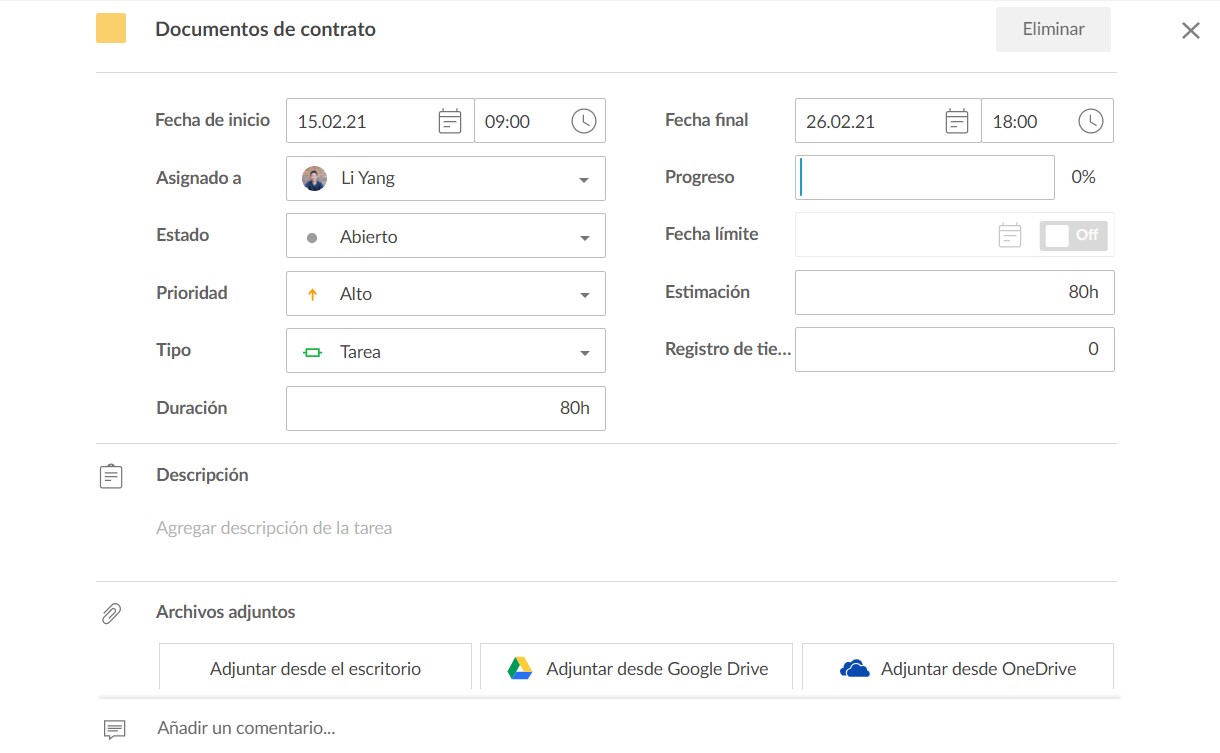
La interfaz intuitiva de la herramienta y una curva de aprendizaje corta le permiten crear su primer plan en unos minutos. GanttPRO ofrece un montón de plantillas de diagramas de Gantt que se adaptan a la mayoría de las áreas y equipos profesionales para facilitar este proceso.
La función de exportación, le permite guardar sus gráficos en formatos populares como PNG y PDF. Así mismo, podrá añadirlos en presentaciones online o imprimirlos para tener todos sus planes a mano.
Para crear un diagrama de Gantt en GanttPRO, debe seguir estos cuatro pasos sencillos:
- Agregue tareas.
- Defina fechas para tareas y todo el calendario.
- Conecte tareas con dependencias.
- Asigne tareas.

Hacer diagrama de Gantt online gratis
Pruebe esta poderosa alternativa a Excel para hacer gráficas de Gantt profesionales en cuestión de minutos.
Probar ahoraCon todo eso, GanttPRO le ofrece plantillas de diagramas de Gantt profesionales ya creadas para diferentes tipos de proyectos. Puede descargar gratis las plantillas en formato .xls para Excel o abrirlas en una hoja de cálculo.
Plantillas de diagrama de Gantt para la gestión de proyecto
La gestión de proyectos con GanttPRO es muy fácil. El software le permite crear planes, personalizar la línea de tiempo, establecer dependencias, controlar la carga de trabajo y los plazos, asignar recursos de manera efectiva y colaborar con el equipo.
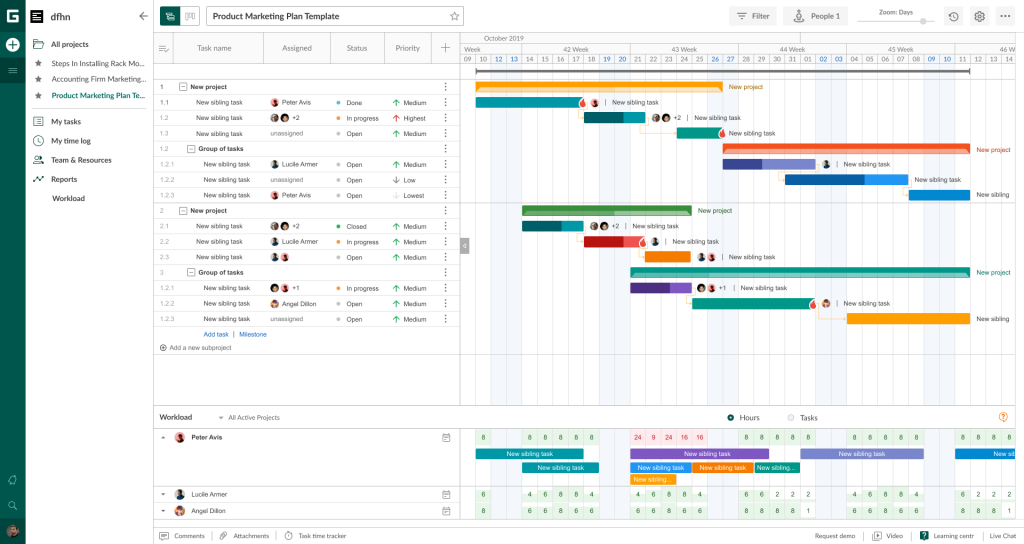
Puede personalizar fácilmente todas las plantillas adaptándolas a su necesidades y su proyectos. Después, puede guardarlos y utilizarlos como plantillas en el futuro.
Plantillas de diagrama de Gantt para desarrollo de software
Las plantillas gratuitas de diagrama de Gantt para el desarrollo de software facilitarán la creación de proyectos en GanttPRO. Para comenzar a utilizar una plantilla ya creada en GanttPRO , elija «Crear nuevo proyecto«, asígnele un nombre y seleccione «Plan de desarrollo de software» entre las plantillas. ¡Ya esta!
En un par de segundos, puede ver su proyecto dividido en etapas de trabajo, tales como:
- Actividades de gestión de proyectos.
- Iniciación / planificación.
- Análisis de requerimientos.
- Diseño.
- Desarrollo.
- Control de calidad (QA).
- Implementación.
- Operaciones y mantenimiento.
- Disposición.

Por supuesto, es posible personalizar la plantilla y hacerla más conveniente para usted y su equipo. Puede agregar o eliminar columnas, cambiar la escala de tiempo en la que se muestran las tareas en el diagrama, establecer colores para tareas, subtareas y barras de proyecto.
Plantillas de diagrama de Gantt para construcción
Puede encontrar diferentes tipos de plantillas para la construcción, por ejemplo, de:
- Presupuesto para la construcción residencial
- Presupuesto para la construcción del hotel
- Gestión de proyectos de construcción de viviendas
y más.
Por lo general, una plantilla de construcción pre-configurada incluirá las siguientes etapas de trabajo que ya estarán en la línea de tiempo una vez que abra la plantilla en GanttPRO:
- Diseño.
- Actividades antes de empezar la construcción.
- Contratación.
- Construcción.
- Calendario de pagos de progreso.
- Ocupación del propietario.
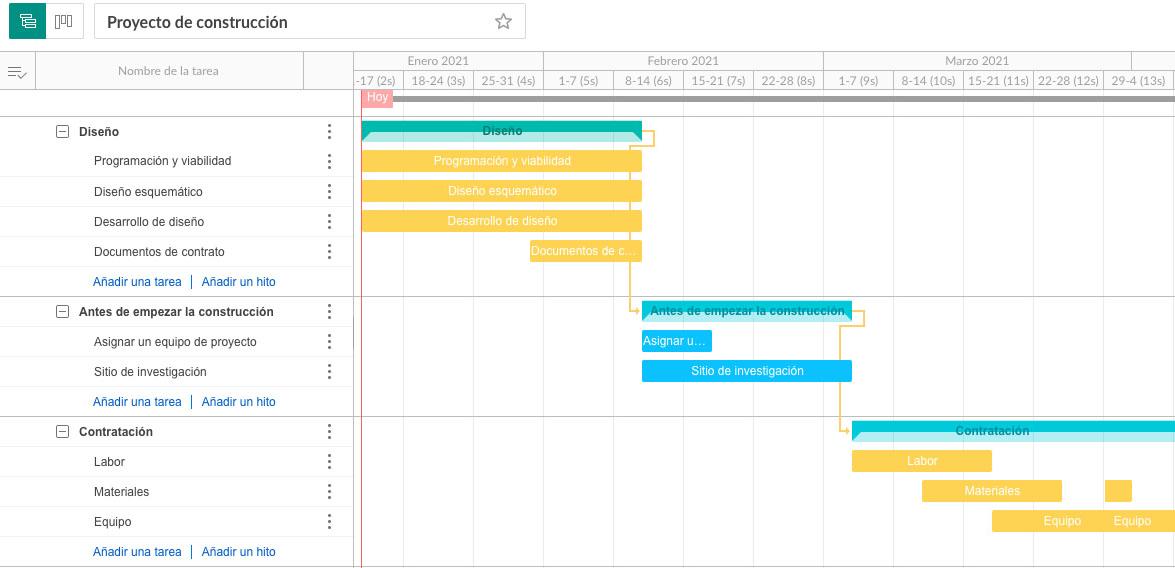
Plantillas de diagrama de Gantt para marketing digital y tradicional
GanttPRO tiene también plantillas para proyectos de marketing. El software ofrece muchas opciones que se adaptan tanto para hacer un plan de marketing digital como al tradicional. Por ejemplo, pueden ser proyectos de marketing de contenido, marketing en redes sociales, campañas de SEO, publicidad o cualquier otra cosa.
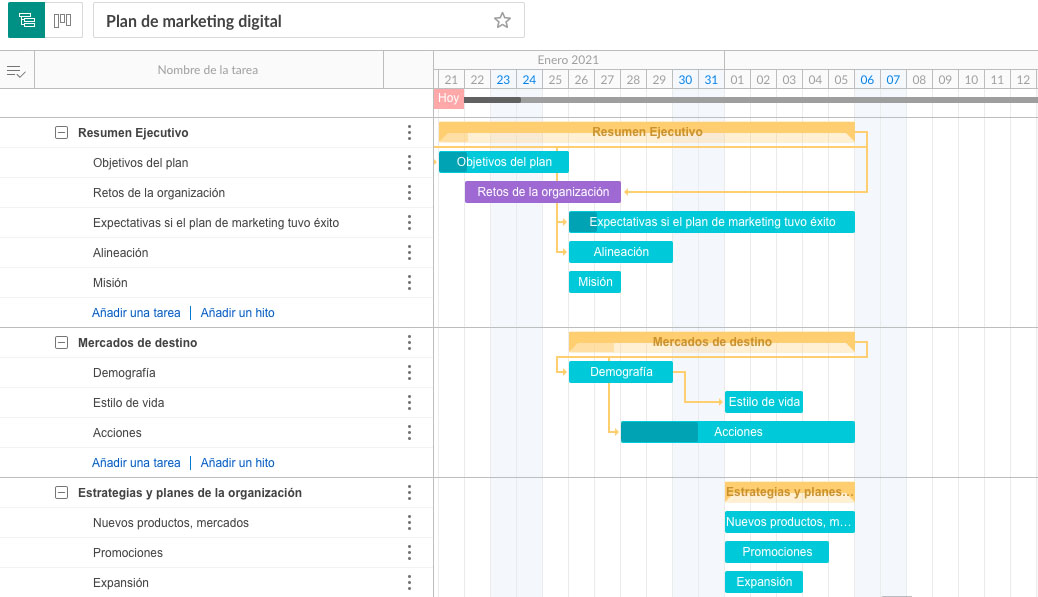
GanttPRO le ofrece, entre muchas otras, las siguientes plantillas de diagramas de Gantt para marketing:
- Plantilla para crear un plan de marketing
- Plantilla para crear un plan de campaña de márketing digital
- Plantilla para planificar el presupuesto de una campaña de marketing
- Plantilla de plan de estrategias SEO en marketing
- Plantilla de hoja de ruta de campaña de marketing
- Plantilla de plan de marketing para el lanzamiento de un producto nuevo
Plantillas de diagrama de Gantt para proyectos de diseño de sitios web
La plantilla de diseño web predeterminada usualmente incluirá varias fases de trabajo:
- Investigación para el diseño principal.
- Generación de conceptos.
- Color y gráficos.
- Presentación de contenido.
- Multimedia.
- Funcionalidad.
- Prototipo 1.
- Prototipo 2.
- Compatibilidad con navegadores.
- Accesibilidad.
- Finalización e informes de errores.
La gráfica de Gantt se verá así. La estructura de plantilla predefinida le permitirá comenzar a trabajar en sus proyectos inmediatamente.
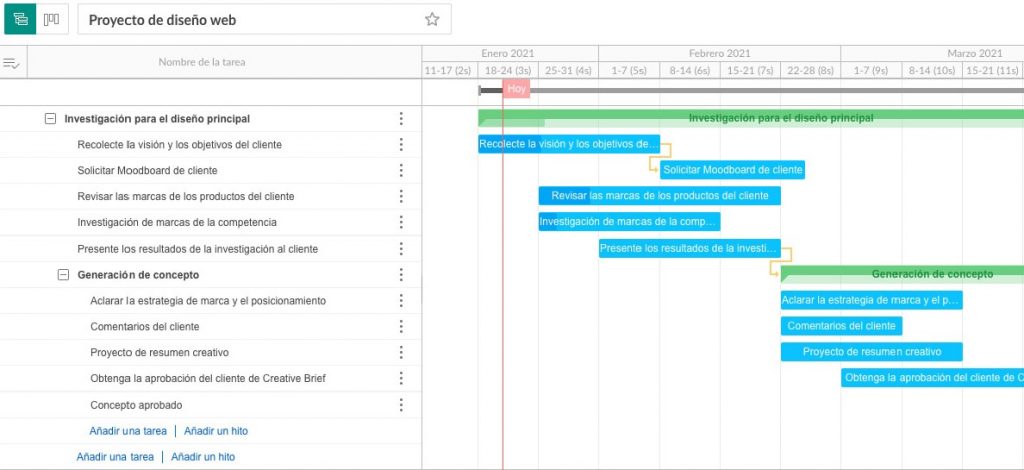
Plantillas de diagrama de Gantt para planificación de eventos
Las plantillas para planificar y organizar eventos de GanttPRO serán esenciales para la implementación exitosa de su proyecto, ya sea una conferencia, seminario, feria comercial, taller, reunión corporativa o fiesta privada. Puede usar plantillas predefinidas para comenzar a planificar en segundos diferentes tipos y fases de eventos
La plantilla de planificación de eventos predeterminada se ve así:
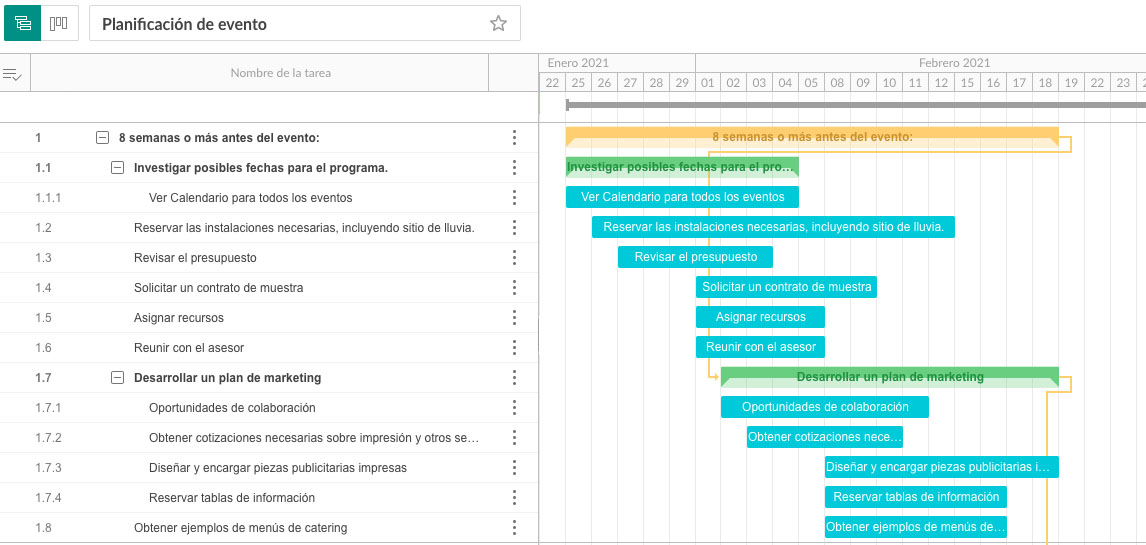
Aquí puede planificar y controlar todo lo que sucede antes del evento, varios días antes, el día del evento y después. No se olvidará de los presupuestos, la decoración, el catering y otras cosas. Todos los pasos estarán bajo control.
💡 Explore también las plantillas de seguimiento de actividades en Excel.

Gracias por compatir este curso de excel
Excelente explicación. Gracias nuevamente por el aporte y por compartir