Как Профессионально Управлять Задачами с GanttPRO: Учет Времени, Отчеты, Интеграция с Google Диском

Чарльз Дарвин однажды сказал:
Человек, который осмеливается потратить впустую час времени, еще не осознал цену жизни.
Если немного перефразировать высказывание и перенести акцент на управление проектами, оно могло бы звучать как «Участник проекта, который осмеливается впустую потратить час времени, еще не осознал цену проекта».
Мы знаем, насколько важно грамотно управлять временем при планировании.
Немного уйдя в тень с новыми релизами с февраля, когда были введены настраиваемые колонки и еще несколько новых возможностей, мы возвращаемся с большим обновлением. Таким, которое способно стать поворотным пунктом в развитии нашей онлайн диаграммы Ганта.
Что в релизе.
Отслеживайте затрачиваемое на задачи время
В идеальном проекте каждый член команды завершает задачи вовремя. Назначая задачу в онлайн планировщике, менеджер задает ей трудозатраты – ориентировочное время на выполнение.
С возможностью учета теперь все задачи будут иметь точное время на выполнение.
Для чего нужен учет времени
Учет времени – это записи, которые показывают время или временные интервалы, затрачиваемые на задачи.
Благодаря учету времени участники проекта могут:
- Отслеживать затрачиваемое на задачи время.
Менеджерам проектов учет времени позволяет:
- Видеть, сколько времени члены команды тратят на выполнение задач, чтобы при необходимости быстро внести изменения.
Как работать с учетом времени в GanttPRO
Работать со временем в GanttPRO легко.
Вы можете вносить данные для задачи, над которой работаете, двумя способами:
- Добавьте новую колонку «Затраченное время», кликнув на значок «+» в верхнем правом углу таблицы.
- В настройках задачи выберите поле «Затрачено».
Вносите затраченное время после того, как выполнили задачу.
Независимо от способа ввода данных, у вас появится окно, в котором вы можете обозначить часы, минуты и даты. Вы также можете оставить комментарий.
В окне есть две вкладки: Учет времени и История. В последней вкладке вы можете отслеживать, кто и сколько внес времени, даты, а также видеть комментарии. Здесь же вы можете редактировать или удалять записи и видеть общее время, затрачиваемое на задачу.
Персональный учет времени
Чтобы найти все личные задачи, по которым вы ведете учет, кликните на кнопку «Учет времени» слева на боковой панели. Вам будет доступна настраиваемая таблица с колонками:
- Задача.
- Проект.
- Дата.
- Время.
- Комментарий.
Здесь можно редактировать только колонки Дата, Время и Комментарий. Все колонки сортируются.
В меню личного учета времени вы можете:
- Отслеживать общее время, затрачиваемое на задачи.
- Видеть временной отрезок.
- Применять фильтры.
- Экспортировать в Excel в один клик.
- Группировать по Задаче, Проекту, Дате и Времени.
Учет каких задач можно вести?
Вы можете вносить время для подзадач и вех. Родительские задачи включают сумму времени всех подзадач. Весь проект состоит из времени родительских задач.
Кто может менять затраченное время?
Владельцы могут менять время во всех проектах. Администраторы – в своих проектах и в тех, где они назначены Администраторами. Участники могут работать только со своими задачами.
Контролируйте проект и членов команды
В GanttPRO теперь есть возможность работать с отчетами. Кнопка «Отчеты» находится в нижней части боковой панели слева.
Доступ к отчетам есть у Владельцев и Администраторов. Они могут создавать отчеты со временем, затраченным участниками проекта на выполнение задач.
Принцип здесь такой же, как и в меню «Учет времени». Разница лишь в том, что в «Отчетах» вы работаете со временем каждого сотрудника. Поэтому таблица включает дополнительную колонку «Пользователь», а меню «Группировать по» — дополнительное поле для галочки «Пользователь».
Вы можете экспортировать эти отчеты с уже примененными фильтрами и включенной сортировкой.
Работайте с документами из Google Диска сразу в GanttPRO
На протяжении месяцев мы проводили опрос, какая интеграция приоритетна для вас. Google Диск набрал наибольшее количество голосов.
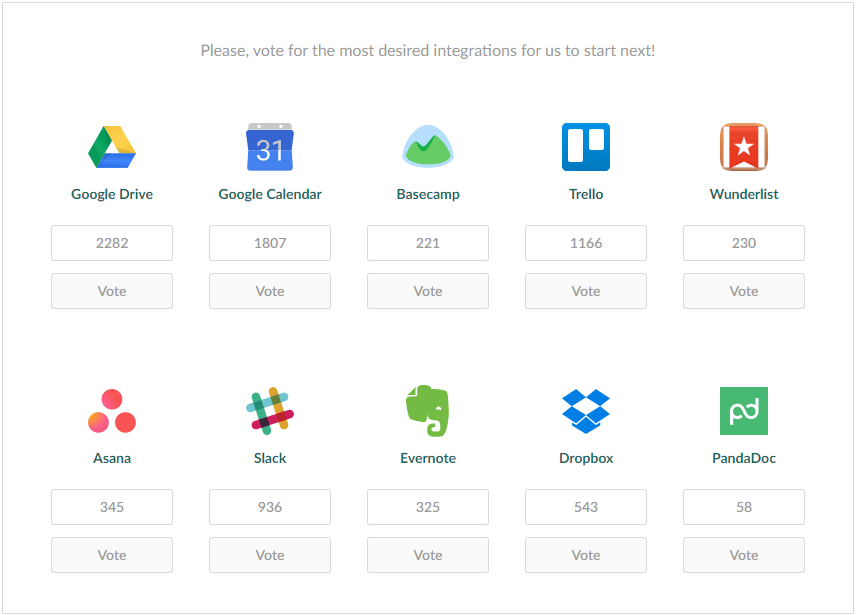
Мы с радостью сообщаем: GanttPRO интегрируется с Google Диском!
Как работает интеграция GanttPRO и Google Диск
В настройках задачи в блоке «Файлы» выберите «Добавить с Google Диска». Вам доступны опции:
- Выбрать файл. Позволяет войти в корневую папку вашего Google Диска и прикрепить из него файлы к задаче.
- Создать файл. Позволяет создать новый Документ, Таблицу, Рисунок или Презентацию.
- Изменить папку по умолчанию.
- Изменить аккаунт.
Интеграция построена на базе официального API Google Drive. Для этого GanttPRO прошел верификацию и получил право быть вендором Google.
Работайте с улучшенным календарем в фильтрах
Мы обновили поля с датами в фильтрах. Где бы вы не решили поменять даты в фильтрах в GanttPRO, вы сможете выбрать дату из календаря, а также заданный диапазон дат.
Заданный диапазон включает:
- Сегодня.
- Вчера.
- Текущая неделя.
- Прошлая неделя.
- Текущий месяц.
- Прошлый месяц.
Суть заданных диапазонов в том, что, выбрав раз, он всегда будет активным в вашем фильтре.
Например: текущая неделя ВСЕГДА будет текущей неделей, сегодня ВСЕГДА будет сегодня, и т.д.
Повышайте скорость работы с улучшенными форматами дат
Теперь даты удобны для работы и восприятия.
Управляйте ими напрямую из таблицы проекта или настроек задачи в колонках или полях «Длительность», «Трудозатраты» и «Затраченное время» и задавайте единицы времени.
Мы ввели удобные для ввода и работы единицы времени:
- м – минуты.
- ч – часы.
- д – дни.
- н – недели.
- М – месяцы.
Что это значит?
Вы можете вносить значения с этими единицами.
Например: если вам нужно внести 55 минут в колонку «Трудозатраты», введите 55м.
Если вам нужно внести 1 неделю в колонку «Трудозатраты», введите 1н, и это значение автоматически станет 40ч. Почему? Во-первых, по умолчанию, рабочая неделя состоит из 5 8-часовых дней. Во-вторых, колонка «Трудозатраты» рассчитывается в часах, поэтому все значения будут переведены в часы.
Колонка «Длительность» связана с единицей планирования проекта. Поэтому все вносимые значения будут переведены в единицы, заданные в настройках. Например, 1н станет 5д, если единица планирования выставлена в днях.
Выставление минут возможно в колонках «Трудозатраты» и «Затраченное время». В колонке «Длительность» нельзя выставить меньшие чем час единицы.
Онлайн диаграмма Ганта GanttPRO — это мощный инструмент для управления задачами и проектами, отслеживания прогресса и учета рабочего времени. Отлично подходит для командной работы.
Остались вопросы? Мы поможем вам!
Напишите нам на [email protected], подайте заявку на демо GanttPRO, спросите в Live чате или же оставьте комментарий ниже.
