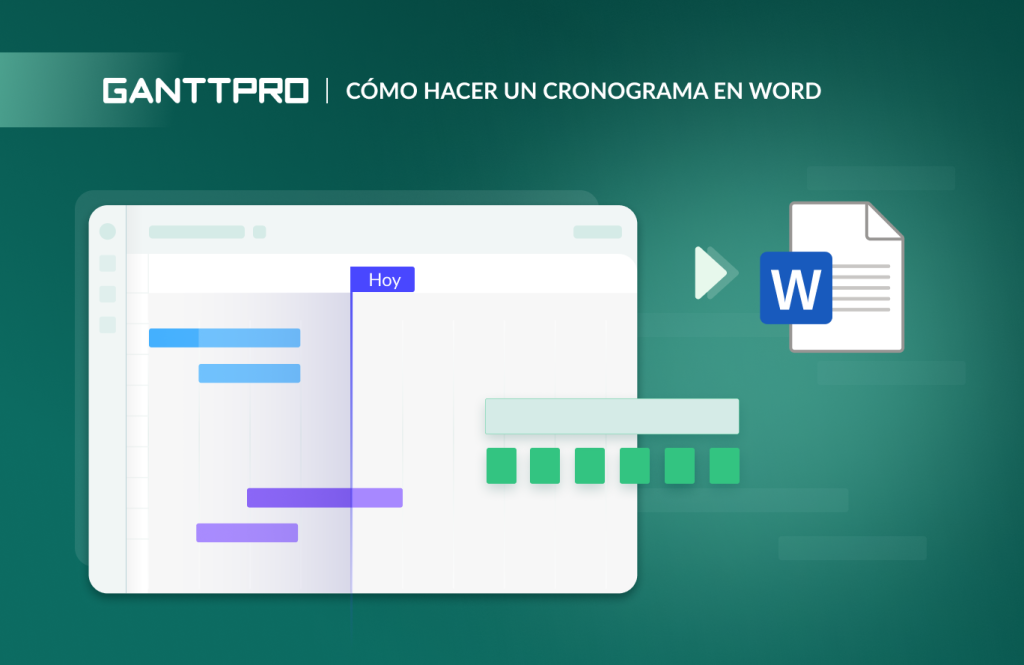Los cronogramas son herramientas poderosas para organizar eventos, proyectos o hitos en un formato claro y visualmente atractivo. Ayudan a hacer un seguimiento del progreso, comunicar planes y agilizar incluso las tareas más complejas.
Si bien Microsoft Word es una herramienta ampliamente accesible que se puede utilizar para crear cronogramas, el proceso puede requerir tiempo y ser restrictivo. En este artículo, explicaremos cómo hacer un cronograma en Word paso a paso. Y para hacerle la vida aún más fácil, le presentarémos una alternativa perfecta para esto.
A continuación, encontrará:
- ¿Por qué debe saber hacerlo?
- Cómo hacer un cronograma de actividades en Word: guía paso a paso
- Limitaciones de Word para crear cronogramas
- La solución más sencilla
¿Por qué debe saber cómo hacer un cronograma de trabajo en Word?
Un cronograma es un tipo de organizador gráfico que cumple muchas funciones útiles. Ya sea que esté:
- haciendo la planificación de proyecto
- realizando la gestión de proyecto
- planificando un evento
- creando una descripción general histórica para una presentación
El cronograma transforma la información dispersa en un formato visualmente digerible. Así que en realidad debería saber hacerlo en cualquier herramienta, no solo en Word.
Además, un cronograma bien diseñado ayuda a:
- comprender rápidamente el orden y la duración de los eventos
- compartir un plan claro con los miembros del equipo o las partes interesadas
- agregar atractivo visual a los informes o en presentaciones de proyectos o de cualquier otra cosa.
Cómo hacer un cronograma de actividades en Word: guía paso a paso
Microsoft Word es versátil, pero crear un cronograma en él requiere paciencia y un enfoque metódico. Pero no se preocupe, siguiendo estos pasos verá que no es nada complicado:
Paso 1: Abra Word y configure su espacio de trabajo
Abra Microsoft Word y cree un nuevo documento en blanco. Decida si utilizará una plantilla predefinida (rápida pero limitada) o si creará una línea de tiempo personalizada (más flexible pero que requiere más tiempo).
Paso 2: Use SmartArt para un cronograma predefinido
- Vaya a la pestaña Insertar (1) en la barra de herramientas.
- Seleccione SmartArt (2) de las opciones disponibles.
- En la galería de SmartArt, elija Proceso (3) en el menú de la izquierda.
- Seleccione un diseño que mejor se ajuste a un cronograma de actividades. Por ejemplo, Línea de tiempo básica (4) o Proceso destacado (5).
En este caso vamos a elegir Proceso destacado para poder agregar más texto al cronograma.
También, conviene cambiar la orientación de la página para poder agregar más puntos en el cronograma. Puede hacer eso en la pestaña Disposición (1) → apartado Orientación (2) → opción Horizontal (3).
Paso 3: Agregue hitos y eventos
Ahora ya podemos agregar hitos, eventos y/o fechas clave en los marcadores de texto en el diagrama de SmartArt. Supongamos que estamos haciendo un cronograma para desarrollar y lanzar un nuevo producto y estos son nuestros eventos y fechas claves:
- Inicio del proyecto – 15 de enero de 2025
- Investigación de mercado completa – 30 de enero de 2025
- Finalización del diseño del producto – 15 de febrero de 2025
- Pruebas internas y ajustes – 1 al 15 de marzo de 2025
- Inicio de la campaña de marketing – 20 de marzo de 2025
- Lanzamiento oficial del producto – 1 de abril de 2025
Como solo tenemos tres casillas, hay que agregar más. Para ello, haga clic en el pequeño icono + que aparece al lado de la estructura de SmartArt. Después agregue los eventos y las fechas.
Paso 4: Personalice el diseño de cronograma
Si no le importa la parte visual, puede dar por terminado el proceso. Si no, continúe y vea cómo personalizar el cronograma.
- Resalte el cronograma y abra la pestaña Diseño (1) desde la barra de herramientas.
- Ahí, puede seleccionar el tema (2), elegir colores particulares (3) y fuentes (4), cambiar el color de página (5) o hacer otros cambios de diseño que se adapten a sus necesidades.
Es útil, si por ejemplo, quiere alinearlo con los colores corporativos o de la marca para una presentación de proyecto o propuesta a otras partes. O insertarlo en un informe.
- También, puede agregar el título al cronograma. Elija la pestaña Insertar (1) → apartado Texto (2) → Cuadro de texto (3). Así podrá agregar el nombre (4).
Paso 5: Guarde y exporte
- Una vez que esté satisfecho con su cronograma, puede guardar el documento haciendo clic en Archivo → Guardar como.
- O, si desea guardar la imagen solo, haga clic derecho en el cronograma y elija Guardar como imagen. Va a ser mejor para insertarlo como un detalle en un documento.
🔖 Aquí tiene la versión final de plantilla de Cronograma en Word, por si la quiere descargar.
Otras formas de cómo elaborar un cronograma de actividades en Word
Con formas
Además de SmartArt, Word ofrece otras formas de crear un cronograma personalizado. Una opción es utilizar formas para diseñarlo desde cero. Puede dibujar una línea horizontal como base del cronograma (Insertar > Formas > Línea) y añadir puntos de hitos con círculos pequeños.
Luego, etiquete cada hito con cuadros de texto que incluyan fechas y descripciones. Este método es ideal para diseños creativos y completamente personalizados, ya que puede ajustar colores, tamaños y posiciones según tus necesidades.
Con tablas
Otra alternativa es usar tablas, especialmente para cronogramas más estructurados. Inserte una tabla desde la pestaña Insertar > Tabla y organice las tareas en filas con columnas para fechas, eventos y detalles. Para darle un aspecto más visual, puede personalizar los colores, destacar una fila como línea base y añadir formas o íconos.
Limitaciones de Word para crear cronogramas
Como puede ver, es posible crear un cronograma en Word con bastante rapidez. Pero esto solo se aplica a los casos en los que tenemos varias actividades en marcha que necesitamos visualizar. Imagínese, ¿qué pasaría si tuviera que hacer lo mismo para 20 actividades? ¿Sería informativo y legible? Admitamos que esta solución no es adecuada para cronogramas complejas y de varios niveles detalles.
De hecho, los cronogramas en Word tienen bastantes limitaciones que puede encontrar:
- SmartArt ofrece una flexibilidad limitada, lo que dificulta la adaptación de plantillas a necesidades únicas.
- Alinear formas, cambiar el tamaño de los elementos y mantener la coherencia en Word puede ser una experiencia muy frustrante.
- Personalizar una línea de tiempo desde cero requiere un esfuerzo significativo y atención a los detalles.
- Para un enfoque más rápido y eficiente, es posible que desee considerar apps para hacer cronogramas.
La solución más sencilla: por qué GanttPRO es la mejor alternativa
GanttPRO ofrece una forma intuitiva y simplificada de crear cronogramas y llevar a cabo diferentes tipos de planificación. Es una herramienta de gestión de proyectos potente y fácil de usar que se especializa en diagramas de Gantt y cronogramas. Está diseñada específicamente para que la planificación, el seguimiento y la gestión de tareas sean una experiencia fácil y agradable.
🔗 Vea ejemplo de cronograma en GanttPRO.
¿En qué se diferencia GanttPRO de Word?
- Solo tiene que agregar la lista de tareas con las fechas respectivas, GanttPRO se encarga del resto. El cronograma se crea automáticamente en un instante.
- Puede ajustar fácilmente los cronogramas, agregar hitos y reorganizar las tareas con la intuitiva función de arrastrar y soltar.
- No solo puede elaborar un cronograma, sino también seguir el progreso y los cambios en el cronograma.
- Es posible compartir cronogramas con su equipo o cualquier otra persona en estado o versión dinámica, para que vean las actualizaciones en tiempo real.
- Hay muchas funciones avanzadas: agregar dependencias entre tareas, establecer duraciones y estimaciones de tareas, asignar recursos y monitorear el progreso.
- Sus plantillas predefinidas le ahorrarán tiempo y esfuerzo.
- Tiene muchas opciones de exportación.
Cómo empezar a utilizar GanttPRO
- Visita www.ganttpro.com/es y regístrese gratis sin ningún compromiso.
- Elija una plantilla de cronograma o diagrama de Gantt que se ajuste a sus necesidades.
- Agregue sus tareas, hitos y fechas.
- Personalice el cronograma para que coincida con sus necesidades.
- Comparta el cronograma con las partes interesadas o descárguelo en el formato que necesite.
Con GanttPRO, crear cronogramas no solo es más rápido sino también significativamente más efectivo, especialmente para los profesionales que gestionan proyectos de gran escala.
Descubra también:
- Cómo crear un cronograma en Excel
- Cómo crear diagrama de Gantt en Word
- Cómo crear diagrama de Gantt en MS Project