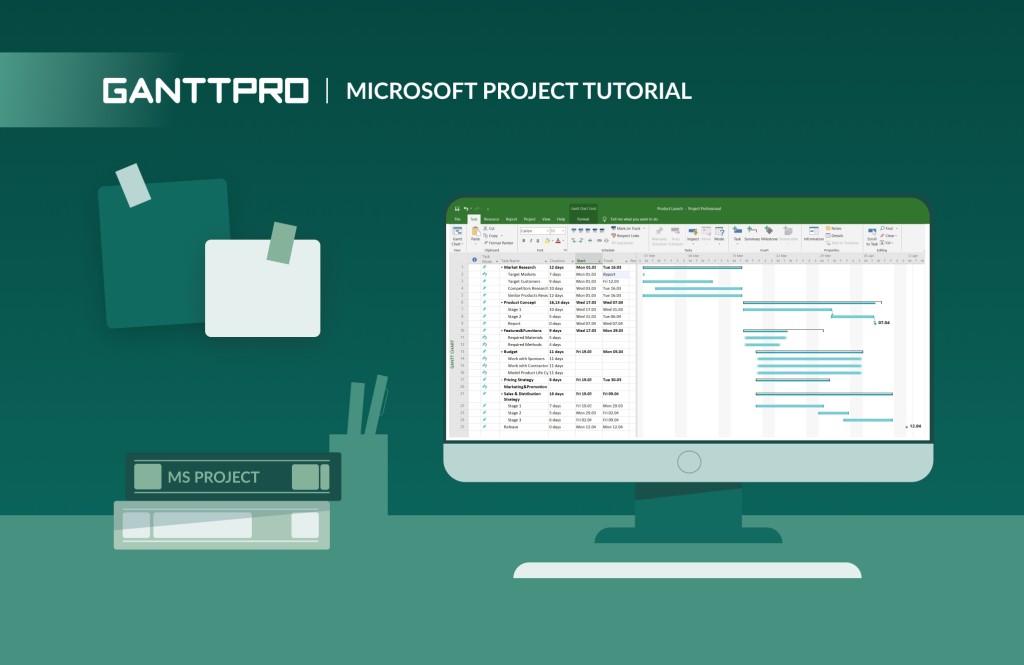Whether you are new to project management or have years of experience in the industry, you must have heard or even worked in MS Project. This popular project management software has been one of the early birds in the market with its first launch in 1984.
Years after, Microsoft Project is still on the top of the project management software list measured by a combination of the total number of customers, users, and social presence, according to Capterra.
Providing a robust and, what is also important, intuitive solution, the GanttPRO team knows all the pros and cons of the Microsoft product. While there are lots of advantages of using this software, it still has a number of disadvantages. That’s why managers and teams start looking for Microsoft Project alternatives.
However, if there is no need for you to switch to any other alternatives, you will definitely need a Microsoft Project tutorial as the tool doesn’t offer an intuitive interface. We’ve made this guide that will help you learn how to get started and use the software.
In our tutorial, let’s start with the basics.
- What is Microsoft Project?
- Who uses MS Project
- What can you do in MS Project?
- How to use Microsoft Project
- How to open MS Project
- How to create a timeline in MS Project
- How to create a Gantt chart in MS Project
- How to use Microsoft Project predecessors
- Resource planning in Microsoft Project
- Resource leveling in MS Project
- How to set working days in MS Project
- How to add a milestone task in MS Project
- How to show the critical path in MS Project
- How to set a baseline in MS Project
- Task board in MS Project
- How to export Microsoft Project
- Microsoft Project alternatives
- Microsoft Project alternatives comparison tables
What is Microsoft Project?
MS Project is a tool developed by Microsoft. It is one of the most popular software for project management as it allows managers to cover most of their planning activities. The software helps manage tasks and create plans, track their progress, allocate resources, and work with the budget. The interface is visualized on a Gantt chart.
Who uses MS Project?
This product is designed for project managers or anyone who works on a project. As the software has to be installed on a PC, one license allows just one manager to work on a plan locally, without any team collaboration. This is one of the most critical drawbacks of the product.
However, it is fair to say that MS Project can be also purchased as a cloud version.
What can you do in MS Project?
As it has already been mentioned, the software is good at project management basic activities. Microsoft Project helps:
- Create schedules and plans.
- Work with baselines.
- Work with the critical path.
- Allocate resources.
- Analyze workloads.
- Track progress.
- Manage budget.
How to use Microsoft Project
MS Project exists in several versions: Project 2007, 2010, 2013, 2016, 2019, and 2021 – the latest one.
Our Microsoft Project tutorial covers the basic features that users can find in all versions. There should not be any troubles in exporting files from early versions to the latest ones as they use the same mpp. file format. In case you want to open your .mpp file in some other tools, you can use GanttPRO as a free online Microsoft Project viewer.
For years, Microsoft has been offering just on-premise solutions. It is still one of the basic purchasing options to work on MS Project.
As of June 2025, there are the following on-premise plans:
- Project Standard 2024 for $679.99. Using this Microsoft Project plan does not imply collaboration tools and advanced features.
- Project Professional 2024 for $1.129.99. This is a comprehensive solution for project management needs.
- Project Server 2024. The price is not available. This is a flexible solution for everyday work on projects and portfolios.
Many project managers found this on-premise nature of the product as one of the key disadvantages of using Microsoft Project. The question of “How to use Microsoft Project online” has been in mind for years.
Recently, the corporation came with cloud solutions:
- Planner Plan 1 for $10 user/month on an annual commitment. The plan allows working via a Web browser.
- Planner and Project Plan 3 for $30 user/month on an annual commitment. The plan allows working via a Web browser or through a desktop client.
- Planner and Project Plan 5 for $55 user/month on an annual commitment. The plan allows working on project portfolios via a Web browser or through a desktop client.
Find more Microsoft Project instructions on plans and features here.
Also, two cloud-based plans – Planner Plan 1 and Planner and Project Plan 3 – offer a free trial.
Finally, this is our Microsoft Project tutorial.
How to open MS Project
There are a few ways to open Microsoft Project files: either in Microsoft Project or without MS Project.
In our tutorial, we cover two ways to open these files.
- How to open MS Project.
- How to switch between projects in MS Project.
- How to open mpp file without Microsoft Project online.
- How to convert mpp in other formats.
- mpp viewer online.
How to open an mpp file in GanttPRO
GanttPRO online Gantt chart software is a perfect way to go on working on your MS Project plan in another tool.
Among the common reasons to choose GanttPRO over the product by Microsoft are the simplicity of use, an intuitive interface, a Web-based nature, and opportunities for team collaboration.
This is described in detail in the next video.
This tutorial covers all the necessary steps of how to import your plan.
To start with, you can import your .mpp file to GanttPRO at any moment.
- If you’ve just created an account in GanttPRO, choose “Import” when you kick off your first project.
- If you already have an account, click on the big + sign at the left sidebar, choose “Create new project”, and then “Import”. Find more details here.
Alternatively, use this detailed quick tutorial.
How to create a timeline in MS Project
A timeline is a good way to visualize your project tasks, their dates, and progress. To visualize a timeline, MS Project uses a Gantt chart.
Learn how to use Microsoft Project to create a timeline.
In our Microsoft Project tutorial for beginners, we share the following tips:
- How to create a timeline in MS Project in two steps.
- How to create multiple timelines in MS Project.
- How to format a timeline in Microsoft Project.
- How to change timescale in Microsoft Project timeline view.
- How to remove a timeline in Microsoft Project.
How to make a Gantt chart in Microsoft Project
Additionally, go to a detailed guide on how to create a Gantt chart in MS Project. Hovewer, as creating a timeline is mostly the same as creating a Gantt chart, you will find some repeated points and a few additional ones:
- How to create a Gantt chart in Microsoft Project.
- Microsoft Project Gantt chart template & example.
- How to share MS Project.
- Printing Microsoft Project Gantt chart.
How to create a timeline in GanttPRO
By default, any project in GanttPRO comes with a timeline. In contrast with MS Project where you have to manually add tasks to a timeline, the Gantt chart software adds all the tasks to a timeline automatically.
To get a clearly defined timeline of your project in GanttPRO, you only need to:
- Add tasks.
- Set their start and end dates. Find more details here.
How to use Microsoft Project predecessors
The tasks that determine when their dependent tasks start or finish are called predecessors.
Microsoft Project proposes to work with predecessors allowing its users to link the activities that follow each other or have some other relations.
Project managers often need this feature when they have complex projects with many tasks and need to set links through different project stages.
Explore our guide on how to add predecessors in Microsoft Project:
If you want to work with multiple predecessors in MS Project, you can do it without borders. You’ll need to follow the same steps as when you add a single predecessor.
Working with predecessors in GanttPRO
In GanttPRO, you can also add task dependencies and predecessors with ease.
Like in the case of MS Project, a predecessor in GanttPRO is a particular task that must be completed before the dependent task starts or finishes.
Begin adding a predecessor by clicking on the + sign in the top right corner of your GanttPRO project grid. Check the box for a predecessor and for a WBS.
After that, click on a Predecessor field for a corresponding task and type the name or number of your task. Select the required one from the drop-down list.
If you want to add lag/lead for the successor task, you need to click twice on the link between the activities.
Additionally, it’s possible to change the dependency types. To do it, click twice on a successor task bar or open Settings from the project grid.
Find more details here.
Resource planning in Microsoft Project
Resources are someone or something required to work on tasks and complete them.
In the Project, there are three types of resources: working ones like people, material ones such as equipment, and cost. Successful project accomplishment requires proper resource scheduling.
In our tutorial on MS Project, we cover the following sections:
- Resource type in Microsoft Project.
- How to create resources in Microsoft Project.
- Resource properties in Microsoft Project.
Working with resources in GanttPRO
Learning Microsoft Project and discovering the ways to work with resources can be time-consuming, even with the help of the tutorial for beginners.
Luckily, GanttPRO offers far easier options. In the software, you can add real team members and virtual resources. The first ones you invite by email while the second can be created just in a few clicks.
In GanttPRO, resources fall into labor, material, and price. Respectively, they are paid per hour, per item, and with the help of fixed cost. Find more details here.
Resource leveling in MS Project
Resource leveling in Microsoft Project is used to solve resource overallocation challenges. This feature helps balance resource workload so that none of your resources has to work overloaded.
In our MS Project tutorial, we cover the following sections:
Resource leveling in GanttPRO
In GanttPRO, working with resource workload and leveling is easy. The tool shows the workload for an active project just below it or in a separate window.
Firstly, you can choose how to depict resource workload: in hours, tasks, or percent.
Secondly, you will immediately see how any of your resources is loaded. The green color shows an optimal allocation as well as underallocation. The red color shows overallocation.
In GanttPRO, manually, in a matter of seconds, you easily level your resources. Just drag a task you need to redistribute and drop it on another date. Thus, you ensure that none of your resources are overloaded with extra tasks and work in an optimal way. Find more details here.
How to set working days in MS Project
Working with multiple resources means that they will have different working schedules. Setting one common calendar for all of them is not a solution.
In the product by Microsoft, you will find several types of calendars that allow setting exceptions like non-standard working weeks, vacations, days-off, and simply individual schedules.
In our tutorial on MS Project, we describe all calendar types and the ways to work on them.
- Calendars in Microsoft Project.
- How to set working days.
- How to change working days.
- How to include weekends.
- How to add holidays.
How to set working days in GanttPRO
GanttPRO online Gantt chart software allows setting common calendars for projects as well as personal calendars for any given resource.
In GanttPRO, you can:
- Set working weeks and working hours with breaks.
- Add exceptions like days-off, non-standard working hours, etc.
- Save calendar templates, choose the ready-made templates, or create new own templates in a template editor beforehand.
- Set personal calendars for resources.
Find more details here.
How to add a milestone task in MS Project
Milestones mark an important event in your projects. With this purpose, they are also used in the product by Microsoft.
Managers or team members can add milestones to define the completion of a certain phase, an approval stage, any critical event, etc. Also, they show that your projects develop in the right direction.
In our Microsoft Project tutorial for beginners, we cover the following sections:
- How to add a milestone with 0 duration in MS Project.
- How to add a milestone with duration.
- How to add a summary task in Microsoft Project.
- How to show/hide a summary task in Microsoft Project.
How to add a milestone in GanttPRO
To add a milestone in GanttPRO, you don’t need a tutorial or a guide. Because it’s super easy.
To do it, simply click on “Add a milestone” wherever you need in your project and name it. That’s it. You don’t need to follow any other steps.
Find more details about tasks in GanttPRO here.
How to show the critical path in MS Project
The critical path is the chain of tasks that directly affects project accomplishment in a timely manner. If one task from this chain moves, the date of the whole project moves too.
From our tutorial, you will learn more about the critical path.
- What is the critical path?
- The critical path and Gantt charts.
- The purpose of the critical path.
- How to show the critical path in MS Project.
How to show the critical path in GanttPRO
Our tutorial also covers much easier ways to work with the critical path, particularly, in GanttPRO.
To enable the critical path in your project, you only need to click twice.
Go to the project settings and switch the critical path option on. That’s it. You will see that crucial tasks will be highlighted in red. Find more about the critical path in GanttPRO here.
How to set a baseline in MS Project
Projects do not exist in an ideal environment. No matter how good you are at planning, there will be situations when a project develops not in the way it has been planned.
Therefore, it is important to be aware of the changes happening in your project.
In our tutorial, you will learn more about a baseline and how to set it.
- What is a baseline?
- How to set a baseline in MS Project.
- How to update a baseline in MS Project.
- How to clear a baseline in MS Project.
How to set a baseline in GanttPRO
To create a baseline in GanttPRO is easy. For this, you don’t need to read a tutorial.
In the tool, you can create as many baselines as you need but only one will be active. It’s better to create a baseline from the very beginning of your project. However, you can do it whenever you need it.
Note that from the History mode, you can go back to any point in your project and create a baseline. Find more details here.
Task board in MS Project
In this tool, a board represents an additional way to work on tasks. With the help of columns, the software visualizes completed, in progress, or to-do assignments.
In our Microsoft Project tutorial, we cover the basics.
How to work with a task board in GanttPRO
In this tutorial, we also describe how to switch to and work with the Board view in GanttPRO.
In the Gantt chart software, you can choose what columns to show: by status, priority, and people. Also, you can search for the information with the help of the advanced filter.
Find more information about the board view and task statuses in GanttPRO here.
How to export Microsoft Project
For a variety of reasons, there may be situations when you need to show a project to a third party.
Microsoft Project can export data in a few different ways. This tutorial describes these ways.
- How to export Microsoft Project to Word.
- How to export Microsoft Project to Notepad.
- How to export Microsoft Project to Excel.
How to export MS Project to GanttPRO
The steps to import your project from the product by Microsoft to GanttPRO have been described in the first section of this MS Project tutorial for beginners. Let’s mention them again.
To start with, you can export your mpp file from MS Project to GanttPRO at any moment.
- If you’ve just created an account in GanttPRO, choose “Import” when you kick off your first project, and drag & drop your file or download it from your PC.
- If you already have an account, click on the big + sign at the left sidebar, choose “Create new project”, and then “Import”. Find more details here.
Alternatively, use this detailed quick tutorial.
Further, you go to the Export feature in GanttPRO and export your file to popular formats such as PDF, PNG, XML, and Excel. Also, the software offers other advanced filter options.
Microsoft Project alternatives
Due to various reasons, managers and teams start looking for software alternatives. Knowing how difficult it can be to find the best tool for your needs among dozens in the market, we’ve also included in the Microsoft Project tutorial the list of alternatives divided into several categories.
- Best MS Project alternatives.
- Free MS Project alternatives.
- Cloud-based and online MS Project alternatives.
- MS Project alternative for mac.
- Open-source alternatives to MS Project.
Microsoft Project alternatives comparison tables
1. GanttPRO
GanttPRO is online Gantt chart software used by 800K+ users worldwide. Project/product managers, team leaders, CEOs, and other managers from different spheres trust it to keep their planning simple, team members – engaged, and clients/partners – in the loop. The short learning curve and nice UX/UI design allow managers and team members to start working right away.
Microsoft Project online vs. GanttPRO
2. Smartsheet
Smartsheet, an online work execution platform, enables project management & task collaboration that is redefining how teams work. Its easy to use interface, coupled with file sharing, Gantt charts, Kanban view, and work automation features have helped it quickly grow into a favorite business app for productivity.
3. Microsoft Project Online
Microsoft Project Online is a project management solution designed for enterprises of all sizes. It features project scheduling that allows project managers to define project tasks, assign them to the team, and track in-progress assignments.
Microsoft Project vs. Microsoft Project online
4. Tempo (ex. LiquidPlanner)
Tempo gives teams a better way to plan and execute work. Teams at more than 2,000 organizations use this online project management and scheduling technology to focus on the work that matters, make data-informed decisions, and deliver projects on time.
5. Teamgantt
TeamGantt is developed for project collaboration and planning. The tool offers features for planning and executing your work in one place: Gantt charts combined with task level communication, file sharing, team resourcing, and more wrapped up in a beautiful interface.
Microsoft Project vs. Teamgantt
6. Asana
Asana is a project management tool that organizes all your team’s work in one place, coordinates your tasks, and keeps projects on track. All notes, files, calendars, deliverables, etc., you will find here.
7. Monday
Monday is a project management tool that helps teams collaborate, focus on what’s important, and get more done. The software shows you exactly where things stand at a single glance.
8. Celoxis
Celoxis provides powerful yet flexible project management, time and expense tracking, budgeting, and work collaboration. With its help, businesses can get rid of multiple applications and spreadsheets to manage schedules, resources, budgets, approvals, risks, issues, change requests, and other work items.
9. Aha!
Aha! is a product roadmap software. More than 200,000 users rely on it worldwide. The cloud-based software helps product managers link their strategy to their teams’ work and create visual roadmaps in minutes. With Aha!, you can set strategy, manage release, prioritize features, and captures ideas in one place.
10. Wrike
Wrike is a project management tool for teams of 20+. It comes with the enterprise-level security & scalability. It offers lots of features including Gantt charts, calendars, workload view for resource management, custom dashboards, structuring by folders, projects, and tasks & auto-assignment based on task statuses.
11. Easy Project
Easy Project is a cloud-based project management platform for fast-moving teams. The software offers a Kanban board and Gantt Charts, features for project management including work breakdown structure, multiple dependencies, critical path management, and portfolio management.
Microsoft Project vs. Easy Project
12. ProjectLibre
ProjectLibre is a cloud platform that allows teams to collaborate and manage projects with multi-projecting and global resource pools.
Microsoft Project vs. ProjectLibre
13. Clarizen
Clarizen is a cloud-based collaborative work management solution with a wide range of product offerings for smaller teams and large enterprises. The solution empowers enterprises to transform their ideas into strategies, actions, and plans so they can adapt to changing market conditions.
Microsoft Project vs. Clarizen