Cómo crear una plantilla de Excel para seguimiento de tareas [con plantilla descargable]

Gestionar tareas y hacer su seguimiento y control puede volverse complicado sin no usa las herramientas adecuadas. Aunque Excel no es una herramienta de gestión de proyectos, muchas personas y empresas lo utilizan con este fin porque es accesible y flexible.
La buena noticia es que puede adaptarlo y hacer el seguimiento de actividades en Excel. En este artículo, le compartimos una plantilla de Excel para seguimiento de tareas y una guía detallada para que pueda hacer una plantilla para un caso específico. Como punto extra, le mostramos una alternativa más eficiente si busca optimizar su trabajo.

Alternativa a Excel para seguimiento de tareas
Planifique y gestione actividades con GanttPRO, una alternativa moderna, poderosa y simple de usar.
Probar gratis¿Cómo hacer una plantilla de Excel para seguimiento de tareas?
Si gestiona tareas en Excel, probablemente te interese saber cómo crear una lista de tareas para controlar y dar seguimiento a las actividades y adaptarla a diferentes procesos y tipos de proyectos o actividades.
Repasemos el proceso y creemos esta plantilla juntos. También encontrará una plantilla lista para usar al final.
Paso 1. Agregue nombres de columnas
Para poder realizar el seguimiento de tareas en Excel, comience estructurando la hoja de cálculo en sectores bien definidos. Esto facilitará tanto la gestión, como la visualización de las actividades.
Agregue nombres a las columnas según la información que desea controlar. Algunas opciones comunes que le pueden servir como ejemplo:
- ID de tarea (número único para identificar cada actividad y tener una estructura de desglose de trabajo).
- Nombre de la actividad (una breve descripción de la actividad).
- Fecha de inicio y fecha de finalización (los plazos para la ejecución).
- Fecha límite (el plazo límite para completar la actividad).
- Responsable (la persona que tiene que completar la actividad).
- Prioridad (el nivel de importancia de la actividad (por ejemplo, alta, baja, o media).
- Estado (el nivel de completación de la actividad).
- Presupuesto (el coste asignado, si la actividad implica gastos).
- Notas (la parte donde puede agregar detalles o comentarios sobre la tarea).
🔎 Explore aquí:
- Cómo priorizar tareas
- Cómo asignar responsables con la matriz de responsabilidades
Paso 2. Agregue los detalles de la tarea
Una vez que tenga estas columnas, puede ingresar datos para cada columna. Así podrá ver los detalles de las actividades y organizar toda la información.
Como puede ver, hemos dejado algunas celdas vacías. Es porque las vamos a llenar con fórmulas y formato condicional.
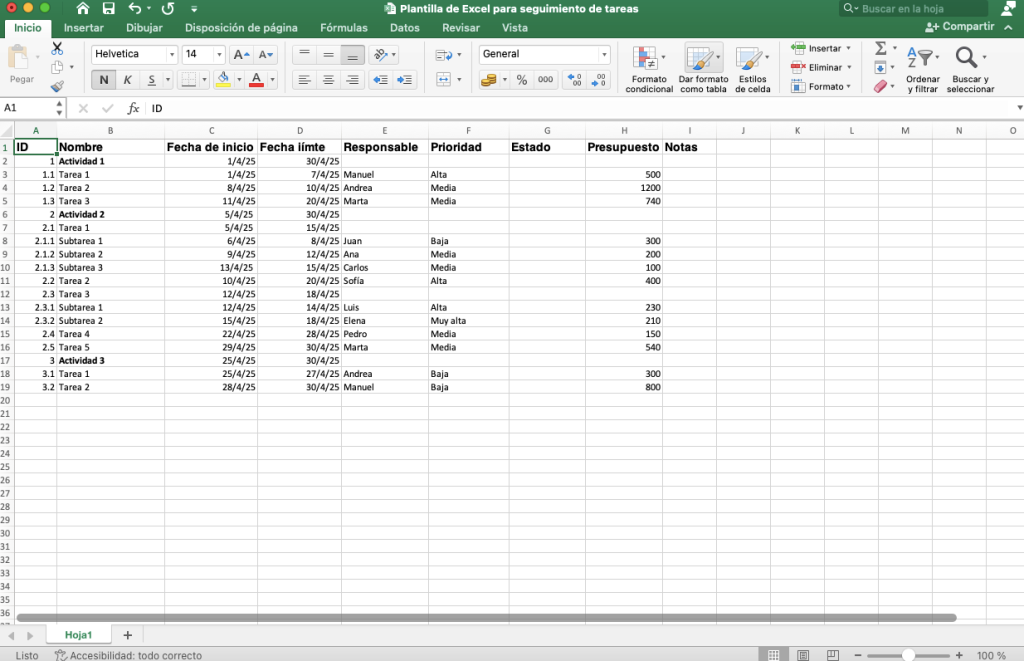
Paso 3. Use formato condicional para visualizar
El formato condicional en Excel permite resaltar celdas específicas. Así será más fácil identificar la información importante. Como el programa en sí no ofrece muchas opciones de un organizador gráfico de tareas, esta función le ayudará a hacer la tabla de tareas más visual y organizada.
Veamos cómo hacerlo con las prioridades de tareas. Seleccione la columna «Prioridad«. Vaya a la pestaña «Inicio« en la cinta de opciones y haga clic en «Formato condicional«.
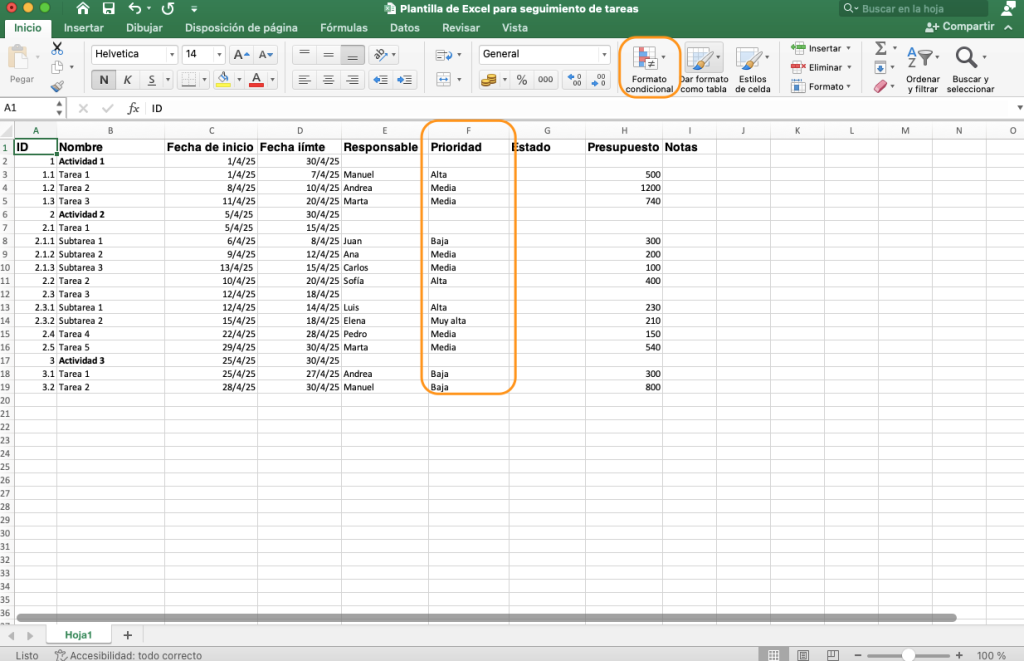
Siguiente paso, seleccione «Reglas para resaltar celdas» → «Texto que contiene«.
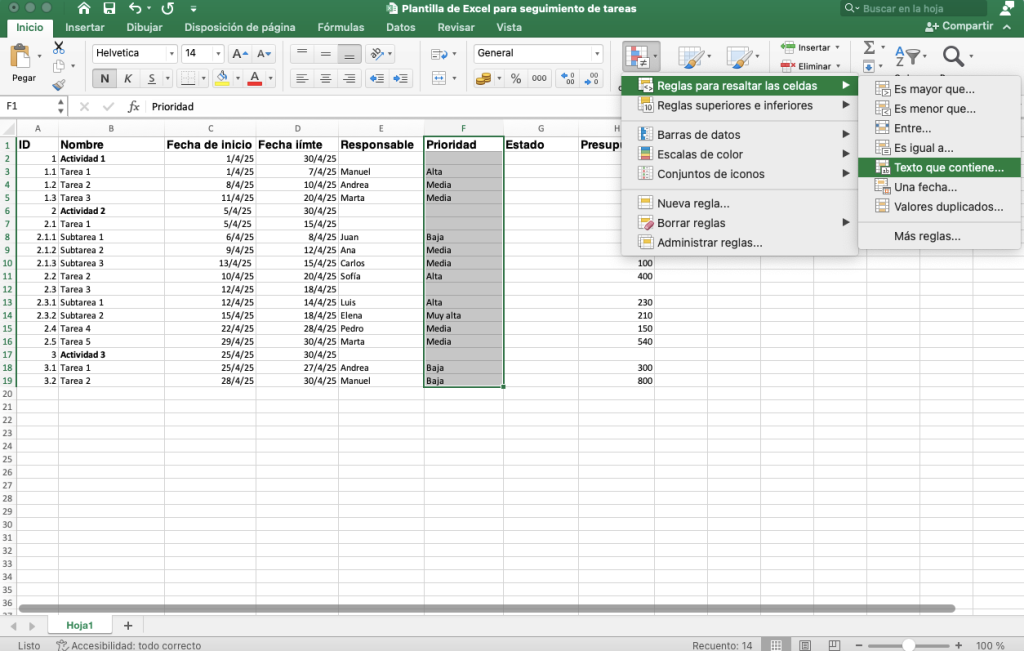
En la ventana emergente:
- Escriba «Alta«.
- Mantenga el color de relleno rojo claro.
- Haga clic en «Aceptar« para finalizar.
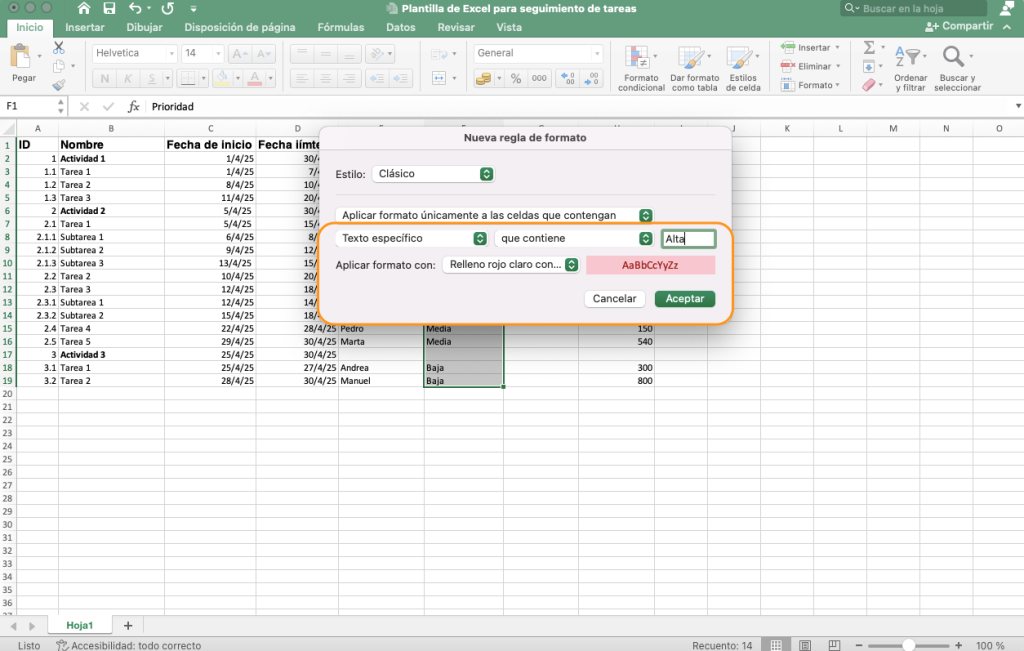
Repita este proceso para los otros niveles de prioridad asignando distintos colores. En nuestra plantilla de seguimiento de Excel para seguimiento de tareas, sería:
- que contiene “Media” y aplicar formato con “Relleno amarillo con texto amarillo oscuro”.
- que contiene “Baja” y aplicar formato con “Relleno verde con texto amarillo oscuro”.
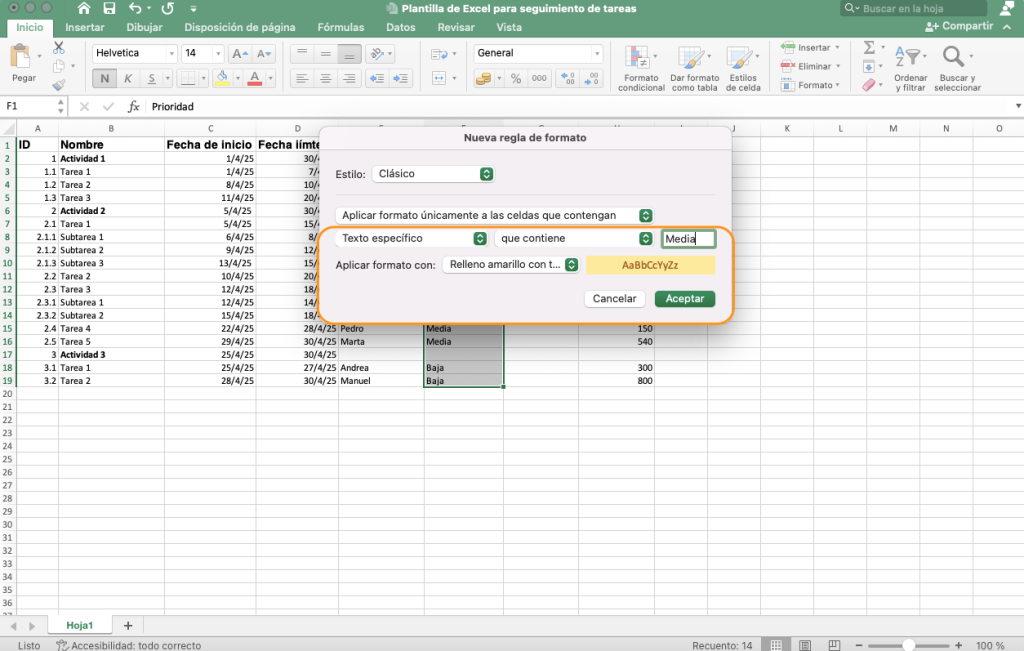
Este sería el resultado. Con estas reglas aplicadas, cualquier nueva entrada en la columna «Prioridad« se resaltará automáticamente con el color correspondiente. Una vez que abra la tabla, verá al instante el nivel de urgencia de cada tarea.
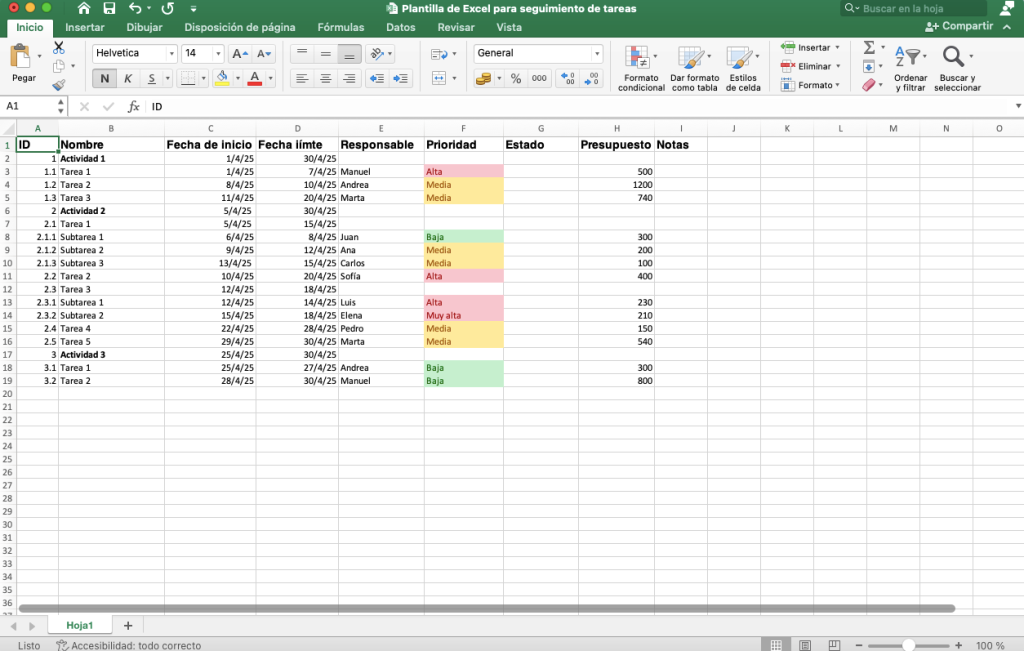
Paso 5. Cree listas desplegables
Una lista desplegable ayuda a mantener ordenadas las tareas y ahorra tiempo al elegir opciones rápidamente para las celdas que contienen información dinámica.
Veámoslo cómo hacer la lista desplegable para la columna «Estado«. Para empezar:
- Seleccione todas las celdas de la columna «Estado« donde quiere agregar el menú desplegable
- Vaya a la pestaña «Datos« en la cinta de opciones.
Haga clic en «Validación de datos”.

En la ventana que aparece:
- En la pestaña «Configuración«, en «Permitir«, seleccione «Lista«.
- En «Origen«, escriba los valores separados por punto y coma:
Pendiente; En curso; En revisión; Bloqueada; Terminada
- Asegúrese de que la opción «Omitir blancos» esté marcada.
- Active «Celda con menú desplegable» para asegurarte de que la lista desplegable aparezca.
- Haga clic en «Aceptar«.
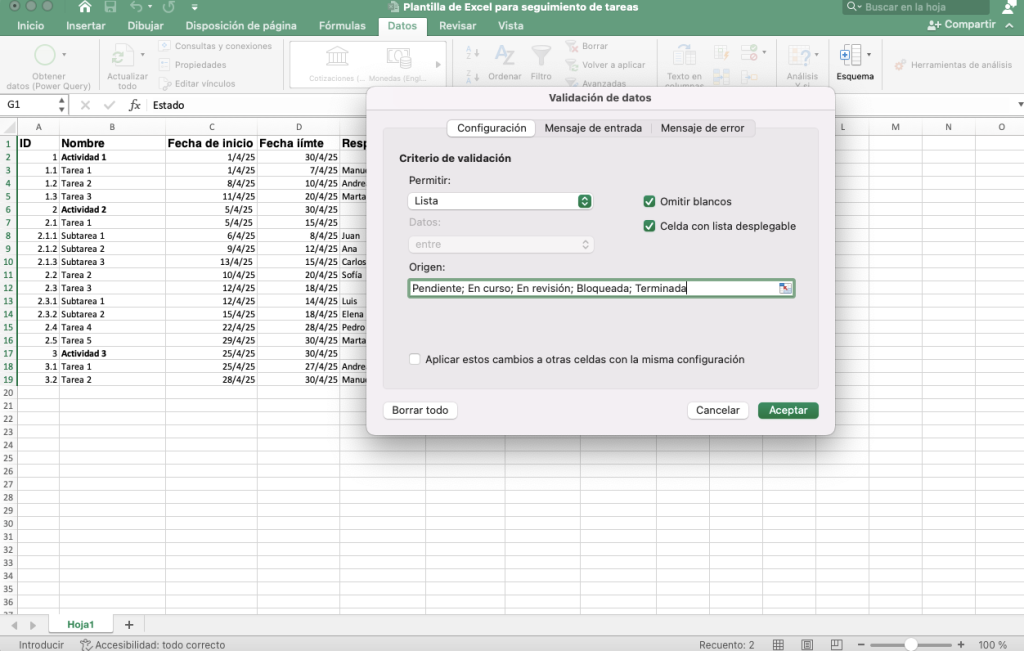
Después, podrá asignar estado a cada tarea según vaya cambiando.

Paso 6. De formato a celdas con valores
Si tiene columnas con datos específicos, como por ejemplo la moneda, puede darles formato correspondiente. Para ello:
- Seleccione la columna “Presupuesto” y haga clic derecho
- Haga clic en “Formato de celdas…”
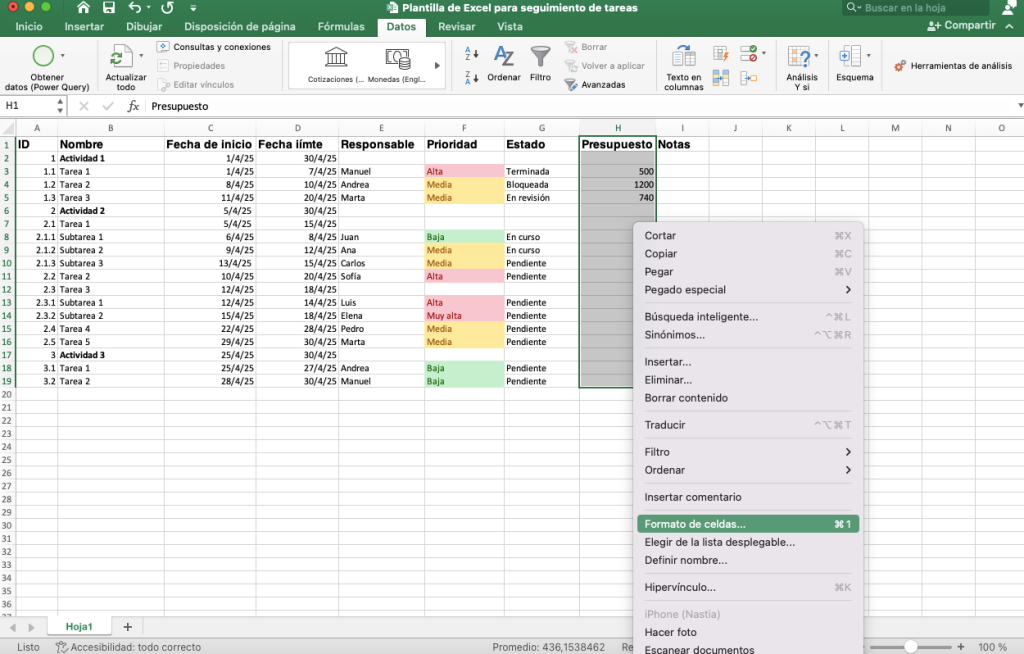
En la sección “Números” elija “Moneda”, configure posiciones decimales y símbolos y haga clic en “Aceptar”.
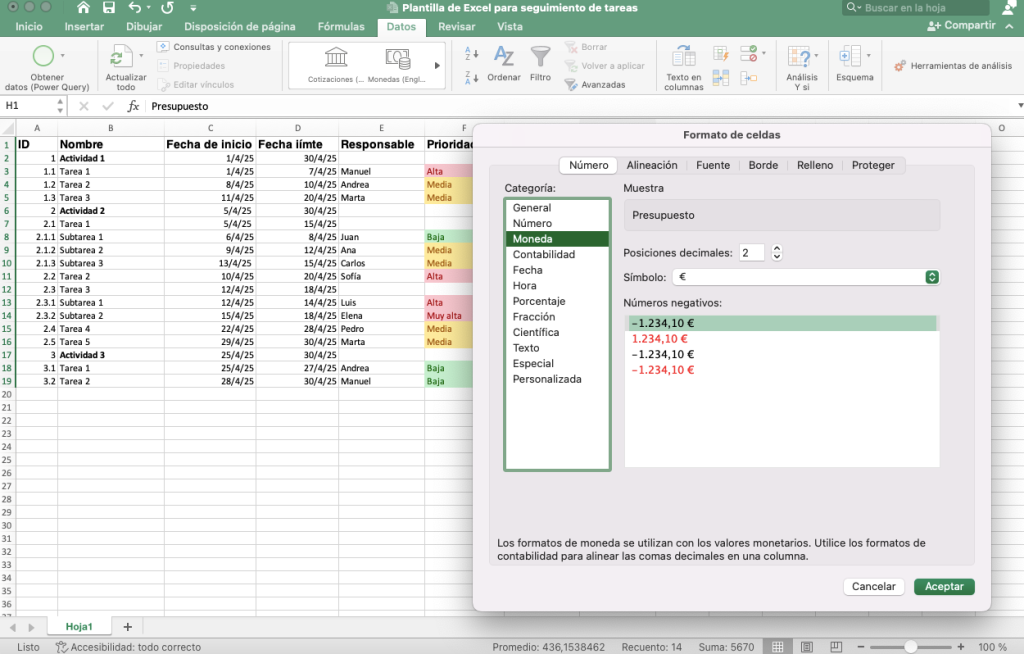
Los datos se verán así:
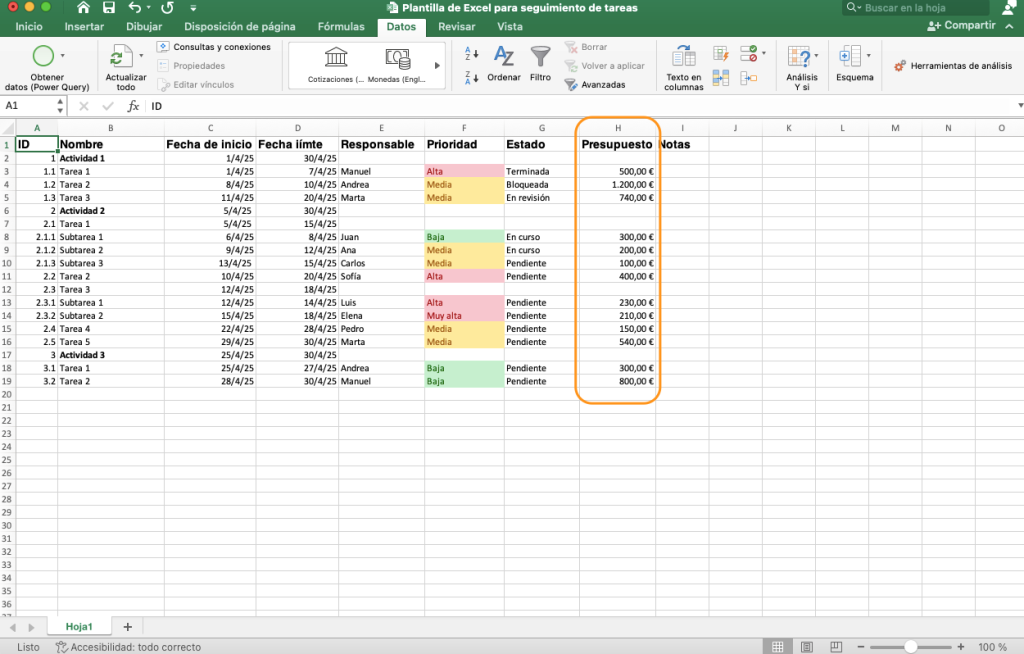
💡 Consejo extra:
Puede usar la función SUMA para llevar un control actualizado del total gastado en todas las tareas dentro de una actividad. Para ello:
- Haga clic en la celda donde quiere ver el total.
- Escriba =SUMA( y seleccione las celdas de presupuesto que quiere) sumar.
- Presione Enter.
Así podrá mantener siempre el cálculo actualizado cada vez que cambie el presupuesto de una tarea, ya que el total se ajustará automáticamente.
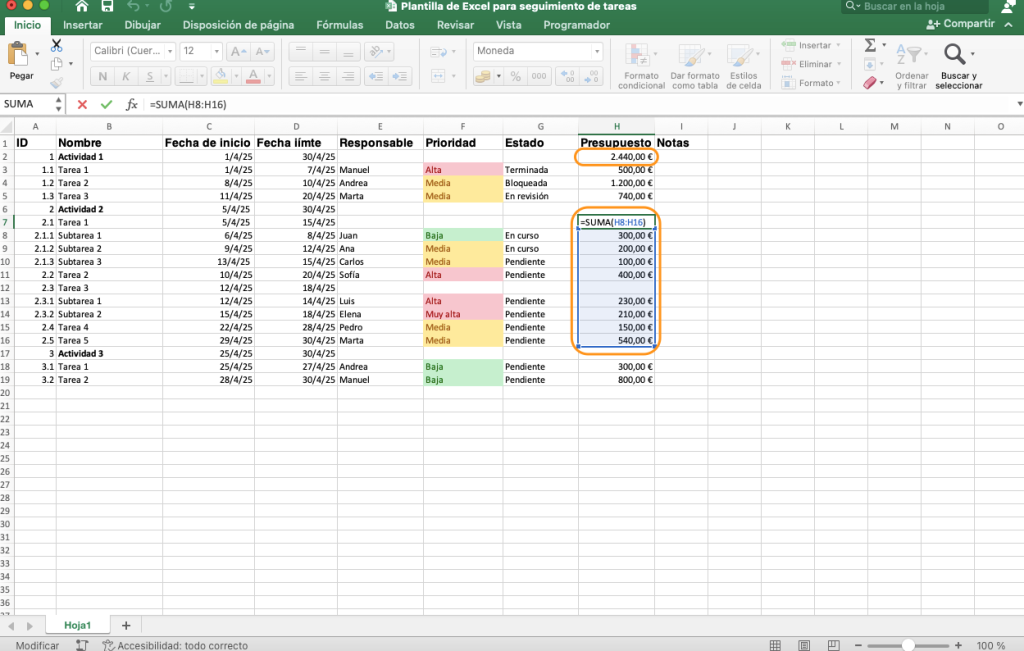
Ya tiene su plantilla de seguimiento de actividades en Excel.
Plantilla de Excel para seguimiento de tareas
Su plantilla de seguimiento de actividades en Excel se verá así:
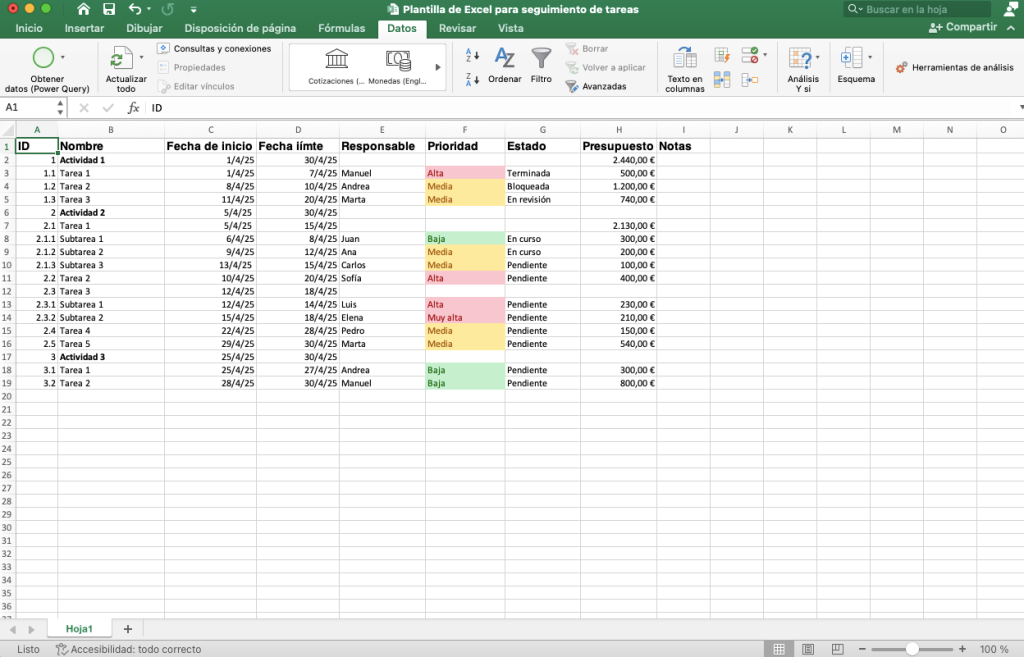
📥 Haga clic aquí para descargarla.
📌 Explore también:
- Cómo hacer diagrama de Gantt en Excel para visualizar las tareas
- Cómo hacer un cronograma en Excel
- Cómo hacer gestión de proyectos con Excel
Otras plantillas de seguimiento de actividades en Excel
- Plantilla de seguimiento de tareas de marketing en Excel
- Plantilla Excel para seguimiento de tareas de planificación de un evento
- Plantilla para control de actividades de obra en Excel
Seguimiento de actividades en Excel
Tener una plantilla es solo el primer paso. El seguimiento de tareas es un proceso continuo que requiere más que solo una lista. Excel es una buena herramienta para muchas cosas, pero hay que reconocer que no es un gestor de tareas como tal.
Aun así, si por algunas razones prefiere usar Excel para seguimiento de tareas, aquí tiene algunos trucos y consejos.
Use filtros
Si tiene muchas tareas, puede usar filtros para encontrar una información específica. Simplemente haga clic en el ícono de filtro en la barra de búsqueda y verá el icono de menú desplegable en el encabezado de cada columna.
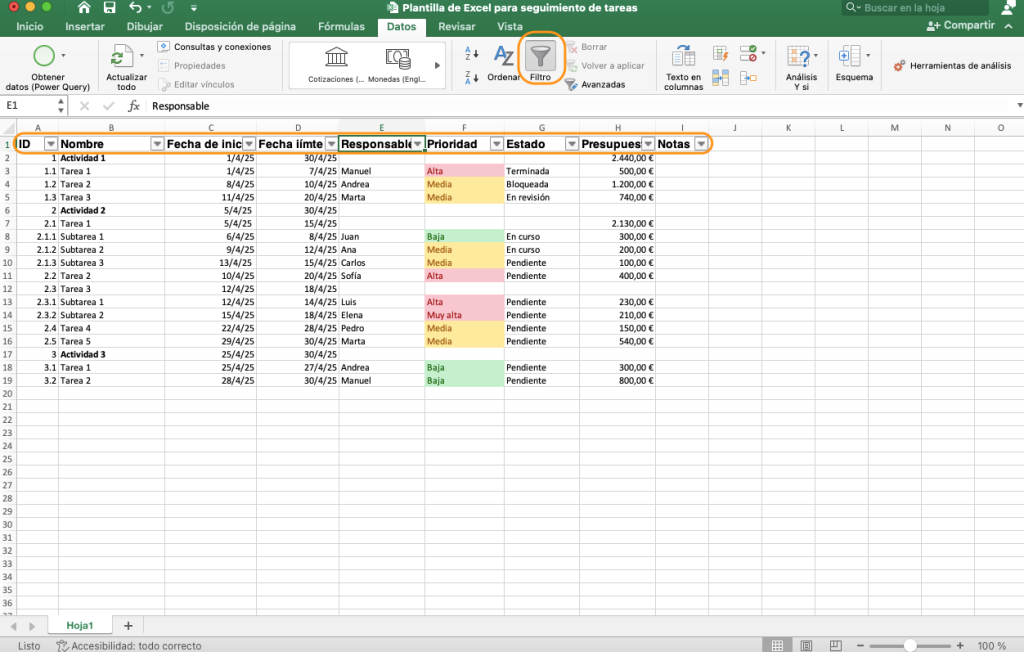
Haga clic en la flecha del menú desplegable a la derecha del encabezado de la columna donde quiera aplicar el filtro y desmarque las casillas para los datos que no quiere ver.
Por ejemplo, supongamos que solo quiere ver las tareas en curso o abiertas. En este caso, desmarque todas las demás casillas y deja «Pendiente» y «En curso».
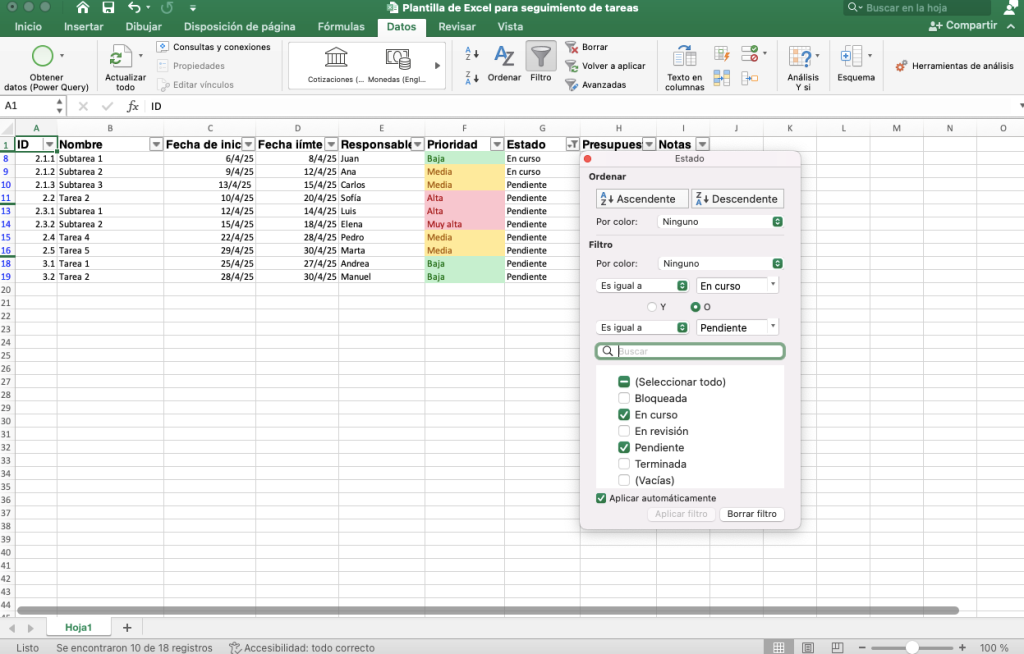
Use tablas dinámicas
Si tiene muchas tareas, puede crear una tabla dinámica para llevar el control de tareas en Excel con indicadores de proyecto básicos de tipo cuántas tareas están completadas, bloqueadas o en curso
Para ello:
- Seleccione toda la tabla con los encabezados y haga clic al ícono “Tablas dinámicas” en la pestaña “Insertar”.
- En la ventana emergente, haga clic en “Hoja de cálculo nueva”.
- Haga clic en “Aceptar”.

En esta hoja de cálculo que se creará, arrastre Estado a la sección de Filas y Responsables a la sección de Columnas. Así podrá controlar tanto los estados, como la distribución de tareas dentro del equipo.
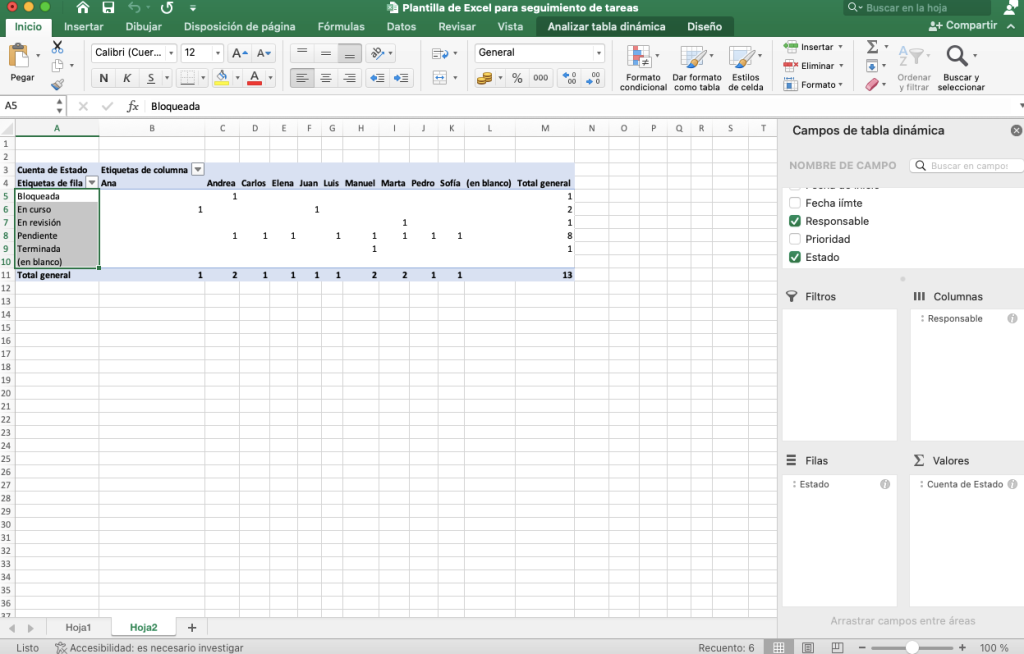
Problemas con el control de actividades en Excel
Como ya mencionamos, las hojas de cálculo no son un instrumento apto para el seguimiento de actividades y gestión de tareas. ¿Por qué?
- El seguimiento y control de proyecto o tareas es un proceso dinámico. Habrá cambios constantes, y, para registrarlos, será necesario hacer actualizaciones manuales. Eso no solo consume mucho tiempo y supone una carga extra, sino también aumenta las probabilidades de errores. Y estos errores pueden tener un precio alto.
- Independientemente de la plantilla de seguimiento de tareas de Excel que use, no proporciona una funcionalidad adecuada para controlar muchas tareas simultáneamente. En cuanto sea una lista un poco más compleja, puede volverse demasiado difícil gestionarla correctamente.
- La versión de escritorio de Excel no es una herramienta de colaboración. Si trabaja en equipo, la utilidad de una herramienta sin opciones de colaboración es muy dudosa. Existe la versión online de Excel que sí permite dejar comentarios, pero al mismo tiempo tiene muchas limitaciones en funcionalidad comprado con la versión de escritorio. También hay alternativas a Excel con hojas de cálculo colaborativas, pero se les aplican las dos primeras desventajas que ya mencionamos.
- Por último, cualquier programa de hoja de cálculo es significativamente inferior a una herramienta de gestión de tareas especializada en cuanto a utilidad y beneficios.
Gestores de tareas como alternativas al seguimiento de tareas en Excel
Para una gestión y seguimiento de tareas eficiente, es más rentable usar una herramienta digital para la gestión de tareas y proyectos. Un software de seguimiento de tareas como GanttPRO, por ejemplo, automatiza la gran parte de procesos manuales de Excel y proporciona:
- Posibilidad de crear muchas listas de tareas.
- Diagramas de Gantt que visualizan automáticamente la lista de tareas y se actualizan con cualquier cambio.
- Visualización clara de hitos, plazos, tareas vencidas y ruta crítica.
- Tablero Kanban para hacer el seguimiento de actividades con tarjetas.
- Vista de calendario para el control diario de las actividades.
- Posibilidad de establecer diferentes tipos de dependencias entre tareas para planificar y distribuir esfuerzos con mayor eficiencia.
- Funcionalidad de colaboración para comentar y adjuntar archivos.
- Seguimiento automático del progreso y detalles de las tareas.
- Posibilidad de realizar el seguimiento automático y gestión de costes, el tiempo estimado vs. real y gestión de presupuestos.
- Notificaciones automáticas por correo electrónico y en la aplicación para plazos, tareas vencidas o cambios.
- Una aplicación móvil para actualizaciones instantáneas en cualquier lugar.
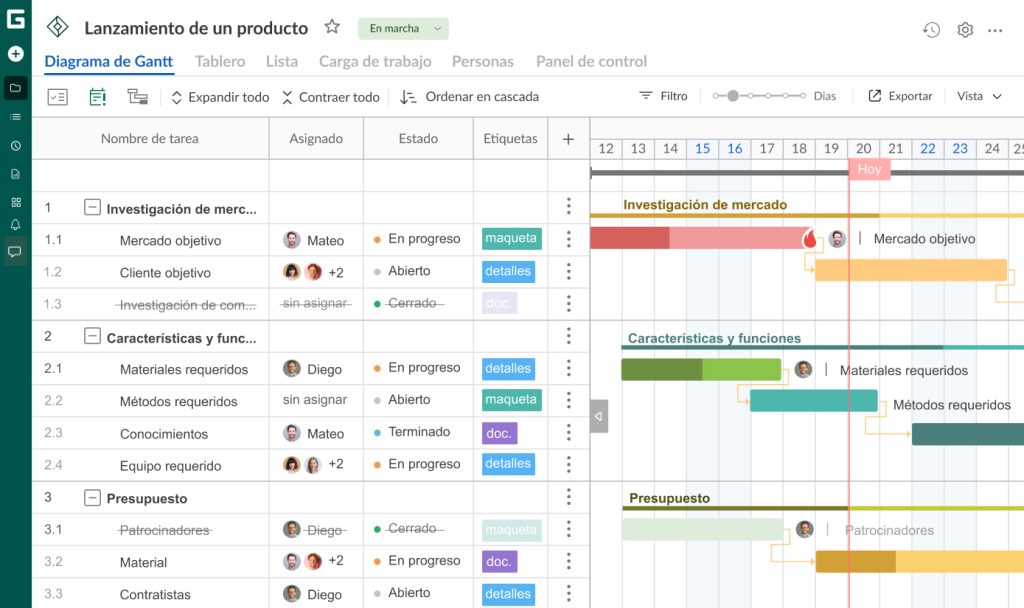
Otra cosa que destaca a GanttPRO es que si ya ha empezado a trabajar con una plantilla de excel para seguimiento de tareas, puede importarla a GanttPRO fácilmente y continuar el trabajo en cuestión de minutos!
Comparación: GanttPRO vs. Excel para el seguimiento y gestión de tareas


Alternativa a Excel para seguimiento de tareas
Planifique y gestione actividades con GanttPRO, una alternativa moderna, poderosa y simple de usar.
Probar gratis