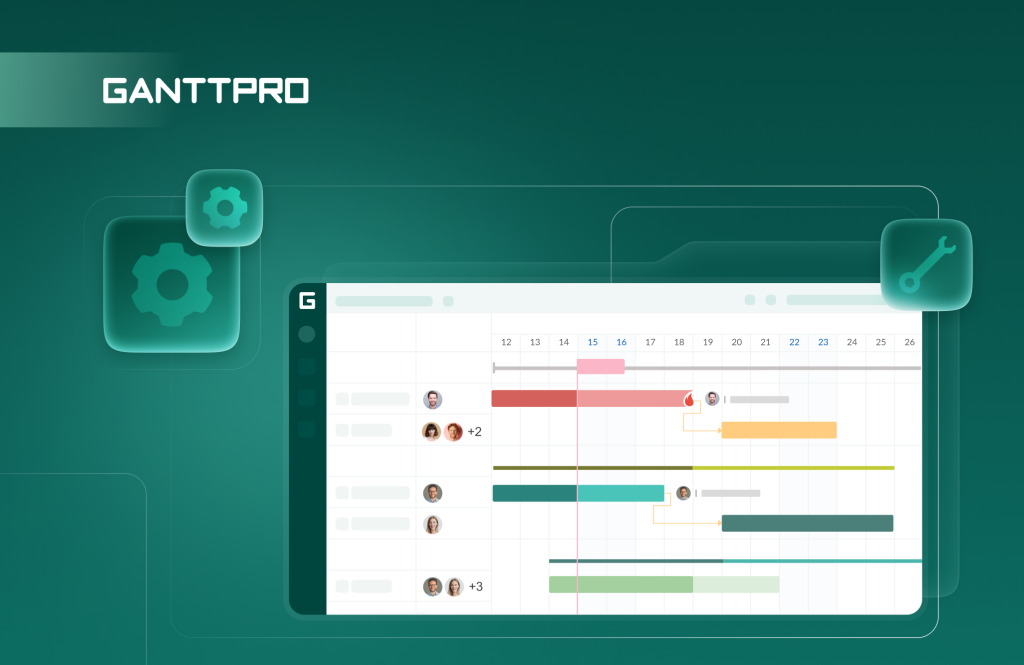Выбор инструмента для управления проектами часто требует много усилий и времени. Если вы ищете надежную платформу для планирования задач, распределения ресурсов, учета рабочего времени и решения других ключевых задач проекта, обратите внимание на GanttPRO.
Программа предлагает онлайн-диаграмму Ганта для управления проектами, которая заслужила доверие пользователей во всем мире, занятых в различных областях и сферах.
Предлагаем пошаговое руководство, которое поможет вам легко создать и настроить проект в GanttPRO.
Содержание:
- Создание проекта.
- Создание портфеля проектов.
- Представления проекта.
- Настройки проекта.
- Управление задачами.
- Управление командой.
- Совместная работа.
- Управление ресурсами.
- Управление временем.
- Экспорт и общий доступ.
1. Создание проекта
Создание проекта в GanttPRO — простой и быстрый процесс, не требующий специальных навыков.
Вы можете инициировать проект с нуля, импортировать уже готовый либо частично готовый из внешнего источника или использовать шаблон. Также возможно сохранить свой проект в виде шаблона и использовать его в будущем.
Давайте рассмотрим все эти возможности подробнее.
Создание проекта в GanttPRO с нуля
Первый шаг — регистрация с использованием вашего адреса электронной почты или учетной записи Microsoft, Google, Facebook или LinkedIn.
Если вы уже пользователь GanttPRO, просто войдите в свой аккаунт. Нажмите кнопку «Создать новый проект», расположенную в левом верхнем углу страницы.
Перед вами откроются две возможности:
- Создать новый проект.
- Создать портфель проектов.
Выберите первый вариант и заполните все необходимые данные в появившемся окне настроек.
Создание проекта в GanttPRO с использованием готовых шаблонов
Помимо мощной диаграммы, вы можете по максимуму использовать продвинутые возможности GanttPRO. К ним относятся готовые шаблоны.
Широкий набор шаблонов диаграммы Ганта подойдет для самых разных целей.
Независимо от типа вашего проекта, вы сможете найти настраиваемый вариант, который будет соответствовать вашим задачам и требованиям.
Доступные шаблоны в GanttPRO охватывают следующие отрасли и сферы:
- IT/разработка ПО.
- Строительство.
- Производство.
- Образование.
- Здравоохранение.
- Маркетинг.
- Консалтинг.
- Профессиональные услуги.
- Запуск продукта.
- Планирование мероприятий.
- Розничная торговля и многое другое.
Импорт проекта в GanttPRO
Если вы уже работаете над проектом в Excel или JIRA Cloud Software, вы можете легко перенести его в мощную диаграмму Ганта. Импорт файлов .mpp из MS Project также доступен, поскольку GanttPRO зарекомендовал себя надежным бесплатным онлайн-инструментом для просмотра расширений mpp.
В окне «Создать новый проект» в нижнем левом его углу вы увидите кнопку «Импорт». Нажмите на нее и загрузите нужный проект.
Это поможет вам быстро приступить к планированию с помощью мощной и интуитивно понятной диаграммы.
Сохранение проекта в виде шаблона
Если вы хотите сохранить свой проект и повторно использовать его в будущем в качестве личного шаблона, это можно сделать за несколько секунд.
Откройте меню настроек, которое появится при нажатии на соответствующий значок в правом верхнем углу страницы. Затем выберите «Сохранить шаблон».
2. Создание портфеля проектов
В GanttPRO вы также можете создать портфель проектов. Это позволит вам получить всеобъемлющий обзор нескольких проектов в одном централизованном месте и работать с ними без необходимости переключаться между вкладками.
Работа с портфелем будет полезна, если вы хотите быстро оценить текущее состояние проектов, проверить обновления и получить доступ к подробной информации.
Создание портфеля доступно для владельцев и администраторов аккаунтов, а также для пользователей планов «Business» и «Enterprise», имеющих соответствующее разрешение.
Для этого нужно пройти такой же путь, что и при создании проекта. После нажатия кнопки «Создать новый проект» выберите вариант «Создать портфель проектов». Вам будет предложено определить проекты, которые вы хотите включить в портфель.
Пользователи часто отмечают преимущество GanttPRO, связанное с возможностью управлять портфелем проектов. Один из таких пользователей — Сергей Канышев. Вот его мысли:
GanttPRO дает набор возможностей, который позволяет управлять не только одним проектом, но и портфелями проектов, что выгодно выделяет его среди аналогов. По набору функций и возможностей считаю этот сервис уникальным, превосходящим все аналоги.
В GanttPRO можно управлять несколькими портфелями через отдельное меню в боковой панели. Там их легко создавать, редактировать и удалять.
Внутри любого портфеля доступны две новые вкладки:
- Проекты. Эта вкладка предоставляет детальный обзор всех проектов в выбранном портфеле, включая название, статус, прогресс и другие параметры в режиме реального времени. Вы можете быстро перейти к любому проекту, нажав на кнопку с тремя точками справа от его названия. Также из этой вкладки можно удалить проекты из портфеля.
- Дашборд. Эта вкладка похожа на «Дашборд» на уровне проекта. Она отражает главную информацию, включая задачи и проекты, сгруппированные по статусу, вехи по статусу и вехи по дате.
Создавать портфели проектов можно не только в рамках тарифных планов. Эту возможность вы также найдете среди того, что можно делать в GanttPRO во время бесплатного пробного периода.
3. Представления проекта
Онлайн диаграмма Ганта — это ключевая возможность в GanttPRO. Но помимо этого вида визуализации проекта, можно отслеживать задачи с помощью дополнительных представлений. Они часто входят в набор возможностей GanttPRO, которые пользователи любят больше всего.
Вот эти представления:
- Доска.
- Список.
- Календарь.
- Дашборд.
Диаграмма Ганта
При создании проекта в GanttPRO представление проекта в виде диаграммы Ганта предлагается по умолчанию. Это наиболее мощный и визуально интуитивный способ отображения проекта в программе.
Диаграмма Ганта заметно превосходит другие представления, в том числе предлагаемые конкурентами. Именно поэтому GanttPRO часто получает профессиональное признание и престижные награды.
Диаграмма идеально подходит для проектов с детальным планированием, визуализацией таймлайна и зависимостями задач. В отличие от других представлений, которые акцентируют внимание только на статусах задач или не предоставляют полного обзора, диаграмма Ганта четко отображает продолжительность задач, вехи проекта и зависимости.
Она упрощает отслеживание прогресса, помогает выявлять потенциальные задержки и позволяет заблаговременно корректировать графики. Это особенно ценно для сложных и многозадачных проектов, где важны координация и прогнозирование.
Визуализацию проектов на диаграмме Ганта в GanttPRO высоко оценивает пользователь Мунара Саматова:
Диаграмма получилась очень удобной для использования, опции очень понятны, нужны и полезны. Много дополнительных фишек, которые могут пригодиться. Много возможностей по управлению одновременно более чем одним проектом. Имеется удобная опция по включению дополнительных пользователей, выбора ответственных лиц. Рекомендую к использованию как для учебы, так и для работы.
Доска
В качестве альтернативы для визуализации вашего проекта можно воспользоваться классической доской канбан. В GanttPRO она доступна в виде представления «Доска».
Доска включает в себя колонки и карточки, которые отображают задачи проекта. Здесь вы можете сортировать задачи по статусу (открыт, в работе, выполнено и закрыт), приоритету (наивысший, высокий, средний, низкий и самый низкий), назначенным исполнителям и другим критериям.
С помощью простого перетаскивания можно легко перемещать задачи между колонками.
Это представление дает удобное для организации задач рабочее пространство, а также позволяет эффективно отслеживать прогресс выполнения всего проекта. Вы можете в любой момент переключаться между диаграммой Ганта и режимом «Доска».
Список
Список — это тоже надежный вариант, если вы хотите работать с таблицей, чтобы видеть и управлять всеми задачами проекта без использования диаграммы Ганта.
В этом представлении проекта вы можете легко добавлять задачи или вехи, просто нажимая кнопку «Добавить новую».
Здесь доступна возможность выбора нескольких задач одновременно, что позволяет вносить массовые изменения, включая одновременное удаление нескольких активностей. Кроме того, здесь можно выявить просроченные задачи.
Календарь
GanttPRO позволяет легко переключаться на представление проекта «Календарь».
Этот вариант помогает в ежедневном планировании. Он считается проще детальной и мощной диаграммы Ганта.
С помощью календаря вы можете отслеживать задачи каждого члена команды и быстро выявлять конфликты или пересечения в расписании.
Однако стоит учитывать, что это представление ограничивается задачами в рамках конкретного проекта. Календарь не отображает все активности из вашего аккаунта, а также здесь нельзя отмечать вехи.
Дашборд
Это представление дает возможность отслеживать виджеты, которые визуализируют ключевые данные вашего проекта в режиме реального времени.
Здесь вы можете быстро получить общую информацию о текущем состоянии проекта, оценить его эффективность относительно установленного базового плана, выявить потенциальные риски и убедиться, что проект остается в рамках бюджета и графика.
4. Настройки проекта
Прежде чем выбрать необходимые возможности GanttPRO для работы над проектом, давайте разберемся, что доступно в разделе настроек.
В правом верхнем углу рабочего пространства проекта вы найдете кнопку «Настройки проекта». Нажмите на нее, чтобы оптимизировать рабочие процессы для достижения большей эффективности.
Вот что включают в себя настройки проекта.
- Рабочий график. Эта настройка позволяет задать рабочую неделю и часы, установить выходные и сокращенные дни, а также сохранить созданный график в качестве шаблона.
- Автопланирование. С этой возможностью GanttPRO вы можете легко пересчитывать длительность, даты начала и сроки выполнения задач при создании зависимостей.
- Авторасчет стоимости. Когда эта опция включена, затраты оцениваются автоматически на основе значений стоимости ресурсов. Когда она отключена, вам нужно вручную вносить данные о бюджете.
- Единицы планирования. Такая настройка позволяет выбрать временной отрезок для измерения продолжительности проекта (час, день, неделя, месяц).
- Загрузка ресурсов. Она помогает отслеживать рабочие процессы членов команды и быть уверенным, что никто не перерабатывает или, наоборот, не остается без задач. Вы можете выбрать способ отображения рабочей нагрузки в процентах или в часах.
- Прогресс. Отслеживание прогресса задач и всего проекта важно для любой команды. У вас есть возможность рассчитывать прогресс по длительности или по количеству выполненных задач.
- Расчет загрузки ресурсов. С этой настройкой вы выбираете способ расчета длительности и трудозатрат в своем проекте. Первый способ — фиксированные трудозатраты. Когда вы назначаете ресурс на задачу, трудозатраты не меняются, а длительность рассчитывается автоматически. Второй способ — фиксированная длительность. В этом случае при назначении ресурса на задачу длительность остается неизменной, а трудозатраты будут рассчитаны автоматически. Третий способ — фиксированная длительность и трудозатраты. Оба параметра не меняются при назначении ресурса на вашу задачу, а количество рабочих часов в день будет рассчитано автоматически.
- Учитывать календарь ресурсов. Вы можете включить этот параметр для режима фиксированных трудозатрат при расчете загрузки ваших ресурсов. Он учитывает календарь ресурсов для расчета длительности задачи. Когда вы назначаете ресурс на задачу, ее длительность будет автоматически рассчитываться на основе рабочих часов этого ресурса.
Кроме того, вы можете применить некоторые другие полезные настройки, которые расположены в левом верхнем углу вашей страницы. Например, «Статус проекта» и «Состояние проекта».
Установите текущий статус, указав его рядом с названием проекта. Просто нажмите на него и выберите нужный параметр.
Вы также можете создать свой собственный статус в настройках.
Для этого наведите курсор над правой стороной кнопки «Создать новый проект» в верхнем левом углу и нажмите на появившийся значок настроек, чтобы увидеть дополнительные параметры.
После этого появится окно с различными опциями, включая возможность изменить/добавить статус вашего проекта.
Если вы хотите отслеживать состояние вашего проекта, перейдите в раздел «Все проекты», который также находится в верхнем левом углу. Нажмите на него.
Рядом с названием проекта и его статусом вы увидите значок информации. Наведите на него курсор и вы узнаете больше о количестве членов вашей команды, дате последнего изменения в проекте, количестве назначенных задач, проценте прогресса проекта, количестве завершенных и просроченных задач, а также активностей, выполненных с запозданием.
После знакомства с основными настройками проекта можно переходить к следующему шагу, связанному с управлением задачами.
5. Управление задачами
Каждая выполненная задача приближает завершение всего проекта.
В GanttPRO вы можете создавать неограниченное количество задач, разделять их на более мелкие части, назначать ресурсы, устанавливать зависимости, отмечать сроки выполнения и выполнять другие действия.
Давайте подробнее рассмотрим управление задачами на более глубоком уровне.
Иерархия задач
Программа позволяет пользователям создавать задачи и подзадачи. Здесь легко визуализировать все действия с указанием их начальных и конечных дат, а также продолжительности. Вам потребуется всего несколько минут, чтобы логично структурировать ваши активности.
Просто нажмите «Добавить задачу» внизу списка задач.
Кроме этого, вы можете нажать на три точки справа от строки настроек задачи и выбрать аналогичную возможность.
Здесь вы также можете добавить подзадачи. После этого задача превратится в целую группу активностей. Продолжительность всех подзадач будет влиять на продолжительность целой группы.
В GanttPRO есть иерархическая структура работ (ИСР), которая помогает легко достичь необходимой логики в работе.
Эта структура отображается с помощью системы нумерации, которая визуализирует все задачи и подзадачи в логическом порядке. Вы можете активировать ее в стандартных полях, которые будут описаны ниже.
Вот как комментирует ИСР в GanttPRO Ллойд Стивенс, руководитель международного отдела компании Supernova, занимающейся созданием продуктов для индустрии красоты и здоровья:
В GanttPRO лучшая из всех диаграмма Ганта. Она работает так, как от нее ожидаешь: правильно работают связи, хорошо продуманная иерархическая структура работ. И все при этом работает гладко.
Вы можете изменить порядок своих задач с помощью перетаскивания.
Посмотрите, как это показано в коротком видео.
Настройки задач
Как только вы создали задачи, вы можете определить их начальные и конечные даты. Это можно сделать двумя способами:
- Растянуть и переместить задачи прямо на диаграмме Ганта.
- Изменить начальные и конечные даты в соответствующем поле настроек задачи.
Открыть настройки задачи можно:
- Нажав на три точки справа от любой задачи.
- Двойным щелчком по задаче на таймлайне.
Кроме дат, в GanttPRO вы можете добавить в задачу следующее:
- Исполнителя.
- Статус.
- Приоритет.
- Описание.
- Затраченное время.
- Крайний срок.
- Учет времени.
- Трудозатраты.
- Длительность.
- Цвет.
- Файлы.
- Зависимости.
- Комментарии.
Зависимости задач
Задачи в проектах часто взаимосвязаны. Например, дата завершения одной задачи может определять дату начала следующей.
GanttPRO позволяет быстро устанавливать разные зависимости с помощью интуитивно понятного перетаскивания. Просто сделайте это с помощью маленьких кружочков, которые появляются при наведении курсора на задачу.
Также можно настроить зависимости непосредственно в разделе настроек задачи.
Владелец продукта Даниил Кориненко, который пользуется GanttPRO для планирования своих задач, отмечает:
Удобный инструмент, который позволяет эффективно планировать будущее проекта. Самое удобное — взаимосвязь между задачами. Если изменить характеристики одной задачи (дату/длительность), то остальные подтянутся автоматически + если задача зависит от других, то ты не сможешь сдвинуть ее просто так, а значит, не потеряешь остальные задачи из виду
Вехи проекта
Ваш таймлайн может содержать ключевые события, важные для всего проекта. Такие события называются вехами.
Вехи, в отличие от задач, обычно не имеют продолжительности, так как служат лишь ориентиром для измерения прогресса между этапами завершения проекта.
На предыдущем изображении вы можете увидеть пример вехи, которая показана на диаграмме в виде ромба.
Добавить вехи в GanttPRO можно по тому же принципу, что и в случае с добавлением задач.
Просроченные задачи
Иногда в проекте могут быть задачи с истекшим сроком выполнения. Однако их статус прогресса все еще меньше 100%. Или они обозначены как «Открыт»/«В процессе выполнения».
GanttPRO предлагает два способа отслеживания просроченных задач:
Можно нажать на соответствующий значок в левом верхнем углу сетки проекта. Все просроченные задачи будут выделены красным цветом.
Кроме того, можно применить фильтры, чтобы увидеть такие активности (соответствующая кнопка находится в правом верхнем углу).
Критический путь
Критический путь на диаграмме Ганта — это последовательность задач, которые вам нужно завершить до окончания проекта. Этот путь определяет минимально возможную продолжительность проекта и подчеркивает задачи, влияющие на сроки его выполнения.
Если происходит задержка в одной из активностей критического пути, весь проект будет задержан.
В GanttPRO эта возможность по умолчанию отключена.
Если вы хотите ее активировать, просто нажмите на соответствующий значок в левом верхнем углу сетки проекта. Критическая задача (или несколько) будет выделена красным цветом.
Базовый план
Базовый план показывает, как фактический ход выполнения вашего проекта отличается от изначального плана. Вы можете в любой момент сравнить две версии проекта. Например, текущую версию с ранее сохраненной.
Для сохранения текущего вида проекта в качестве базового плана нажмите на соответствующий значок в левом верхнем углу экрана. После этого нажмите на кнопку «Создать базовый план».
Текущая дата и время в его названии будут стоять по умолчанию, но вы сможете легко это отредактировать.
Фильтры
GanttPRO позволяет видеть полную картину по проекту в компактном виде. Однако вам может понадобиться определенная часть проекта. Для таких случаев используются фильтры, позволяющие быстро находить нужную информацию в несколько кликов.
Кроме того, вы можете сохранить набор фильтров и применить их в любой момент.
Нажмите кнопку «Фильтр», расположенную в правом верхнем углу, чтобы отсортировать задачи проекта по следующим параметрам:
- Имя задачи.
- Тип.
- Исполнитель.
- Статус.
- Приоритет.
- Создатель.
Масштаб
В GanttPRO вы легко можете настроить диаграмму Ганта в разных масштабах. В зависимости от размера проекта можно выбрать часы, дни, недели, месяцы, кварталы и годы.
Для настройки масштаба переместите ползунок масштабирования в правом верхнем углу и выберите необходимый вариант.
В нашем примере мы легко переключаемся между отображением месяцев и недель на диаграмме, что облегчает визуализацию и отслеживание задач и подзадач.
История изменений
GanttPRO сохраняет изменения, которые вы вносите в своем проекте. Это помогает отслеживать, что было сделано, кем и когда.
Нажмите на соответствующий значок в правом верхнем углу, чтобы открыть историю. Вы увидите список изменений, которые были сделаны с момента создания вашего проекта. Нажав на определенное действие, вы увидите, как выглядел проект до того, как было реализовано изменение.
Для удобства поиска конкретной активности GanttPRO предлагает специальный фильтр. С ним вы можете отсортировать изменения по типу события:
- Изменения задачи.
- Настраиваемое поле.
- Приоритет.
- Статус.
- Перетаскивание.
- Исполнитель.
- Настройки проекта.
- Рабочие дни.
- Зависимости.
- Копирование/вставка.
- Массовые изменения.
- Каскадная сортировка.
- Конвертация ресурсов.
Вы также можете указать и применить временной период или выбрать пользователя для поиска конкретного момента в истории проекта. Кроме того, можно вернуться к любой точке вашего плана и создать базовый план.
Дополнительные возможности
Эти возможности являются персональными, они не применимы ко всем пользователям вашей команды.
Вы можете получить доступ к ним, нажав на кнопку «Вид». Она расположена в самом правом верхнем углу.
Вот дополнительные возможности GanttPRO, которые вы также легко можете отображать в своем проекте:
- Имя задачи (ее расположение).
- Закрытые задачи.
- Аватар на диаграмме.
- Маркер текущей даты.
- Выходные на диаграмме.
- Продвинутые кнопки.
- Вид.
- Режим отображения.
Стандартные поля
По умолчанию в проекте в GanttPRO доступны поля «Исполнитель» и «Статус». Однако вы можете добавить дополнительные, чтобы сделать управление проектом более эффективным.
Вот список стандартных полей, которые можно добавить в GanttPRO:
- Перегрузка ресурсов.
- Комментарии.
- Файлы.
- Нумерация задач.
- Прогресс.
- Приоритет.
- Предшественник.
- Создатель.
- Начало.
- Завершение.
- Длительность.
- Дата создания.
- Трудозатраты.
- Затраченное время.
- Стоимость.
- Фактическая стоимость.
Добавлять или скрывать поля можно, нажав на знак «+» в правом верхнем углу сетки.
Вы увидите окно с двумя вкладками в правой стороне экрана. Левая вкладка — это «Стандартные поля».
С помощью функции перетаскивания можно легко менять порядок полей.
Настраиваемые поля
Если вы хотите создать собственные поля, также нажмите на знак + в правом верхнем углу сетки. Выберите правую вкладку в окне для работы с «Настраиваемыми полями».
Кроме того, вы можете сделать это, нажав на соответствующую кнопку в верхнем меню слева от «Фильтра».
Нажмите на «+ Создать новое поле».
Затем укажите название и выберите тип поля из предложенного списка:
- Текст.
- Число.
- Дата.
- Список.
- Флажок.
- Цвет.
- Мультиселект.
- Люди.
- Лейблы.
В программе можно в любой момент добавлять столько настраиваемых полей, сколько вам нужно.
Вот что думает о настраиваемых полях в GanttPRO Адам Херск, руководитель отдела продуктов и разработок в компании Pacvac, производителе переносных пылесосов:
Мы попробовали 5-6 рекомендованных диаграмм Ганта и именно GanttPRO оказался наиболее интуитивно понятным сервисом с красивым интерфейсом. Для меня это было главной причиной выбора. Мне также нравится возможность работать с настраиваемыми полями. Это качественно выделяет GanttPRO на фоне других инструментов.
6. Управление командой
Привлечение участников в ваш проект — следующий важный шаг.
Как организовать командную работу в GanttPRO?
Вот несколько простых процессов, которые помогут вам справиться с этой задачей.
Добавление пользователей
Приглашение участников команды и организация их работы в GanttPRO не займет много времени. В ваш проект могут быть добавлены все необходимые люди и ресурсы, требуемые для управления работами.
Есть два способа пригласить участников команды:
- В ваш аккаунт.
- Отдельно в проекты.
Перейдите в настройки аккаунта и выберите вкладку «Команда и ресурсы», чтобы пригласить коллег в рамках первого способа. Затем нажмите кнопку «Пригласите новых по email».
После этого нужно ввести или вставить email адреса новых пользователей в соответствующее поле.
Изучите детали в видео ниже.
Второй способ — пригласить участников в проект.
Для этого выберите проект, в который хотите пригласить новых участников, и перейдите во вкладку «Люди». Нажмите кнопку «Пригласить пользователей». Во вкладке «Выберите из команды» вы увидите всех пользователей, которые есть в вашем аккаунте.
Добавляйте участников, нажимая на соответствующие галочки рядом с их именами. Если нужные пользователи еще не зарегистрированы в вашем аккаунте, перейдите во вкладку «Пригласите новых по email». Укажите их адреса в соответствующем поле.
В следующем видео показано, как легко это сделать.
Виртуальные ресурсы
В GanttPRO вы также можете приглашать виртуальные ресурсы и управлять ими.
Добавляйте их в проект, назначая им задачи и указывая стоимость.
Вы можете добавить неограниченное количество виртуальных ресурсов, независимо от плана аккаунта.
Конвертация виртуальных ресурсов
Конвертация виртуальных ресурсов в GanttPRO позволяет избежать трудоемкой ручной работы и автоматизировать процесс добавления реальных пользователей.
Вы можете преобразовать ресурсы в любом проекте. Однако это возможно только в рамках конкретного проекта, а не на уровне аккаунта.
Перейдите в раздел «Люди» и выберите «Виртуальные ресурсы». Затем укажите любой ресурс и преобразуйте его, нажав на кнопку «Конвертировать в пользователя».
После этого вы сможете выбрать реальных участников команды для конвертации.
Назначение задач
После того как вы пригласили новых участников в команду или добавили виртуальные ресурсы, можете назначить им задачи.
Для этого используйте стандартное поле «Исполнитель».
В GanttPRO вы можете выбрать столько ресурсов на задачу, сколько вам нужно. Если вам нужно пригласить других участников, которых нет в выпадающем списке, нажмите кнопку «+Добавить еще людей».
Настройка персональных календарей
Еще одна полезная возможность, предлагаемая программой, — это настройка персонального календаря для членов команды и ресурсов.
Чтобы настроить персональный календарь, нажмите «Настройки аккаунта» в нижнем левом углу и откройте раздел «Команда и ресурсы».
Нажмите на конкретного пользователя и выберите «Персональный календарь» в карточке пользователя.
Здесь вы можете настроить рабочий график для выбранного участника проекта, установить часы с интервалами в 30 минут и добавить исключения, такие как выходные дни или индивидуальные рабочие дни.
Права и роли
Участники проекта обычно имеют разные обязанности и уровни ответственности. GanttPRO позволяет настраивать роли и права для каждого пользователя.
С ними каждый участник команды может иметь соответствующий уровень доступа в зависимости от своих обязанностей. Благодаря этому все могут сосредоточиться на своих задачах, не отвлекаясь на лишнее.
В GanttPRO есть два уровня разрешений:
- Роли в аккаунте. Когда вы приглашаете новых пользователей в свой аккаунт, они получают определенные роли. Эти роли связаны с общими и высокоуровневыми возможностями. Чтобы настроить их, перейдите в «Настройки аккаунта» в нижнем левом углу. Затем откройте раздел «Команда и ресурсы» и укажите нужные роли.
- Права в проекте. Вы также можете назначать права определенным пользователям. Они настраиваются для действий, которые они могут выполнять в каждом отдельном проекте. Для этого перейдите на вкладку «Люди» в определенном проекте и выберите соответствующие права для каждого члена команды.
7. Совместная работа
Эффективная совместная работа — это один из ключевых факторов успеха любого проекта.
В GanttPRO вы найдете мощные инструменты, которые упростят коммуникацию и сделают совместную работу легкой и эффективной.
Раздел «Комментарии»
Раздел «Комментарии» — это единое пространство для управления комментариями к задачам во всех проектах. Он находится в левой боковой панели и объединяет комментарии на уровне аккаунта. Поэтому вам не нужно открывать отдельные проекты для просмотра обсуждений конкретных задач. Все важные детали доступны в одном месте.
Этот раздел предназначен для обсуждений задач, связанных с проектами, а не для дискуссий на общие темы. Он позволяет отслеживать новые комментарии к задачам в режиме реального времени, обеспечивая бесперебойную коммуникацию.
В разделе «Комментарии» участники проекта могут:
- Просматривать контекст и путь любой задачи.
- Фильтровать задачи по конкретному проекту или отображать все проекты.
- Искать задачи по названию или содержанию комментариев и многое другое.
Комментарии к задачам
В GanttPRO также можно оставлять отдельные комментарии к каждой задаче.
Для этого найдите соответствующее пространство в нижней части окна с настройками задачи. Там вы сможете общаться с членами команды по вопросам, связанным с определенной активностью.
Можно просматривать все комментарии, включая информацию о том, кто и когда их добавил. Также можно редактировать или удалять собственные комментарии в любое время.
Вот как пользователь Олег Лукьянов оценивает возможность комментировать задачи в GanttPRO:
GanttPRO стал для меня настоящей находкой в работе над проектами. Особенно радует возможность совместной работы. Вся команда может отслеживать прогресс в реальном времени, оставлять комментарии и обновлять задачи. Это заметно повышает продуктивность и улучшает взаимодействие между участниками проекта.
Файлы
Добавление файлов — еще одна простая, но полезная возможность для всей команды.
Вы можете прикреплять файлы в «Настройках задачи». Их можно загружать с вашего компьютера или просто перетаскивать в окно настроек задачи.
Кроме того, вы можете настроить интеграцию с облачными хранилищами, такими как Google Drive или OneDrive, и прикрепить файлы прямо оттуда, не загружая их в GanttPRO.
Упоминания
Как пользователь проекта вы можете адресовать комментарии конкретным участникам команды, используя упоминания.
Просто введите символ @ в поле «Комментарии» в разделе «Комментарии» или в настройках задачи. Затем выберите нужного человека из предложенного списка.
Если у этого пользователя включены уведомления об упоминаниях, он сразу же узнает об этом.
Уведомления
Уведомления в реальном времени помогают держать задачи под полным контролем и быть в курсе всего, что происходит в проекте.
В GanttPRO доступны три типа уведомлений:
- Уведомления в ленте активности.
- Уведомления по email.
- Push-уведомления.
Вы можете активизировать уведомления в настройках аккаунта и в ленте активности. Также можно включить или отключить звук для уведомлений.
8. Управление ресурсами
Управление ресурсами проекта включает стратегическое планирование, распределение и использование всех активов компании, включая людей, время, бюджет, материалы и другие важные ресурсы. Это позволяет повысить продуктивность команды и сократить потери в компании.
С помощью профессиональной программы, такой как GanttPRO, вы можете гарантировать полное соответствие ваших ресурсов бизнес-целям и стратегии.
Именно поэтому планирование ресурсов — один из самых любимых вариантов использования GanttPRO среди пользователей.
Загрузка ресурсов
Управление загрузкой важно для отслеживания и распределения задач между участниками команды.
Как использовать GanttPRO для управления ресурсами?
Вы получаете полный визуальный обзор загрузки всех вовлеченных работников.
- Зеленый цвет показывает оптимальную загрузку человека.
- Белый цвет означает, что у участника команды есть свободное время.
- Красный цвет указывает на очевидную перегрузку.
Если кто-то из участников команды оказывается перегружен задачами, рядом с его именем появится красная иконка в виде человека, сигнализирующая о перегрузке.
Вы можете легко получить доступ к соответствующей информации, нажав на «Загрузка ресурсов» в меню на левой боковой панели.
На важность управления загрузкой ресурсов в GanttPRO указывает Лукаш Вельдек, менеджер проектов в рекламном агентстве GonnaBe:
Когда мне нужно распланировать задачи для команды на неделю вперед, я пользуюсь GanttPRO. Загрузка ресурсов — это очень крутая возможность, позволяющая видеть, насколько загружен ресурс. Если что-то идет не так, можно быстро внести изменения и правильно распределить время.
Ведение бюджета
Эффективное отслеживание бюджета позволяет быть уверенным, что ваша команда укладывается в заранее установленные финансовые рамки. Часто это помогает снизить общую стоимости проекта.
В GanttPRO можно применять два метода расчета бюджета:
- Ручной расчет бюджета. Этот метод подойдет, если вы предпочитаете самостоятельно контролировать и вводить финансовые данные, а также часто корректировать расходы.
- Автоматический расчет бюджета. Этот вариант идеально подходит для быстрой настройки и управления. Он автоматически рассчитывает затраты на основе стоимости ресурсов.
Режим расчета бюджета настраивается отдельно для каждого проекта и не применяется ко всем проектам в учетной записи.
Учет затраченного времени
С этой возможностью вам будет легко отслеживать точное время, затраченное на выполнение задач, а также использовать эти данные для планирования других аналогичных активностей и любых других целей.
Вы можете легко отслеживать время в реальном моменте, запустив таймер и выключив его при необходимости. Также возможно ввести время постфактум, без таймера.
В GanttPRO доступны три способа регистрации времени:
- Из поля «Затраченное время» в стандартных полях.
- Из меню «Учесть время» в настройках задачи.
- Из вкладки «Время на задачи» в нижней части окна приложения.
Вы можете регистрировать время для любой задачи, независимо от ее назначения.
Отчеты
Возможность готовить отчеты облегчает сбор информации, связанной со временем и затратами. Такие отчеты позволяют оценивать результаты, определять возможности оптимизации и принимать обоснованные решения для будущего планирования.
Здесь нет необходимости в ручном вводе: данные автоматически собираются в режиме реального времени.
Просто выберите данные, которые вы хотите включить в отчет. Этот оптимизированный процесс сэкономит вам время и усилия.
В GanttPRO можно создать два вида отчетов:
- Затраченное время.
- Анализ бюджета.
Вот как выглядит пример отчета «Затраченное время».
9. Управление временем
Управление временем необходимо для большинства проектов, поскольку оно помогает оптимизировать многие рабочие процессы.
Ниже приведены возможности программы, связанные с эффективным управлением временем.
Длительность и трудозатраты
Трудозатраты — это количество часов, необходимое для выполнения задачи. Длительность означает период, в течение которого ваша определенная задача должна быть выполнена.
Например, задача может занять 15 часов в общей сложности (ее трудозатраты). Однако она будет выполнена в течение 15 дней (ее длительность).
Вы можете легко включить или отключить длительность и трудозатраты для определенной задачи в стандартных полях.
Крайний срок
Соблюдение сроков имеет важное значение как для небольших задач, так и для комплексных проектов. Каждый достигнутый срок означает, что ваш проект идет по плану, в то время как даже незначительные задержки могут поставить под угрозу его общий успех.
Чтобы обеспечить соблюдение сроков, нажмите на определенную задачу. В появившемся окне перейдите в поле «Крайний срок» и установите нужную дату.
После определения крайнего срока справа от вашей задачи появится значок пламени, который будет служить визуальным напоминанием.
Дмитрий Самусенков, один из пользователей GanttPRО, отмечает:
Одним из главных преимуществ GanttPRO для меня стала возможность делить проект на этапы и подзадачи, а также назначать дедлайны. Это помогает не упускать детали и держать все под контролем. Еще важно, что можно легко делиться проектом.
Учет затраченного времени
Также важно отслеживать время, потраченное на выполнение задач членами вашей команды. Это отличный способ узнать (а не угадывать), кто работал над какой задачей и как долго, вплоть до минут.
Вы можете запустить таймер в режиме реального времени, просто нажав на него при начале и завершении работы над задачей. Также можно просто выполнить задачу и в любой момент, сразу или позже, вручную ввести затраченное время.
Откройте любую задачу. В настройках выберите соответствующий способ отслеживания времени.
10. Экспорт и возможность поделиться проектом
Экспорт и возможность поделиться проектом также являются важным функционалом, необходимыми многим менеджерам и командам.
Экспорт
Быстрый экспорт поможет вам работать с данными проекта в автономном режиме или использовать их для других действий. Это позволит вам включать проект в презентации, отчеты или аналитику.
В GanttPRO вы можете экспортировать данные проекта в форматах PDF, PNG, XLSX или XML.
Вместе с форматом вы можете:
- Выбрать размер бумаги.
- Определить ориентацию.
- Применить фильтр.
- Изменить масштаб.
- Включить/выключить критический путь, маркер сегодняшнего дня и загрузку ресурсов.
- Настроить параметры полей.
Помимо проектов, вы можете экспортировать портфели, загрузку ресурсов, списки задач, отчеты и учет времени.
Вот как комментирует эту важную возможность пользователь Павел Никонов:
В GanttPRO есть все, что нужно для управления проектами. Особенно радует функция экспорта диаграмм в разные форматы, что упрощает обмен данными с коллегами. Благодаря этому, работать с проектами стало намного легче и приятнее.
Возможность поделиться проектом
Возможность поделиться проектом с членами команды и другими заинтересованными сторонами поможет вам держать их в курсе событий в любое время.
В GanttPRO вы можете легко создать одну или несколько ссылок на проект и поделиться ими с кем угодно.
Для этого выберите опцию «Поделиться ссылкой», которая появляется при нажатии на значок с тремя точками, расположенный в правом верхнем углу.
Вы можете сразу нажать кнопку «Создать ссылку» или применить некоторые дополнительные настройки, включая описание, фильтр, пароль и снапшот.
С активным параметром «Снапшот» ваш получатель увидит статический снимок диаграммы, сделанный в момент создания ссылки. Если вы не выбрали этот параметр, получатель сможет увидеть текущую версию проекта в любое время.
Вот короткое видео с подробностями.
В этом окне настроек вы можете управлять всеми созданными ссылками, включая копирование, деактивацию и удаление ссылок.
На этом мы заканчиваем описание ключевых возможностей GanttPRO.
С таким разнообразным и мощным функционалом ваш проект будет быстро двигаться в сторону успеха.
Однако возможности программы выходят за рамки того, что было описано выше. GanttPRO продолжает развиваться и совершенствоваться, ориентируясь на тенденции рынка и обратную связь пользователей.
Настраивайте проекты в GanttPRO и управляйте ими эффективно
Если вы ищете надежный инструмент для качественного управления задачами, планирования проектов, распределения ресурсов, отслеживания времени, контроля бюджета и оптимального взаимодействия в команде, GanttPRO — отличный выбор.
Используйте это пошаговое руководство, чтобы работать с мощной диаграммой Ганта без особых усилий. Обращайтесь к нему в любое время, чтобы обеспечить безупречное управление вашими проектами и раскрыть весь потенциал этого онлайн инструмента.
Эффективная программа для управления проектами
Планируйте и контролируйте проекты с онлайн диаграммой Ганта.
Попробуйте бесплатно