Cómo configurar dias laborables en MS Project

Los recursos son unos de los asuntos más importantes en la gestión de proyectos. Son unidades que ayudan a los gestores y equipos a asignar correctamente las tareas, seguir el tiempo y la carga de trabajo, y completar los proyectos a tiempo. En este contexto, nadie podría trabajar con los recursos, gestionar y controlar el rendimiento sin calendario de tareas.
Establecer un calendario común para todos los recursos es, definitivamente, una mala idea. Aunque tenga una semana laboral estándar, siempre habrá excepciones como días libres, vacaciones u horas de trabajo inusuales para cada miembro del equipo. ¿Y si utiliza un recurso virtual? Es difícil imaginar un proyecto donde todos los recursos cuestan lo mismo y requieren la misma cantidad de tiempo para realizar las tareas. Los calendarios pueden ayudar a superar esos obstáculos.
MS Project es una de las herramientas de gestión de proyectos más extendidas en el sector, ya que ofrece docenas de funciones útiles. Desafortunadamente, esto hace que el software esté demasiado sobrecargado con opciones. Además, no son fáciles de encontrar. En este artículo, como parte de nuestra guía de MS Project respecto a rutas críticas, trabajo con archivos mpp y líneas base, descubriremos cómo configurar días laborables trabajando con calendarios en Microsoft Project.
- Calendarios en Microsoft Project
- Cómo cambiar el calendario en Project: modificar periodos laborales
- Cómo cambiar el calendario en Project: configurar los días laborables
- Cómo cambiar el calendario en Project: incluir los fines de semana
- Cómo añadir días festivos
Calendarios en Microsoft Project
Para empezar, los calendarios en Microsoft Project se dividen en cuatro tipos:
Calendarios base. Sirven como plantillas típicas de las que dependen los otros tres tipos. Es decir, son como puntos de partida en su proyecto. Introduzca aquí las horas laborables o no laborables, los días libres, festivos, etc. y todo esto se verá reflejado en otros tres calendarios relacionados. En Microsoft Project, creando un proyecto puede elegir un calendario estándar (de 8.00 a 17.00 con un descanso de una hora los días laborables), calendario de 24 horas (continuamente sin descansos, de 00.00 a 00.00) y turnos de noche (23.00 – 8.00 con un descanso los días laborables). También es posible modificar los calendarios base.
Calendarios de proyectos. Aquí, las condiciones de trabajo predeterminadas se establecen para todas las tareas de su proyecto. Por ejemplo, si trabaja en su proyecto desde las 9.00 del lunes hasta las 18.00 el viernes, puede configurar este calendario para todo su proyecto.
Calendarios de recursos. Estos son calendarios personales de sus recursos. Si alguien de su proyecto tiene horas de trabajo inusuales, puede configurarlas solo para este recurso sin tener que hacer cambios en todo el proyecto.
Calendarios de tareas. Estos calendarios se utilizan para determinadas tareas. Suponemos, que ya especificó el sábado como un día no laborable en su proyecto, pero una tarea particular requiere que alguien trabaje exactamente ese día. Los calendarios de tareas permiten establecer días laborables y horas laborables para tareas específicas de su proyecto. Este tipo de calendario de Microsoft Project no se usa muy a menudo, pero puede cambiar las reglas del juego.
Veamos cómo configurar los días laborables y no laborables en MS Project.
Cómo cambiar el calendario en MS Project: modificar periodos laborales
Comencemos desde el principio y elijamos un calendario base en Microsoft Project.
Para ello, hacemos clic en la pestaña Proyecto → Información del proyecto. Elegimos el campo Calendario y después uno de los calendarios base en el panel desplegable.
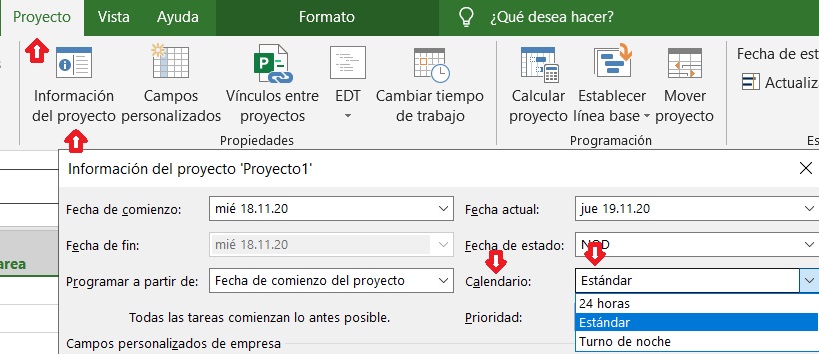
Para editar el calendario de MS Project, no salimos de la pestaña Proyecto y nos movemos a la derecha al botón Cambiar tiempo de trabajo. Después de hacer clic en él, en la parte inferior, encontrará una celda donde debemos elegir la pestaña Semanas laborales y luego hacer clic en Detalles a la derecha.
En la ventana emergente, puede elegir los días de la semana a la izquierda y tres opciones, a la derecha: Utilizar los periodos predeterminados del proyecto para estos días; Establecer días como tiempo no laborable; Establecer día(s) en estos períodos laborables específicos. Encontrará más detalles sobre los cambios en los días laborables un poco más abajo.
Por ahora, los pasos para configurar los días laborables en Microsoft Project son los siguientes:
Proyecto → Cambiar horario de trabajo → Semanas laborales → Detalles.
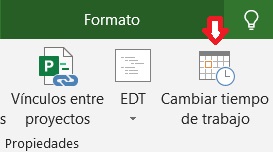
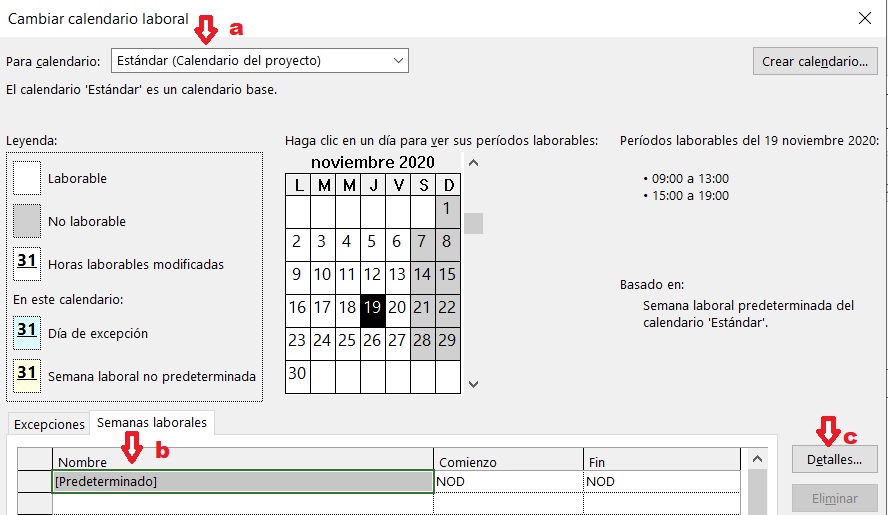
Para crear su propio calendario base, en la pestaña Cambiar horario de trabajo, elija Crear nuevo calendario en la esquina superior derecha.
Proyecto → Cambiar horario de trabajo – Crear calendario.
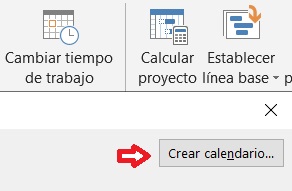
Cómo cambiar el calendario en MS Project: cambiar los días laborables
Podemos cambiar los días laborables en la misma pestaña.
Proyecto → Cambiar horario de trabajo → Semanas laborales → Detalles.
A la izquierda, elija los días para los que necesita cambiar los horarios de trabajo y luego vaya a Establecer día(s) en estos períodos laborables específicos con los marcos de tiempo Desde y Hasta en las columnas. Introduzca el tiempo requerido y haga clic en Aceptar para aplicar los cambios.
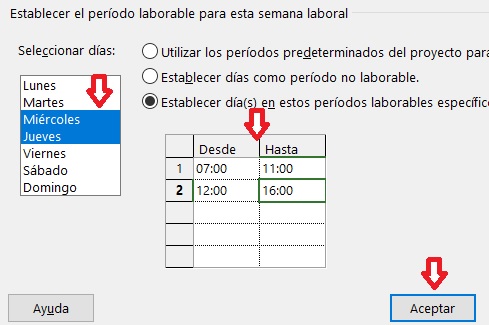
Cómo cambiar el calendario en MS Project: incluir los fines de semana
Podemos incluir los fines de semana a proyectos en MS Project. Para ello, seguimos los mismos pasos que en la pestaña Cómo cambiar los días laborables.
Proyecto → Cambiar horario de trabajo → Semanas laborales → Detalles.
A la izquierda, elija un día no laborable que necesite convertir en uno laborable y luego elija los plazos.
Al contrario, la opción Establecer días como periodo no laborable hará que su jornada laboral sea no laborable.
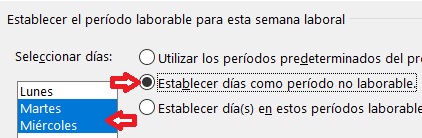

Alternativa a MS Project GanttPRO
¿Le parece demasiado complicado MS Project? Pruebe GanttPRO, una alternativa moderna, poderosa y simple de usar.
Probar gratisCómo cambiar el calendario en MS Project: añadir días festivos
Los días festivos no se incluyen en los calendarios base ni en ningún otro proyecto que cree en MS Project. Para añadir los días festivos a su proyecto, trabajamos otra vez con las mismas pestañas con una excepción: ahora necesitamos la pestaña Excepciones en lugar de la pestaña Semanas laborales.
Proyecto – Cambio de horario de trabajo – Excepciones.
En la pestaña activa Cambiar calendario laboral, marque los días festivos en el calendario, vaya a la pestaña Excepciones y escriba el nombre. Se ajustará con la fecha del calendario. Pero si necesita cambiarlo, especifique fechas en las columnas Desde y Hasta.

Si gestiona un proyecto a largo plazo y algunos días festivos se repetirán en el futuro, existe la posibilidad de marcarlo también. Vaya al botón Detalles en la pestaña Excepciones y elija el Patrón de repetición. Hay opciones diarias, semanales, mensuales y anuales. Además, puede elegir un día determinado o, por ejemplo, un día en un orden determinado.
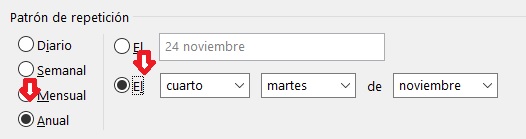
Otras formas de configurar semanas laborales en el software de planificación de proyectos
El mercado ofrece docenas de otras herramientas de planificación de proyectos que ofrece a los gestores y miembros del equipo una posibilidad más fácil de trabajar en los días laborables y no laborables. Por ejemplo, el software online de diagramas de Gantt GanttPRO.
GanttPRO es una herramienta de planificación de proyectos online basada en diagramas de Gantt y es una de las mejores alternativas a Microsoft Project. Permite a los usuarios crear y asignar tareas, seguir el progreso y los plazos, colaborar con los miembros del equipo, administrar recursos, proyectos y calendarios personales.
Mire este vídeo para descubrir por qué es más beneficioso que MS Project:
Calendarios de proyectos
En GanttPRO es fácil establecer los días laborables y no laborables. El software ofrece un calendario del proyecto que se aplica a todo el proyecto. Aquí se gestionan los días y horarios laborables, y también las excepciones. Encontrarás esta opción en la esquina superior derecha.
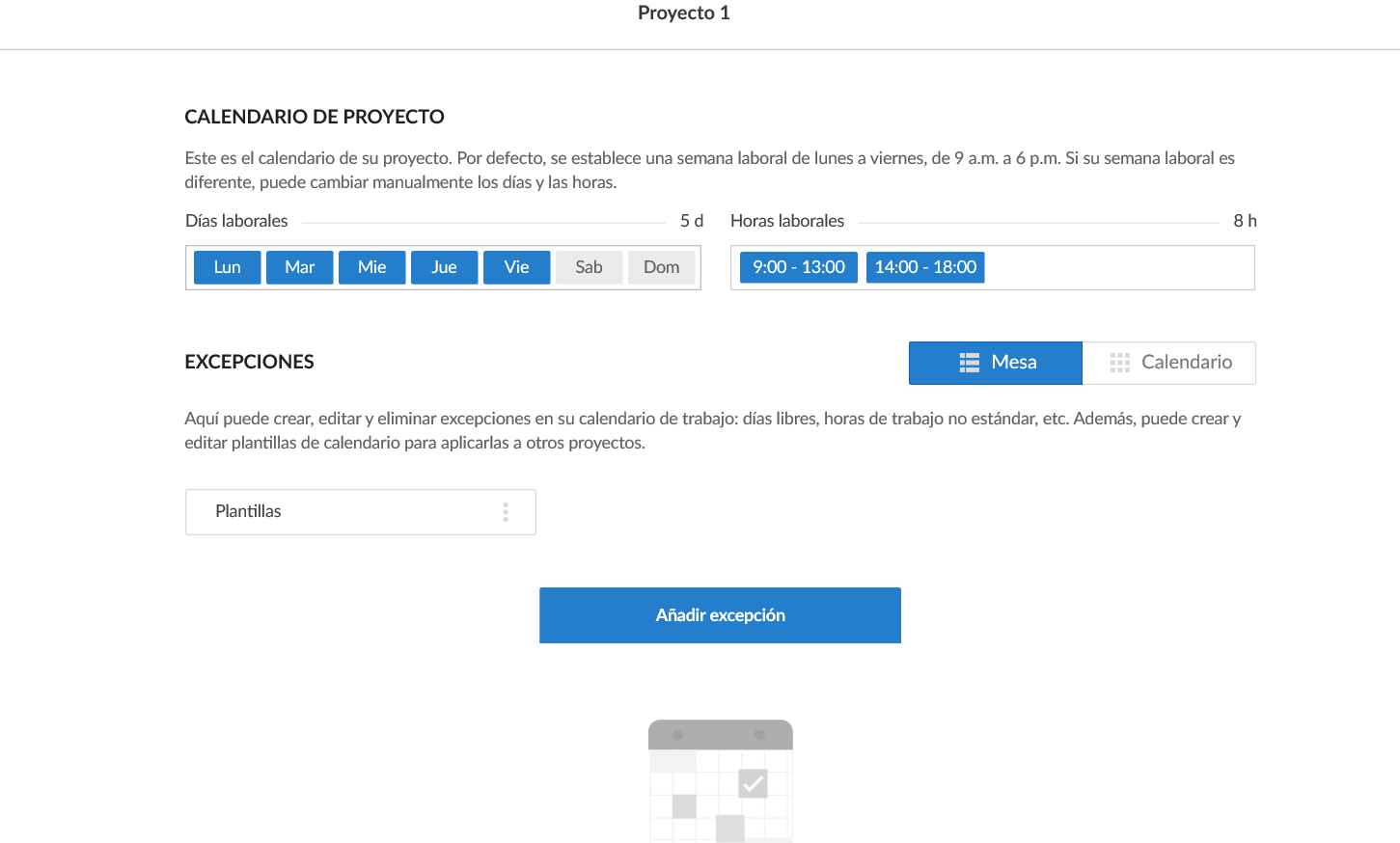
Además, en GanttPRO los gestores pueden guardar sus calendarios como plantillas, elegir plantillas ya guardadas o incluso ir al editor de plantillas y crear una para futuros proyectos.
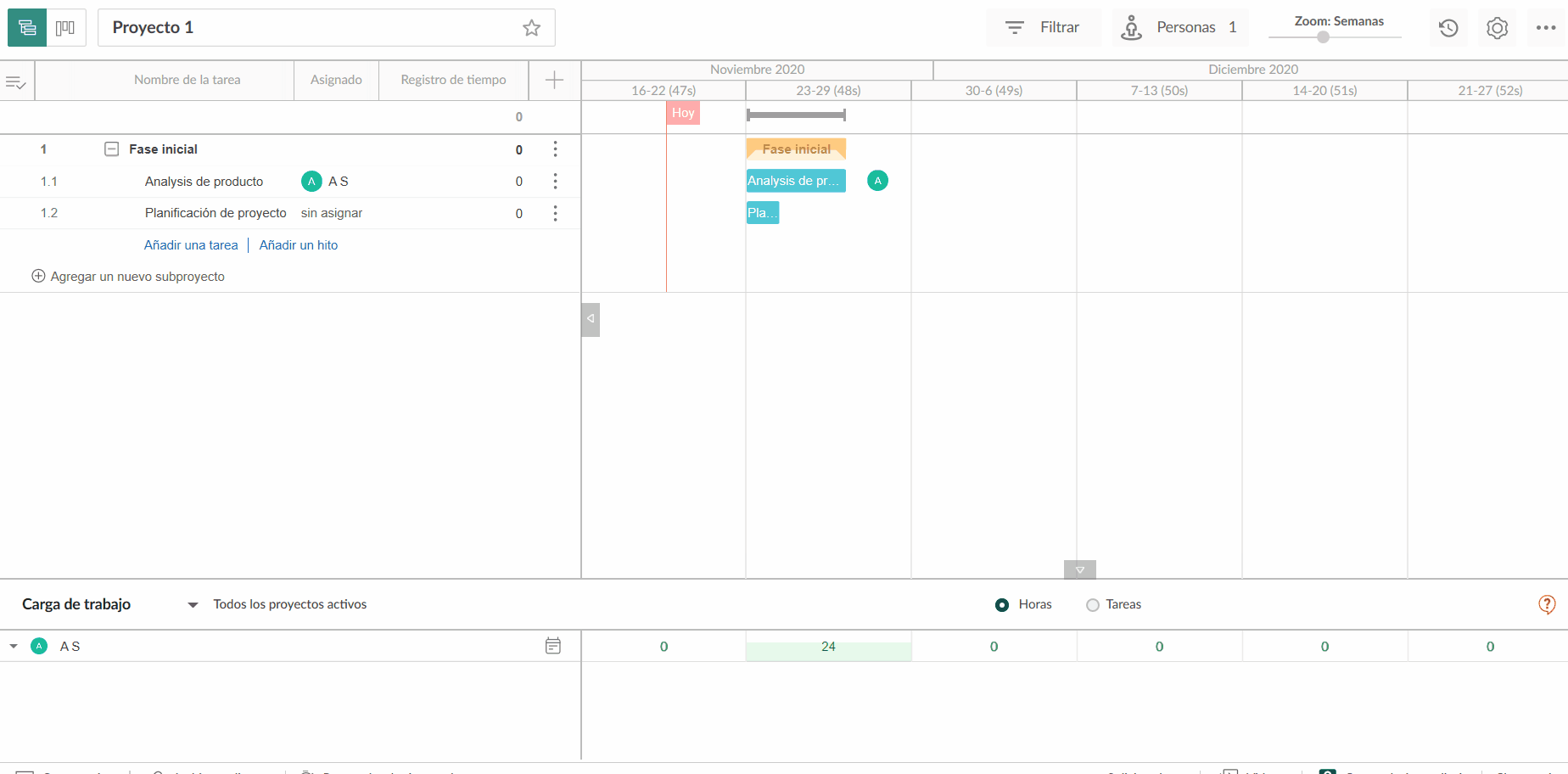
Calendarios personales
Con unos pocos clics es posible configurar calendarios personales para cada miembro del equipo. Vaya al botón Equipo y recursos a la izquierda de su área de trabajo. A la derecha del recurso requerido, haga clic en el botón con tres puntos. Aquí puede realizar las mismas acciones que en el calendario del proyecto: establecer días y horas laborables y agregar excepciones. Pero en este caso, se aplica a todos los recursos.
Por lo tanto, todos los días no laborables, los días libres, las vacaciones y las horas de trabajo no estándar se pueden configurar de antemano con solo unos pocos clics. Y es fácil encontrar todas estas funciones.

gracias por la ayuda