Wie kann man ein Gantt-Diagramm in PowerPoint erstellen
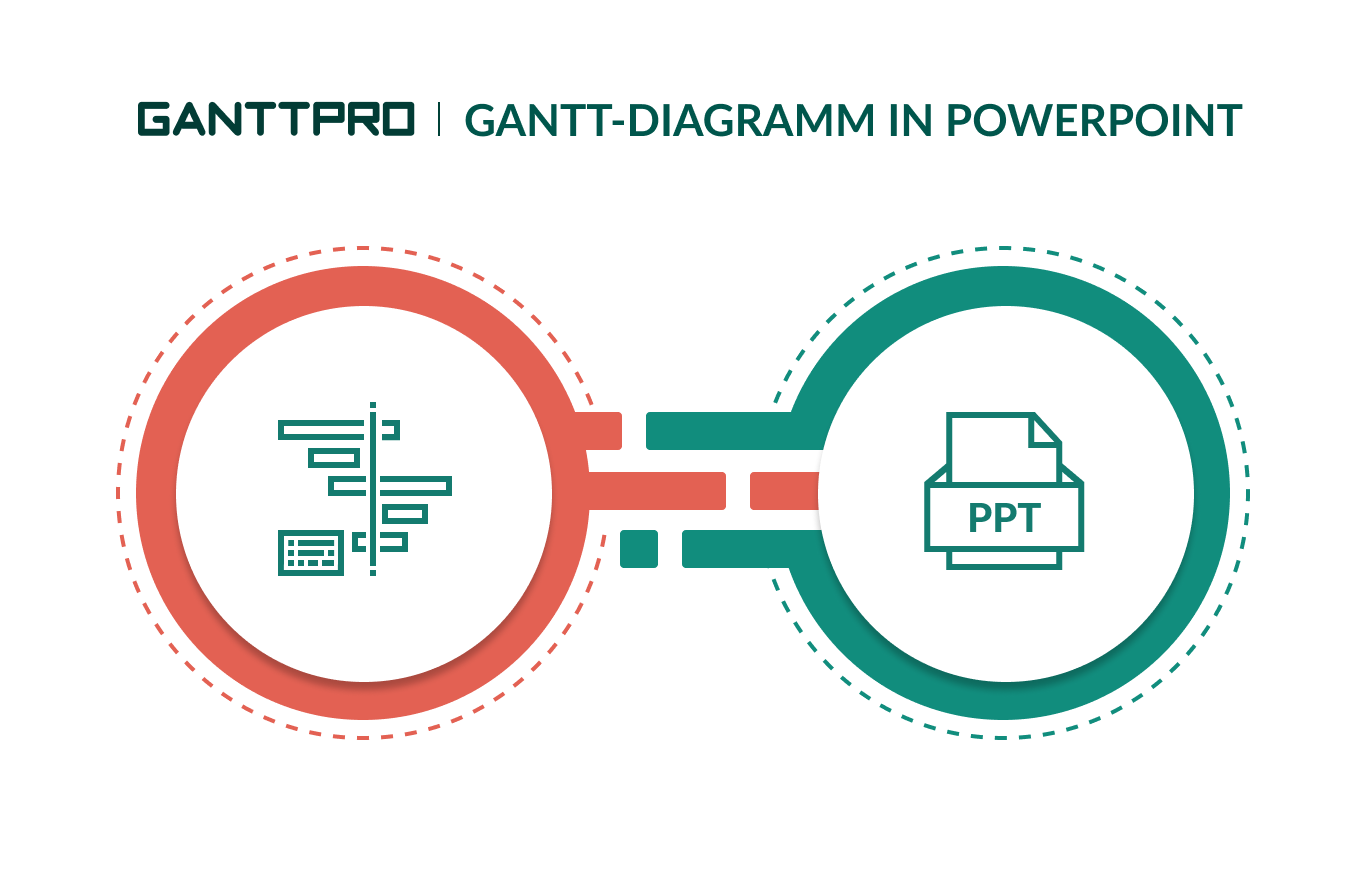
Audioversion:
Ob Sie ein Projekt leiten oder nur an der Umsetzung beteiligt sind, haben Sie in diesem Fall über ein Gantt-Diagramm gehört oder es verwendet, ein Balkendiagramm, das ein Projekt visuell darstellt.
Ein Gantt-Diagramm ist gewöhnlich im Projektmanagement für Aufgabenplanung, Identifizierung von Meilensteinen, Fortschritts- und Terminverfolgung und andere ähnliche Ziele eingeführt. Und bei vielen Gelegenheiten besteht die Notwendigkeit, dieses Diagramm zu präsentieren, um Stakeholdern über den Projektstatus zu berichten.
Obwohl es eine Menge von Anwendungen für Erstellen und Anzeigen von Präsentationen existiert, bleibt das Produkt von Microsoft Office PowerPoint eines der am häufigsten verwendeten Produkte weltweit.
Deswegen ist es eine ziemlich wiederkehrende Frage, wie man ein Gantt-Diagramm und seine Vorlage in PowerPoint erstellen kann. Genau diesem Thema widmen wir unseren Leitfaden und decken folgende Aspekte:
- Wie erstelle ich ein Gantt-Diagramm in PowerPoint?
- Gantt-Diagramm-Vorlage in PowerPoint.
- Wie fügt man ein Gantt-Diagramm in eine PowerPoint-Präsentation ein.
- Wie erstellt und arbeitet man mit Gantt-Diagrammen schneller und effektiver.
Falls Sie es bevorzugen, mit dem Gantt-Diagramm in anderen Tools statt PowerPoint zu arbeiten, haben wir auch in unseren vorigen Anleitungen schrittweise beleuchtet, wie man ein MS Project-Gantt-Diagramm anlegen und ein Gantt-Diagramm in Excel erstellen kann.
Wie erstelle ich ein Gantt-Diagramm in PowerPoint?
Also, lassen wir uns betrachten, wie man ein Gantt-Diagramm in PowerPoint erstellen kann.
Am Anfang fügen Sie eine neue Folie in Ihre PPT-Datei ein und suchen Sie eine Hintergrundfarbe aus, die mit Ihrem Diagramm kontrastieren wird. Ich ziehe Blaugrau von PowerPoint vor, Sie könnten auch fertige Hintergrundvorlagen verwenden.
Dann gehen Sie zu Einfügen → Tabelle → Tabelle einfügen über. Legen Sie 13 Spalten (12 für die Monate und 1 für die Aufgaben) und 1 Zeile fest und drücken Sie OK.
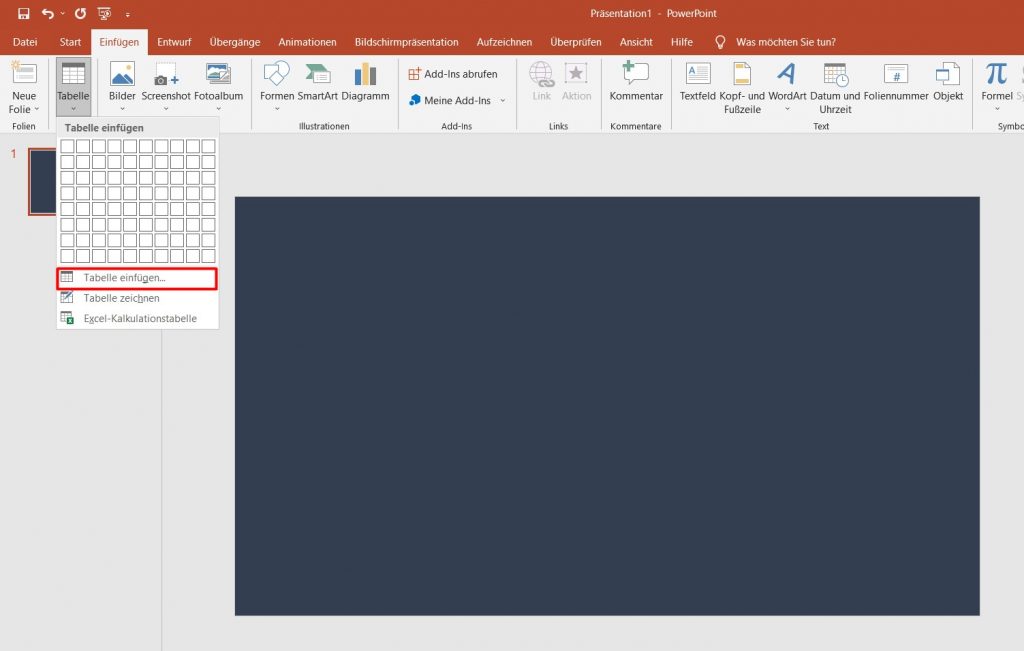
Sobald Sie 13 Spalten auf der Folie beobachten, steigern Sie ihre Höhe für den ganzen Bildschirm und die Breite für die erste Spalte. Dafür können Sie Layout wählen und im Feld Tabellenspaltenbreite den Wert angeben. Bei mir ist es 7,6 cm.
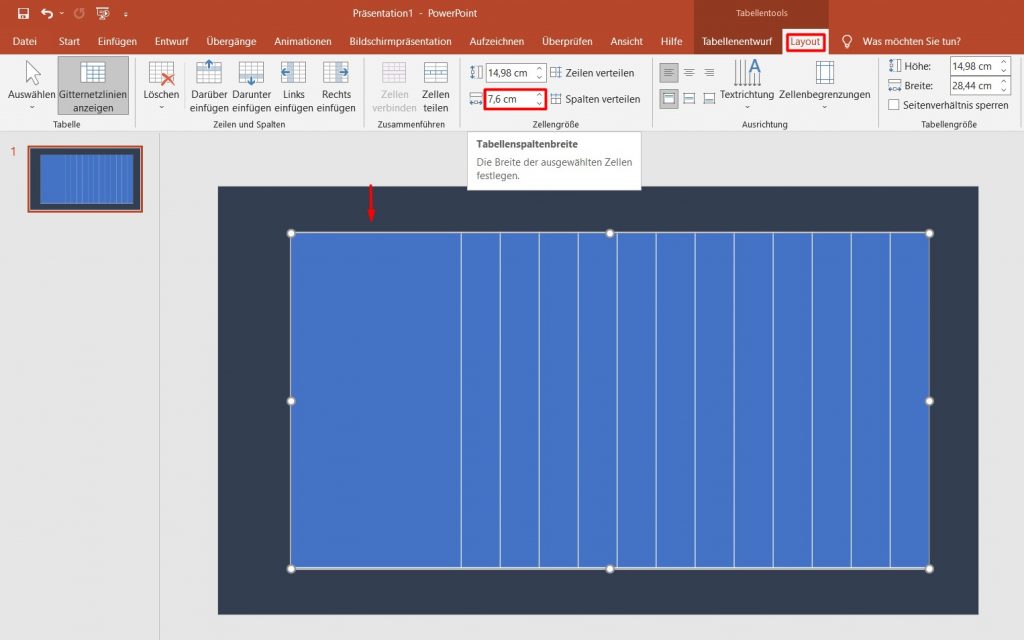
Jetzt, wenn wir die Tabelle für ein Gantt-Diagramm in PowerPoint haben, lassen wir uns an visueller Attraktivität dieser Tabelle arbeiten. Hier können Sie alle Spalten hervorheben, zu Tabellenentwurf kommen und die kleinste Stiftstärke für die Rahmen und graue Stiftfarbe bezeichnen. Tippen Sie dann Alle Rahmenlinien an.
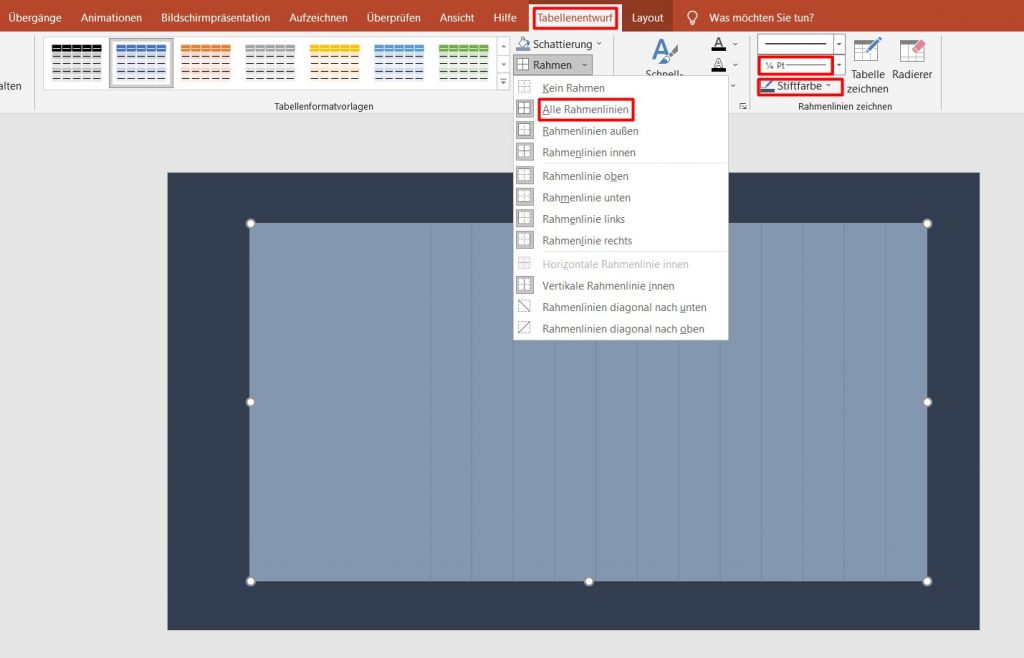
Sie sind auch fähig, Schattierung auszuwählen und Keine Füllung einzusetzen, damit Ihre Tabelle keine Hintergrundfarbe hat.
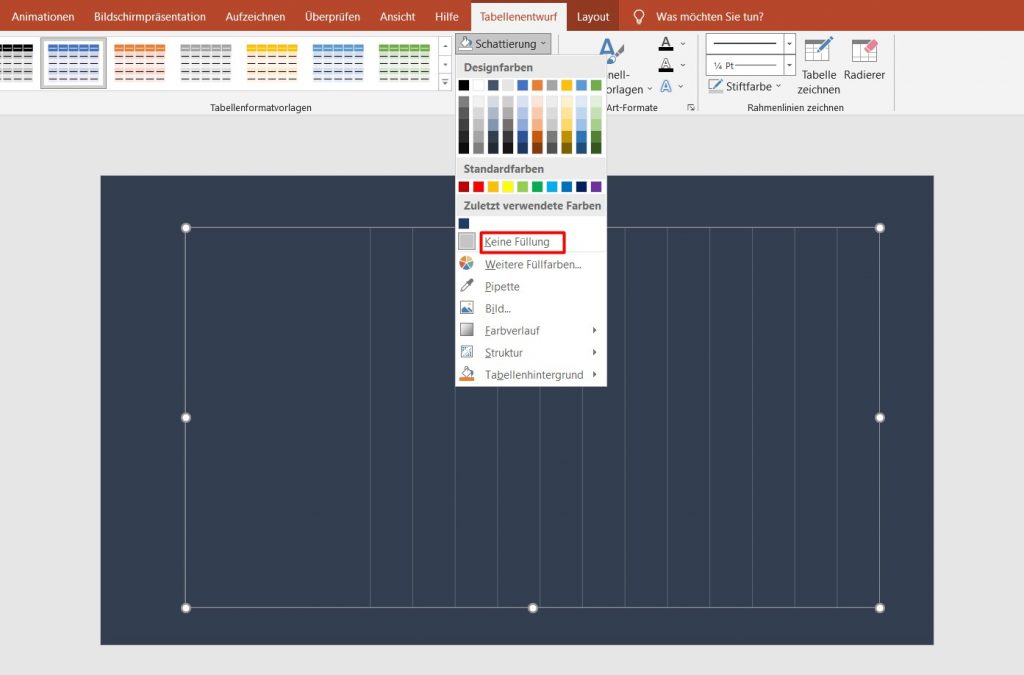
Jetzt ist es Zeit, sich mit technischen Aspekten vom PowerPoint-Gantt-Diagramm zu beschäftigen. Hier brauchen wir die erste Spalte in eine Reihe von Zeilen zu teilen. Dafür klicken Sie die erste Spalte, dann Layout → Zellen teilen an und geben Sie die Zeilenanzahl an, die mit der Anzahl Ihrer Aufgaben übereinstimmt. Ich wähle, zum Beispiel, 1 Spalte und 12 Zeilen.
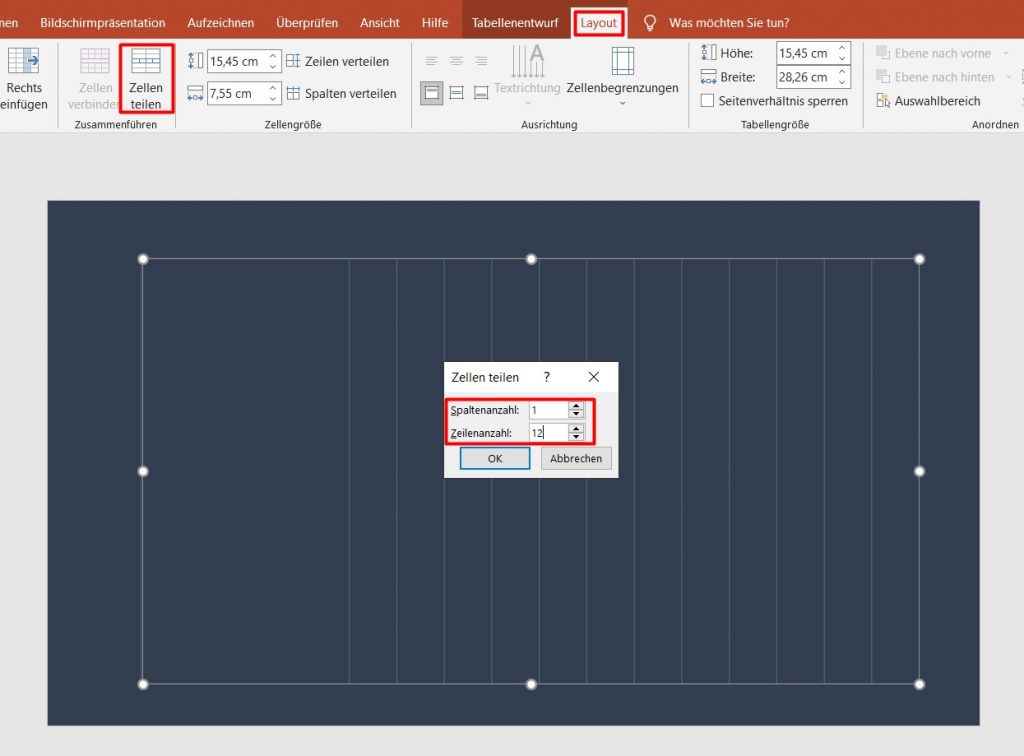
Danach fügen Sie Aufgabennamen in diese Zeilen fürs Gantt-Diagramm bei PowerPoint ein. Sie können Schriftfarbe, Ausrichtung und andere Attribute nach Ihren Bedürfnissen ändern.
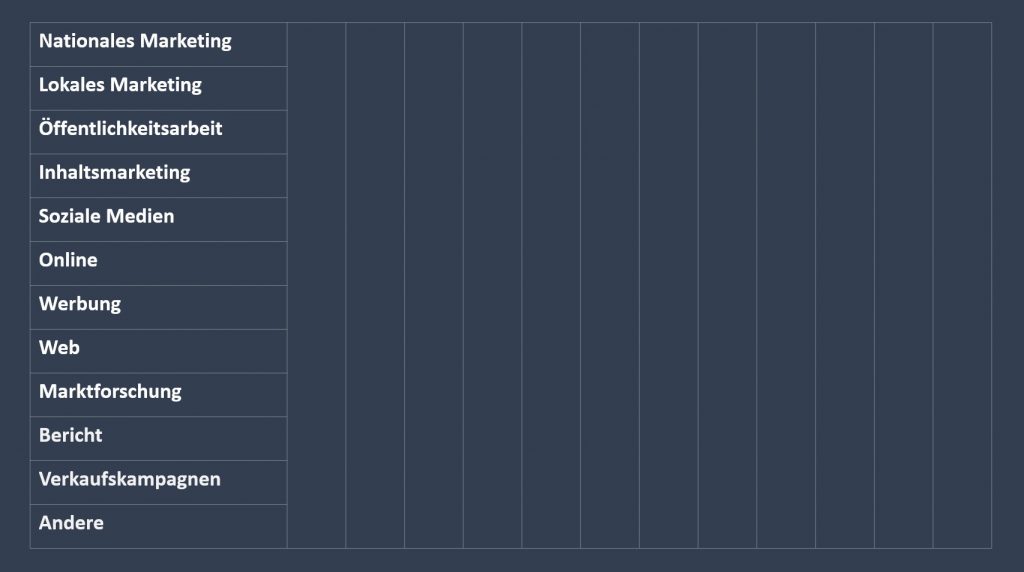
Sobald wir alle Zeilen ausgefüllt haben, müssen wir Monate oben in der Tabelle hinzufügen. Entdecken Sie dafür Einfügen → Textfeld und geben Sie einfach über der ersten Spalte die Abkürzung des ersten Monats „Januar“ ein. Passen Sie auch Schriftgröße und Ausrichtung an Ihre Tabelle an. Dann kann es bequem sein, Ctrl+D zu drücken, um dieses Textfeld für die anderen Spalten zu kopieren und danach die Abkürzungen den anderen Monaten nach für die Zeitleiste Ihres Gantt-Diagramms bei PowerPoint zu ändern.
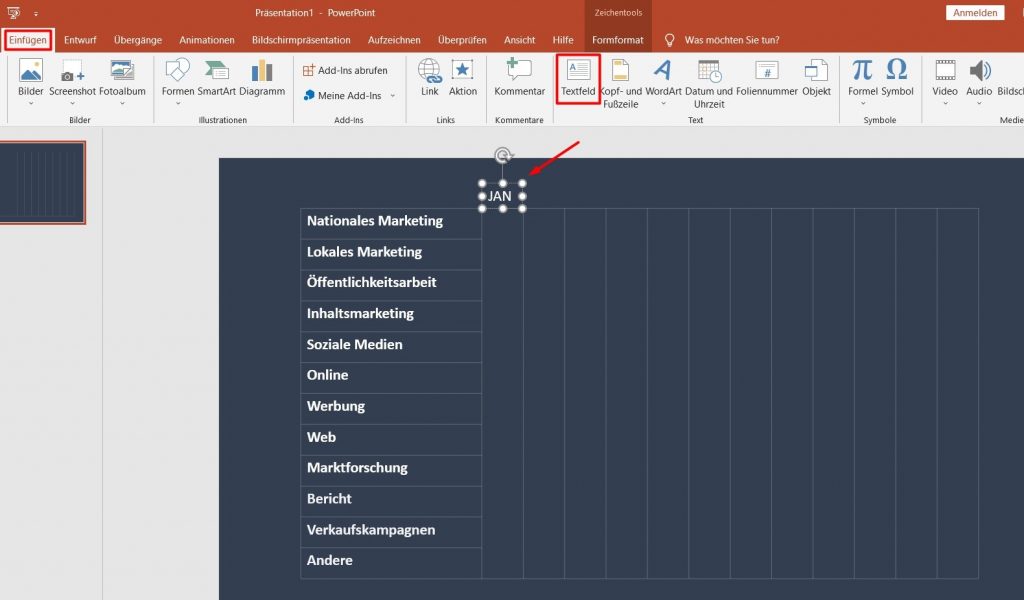
Sie müssen eine Tabelle wie diese erhalten:
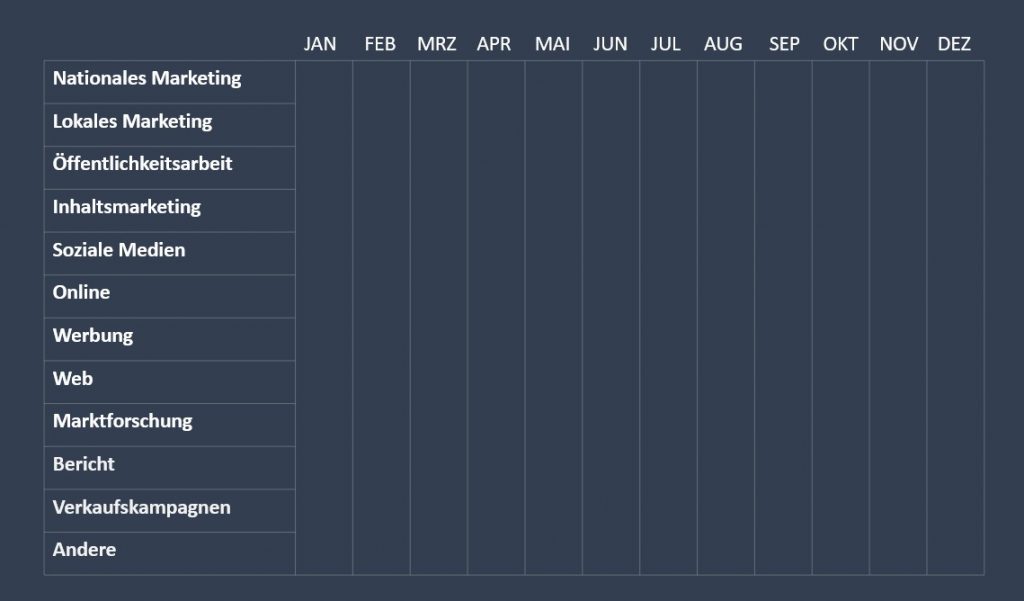
Also, wir sind bereit, Zeitlinien für unser PowerPoint-Gantt-Diagramm zu bezeichnen. Folgen Sie dem Weg Einfügen → Formen → Rechtecke.
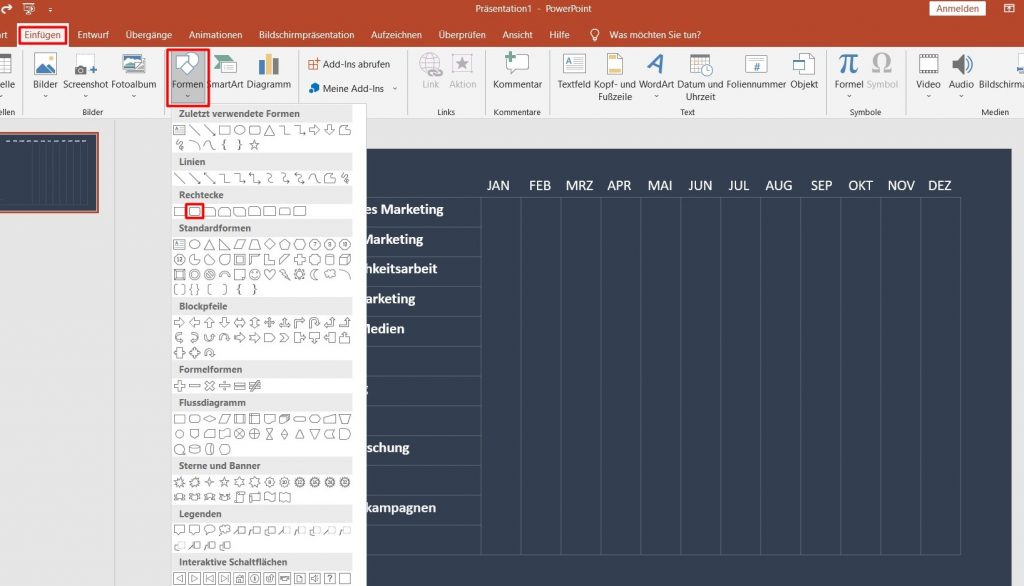
Dies ermöglicht uns, Rechtecke für jede Aufgabe im Gantt-Diagramm zu erstellen, unter Beachtung der Dauer, des End- und Startdatums der Aufgaben in PowerPoint. Wählen Sie auch verschiedene Farben für Ihre Aufgaben, um Sie irgendwie zu unterscheiden. Überdies können Sie Abhängigkeiten zwischen Aufgaben darstellen.
Folgen Sie dem Weg Einfügen → Formen → Linien und suchen Sie den Verbinder nach dem Geschmack aus.
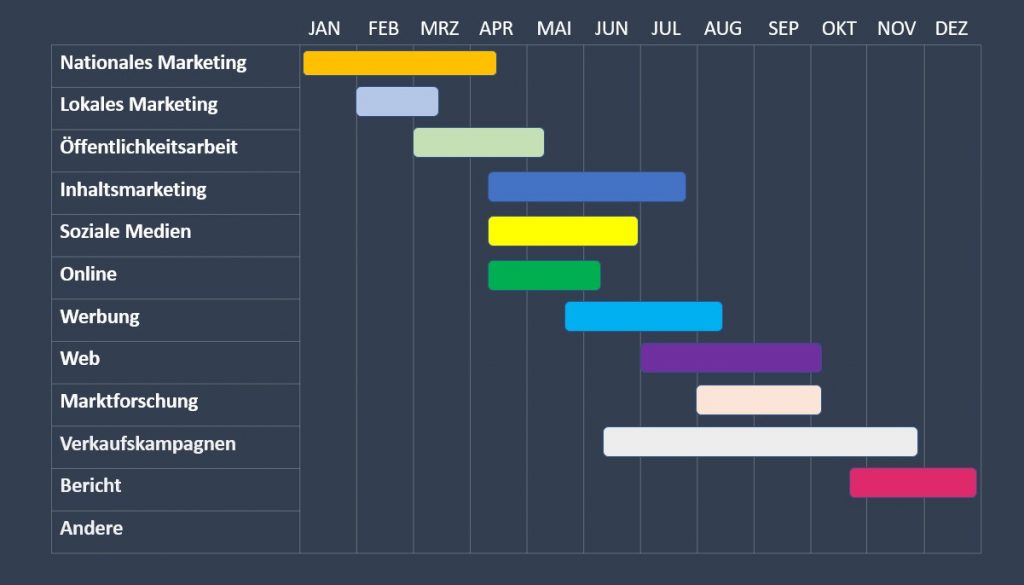
Nach dem Wunsch können Sie auch die Überschrift für Ihr Gantt-Diagramm bei PowerPoint hinzufügen. Gehen Sie zu Einfügen → Textfeld über und tippen Sie sie ein.
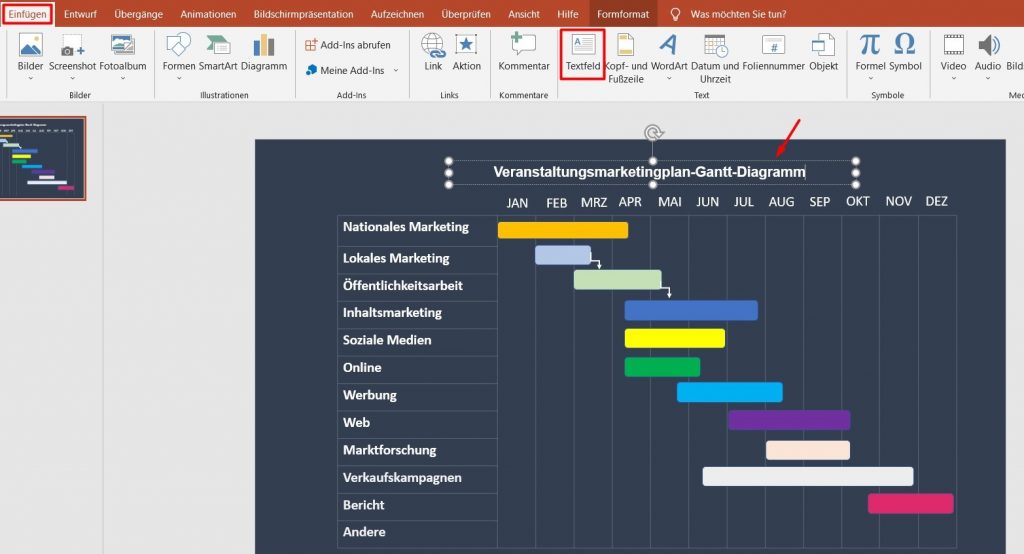
Um noch bequemer zu arbeiten, können Sie noch auf die Formatierung zurückgreifen, um die Monatenspalten zu unterscheiden. Markieren Sie, zum Beispiel, eine Spalte, klicken Sie mit der rechten Maustaste an und suchen Sie Form formatieren aus. Legen Sie eine weiße Farbe und Transparenz 98 % fest.
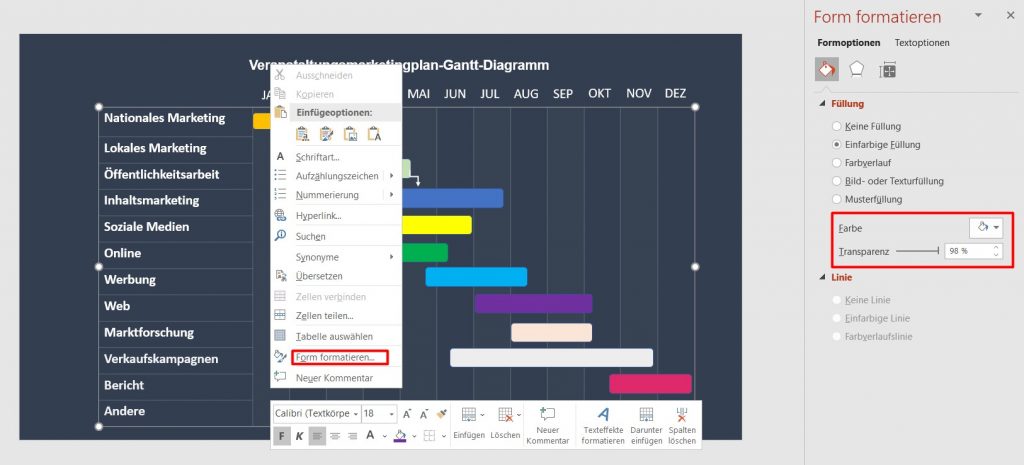
Jetzt wird Ihr Gantt-Diagramm in PowerPoint so aussehen:
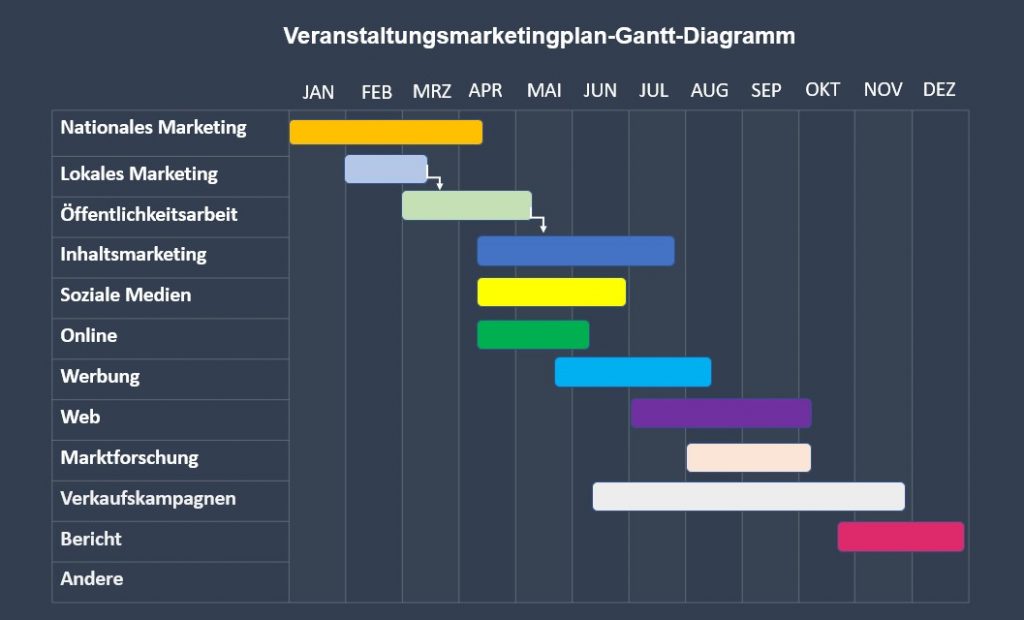
Noch eine Möglichkeit ist die Verfolgung und Darstellung des Fortschritts im Diagramm. Stellen wir uns vor, es ist März jetzt, Sie haben mit einigen Aufgaben schon begonnen und möchten dies auf Ihrem Gantt-Diagramm in PowerPoint anzeigen.
Dafür halten Sie den Weg Einfügen → Formen → Rechtecke ein und entdecken Sie Rechteck: abgerundete Ecken. Fügen Sie es unter dem Diagramm ein und benennen Sie es (z.B. Aktueller Fortschritt).
Danach kommen Sie noch einmal zu Einfügen → Formen → Rechtecke und suchen Sie ein Rechteck aus. Legen Sie dieselbe Farbe für dies fest und platzieren Sie es im Zentrum des Rechtecks mit abgerundeten Ecken. Heben Sie dann die beiden Rechtecke hervor und drücken Sie Ctrl+G, um diese zu gruppieren.
Jetzt sind Sie fähig, die beiden Rechtecke zusammen je nach dem aktuellen Fortschritt zu verschieben. Das war’s. Ihr Gantt-Diagramm in PowerPoint ist fertig.
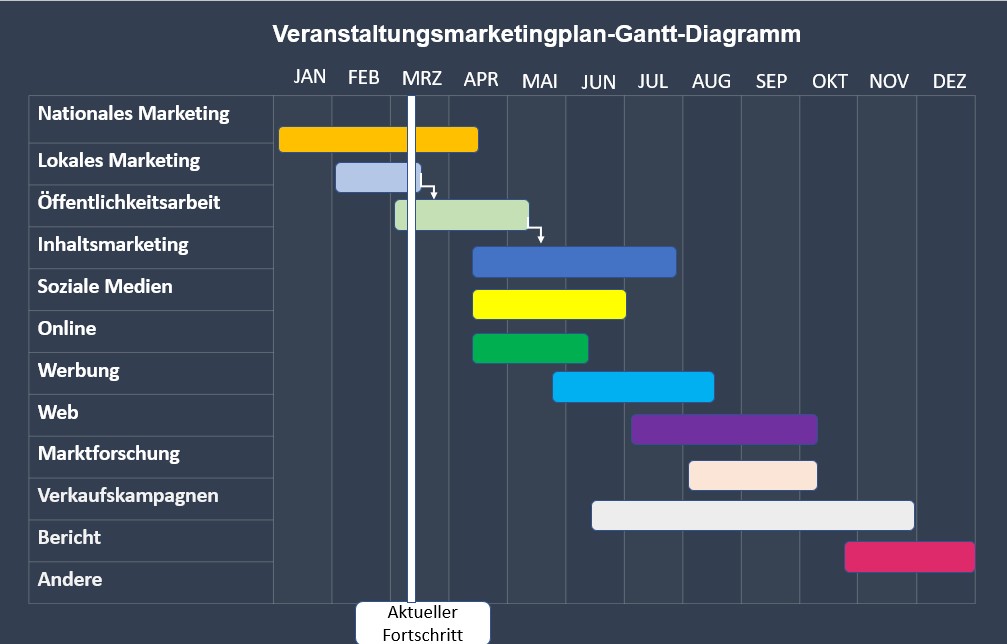
Zum Schluss, wenn Sie Ihr PowerPoint-Gantt-Diagramm mit Animation attraktiver machen möchten, kommen Sie zu Animationen, bezeichnen Sie Wischen und Von links bei Effektoptionen. Setzen Sie diese Formatierung für jede Zeile ein und legen Sie Start → Nach Vorheriger für jede Zeitlinie außer der ersten fest, damit sie der Reihe nach erscheinen können.
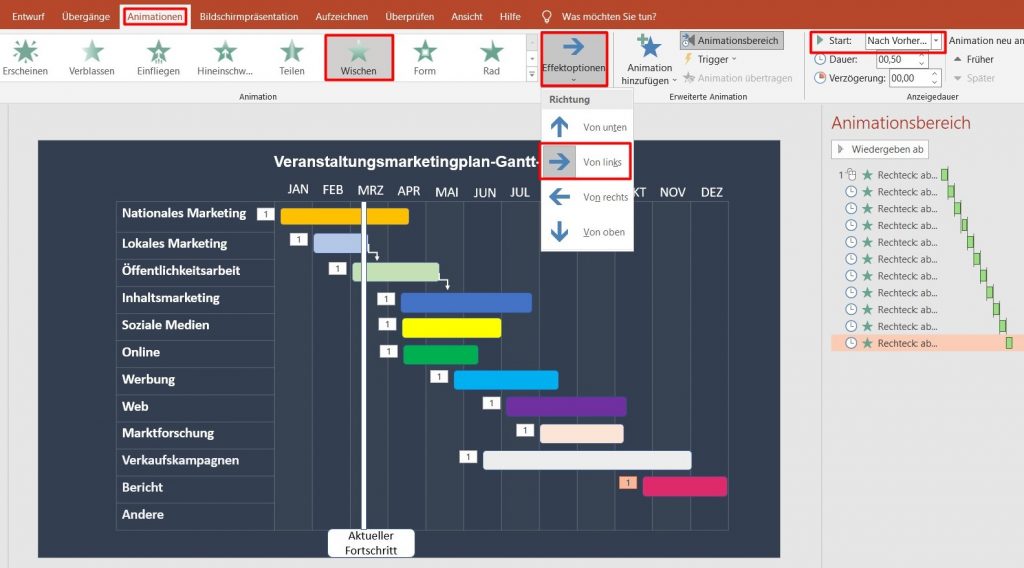
Gantt-Diagramm-Vorlage in PowerPoint
Jeder, der sein eigenes Diagramm nicht erstellen möchte, kann eine Gantt-Diagramm-PowerPoint-Vorlage im Internet kostenlos entdecken. Es gibt heute eine Menge davon.
Zum Beispiel können Sie finden:
- Einfache Gantt-Diagramm-Vorlage PowerPoint.
- Gantt-Diagramm PowerPoint-Vorlage.
- Gantt-Diagramm Vorlage für PowerPoint.
- Gantt Diagramm Vorlage PowerPoint.
- Gantt-Diagramm PowerPoint Vorlage mit Abhängigkeiten.
- Gantt Diagramm PowerPoint Vorlage für Software-Entwicklung.
- Gantt-Diagramm PowerPoint-Vorlage für Projektstatusbericht.
- Gantt-Diagramm Vorlage in PowerPoint für Projektentwurf.
- Gantt-Diagramm PowerPoint-Vorlage für Projektmanagementplan.
- Gantt-Diagramm-Vorlage in PowerPoint für Projektzeitplan.
Wie fügt man ein Gantt-Diagramm in eine PowerPoint-Präsentation ein
Es kann passieren, Sie machen Ihre PPT-Präsentation, möchten eigentlich ein Gantt-Diagramm mit PowerPoint nicht erstellen und ziehen es vor, ein mehr professionelles Gantt-Diagramm einzufügen.
Also, falls Sie nach einer ausgezeichneten externen Quelle suchen, um ein Gantt-Diagramm anzulegen, kann GanttPRO statt PowerPoint ein gutes Angebot sein, eine Projektmanagement-Software für Erstellung von einem Gantt-Diagramm online.
Der ganze Vorgang ist einfach und wird nur ein paar Minuten in Anspruch nehmen. Erstens, melden Sie sich in GanttPRO an. Hier werden Sie fähig, ein Gantt-Diagramm-Beispiel kostenfrei zu erstellen und 14 Tage eine Probezeit mit vollem Funktionsumfang der Software zu genießen.
Sobald Sie zu App kommen, werden Sie sofort ein Zeichen + oben links sehen. Drücken Sie es und tippen Sie Ein neues Projekt erstellen an. Ein Fenster wie dies wird erscheinen.
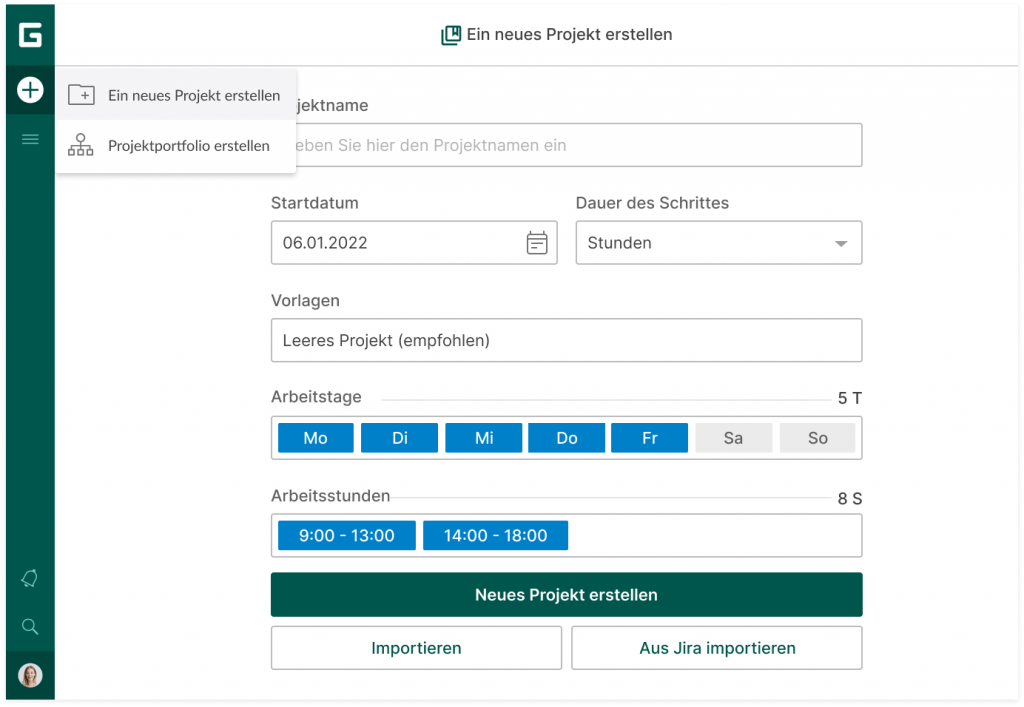
Hier können Sie Ihren Projektnamen, ein Startdatum des Projektes, Arbeitstage und -stunden eintragen. Drücken Sie danach Neues Projekt erstellen. Es existiert auch eine Möglichkeit, ein Projekt in Formaten .xlsx, .csv, .mpp und von Jira Cloud zu importieren.
Wenn Sie ein neues Projekt anlegen, wird es standardmäßig leer. Also, wie ist es möglich, Sie ein Gantt-Diagramm zu erstellen? Alles, was Sie brauchen, diese vier einfachen Schritte, im Unterschied zu vielen Stufen beim Gantt-Diagramm mit PowerPoint, zu befolgen:
- Aufgaben hinzufügen.
- Daten für Aufgaben und den ganzen Kalender bestimmen.
- Aufgaben mit Abhängigkeiten verbinden.
- Aufgaben zuweisen.
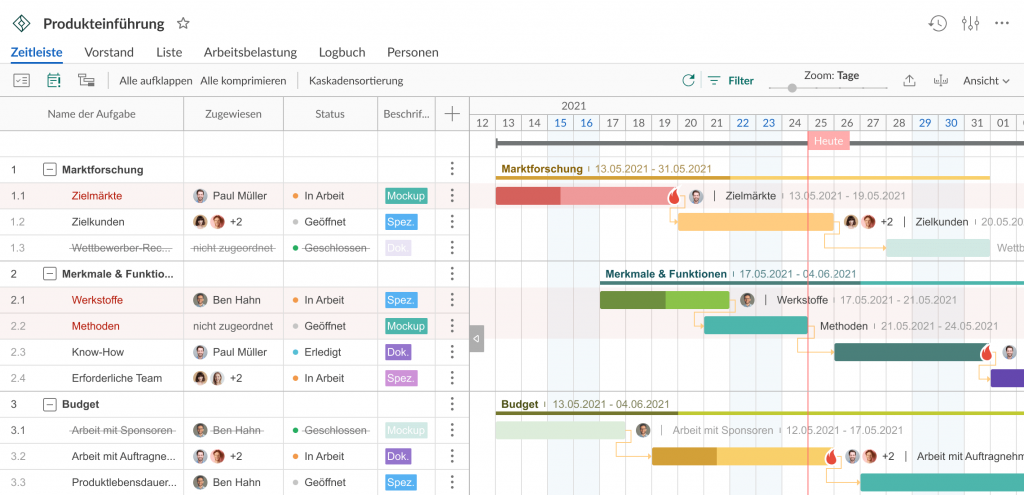
Sobald alles fertig ist, tippen Sie die Taste Export oben rechts an. Hier können Sie ein PNG-Format und Details Ihres Projektes aussuchen, die ins Gantt-Diagramm für die Präsentation in PowerPoint einbezogen werden sollen.
Öffnen Sie schließlich PowerPoint und fügen Sie das exportierte Gantt-Diagramm ein.
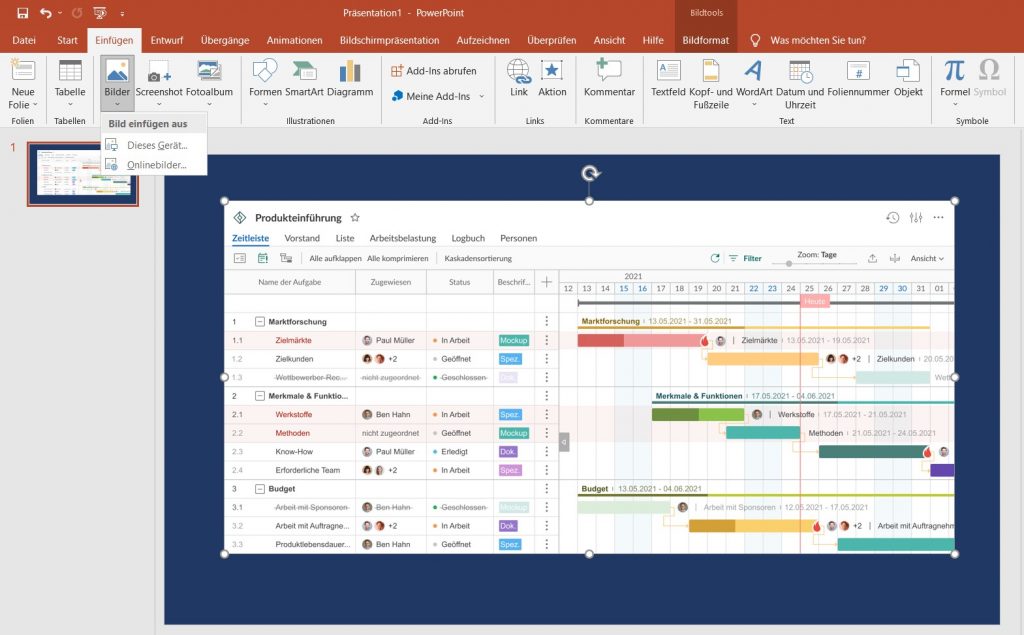
Wie erstellt und arbeitet man mit Gantt-Diagrammen schneller und effektiver
Eine von wirklich nützlichen GanttPRO-Funktionen, die für Präsentationen große Rolle spielt, ist eine erweiterte und bequeme Sharing-Möglichkeit für den Projektfortschritt mit einem Gantt-Diagramm, um alle beliebigen Informationen Stakeholdern anzuzeigen, was z.B. PowerPoint nicht ermöglichen kann.

Professionelle Gantt-Diagramm-Software
Erstellen und teilen Sie Gantt-Diagramme mit Stakeholdern in Minuten.
Kostenlose AnmeldungAbgesehen von der oben diskutierten Methode gibt es noch zwei Optionen, ein Gantt-Diagramm mit öffentlicher URL zu teilen. Sie dienen für Darstellung von:
- einer dynamischen Lage; oder
- einer statischen Lage.
Bei einer dynamischen Lage, die standardmäßig eingestellt ist, werden Sie einen aktuellen Planstatus teilen, wo alle zukünftigen Änderungen auch veranschaulicht werden.
Bei einer statischen Lage werden Sie einen Schnappschuss eines aktuellen Projektzustands machen (Aktivieren des Kästchens Schnappschuss im Fenster Öffentliche URL). So werden Sie ein statisches Bild des Momentes teilen, wann Ihre öffentliche URL erstellt wurde. In diesem Fall werden alle zukünftigen Änderungen nicht gezeigt.
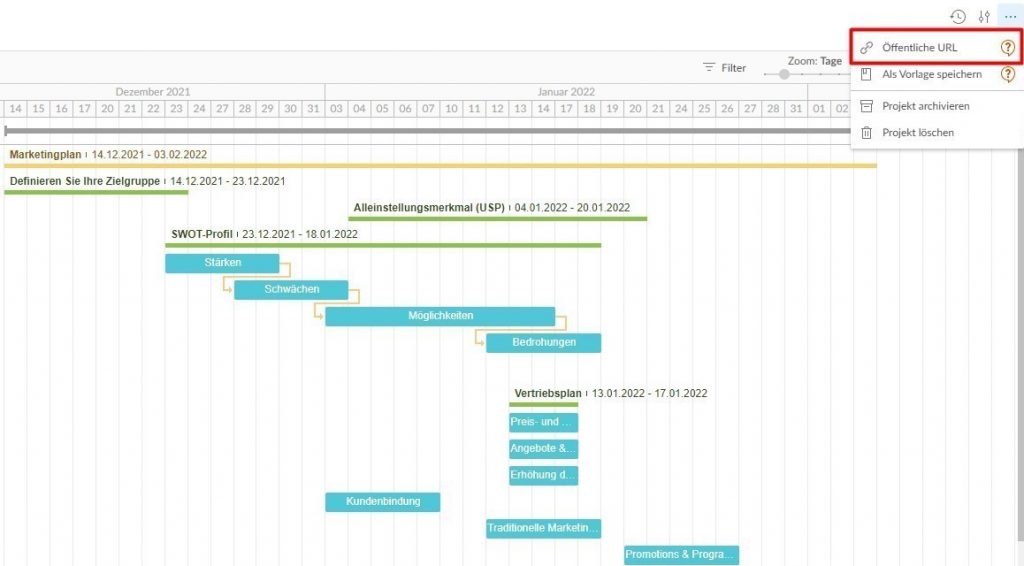
Gleichzeitig, wenn wir über komplexe Projekte sprechen, ist es auch möglich, URL des Projektes mit einem Gantt-Diagramm in Ihre Präsentation von PowerPoint einzufügen. In diesem Fall erhält Ihr Publikum bei jeder Präsentation den aktuellsten Stand des Projektes, da es in Echtzeit synchronisiert wird.
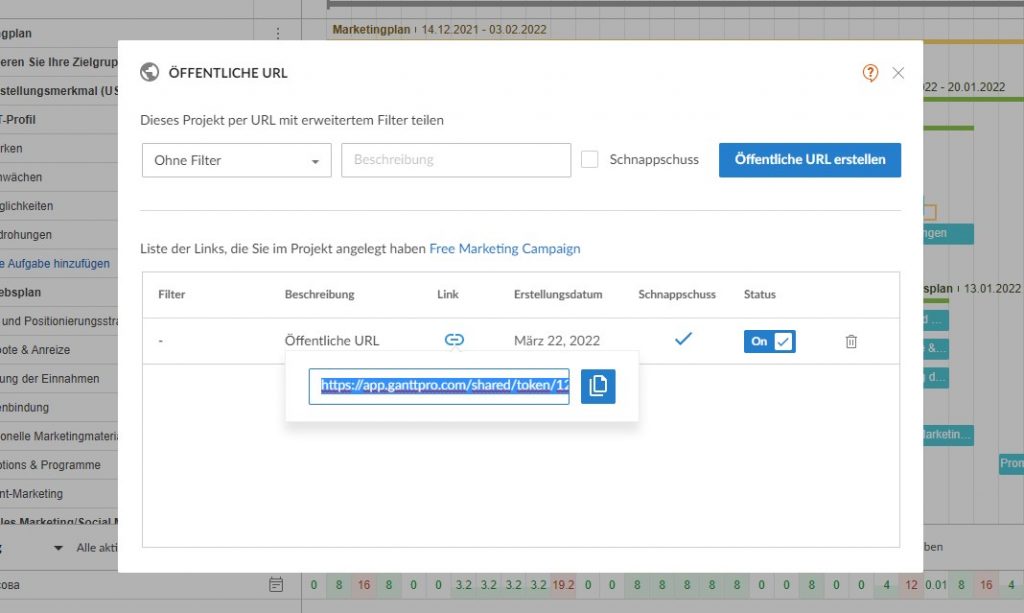
Es ist gewiss nicht die einzige großartige Möglichkeit von GanttPRO. Eine große Zahl der Funktionen dieser cloudbasierten Projektmanagement-Software wird Ihren Arbeitsablauf und Projektmanagement vereinfachen. Dieses Werkzeug ist speziell für die Erstellung von einem Gantt-Diagramm geeignet, im Gegensatz zu PowerPoint.
GanttPRO-Funktionen helfen Ihnen bei:
- Planung.
Sie können Abhängigkeiten und Aufgabenhierarchien festlegen und Meilensteine setzen. Erstellen Sie Ihren Projektkalender und schalten Sie automatische Planung ein, damit ein Programm selbst alles neu berechnet, wenn abhängige Aufgaben geändert werden.
- Aufgabenmanagement.
Diese Software liefert Ihnen anpassbare Optionen, um mit Aufgaben zu arbeiten. Führen Sie Massenänderungen ein und setzen Sie Prioritäten.
- Projektmanagement.
Sie haben Optionen wie kritischer Pfad, Basislinien und Änderungsgeschichte, die Ihnen es ermöglichen, den Zustand des Projektes zu verfolgen und alles so reibungslos zu erledigen.
- Team- und Ressourcenmanagement.
GanttPRO umfasst Funktionen, die lassen es Ihnen, Aufgaben zuzuordnen, Aktionen zu protokollieren, Teammitglieder einzuladen, persönliche Daten und Kalender für diese festzulegen, ihre Arbeitsbelastung zu verwalten und virtuelle Ressourcen hinzuzufügen.
- Zeitmanagement.
Diese Kategorie enthält Funktionen für Terminverfolgung, Dauerbestimmung für Ihre Aufgaben oder Setzung einer abgeschätzten Zeit, Verfolgung des Zeitaufwands für die Aufgaben von Teammitgliedern und Erstellung eines Zeitprotokollberichtes für Effizienzverfolgung.
Obendrein liefert GanttPRO eine Vielzahl der erweiterten Funktionen für Kosten- und Budgetverwaltung. Sie werden Kosten für Ihr Projekt mit dem Gantt-Diagramm einfach im Griff haben, was ein Vorteil im Vergleich zu PowerPoint ist. Die sorgfältig ausgearbeiteten Kollaborationsmöglichkeiten dieses Tools werden die ganze Zusammenarbeit eines Teams verbessern und jeden informiert halten. Mit der Export-Funktion werden Sie Gantt-Diagramme in gängigen Formaten, wie PDF und PNG, speichern und diese sofort teilen.
Ein intuitives Interface und kurze Lernperiode dieser Software ermöglichen es Ihnen, Ihr erstes Projekt in Minutenschnelle anzulegen. Sie brauchen es nicht mehr, den zahlreichen Schritten für Erstellung von einem Gantt-Diagramm bei PowerPoint zu folgen. GanttPRO bietet auch viele Vorlagen zu den meisten professionellen Bereichen und Teams an, um das Planungsverfahren glatter zu gestalten. Sie können sogar eine vorgefertigte Gantt-Diagramm-Vorlage in Excel downloaden und in Google Sheets bearbeiten.
Übersetzt von Yuliya Belisava.
