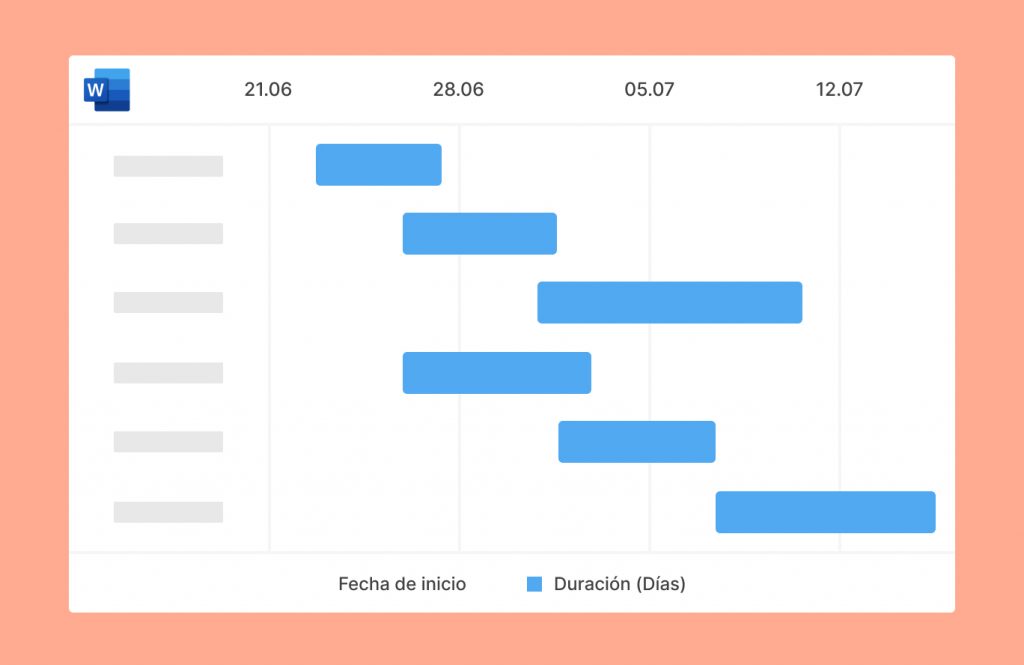Para hacer el diagrama de Gantt suelen usar organizadores gráficos o adaptar las herramientas de Microsoft o Google. En este artículo le ofrecemos una solución sencilla para hacer el diagrama de Gantt en Word y cubrimos los siguientes aspectos:
- ¿Qué es un diagrama de Gantt?
- ¿Cómo hacer un diagrama de Gantt en Word?
- Dar formato al diagrama de Gantt en Word
- Ejemplo y plantilla de diagrama de Gantt en Word
- Descargar diagrama de Gantt en Word
- ¿Cómo exportar el diagrama de Gantt de Project a Word?
- ¿Cómo hacer un diagrama de Gantt más fácil y rápido?
Diagrama de Gantt rápido y fácil
Si quiere hacer un diagrama de Gantt rápidamente, pruebe GanttPRO en vez de Word. No tardará más de unos minutos.
Hacer gráfica de Gantt gratisExplore también:
¿Qué es un diagrama de Gantt?
Si es la primera vez que trabaja con los diagramas de Gantt le conviene leer la guía que le explica qué es un diagrama de Gantt. Además, puede ser útil ver ejemplos de diagramas de Gantt antes de crear uno.
En breve, el diagrama de Gantt es una herramienta que ayuda a gestionar proyectos, planificar tareas y organizar el flujo de trabajo. Se muestra como un gráfico de barras con el eje vertical con la lista de tareas y el eje horizontal con una línea de tiempo. Las barras horizontales entre estos ejes representan proyectos, tareas o subtareas y su longitud depende de su duración.
¿Cómo hacer el diagrama de Gantt en Word?
Antes de empezar tenemos que preparar una lista de tareas del proyecto. Por ejemplo, podría ser un plan de marketing simple. Una vez que la tengamos hecha, abrimos Word. Como lo que vamos a hacer es un cronograma, necesitaremos más espacio. Por eso, es mejor cambiar la orientación de la página.
Para hacerlo hay que ir a Disposición → Orientación → Horizontal.
Después, para aprovechar del espacio también podemos reducir las márgenes. Para ello vamos otra vez a la pestaña Disposición, seleccionamos Márgenes y después Estrecho.
En este ejemplo voy hacer un diagrama para un mes, pero del mismo modo se puede hacer por varios meses. De este modo, arriba de mi tabla que básicamente es la escala temporal pongo los días y en la izquierda pongo la lista de las tareas.
Antes de insertar la tabla le recomendaría dejar el espacio para poner allí el nombre del gráfico. Simplemente hay que presionar Enter y así el cursor se desplaza más abajo. Para insertar la tabla abrimos la pestaña Insertar, seleccionamos Tabla e Insertar tabla para seleccionar manualmente la cantidad de celdas en la tabla ya que necesitamos un número concreto para los días del mes y la lista de tareas.
Insertar → Tabla → Insertar tabla.
En mi caso van a ser 31 días y 8 tareas. En el menú de Insertar la tabla voy a seleccionar 35 columnas (4 columnas más para incluir las tareas) y 9 filas (1 fila más para enumerar los días) y hacer clic en Aceptar.
Ahora podemos ver la tabla y escribir el nombre del diagrama arriba.
Pasamos a la redacción de la tabla. Resaltamos la tabla y seleccionamos Disposición. Aquí podemos establecer el alto y el ancho de las filas. Dependiendo de la cantidad de tareas y columnas que tiene, puede escoger un tamaño que le parezca más cómodo. Para configurarlo simplemente haga clic en las flechas del Alto y verá cómo cambia el tamaño.
Para insertar la lista de tareas, vamos a seleccionar las cuatro primeras filas y hacer clic en Combinar celdas.
Puede repetir lo mismo con todas las filas y así obtener el espacio para añadir las tareas. En las celdas de arriba puede añadir los números de 1 a 31 que son los días del mes y reducir el tamaño de la primera fila, ya que no necesitamos tanto espacio allí. Después puede añadir su lista de tareas en las filas combinadas.
Ahora su tabla se verá así.
Falta solo un paso para que nuestro diagrama de Gantt en Word sea completo – añadir las barras que representan la duración de las tareas. Para hacer esto resaltamos las columnas necesarias para cada tarea de acuerdo con el tiempo dedicado a cada tarea. Por ejemplo, en mi plan dedicó 6 días para las actividades de Descripción del negocio. Por eso selecciono 6 celdas y elijo el Color de tema en el panel de instrumentos.
Puede repetir lo mismo para cada tarea, cambiando los colores para que sea más fácil seguir cada tarea. El resultado será así.
Dar formato al diagrama de Gantt en Word
También podemos dar formato al diagrama de Gantt en Word. Por ejemplo, podemos quitar los bordes de la lista de tareas y de la escala temporal arriba de la tabla. Para hacerlo hay que elegir el panel de Diseño y desmarcar los bordes que queremos quitar.
Después podemos resaltar las barras de colores una por una y combinar las celdas. Para hacerlo elija Disposición → Combinar celdas.
Y, por último, podemos hacer las rayas de fondo menos visibles. Para ello, resalte todo el espacio con las barras de colores, haga clic derecho y seleccione Propiedades de tabla. En la ventana que aparecerá, en la sección Tabla, haga clic en Bordes y sombreado, escoja un color claro y seleccione Aceptar.
Ya está. Su diagrama de Gantt en Word está listo.
Ejemplo y plantilla de diagrama de Gantt en Word
Desafortunadamente el programa de Microsoft no ofrece plantillas de diagrama de Gantt en formato de Word. La buena noticia es que puede hacer su plantilla siguiendo este tutorial y guardarla. La próxima vez que necesite crear un diagrama nuevo solo tendrá que insertar las tareas del otro proyecto y añadir o quitar columnas y celdas.
Para guardar la plantilla que le servirá para hacer el diagrama de Gantt en Word en el futuro, vaya a Archivo, seleccione Exportar, después Cambiar el tipo de archivo y por último escoge Plantilla y haga clic en Guardar como.
Archivo → Exportar → Cambiar el tipo de archivo → Plantilla → Guardar como.
Aparecerá una ventana para guardar su ejemplo de diagrama de Gantt en Word como plantilla. Aquí puede cambiar el nombre de la plantilla. Es importante guardar la plantilla en la carpeta Plantillas personalizadas de Office para poder después encontrarla fácilmente en la lista de sus plantillas personales. Haga clic en Guardar.
La plantilla aparecerá aquí:
Al mismo tiempo, puede que desee guardar la plantilla con el diagrama de Gantt ya hecho. Los pasos son los mismos. Lo único que con un diagrama ya hecho, puede ser más incómodo para los proyectos diferentes, ya que tendrá que redactar la duración de cada tarea y cambiar estas barras de nuevo.
Descargar diagrama de Gantt en Word
Si desea descargar la plantilla de diagrama de Gantt en Word que hicimos en este tutorial aquí tiene las dos opciones:
¿Cómo exportar el diagrama de Gantt de Project a Word?
Otra pregunta muy común entre los usuarios de las herramientas de Microsoft es cómo exportar el diagrama de Gantt de Project a Word.
Aunque el gráfico no va a tener una apariencia visualmente atractiva, hay una forma de hacerlo. Para ello tiene que abrir su proyecto en MS Project, elegir Tarea → Copiar → Copiar imagen.
Después abra el documento de Word y haga clic derecho en el espacio en blanco donde quiere insertar el gráfico y seleccione Pegar.
¿Cómo hacer el diagrama de Gantt fácil y rápido?
Diagrama de Gantt rápido y fácil
¿Le parece demasiado tedioso? Use GanttPRO, una herramienta moderna y simple de usar para hacer diagramas de Gantt en unos clics.
Hacer diagrama de Gantt online gratisComo puede ver es bastante fácil hacer el diagrama de Gantt en Word para gestionar tareas y flujos de trabajo. Eso sí, el diagrama hecho en esta aplicación sirve para una gestión bastante básica cuando no hay muchas tareas. Si estamos hablando de proyectos más elaborados y completos, puede perder mucho tiempo intentando llevar a cabo sus tareas en Word.
Hoy en día existen muchos programas profesionales que no solo permiten hacer el diagrama de Gantt sencillamente, sino que también ofrecen una gran variedad de funciones que facilitan tremendamente la gestión de tareas, recursos y tiempo.
Una de estas herramientas es GanttPRO, el software online para la gestión de proyectos basado en diagramas de Gantt. La interfaz intuitiva de la herramienta y una breve curva de aprendizaje le permitirán crear su diagrama de Gantt en cuestión de minutos.
El proceso para crear un diagrama de Gantt en GanttPRO es lo más simple posible. Para empezar debería hacer un cuenta. Puede usar GanttPRO gratis durante 14 días para probar todas las funciones y hacer todas los diagramas que quiere.
Una vez que entre en la app, verá un signo «+» en la esquina superior izquierda de la pantalla. Presiónelo y seleccione Crear nuevo proyecto. Aparecerá una ventana como esta.
Cuando crea un nuevo proyecto, de forma predeterminada estará vacío. Entonces, ¿cómo se crea un diagrama de Gantt? Todo lo que necesita hacer es seguir estos dos sencillos pasos: agregue tareas y defina sus fechas. Para agregar sus tareas, haga clic en «Añadir una tarea» en la parte inferior de la lista de tareas y aparecerá automáticamente en la línea de tiempo. En la configuración de la tarea, puede especificar las fechas para cada tarea.
Listo. ¡No hay que hacer nada más!
Por si quiere descargar su diagrama de Gantt para insertarla en el documento de Word, puede usar la función avanzada de exportación en GanttPRO. Para hacerlo vaya a la esquina derecha y seleccione Exportar. Allí puede escoger formato PNG y los detalles del proyecto que quiere incluir en el gráfico.
Finalmente, abra Word y inserte el diagrama de Gantt allí.
Cabe mencionar, que GanttPRO tiene una potente funcionalidad para trabajar con proyectos de cualquier complejidad y tamaño. En el software también puede:
- Asignar tareas a los miembros del equipo y recursos virtuales
- Seguir el progreso
- Controlar los plazos
- Colaborar: comentar, adjuntar archivos, compartir gráficos o exportarlos
- Gestionar los recursos y su carga de trabajo
- Trabajar con costes y presupuestos, y hacer muchas cosas más
También hay muchas plantillas de diagramas de Gantt que se adaptan a la mayoría de las áreas y equipos profesionales.