Microsoft Project Resource Planning
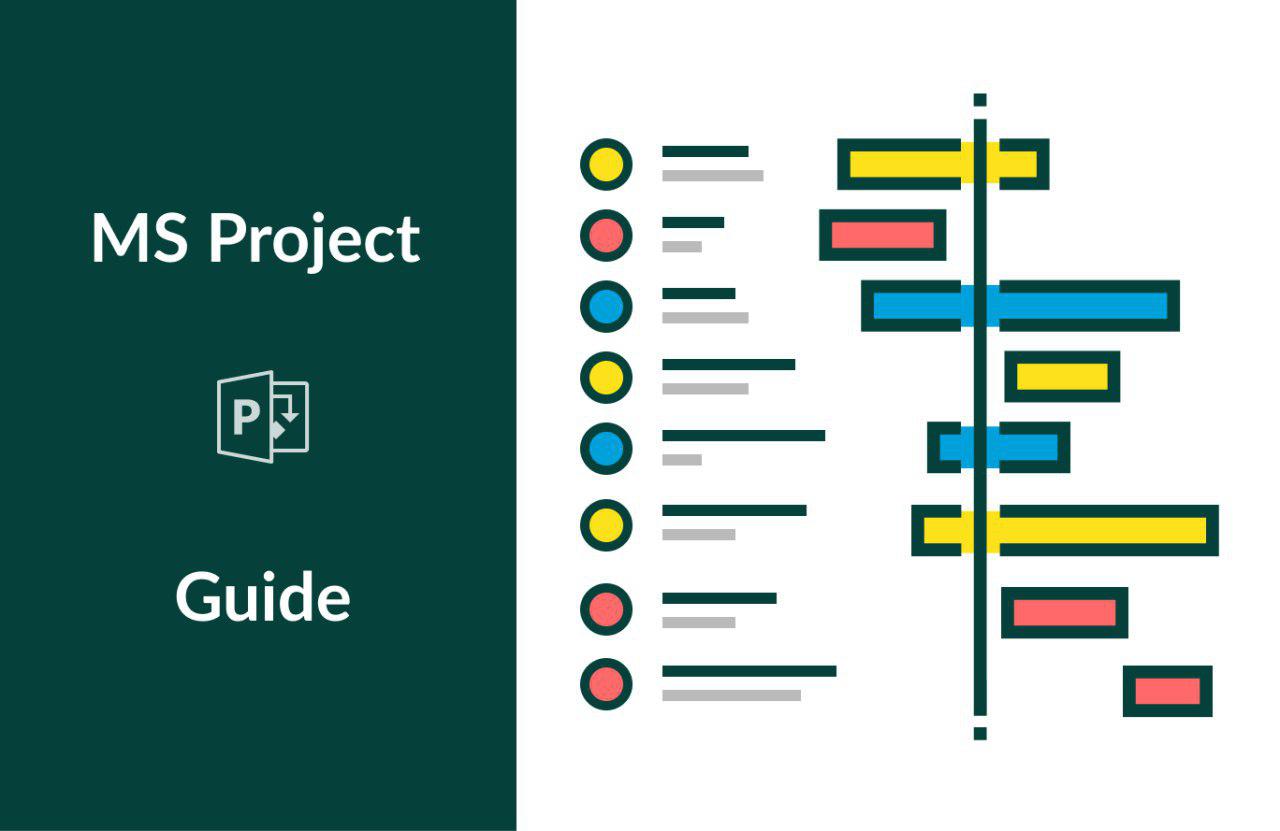
Resources refer to the people involved in the project, the equipment and materials used, and the costs associated with the project.
Resources are required to perform project tasks. They can be the people, equipment, facilities, funds or anything (except labor) needed to complete a project task. Optimal resource scheduling is the key to successful project management.
In this section of our Microsoft Project tutorial, you’ll learn about a resource type, how to add resources in Microsoft Project as well as how to add them in a specialized Gantt chart software.
- Resource type in Microsoft Project.
- How to create resources in Microsoft Project.
- Resource properties in Microsoft Project.
Resource type in Microsoft Project
Microsoft Project has 3 types of resources.
- Working resources.
- Material resources.
- Cost resources.
People and machines are called working resources. They need time (hours, days, weeks, etc.) to perform tasks in MS Project.
Consumables such as bricks, oil, concrete, etc. are called material resources. They are independent of time in MS Project.
Time-independent resources are called cost resources. For example, airline tickets, etc.
Please note the important differences between people and equipment resources. Human resources have limited working hours such as 6 hours, 8 hours or 12 hours.
Equipment resources have different working capabilities of 2 hours, 8 hours or 24 hours. They can also have maintenance interruptions. Also note that there may be multiple human resources that may be using one device resource, or one device may be completing multiple tasks.
For your convenience, in Microsoft Project, you can enter the resource name.
How to create resources in Microsoft Project
In the Views tab, choose Resource Sheet View.
View tab → Resource Views Group → Resource Sheet
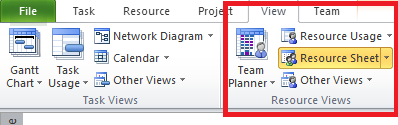
Resource properties
After adding a resource name, you can use other properties of resources such as maximum number, standard rate, and overtime rate.
In the given example, the resource name is “Ansar”. Since this project has only one Ansar, the Max column shows 100%.

The next column is the Std. Rate. The rate shows $0.00/hour as Ansar naturally does not charge any fees for this type of project.
The Maximum Units field indicates the maximum capacity of the task assigned by the resource processing. 100% represents 100 percent of the resource working time available for assigned tasks. Resources are available throughout the day on weekdays. If a resource is assigned to a task and it requires more than its working time, the resource is over-allocated. MS Project will indicate it in red.
If you are developing a different type of project such as building a home, and you have four bricklayers, the Max column should show 400%.
For example, if you are dealing with a payment or recruitment fee, you can specify it in this column.
Adding initials in resources
When using any resource in Microsoft Project, it’s a good idea to provide an initial value for each resource so that you can identify it.
In this example, the initials of ‘Ansar’ are also “Ansar”. Once you have completed the resource properties, you can add as many resource names as you need.

Other ways to work with resources in Gantt chart software
There are other much easier ways to work with resources. What seems to be complicated in MS Project, can be performed in GanttPRO Gantt chart creator.
The next video demonstrates it as well as the text information below.
In this Microsoft Project alternative, there are the following resources: real team members and virtual resources. Team members are invited by email while resources are simply added in one click.

Gantt chart project management tool
Plan and manage your projects easily with Gantt charts.
Sign up for freeTeam members and virtual resources have cost values per hour (for a labor resource), per item (for a material resource), and fixed cost.
You can find resources from the active project at the top of the screen – the “People” button.
Resources from all projects can be found at the left – the “Team and resources” button.
After you add a resource to a project, it becomes available in a project grid. There, it is easy to specify details for a certain resource.
Note that the resource workload is shown at the bottom of the screen. However, only labor resources go there.
Please find more details on how to work with teams and resources in GanttPRO from this video.
