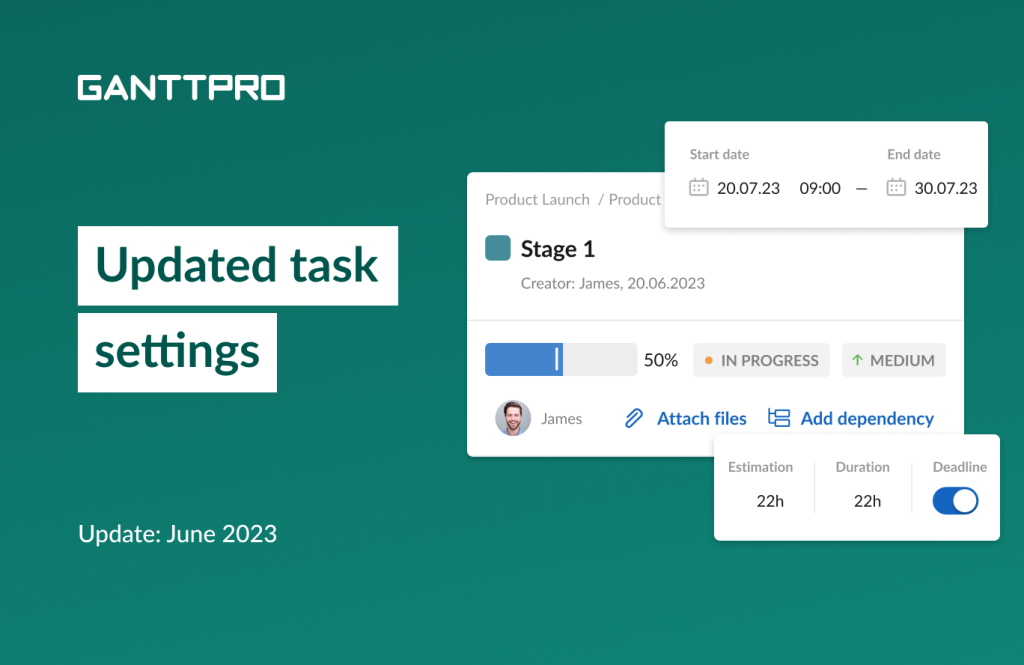Following the previous huge release with new account roles and project rights, we are introducing a new one.
We’ve updated the appearance of task settings in the online Gantt chart maker. Now, they look neater and take less space.
Let’s take a closer look at what we have for you in this release:
- Redesigned task settings window.
- Updated settings for dependencies.
- Updated block with attachments.
- Updated block with comments.
- Checklist in the task description field and some other improvements.
Redesigned task settings window
First and foremost, the update is mostly about a design change. You will find all the same settings inside the task settings menu. But the window itself takes less space.
Inside the settings, you can:
- Name your task.
- Convert a task to a milestone or delete it.
- Copy a link to this task.
- Set progress.
- Set status.
- Set priority.
- Add an assignee or assignees.
- Attach files.
- Add dependencies.
- Log time.
- Define start and end dates, estimation, duration, and, if needed, a deadline.
- Add task description.
- Leave comments.
- Work with custom fields, if added.
Updated settings for dependencies
Adding dependencies got more convenient and visually appealing.
Now, when adding a dependency between tasks, you can search for a dependent task by its name and even its number in the work breakdown structure.
Suppose you need to connect a newly created task with the task named “Competitors research”. If you remember the name or just a few letters from it, start typing and GanttPRO will show you all the relevant tasks that will include such names or letters.
Additionally, you can search by the task number in the work breakdown structure. For example, you remember that it is 1.3. It works the same as with names: start entering a number and GanttPRO will show you all the relevant tasks that will include this number.
What is more, you will never get lost in dependency types. Once you decide which tasks you need to connect, simply hover over the types in the settings: now, GanttPRO clearly visualizes how those tasks will be connected.
Note: by default, the task settings window does not include a block with dependencies. As soon as you add a dependency, this block will be shown after the field with task description.
Updated block with attachments
As before, you can add files from your desktop, attach from Google Drive or OneDrive.
Now, you can choose how the task attachment block will display your files: in a gallery or list view.
Moreover, you can download all files in one click.
Note: by default, the task settings window does not include a block with attachments. As soon as you attach a file, this block will be shown after the field with task description.
Updated block with comments
We’ve slightly redesigned the comment block.
Now, it has date dividers.
Also, if a comment has been deleted, we no longer show the message that it has been deleted.
Checklists in the task description field and some other improvements
Task management gets more convenient. Now, you can create checklists in the task description field.
Also, there is no more need to click “Add” every time to save your changes in this field. All your entries are saved automatically.
Need help?
If you have questions about how to work with the new task settings, ask us in the Live chat.