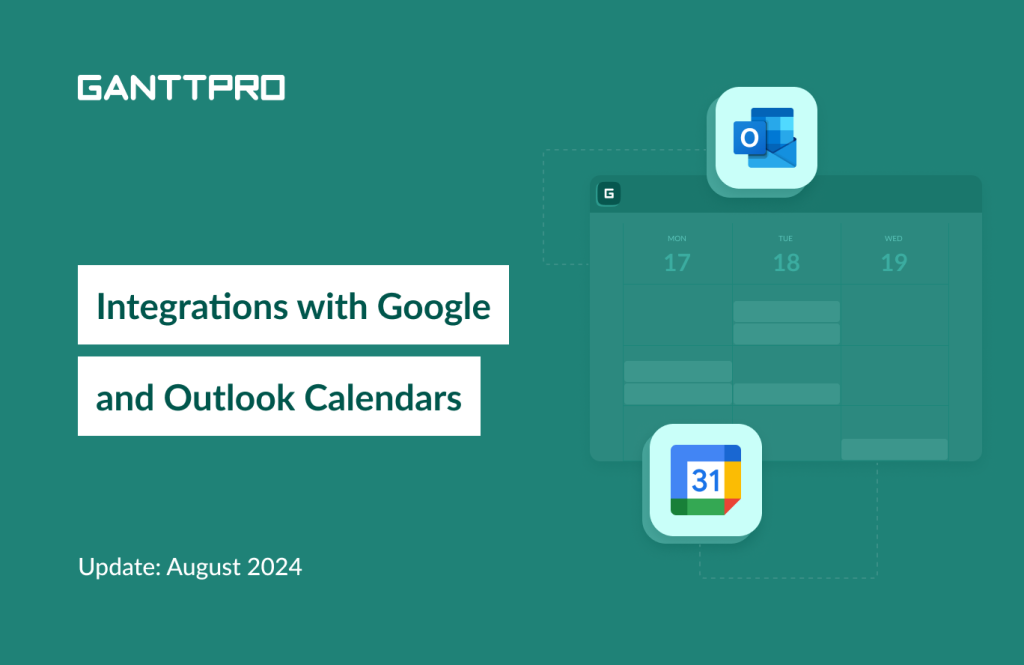We continue to expand the list of software and tools GanttPRO integrates with.
This time, we are introducing synchronizations with Google and Outlook Calendars.
Let’s have a closer look at this release.
- How integrations with Google and Outlook Calendars can help you.
- Synchronizing GanttPRO and Google Calendar.
- Synchronizing GanttPRO and Outlook Calendar.
How integrations with Google and Outlook Calendars can help you
As calendars from Google and Microsoft are very popular among individuals and teams all over the world who use them daily, our released synchronizations will surely help you work more productively.
With the integrations, you will be able to:
- Track and see your workload displayed as events in familiar calendars.
- Set up notifications about your tasks right from the calendars.
- View and follow your tasks on any device, without even logging into GanttPRO.
Note that both of them are one-way integrations, from GanttPRO to a synchronized tool.
Synchronizing GanttPRO and Google Calendar
To integrate GanttPRO online Gantt chart maker and the calendar from Google, go to your Account settings, then Integration and API, and choose Google Calendar.
Sync settings
After clicking Connect, you can choose what exactly you want to synchronize.
It may be:
- My tasks. It means that you will synchronize all tasks and milestones that are assigned to you in the account.
- Project. It means that you will synchronize activities from a specific project. After its selection, you will have a few more options: all tasks and milestones; tasks assigned to you with an option to include milestones; and only milestones.
How to synchronize GanttPRO and Google Calendar
When you are done with sync options, you will be prompted to proceed to the next step with the already generated sync URL.
To set up the integration, follow these steps:
- Copy the generated URL.
- Open your Google Calendar.
- On the left side, click Other calendars → From URL.
- Paste the above URL and click Add calendar.
Note: the initial sync with your calendar should be instant. But task updates can take up to 24 hours to reflect in it.
What elements are synchronized
In Google Calendar, you will see:
- Task names.
- Task duration, start and end dates.
- Tasks with Open and In progress statuses. Tasks that are done or closed are not synchronized.
- Project names.
- Links to tasks in GanttPRO.
Things to consider
Pay attention to these points:
- Each user sets up the integration individually.
- You can change the synchronization settings. In this case, there is no need to generate a new URL.
- You can’t set two identical integrations.
- You can manage all generated URLs in Account settings → Integration and API in GanttPRO.
Synchronizing GanttPRO and Outlook Calendar
This integration works in the same way as the one described above.
To integrate GanttPRO and the calendar from Microsoft, go to your Account settings, then Integration and API, and choose Outlook Calendar.
Sync settings
After clicking Connect, you can choose what exactly you want to synchronize.
It may be:
- My tasks. It means that you will synchronize all tasks and milestones that are assigned to you in the account.
- Project. It means that you will synchronize activities from a specific project. After its selection, you will have a few more options: all tasks and milestones; tasks assigned to you with an option to include milestones; and only milestones.
How to synchronize GanttPRO and Outlook Calendar
When you are done with sync options, you will be prompted to proceed to the next step with the already generated sync URL.
To set up the integration, follow these steps:
- Copy the generated URL.
- Open your Outlook Calendar.
- On the left side, click Add calendar > Subscribe from web.
- Paste the above URL and click Import.
Note: the initial sync with your calendar should be instant. But task updates can take up to 24 hours to reflect in it.
What elements are synchronized
In Outlook Calendar, you will see:
- Task names.
- Task duration, start and end dates.
- Tasks with Open and In progress statuses. Tasks that are done or closed are not synchronized.
- Project names.
- Links to tasks in GanttPRO.
Things to consider
Pay attention to these points:
- Each user sets up the integration individually.
- You can change the synchronization settings. In this case, there is no need to generate a new URL.
- You can’t set two identical integrations.
- You can manage all generated URLs in Account settings → Integration and API in GanttPRO.
Need help?
If you have questions about how to set up the integrations with Google and Outlook Calendars, ask us in the Live chat.